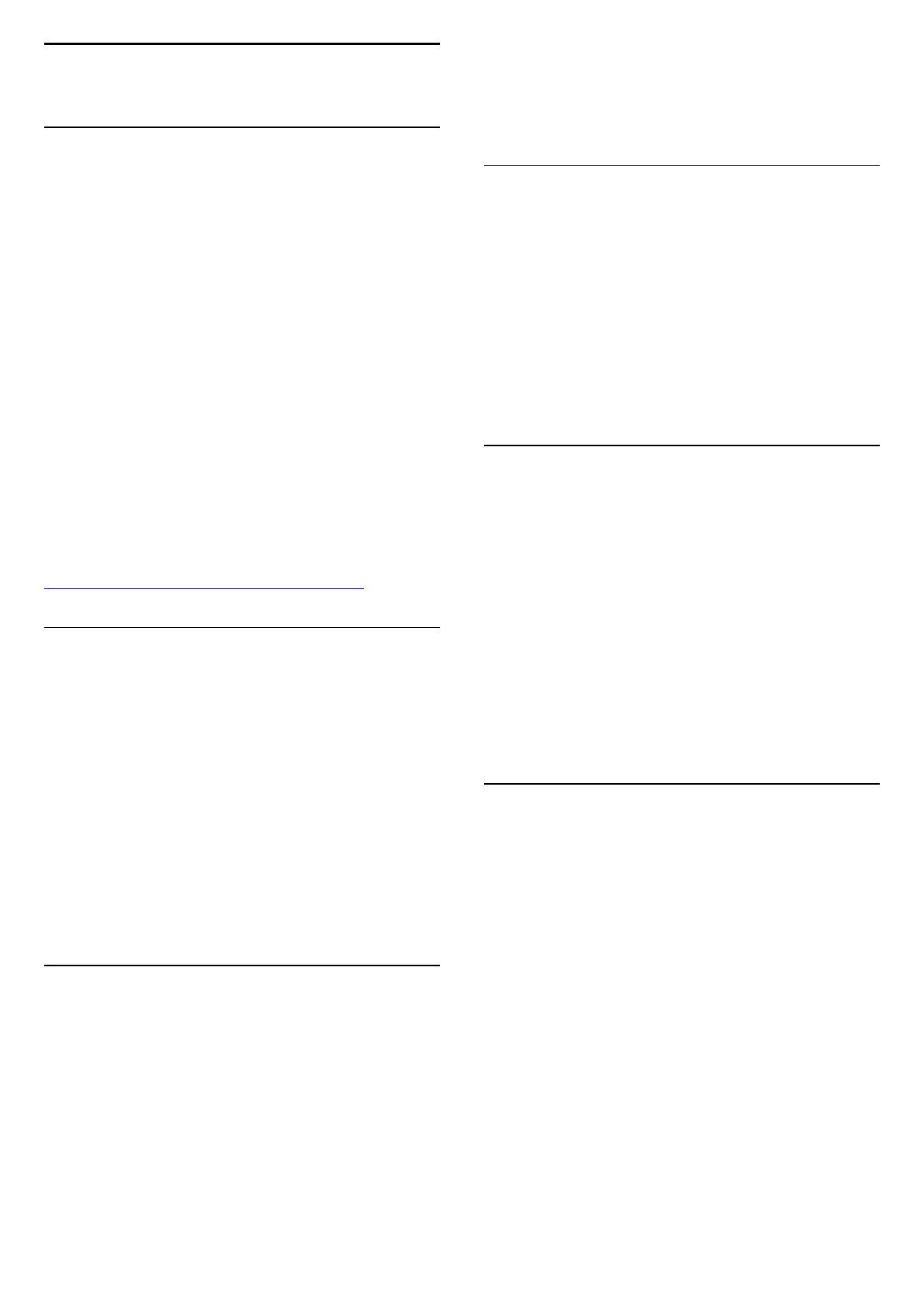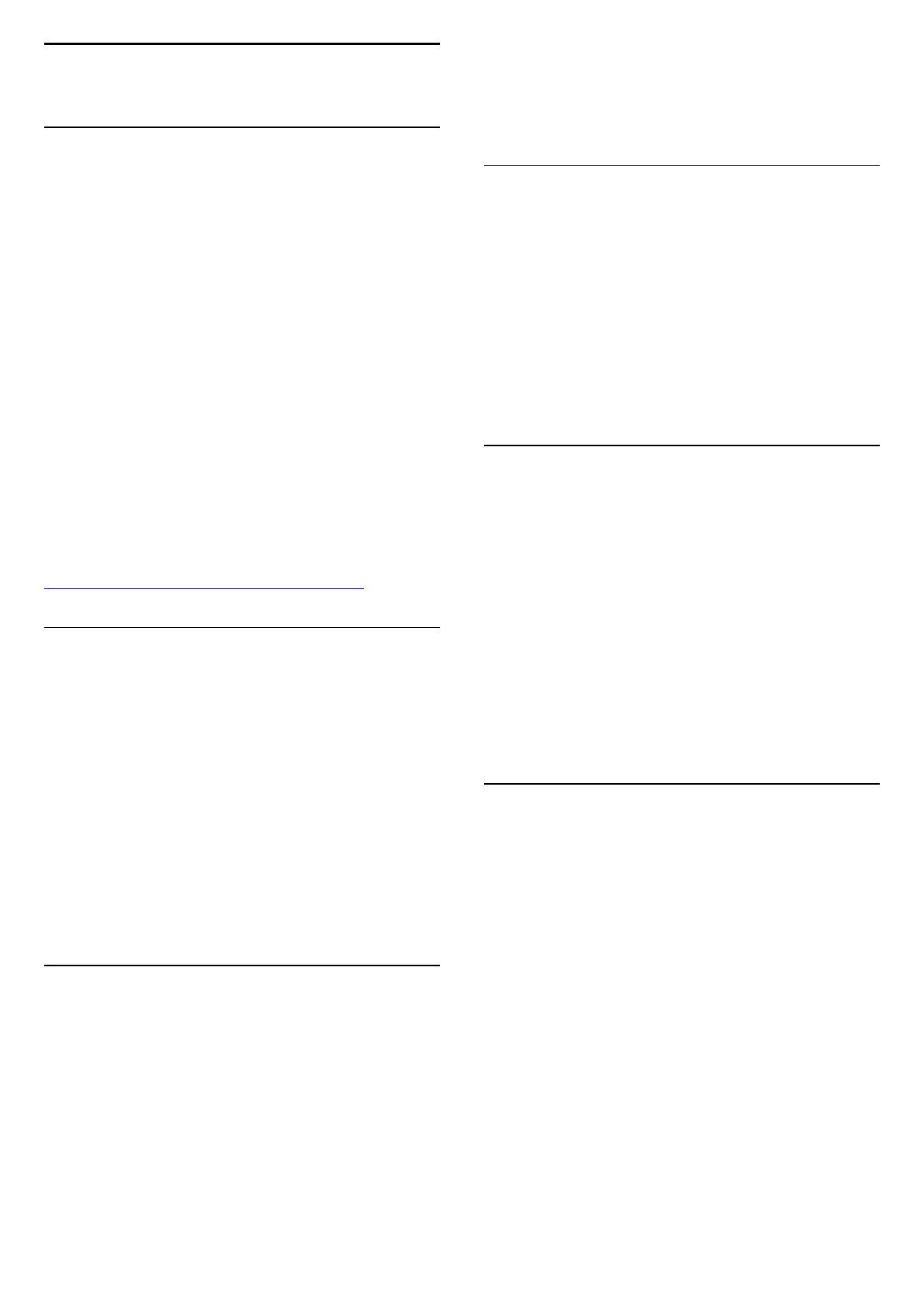
1
Tur TV
1.1
Android TV
Pe acest televizor Philips rulează
Android™
.
La fel ca smartphone-ul sau ca tableta, noul dvs. televizor conţine
cele mai practice aplicaţii, pentru orice tip de divertisment TV.
Vizionaţi canale TV, jucaţi jocuri online, apelaţi un prieten prin
Skype sau, pur şi simplu, vorbiţi şi cereţi televizorului să vă
găsească melodia preferată pe Internet.
Cu
Aplicaţia Philips TV Remote
instalată pe smartphone sau pe
tabletă, aveţi canalele TV la îndemână. Afişaţi o fotografie pe
ecranul mare al televizorului sau urmăriţi emisiunea culinară
preferată pe tabletă, în bucătărie. De-acum înainte, televizorul
dvs. face parte din aparatura mobilă din locuinţă.
Conectaţi televizorul la reţeaua de domiciliu şi la Internet.
Google, Google Play şi alte mărci sunt mărci comerciale deţinute
de Google Inc. Robotul Android este reprodus sau modificat din
lucrări create şi partajate de Google şi utilizate conform
termenilor descrişi în Licenţa de atribuire Creative Commons
3.0.
http://creativecommons.org/licenses/by/3.0/legalcode
1.2
Aplicaţii
Pentru a vă ajuta, câteva
aplicaţii
practice sunt preinstalate pe
televizor.
Paginile Aplicaţii afişează colecţia de Aplicaţii de pe televizor. La
fel ca Aplicaţiile de pe smartphone sau de pe tabletă, cele de pe
televizor conţin funcţii speciale care fac ca vizionarea la televizor
să fie o experienţă şi mai plăcută. Aplicaţii precum YouTube,
Twitter, jocuri la televizor sau prognoze meteo (a.o.). Sau
începeţi o aplicaţie într-un browser de Internet, precum Google
Chrome, pentru a naviga pe Internet.
Pentru mai multe informaţii, apăsaţi pe
Cuvinte cheie
şi
căutaţi
Aplicaţii
.
1.3
Filme şi emisiuni pierdute
Pentru a urmări un
clip video de închiriat
, nu trebuie să ieşiţi din
casă.
Deschideţi
Video la cerere
şi vizionaţi cel mai nou film transmis
direct pe televizorul dvs. Deschideţi aplicaţia magazin video,
creaţi-vă un cont personal, selectaţi filmul şi apăsaţi pe
Redare. Nu vă mai încurcaţi cu descărcarea*.
Serviciul Video la cerere este disponibil în anumite ţări.
Pentru mai multe informaţii, apăsaţi pe
Cuvinte cheie
şi
căutaţi
Video la cerere
.
* În funcţie de serviciul de streaming video al magazinului video
selectat.
1.4
Reţele sociale
Nu trebuie să vă ridicaţi pentru a verifica mesajele de la prieteni
pe calculator.
Cu acest televizor, vizualizaţi mesajele de pe
reţeaua de
socializare
pe ecranul televizorului. Puteţi răspunde la mesaje
stând pe canapea. Puteţi găsi aplicaţie Twitter în fila
Aplicaţii
din meniul Acasă.
Pentru mai multe informaţii, apăsaţi pe
Cuvinte cheie
şi
căutaţi
Aplicaţii
.
1.5
Pauză TV şi Înregistrări
În cazul în care conectaţi un
hard disk USB
, puteţi pune pauză şi
puteţi înregistra o emisiune de pe un canal digital de televiziune.
Întrerupeţi emisiunea TV urmărită şi răspundeţi unui apel
telefonic urgent sau, pur şi simplu, luaţi o pauză de la meci în
timp ce televizorul înregistrează transmisia pe hard disk-ul USB. Îl
puteţi viziona din nou mai târziu.
Cu un hard disk USB conectat, puteţi înregistra şi emisiuni
digitale. Puteţi înregistra în timp ce vizionaţi un program sau
puteţi planifica înregistrarea unui program viitor.
Pentru mai multe informaţii, apăsaţi pe
Cuvinte cheie
şi
căutaţi
Pauză TV
sau
Înregistrare
.
1.6
Jocurile
Acest televizor vă oferă un ecran mare pentru
jocuri
. Suficient
de mare pentru două persoane.
Puteţi juca un joc de pe o consolă de jocuri conectată, dintr-o
Aplicaţie instalată sau, pur şi simplu, un joc online de pe un site
Web. Puteţi configura televizorul la setările ideale pentru jocuri,
pentru a vă bucura de acţiune rapidă şi dinamică. Dacă jucaţi un
joc pentru mai mulţi jucători, cu ecrane divizate, puteţi seta
televizorul să afişeze simultan fiecare ecran ca ecran
complet. Fiecare jucător se poate concentra asupra propriei
acţiuni.
Pentru mai multe informaţii, apăsaţi pe
Cuvinte cheie
şi
căutaţi
Jocuri
.
4