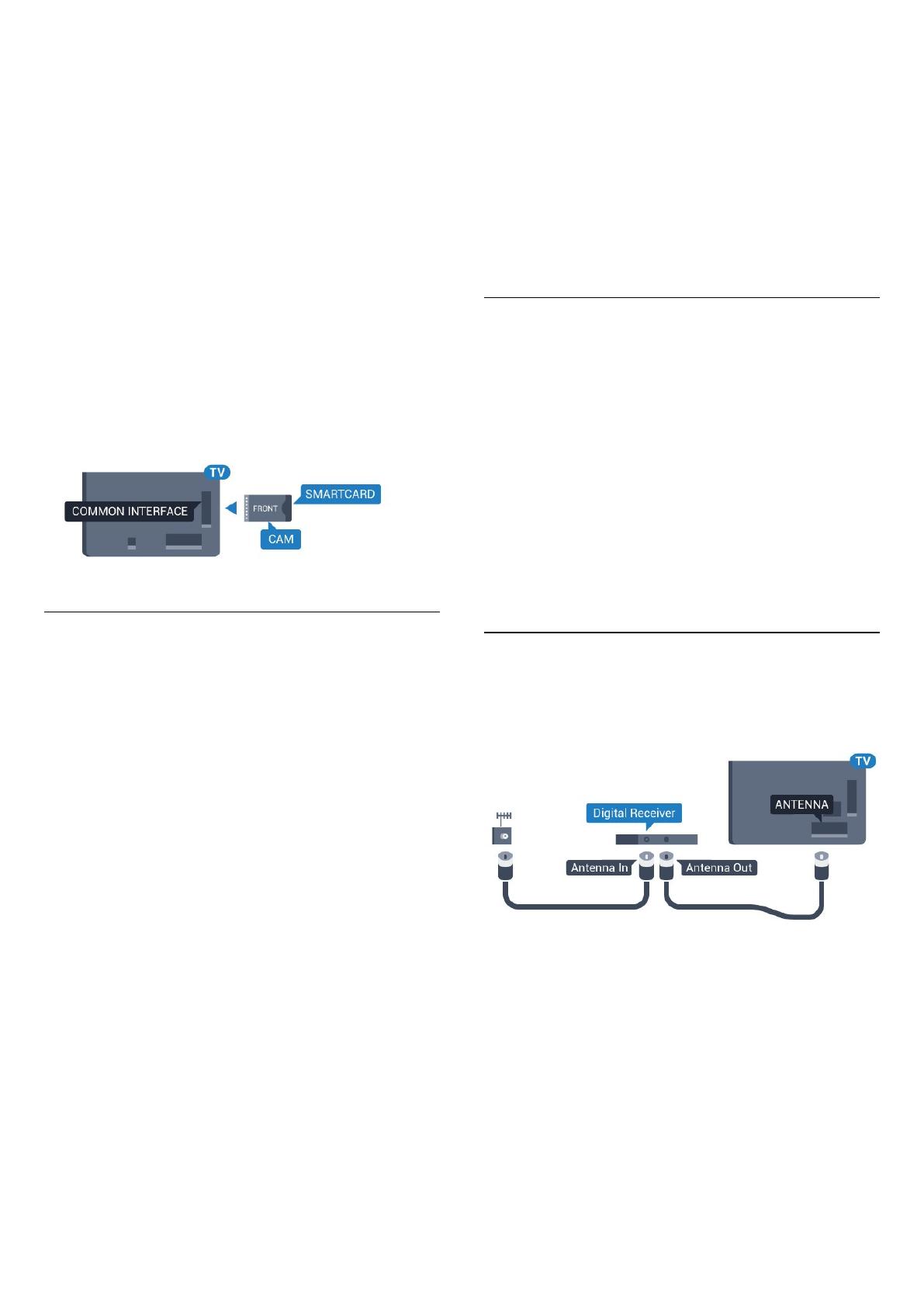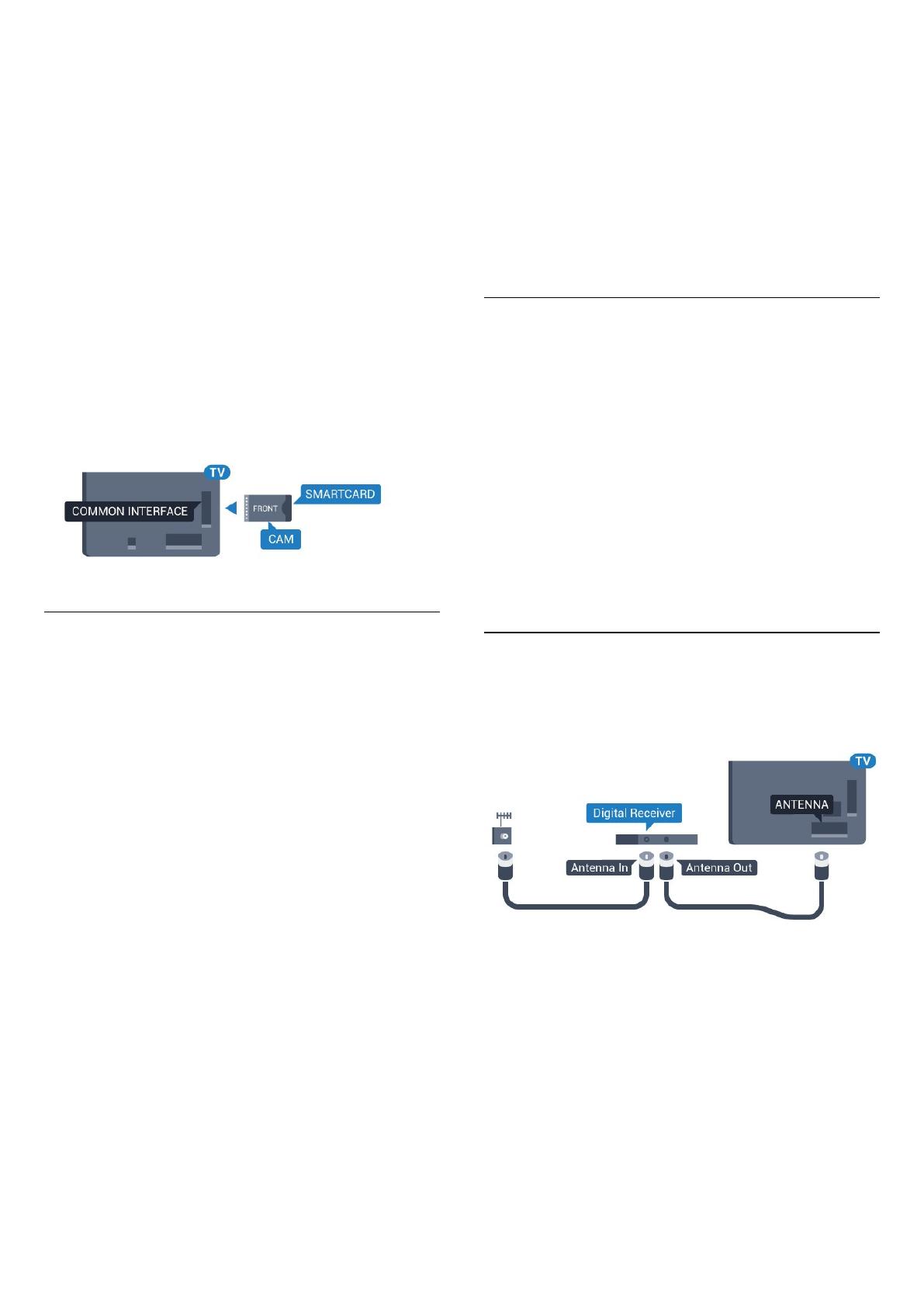
instrucţiunile primite de la operatorul de televiziune.
Pentru a introduce modulul CAM în televizor...
1 - Uitaţi-vă atent la CAM pentru a vă da seama de metoda de
introducere corectă. Introducerea incorectă poate deteriora
modulul CAM şi televizorul.
2 - Cum vă uitaţi la televizor din spate, cu partea din faţă a
modulului CAM îndreptată către dvs., introduceţi uşor modulul
CAM în slotul
COMMON INTERFACE 1
.
3 - Împingeţi cardul CAM cât de mult este posibil. Lăsaţi-l în
fantă în permanenţă.
Când porniţi televizorul, pot trece câteva minute înainte ca
modulul CAM să se activeze. Dacă se introduce un modul CAM
şi au fost achitate tarifele de abonament (este posibil ca
metodele de abonare să difere), puteţi viziona canalele codate
acceptate de cardul Smart Card al modulului CAM.
Modulul CAM şi cardul Smart Card sunt concepute exclusiv
pentru televizorul dvs. Dacă scoateţi modulul, nu veţi mai putea
viziona canalele codate acceptate de acesta.
Două carduri Smart Card
Anumiţi operatori de televiziune digitală oferă un al doilea set de
modul CI+ (CAM) şi Smart Card. Aveţi nevoie de încă un
modul CAM şi de încă un Smart Card dacă doriţi să vizionaţi un
canal în timp ce înregistraţi un altul, de la acelaşi operator de
televiziune.
Dacă puteţi viziona acelaşi număr de canale cu fiecare card,
înseamnă că acestea au drepturi de vizionare identice. Dacă
puteţi viziona mai puţine canale cu unul dintre carduri, acestea
au drepturi de vizionare diferite.
În cazul în care cardurile Smart Card au drepturi de vizionare
identice, nu contează în ce sloturi le introduceţi. Dacă unul dintre
carduri are mai multe drepturi de vizionare decât celălalt,
introduceţi cardul cu mai multe drepturi de vizionare în slotul
COMMON INTERFACE 1
. Introduceţi cardul cu drepturi mai
puţine în slotul
COMMON INTERFACE 2
.
Introduceţi cardurile Smart Card în modulele CAM. Consultaţi
instrucţiunile primite de la operatorul de televiziune.
Pentru a introduce modulul CAM în televizor...
1 - Uitaţi-vă atent la CAM pentru a vă da seama cum se
introduce corect. Introducerea incorectă poate deteriora
modulul CAM şi televizorul.
2 - Cum vă uitaţi la televizor din spate, cu partea din faţă a
modulului CAM îndreptată către dvs., introduceţi uşor modulul
CAM în slot.
3 - Împingeţi cardul CAM cât de mult este posibil. Lăsaţi-l în
fantă în permanenţă.
Când porniţi televizorul, pot trece câteva minute înainte ca
modulul CAM să se activeze. Dacă se introduce un modul CAM
şi au fost achitate tarifele de abonament (este posibil ca
metodele de abonare să difere), puteţi viziona canalele codate
acceptate de cardul Smart Card al modulului CAM.
Modulul CAM şi cardul Smart Card sunt concepute exclusiv
pentru televizorul dvs. Dacă scoateţi modulul, nu veţi mai putea
viziona canalele codate acceptate de acesta.
Parole sau coduri PIN
Pentru anumite module CAM, trebuie să introduceţi un cod PIN
pentru a putea viziona canalele. Când setaţi codul PIN pentru
CAM, vă recomandăm să folosiţi acelaşi cod pe care îl folosiţi
pentru a debloca televizorul.
Pentru a seta codul PIN pentru CAM...
1 - Apăsaţi pe
SOURCES
.
2 - Faceţi clic pe tipul de canal pentru care folosiţi modulul
CAM.
Transmisii prin antenă
,
TV cu cablu
sau
Satelit
.
3 - Apăsaţi pe
OPTIONS
şi faceţi clic pe
Interfaţă comună
.
4 - Faceţi clic pe operatorul de televiziune al modulului CAM.
Următoarele ecrane provin de la operatorul de televiziune.
Căutaţi setarea pentru codul PIN.
4.4
Dispozitivul set-top box - STB
Utilizaţi 2 cabluri de antenă pentru conectarea antenei la set-top
box (un receptor digital) şi la televizor.
În apropiere de conexiunile pentru antenă, adăugaţi un cablu
HDMI pentru a conecta cutia set-top la televizor.
Alternativ, puteţi utiliza un cablu SCART dacă Set-top box-ul nu
dispune de conexiune HDMI.
14