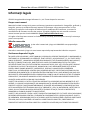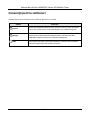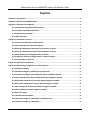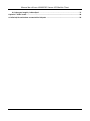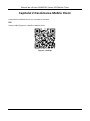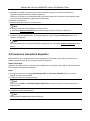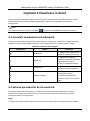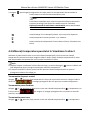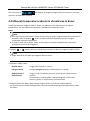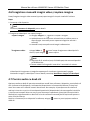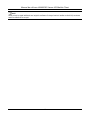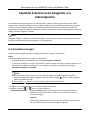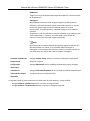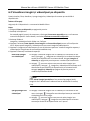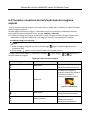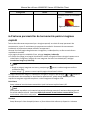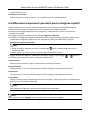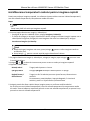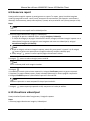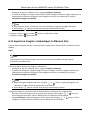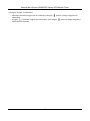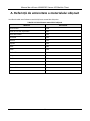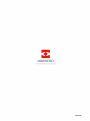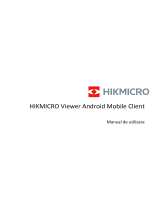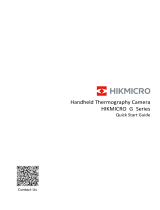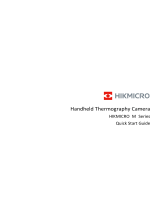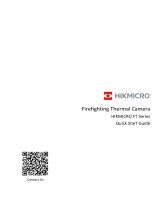HIKMICRO Viewer iOS Mobile Client
Manual de utilizare

Manual de utilizare HIKMICRO Viewer iOS Mobile Client
i
Informaţii legale
© 2022 Hangzhou Microimage Software Co., Ltd. Toate drepturile rezervate.
Despre acest manual
Manualul include instrucţiunile pentru utilizarea şi gestionarea produsului. Fotografiile, graficele şi
imaginile, precum şi celelalte informaţii expuse în continuare sunt prezente exclusiv în scop
descriptiv şi explicativ. Informaţiile din Manual pot fi modificate fără notificare, ca urmare a
actualizărilor de firmware sau din alte motive. Vă rugăm să găsiţi cea mai recentă versiune a
acestui manual pe site-ul web HIKMICRO (http://www.hikmicrotech.com).
Vă rugăm să utilizaţi acest manual cu îndrumarea şi asistenţa profesioniştilor instruiţi în asistenţa
pentru acest produs.
Mărcile comerciale
şi alte mărci comerciale şi logo-uri HIKMICRO sunt proprietăţile
HIKMICRO din diferite jurisdicţii.
Alte mărci comerciale şi logo-uri men ionate reprezintă proprietatea de inătorilor resepctivi.
Declinarea răspunderii legale
ÎN LIMITA LEGII APLICABILE, ACEST MANUAL ŞI PRODUSUL DESCRIS, ÎMPREUNĂ CU HARDWARE-UL,
SOFTWARE-UL ŞI FIRMWARE-UL AFERENTE, SUNT OFERITE „AŞA CUM SUNT” ŞI „CU TOATE DEFEC
IUNILE ŞI ERORILE”. HIKMICRO NU OFERĂ NICIO GARANŢIE, NICI ÎN MOD EXPRES ŞI NICI IMPLICIT,
ÎN CEEA CE PRIVEŞTE INCLUSIV, DAR FĂRĂ A SE LIMITA LA COMERCIABILITATEA, CALITATEA
SATISFĂCĂTOARE SAU UTILITATEA PENTRU UN ANUMIT SCOP. DVS. VEŢI UTILIZA ACEST PRODUS
PE PROPRIUL DVS. RISC. ÎN NICIUN CAZ, HIKMICRO NU VA FI RĂSPUNZĂTOARE FAŢĂ DE DVS.
PENTRU ORICE DAUNE INDIRECTE, INCIDENTALE, SPECIALE, DAUNE PENTRU PIERDEREA
PROFITULUI, INTRERUPEREA AFACERII SAU PIERDEREA DE DATE, DEFECTAREA SISTEMELOR SAU
PIERDEREA DOCUMENTAŢIEI, PE BAZA ÎNCĂLCĂRII CONTRACTULUI, UNEI INFRACŢIUNI (INCLUSIV
NEGLIJENŢĂ), RĂSPUNDEREA PENTRU PRODUSE SAU PRINTR-UN ALT MOD LEGAT DE UTILIZAREA
PRODUSULUI, CHIAR DACĂ HIKMICRO A FOST INFORMATĂ ÎN PREALABIL DESPRE POSIBILITATEA
APARIŢIEI UNOR ASTFEL DE DAUNE SAU PIERDERI.
SUNTEŢI DE ACORD CU FAPTUL CĂ NATURA INTERNETULUI PREVEDE RISCURI INERENTE CE POT
APĂREA, CU PRIVIRE LA SIGURANŢĂ, IAR HIKMICRO NU ÎŞI ASUMĂ RESPONSABILITATEA PENTRU
ORICE SITUAŢIE DE FUNCŢIONARE ANORMALĂ, SCURGERE DE INFORMAŢII CONFIDENŢIALE SAU
ALTE DAUNE REZULTATE ÎN URMA UNUI ATAC CIBERNETIC, ATAC AL HACKERILOR, INFECTARE CU
VIRUS, SAU ALTE RISCURI ASUPRA SECURITĂŢII; ÎN ORICE SITUAŢIE, ÎN CAZ DE NECESITATE,
HIKMICRO VA FURNIZA SUPORT TEHNIC EFICIENT.
SUNTEŢI I DE ACORD SĂ UTILIZA I ACEST PRODUS ÎN CONFORMITATE CU TOATE LEGILE APLICABILE,
DEVENIND RESPONSABIL PENTRU UTILIZAREA ÎN CONFORMITATECU LEGEA APLICABILĂ. SUNTE I,
DE ASEMENEA, RESPONSABIL PENTRU UTILIZAREA ACESTUI PRODUS FĂRĂ A ÎNCĂLCA DREPTURILE
TER ILOR, INCLUSIV, DAR FĂRĂ A SE LIMITA LA DREPTURILE PUBLICITĂ II, DREPTURILE DE
PROPRIETATE INTELECTUALĂ SAU DREPTUL LA PROTEC IA DATELOR ŞI ALTE DREPTURI PRIVATE.

Manual de utilizare HIKMICRO Viewer iOS Mobile Client
ii
NU UTILIZAȚI ACEST PRODUS PENTRU UTILIZĂRI FINALE INTERZISE, INCLUSIV DEZVOLTAREA SAU
PRODUCȚIA DE ARME DE DISTRUGERE ÎN MASĂ, DEZVOLTAREA SAU PRODUCȚIA DE ARME
CHIMICE SAU BIOLOGICE, ACTIVITĂȚI LEGATE DE ORICE EXPLOZIBIL NUCLEAR SAU CICLU DE
COMBUSTIBIL NUCLEAR CARE AR PRODUCE LIPSĂ DE SIGURANȚĂ SAU ÎN SPRIJINUL ABUZURILOR
ASUPRA DREPTURILOR OMULUI.
ÎN EVENTUALITATEA UNUI CONFLICT ÎNTRE ACEST MANUAL ŞI LEGISLA IA APLICABILĂ, VA AVEA
PRIORITATE ULTIMA DINTRE ACESTEA.

Manual de utilizare HIKMICRO Viewer iOS Mobile Client
iii
Convenţii pentru simboluri
Simbolurile din acest document sunt definite după cum urmează.
Simbol
Descriere
Pericol
Indică o situaţie periculoasă, care, în cazul în care nu este evitată va
avea, sau ar putea avea ca rezultat decesul sau vătămarea gravă.
Atenţie
Indică o situaţie potenţial periculoasă, care, dacă nu este evitată,
poate duce la deteriorarea echipamentului, pierderea de date,
degradarea performanţei sau rezultate neaşteptate.
Notă
Furnizează informaţii suplimentare pentru a sublinia sau completa
punctele importante ale textului principal.

Manual de utilizare HIKMICRO Viewer iOS Mobile Client
iv
Cuprins
Capitolul 1 Introducere ............................................................................................................... 1
Capitolul 2 Descărcarea Mobile Client ........................................................................................ 2
Capitolul 3 Conectare la dispozitiv .............................................................................................. 3
3.1 Conectare la dispozitiv online detectat ................................................................................ 3
3.2 Conectare manuală la dispozitiv ........................................................................................... 4
3.3 Activarea dispozitivului ......................................................................................................... 5
3.4 Setări dispozitiv ..................................................................................................................... 5
Capitolul 4 Vizualizare în direct ................................................................................................... 7
4.1 Comutați vizualizarea termică/optică .................................................................................. 7
4.2 Setarea parametrilor de termometrie .................................................................................. 7
4.3 Măsurați temperatura punctului în Vizualizare în direct .................................................... 8
4.4 Măsurați temperatura cadrului în Vizualizarea în direct ..................................................... 9
4.5 Setați palete pentru imaginea video în direct .................................................................... 10
4.6 Înregistrare manuală imagini video și captare imagine ..................................................... 11
4.7 Pornire audio cu două căi ................................................................................................... 11
Capitolul 5 Notificarea de alarmă ............................................................................................. 13
Capitolul 6 Gestionarea imaginilor și a videoclipurilor ............................................................... 14
6.1 Vizualizare imagini .............................................................................................................. 14
6.2 Vizualizare imagini și videoclipuri pe dispozitiv ................................................................. 16
6.3 Comutare vizualizare termică/optică pentru imaginea captată ....................................... 17
6.4 Setarea parametrilor de termometrie pentru imaginea captată ...................................... 18
6.5 Măsurarea temperaturii punctului pentru imaginea captată ........................................... 19
6.6 Măsurarea temperaturii cadrului pentru imaginea captată ............................................. 20
6.7 Setare temperatură de alarmă pentru imaginea captată .................................................. 21
6.8 Setarea paletelor pentru imaginea captată ....................................................................... 22
6.9 Generare raport ................................................................................................................... 24
6.10 Vizualizare videoclipuri ..................................................................................................... 24
6.11 Exportare imagini și videoclipuri în Albumul foto ........................................................... 25
6.12 Partajare imagini și videoclipuri ....................................................................................... 26

Manual de utilizare HIKMICRO Viewer iOS Mobile Client
v
6.13 Ștergere imagini și videoclipuri ........................................................................................ 26
Capitolul 7 Setări locale ............................................................................................................ 28
A. Referință de emisivitate a materialului obișnuit ................................................................... 29

Manual de utilizare HIKMICRO Viewer iOS Mobile Client
1
Capitolul 1 Introducere
Prezentare generală
HIKMICRO Viewer Mobile Client vă permite să gestionați și să controlați de la distanță dispozitivele
de termografie și de imagistică termică prin rețele Wi-Fi, 3G sau 4G. După ce vă conectați la un
dispozitiv pe Mobile Client, puteți efectua operațiuni precum vizionarea clipurilor video în direct,
detectarea variației temperaturii, măsurarea temperaturii în timp real, măsurarea temperaturii
punctelor și zonelor din imaginile captate și generarea de rapoarte după analizarea imaginilor
captate.
Notă
● Serviciul de acces Wi-Fi, 3G sau 4G trebuie să fie suportat de telefon sau tabletă.
● La folosirea Mobile Client pot apărea costuri pentru traficul de rețea. Vă rugăm să consultați
furnizorul local de servicii de internet.
Cerințe de sistem
iOS 11 sau versiuni ulterioare
Convenții
în capitolele următoare, pentru a simplifica descrierea, definim „HIKMICRO Viewer Mobile Client”
drept „Mobile Client” și „dispozitivul de termografie, dispozitivul de imagistică termică, camera
termografică de automatizare și camera termică de securitate” ca „dispozitiv”.

Manual de utilizare HIKMICRO Viewer iOS Mobile Client
2
Capitolul 2 Descărcarea Mobile Client
Puteți descărca Mobile Client prin următoarea metodă.
iOS
Scanați codul QR pentru a descărca Mobile Client.
Figura 2-1 Cod QR

Manual de utilizare HIKMICRO Viewer iOS Mobile Client
3
Capitolul 3 Conectare la dispozitiv
Software-ul oferă două metode de căutare a dispozitivului (dispozitivelor), și anume: căutarea unui
dispozitiv prin introducerea manuală a adresei sale IP și detectarea automată a dispozitivului
(dispozitivelor) în aceeași rețea LAN cu telefonul sau tableta. După aceea, puteți să vă conectați la
dispozitiv și să efectuați operațiuni suplimentare, cum ar fi măsurarea temperaturii și actualizarea
firmware a software-ului dispozitivului.
Notă
Pentru iOS 11 și versiunile ulterioare, detectarea automată a dispozitivului (dispozitivelor) din
aceeași rețea LAN cu telefonul sau tableta nu este disponibilă. În acest caz, vă rugăm să vă
conectați manual la dispozitiv.
3.1 Conectare la dispozitiv online detectat
Dispozitivele din aceeași rețea locală (LAN) cu telefonul dvs. pot fi detectate automat și puteți
selecta unul dintre ele la care să vă conectați.
Etape
Notă
● Pentru camerele termografice cu automatizare, camerele termografice cub și camerele
termice de securitate, vă puteți conecta la acestea doar manual. Consultați Conectare
manuală la dispozitiv pentru detalii.
● Pentru iOS 11 și versiunile ulterioare, această funcție nu este disponibilă. Vă rugăm să vă
conectați manual la dispozitiv. Consultați Conectare manuală la dispozitiv pentru detalii.
1. Pe pagina de pornire, atingeți Dispozitiv portabil.
Trei metode de conectare a dispozitivului (dispozitivelor) și a telefonului dvs. la aceeași rețea
LAN vor fi afișate pe pagină după cum urmează:
● Metoda 1: Conectarea dispozitivului (dispozitivelor) la hotspotul telefonului dvs.
● Metoda 2: Conectarea telefonului dvs. la hotspotul dispozitivului.
● Metoda 3: Conectarea dispozitivului (dispozitivului (dispozitivelor)) și a telefonului dvs. la
același Wi-Fi.
Notă
Dacă nu este prima dată când conectați dispozitivul la telefon, puteți atinge Ajutor pentru a
vizualiza instrucțiunile pentru conectarea dispozitivului.

Manual de utilizare HIKMICRO Viewer iOS Mobile Client
4
2. Selectați o metodă și urmați instrucțiunile tutorialelor pentru a vă conecta telefonul și
dispozitivul (dispozitivele) la aceeași rețea LAN.
Software-ul începe să caute dispozitivele din aceeași rețea LAN cu telefonul (sau tableta), apoi
se va (vor) afișa dispozitivul (dispozitivele) detectate.
3. Selectați un dispozitiv.
4. Activați dispozitivul dacă nu a fost activat.
Notă
● Omiteți acest pas dacă dispozitivul a fost activat.
● Consultați Activare dispozitiv pentru detalii despre cum să activați un dispozitiv.
5. Introduceți parola dispozitivului în fereastra pop-up și apoi atingeți Confirmare pentru a vă
conecta la dispozitiv.
Notă
Parola dispozitivului este creată când activați dispozitivul. Consultați Activare dispozitiv pentru
detalii.
3.2 Conectare manuală la dispozitiv
Dacă software-ul nu reușește să detecteze dispozitivul din aceeași rețea LAN cu telefonul (sau
tableta), puteți încerca să vă conectați manual la dispozitiv.
Înainte să începeți
Asigurați-vă că dispozitivul și telefonul (sau tableta) sunt în aceeași rețea LAN sau că dispozitivul a
fost conectat la hotspotul telefonului.
Etape
1. Pe pagina de pornire, atingeți Dispozitiv portabil → Conectare manuală pentru a intra pe
pagina de conectare manuală.
2. Introduceți adresa IP a dispozitivului.
Notă
Puteți accesa Setări → Informații despre dispozitiv pe dispozitiv pentru a verifica adresa IP a
dispozitivului.
3. Introduceți parola dispozitivului.
Notă
Parola inițială a dispozitivului este abcd1234.

Manual de utilizare HIKMICRO Viewer iOS Mobile Client
5
Notă
Vă recomandăm să creați o parolă puternică (folosind minimum 8 caractere, inclusiv cel puțin
trei dintre următoarele categorii: majuscule, litere mici, cifre și caractere speciale) cu scopul de
a îmbunătăți securitatea produsului dvs. Vă recomandăm să schimbați parola în mod periodic, în
special în sistemul de înaltă securitate, deoarece schimbarea parolei lunar sau săptămânal vă
poate proteja mai bine produsul.
4. Atingeți Confirmare pentru conectarea la dispozitiv.
Dacă dispozitivul a fost deja activat, vă veți conecta direct la dispozitiv.
Dacă dispozitivul este dezactivat, ar trebui să îl activați mai întâi. Pentru detalii despre activarea
dispozitivului, consultați Activare dispozitiv.
3.3 Activarea dispozitivului
Când vă conectați la un dispozitiv, dacă dispozitivul nu a fost încă activat, va apărea o fereastră
care vă va cere să activați dispozitivul.
Etape
Notă
Trebuie să activați dispozitivul înainte de a-l putea accesa.
1. Conectați-vă la dispozitiv. Consultați Conectare la dispozitiv detectat online șiConectare
manual la dispozitiv pentru detalii.
2. Atingeți Activare pe fereastră pentru a deschide fereastra Activare dispozitiv.
3. Creați o parolă pentru dispozitiv și confirmați-o.
Atenţie
Software-ul va evalua automat intensitatea parolei și vă recomandăm insistent să utilizați o
parolă puternică pentru a asigura protecția datelor dvs. O parolă puternică variază de la 8 la 16
caractere și trebuie să conțină cel puțin două dintre următoarele categorii: număr, litere mici,
litere mari și caractere speciale.
4. Atingeți Activare pentru a activa dispozitivul.
3.4 Setări dispozitiv
Pe pagina Setări dispozitiv, puteți vedea informațiile despre dispozitiv, puteți edita numele
dispozitivului, puteți actualiza firmware-ul dispozitivului, puteți controla sunetul vizualizării în
direct, puteți controla notificarea de alarmă și deconectarea dispozitivului.
După conectarea la un dispozitiv, puteți atinge pentru a intra în pagina Setări dispozitiv.

Manual de utilizare HIKMICRO Viewer iOS Mobile Client
6
Vizualizarea informațiilor despre dispozitiv
Puteți vizualiza informațiile despre dispozitiv, inclusiv modelul dispozitivului, numărul de serie și
versiunea curentă a firmware-ului dispozitivului.
Editați numele dispozitivului
Puteți personaliza numele unui dispozitiv pentru a-l distinge de alte dispozitive atunci când
căutați dispozitive online.
Notă
Numele dispozitivului trebuie să conțină de la 1 până la 16 caractere.
Actualizare dispozitiv
Atunci când este disponibilă o nouă versiune firmware, Nouă versiune se va afișa cu roșu în
câmpul Actualizarea dispozitivului.
Puteți atinge Nouă versiune apoi urmați instrucțiunile pentru a descărca pachetul de actualizare
și apoi actualizați firmware-ul dispozitivului.
Notă
● Descărcarea pachetului de actualizare este disponibilă numai în Rețeaua de arie largă (WAN).
Ar trebui să comutați mai întâi la WAN dacă telefonul dvs. nu este conectat la WAN.
● La finalizarea actualizării, dispozitivul va fi repornit automat. Și în timpul repornirii,
dispozitivul va fi temporar indisponibil pentru autentificare.
Controlați sunetul vizualizării în direct
Puteți comuta pe Sunet pentru a primi și reda sunetul în direct al dispozitivului.
Controlați Notificarea de alarmă
Puteți comuta pe Notificarea de alarmă pentru a primi notificări de alarmă pentru temperatură
ridicată de la dispozitiv. Consultați Notificarea de alarmă pentru detalii.
Notă
Asigurați-vă că ați activat și configurat setările de alarmă, cum ar fi pragul de alarmă pe
dispozitiv. În caz contrar, nu veți primi nicio notificare chiar dacă Notificarea de alarmă este
activată în software. Pentru detalii despre configurarea setărilor de alarmă, consultați manualul
de utilizare al dispozitivului.

Manual de utilizare HIKMICRO Viewer iOS Mobile Client
7
Capitolul 4 Vizualizare în direct
După conectarea la dispozitiv, fluxul video în direct al dispozitivului va fi redat automat. Puteți
efectua operațiuni precum configurarea paletelor, măsurarea temperaturii, captarea și
înregistrarea.
Notă
● În timpul vizualizării în direct, atingeți / pentru a bloca/debloca orientarea ecranului.
4.1 Comutați vizualizarea termică/optică
Puteți comuta modul de imagine între modul termic, modul optic, modul PIP și modul combinat.
Atingeți următoarele pictograme din bara de instrumente pentru a comuta modul imagine.
Tabelul 4-1 Descrieri mod imagine
Pictogramă
Nume
Descriere
Mod termic
În modul termic, dispozitivul
afișează vizualizarea termică.
Modul PIP
În modul PIP (Imagine în
Imagine), dispozitivul afișează
vizualizarea termică în
interiorul vizualizării optice.
Modul optic
În modul optic, dispozitivul
afișează vizualizarea optică.
Modul combinat
În modul combinat,
dispozitivul afișează
vizualizarea combinată a
canalului termic și a canalului
optic.
4.2 Setarea parametrilor de termometrie
Înainte de măsurarea temperaturii, ar trebui să setați parametrii de termometrie, inclusiv
emisivitatea, temperatura de fundal etc. Parametrii de termometrie inadecvați vor afecta
acuratețea măsurării temperaturii.
Etape
1. Glisați spre stânga pe bara de instrumente pentru a vedea toate pictogramele de pe aceasta.

Manual de utilizare HIKMICRO Viewer iOS Mobile Client
8
2. Atingeți apoi atingeți pictogramele care apar pentru a seta parametrii de termometrie.
Setați valoarea la emisivitatea materialului țintă.
Notă
Emisivitatea suprafeței unui material reprezintă eficiența acestuia în
emiterea de energie sub formă de radiație termică. Consultați
Referință comună de emisivitate a materialului pentru emisivitatea
materialelor obișnuite.
Setați distanța în linie dreaptă (unitate: m) între țintă și dispozitiv.
Setați temperatura medie (unitate: °C) a mediului.
Setați unitatea de temperatură. Puteți selecta Celsius, Fahrenheit sau
Kelvin.
4.3 Măsurați temperatura punctului în Vizualizare în direct
Software-ul poate localiza locul cu cea mai ridicată temperatură, locul cu cea mai scăzută
temperatură și punctul central pe imaginea video în direct. Puteți vizualiza temperaturile în timp
real ale punctelor menționate mai sus în timpul vizualizării în direct.
Notă
● Dacă ați început vizualizarea în direct de mult timp, ar trebui să atingeți pentru a calibra mai
întâi dispozitivul pentru a asigura acuratețea măsurării temperaturii.
● În timpul vizualizării în direct, puteți verifica puterea rămasă a dispozitivului cu ajutorul
pictogramei bateriei din stânga jos.
Termometrie de punct central
Atingeți → pentru a afișa temperatura în timp real a punctului central al imaginii video în
direct ca . Și atingeți pictograma din nou pentru a ascunde temperatura.
Termometrie punct fierbinte
Atingeți → pentru a se afișa locul cu cea mai ridicată temperatură ca și temperatura sa
în timp real ca pe imagine. Și atingeți pictograma din nou pentru a ascunde
punctul și temperatura acestuia.
Termometrie punct rece
Atingeți → pentru a afișa punctul cu cea mai scăzută temperatură ca și temperatura

Manual de utilizare HIKMICRO Viewer iOS Mobile Client
9
sa în timp real ca pe imagine. Și atingeți pictograma din nou pentru a ascunde
punctul și temperatura acestuia.
4.4 Măsurați temperatura cadrului în Vizualizarea în direct
Puteți seta cadre pe imaginea video în direct, iar software-ul va măsura cea mai ridicată
temperatură, cea mai scăzută temperatură și temperatura medie din cadru.
Etape
Notă
● Dacă ați început vizualizarea în direct de mult timp, ar trebui să glisați bara de instrumente la
dreapta și apoi să atingeți pentru a calibra mai întâi dispozitivul pentru a asigura
acuratețea măsurării temperaturii.
● În timpul vizualizării în direct, puteți verifica puterea rămasă a dispozitivului cu ajutorul
pictogramei bateriei din stânga jos.
1. Atingeți → pe bara de instrumente pentru a seta un cadru pe imaginea video în direct.
Notă
● Puteți seta până la 3 cadre pe imaginea video în direct.
2. Opțional: Editați cadrul.
Mutați cadrul
Trageți cadrul pentru a-l muta.
Ștergeți cadrul
Atingeți Ștergere deasupra cadrului pentru a-l șterge.
Reglați forma și
dimensiunea
Trageți un vârf al cadrului pentru a ajusta forma și dimensiunea
cadrului.
De asemenea, puteți depărta și apropia degetele, în interiorul
cadrului, pentru a-i ajusta forma și dimensiunea.
3. Atingeți zonele din afara cadrului de pe imagine pentru a confirma setările cadrului.
Se vor afișa cea mai ridicată temperatură, cea mai scăzută temperatură și temperatura medie
din cadru.

Manual de utilizare HIKMICRO Viewer iOS Mobile Client
10
Figura 4-1 Temperatura cadrului
4. Opțional: Atingeți imaginea și apoi atingeți cadrul pentru a edita din nou cadrul.
4.5 Setați palete pentru imaginea video în direct
Paleta este schema de culori folosită pentru afișarea unei imagini termice. Puteți selecta diferite
moduri de palete, inclusiv alb cald, negru cald, combinat, curcubeu, nuanță metalică (ironbow),
roșu cald și ploaie.
Notă
În modul optic, setările paletelor nu sunt acceptate. Consultați Comutare vizualizare
termică/optică pentru detalii.
Atingeți și apoi selectați un mod de paletă.
Alb cald
Partea fierbinte este deschisă în imagine.
Negru cald
Partea fierbinte este de culoare neagră în imagine.
Curcubeu
Ținta afișează mai multe culori, este potrivită pentru medii fără diferențe evidente de
temperatură.
Nuanță metalică
Când culoarea este aproape de galben, temperatura este ridicată. Când culoarea este aproape
de violet, temperatura este scăzută. În acest mod, conturul obiectului țintă este clar și punctul
fierbinte este ușor de găsit. Acest mod este de obicei aplicat în industria energetică.
Roșu cald
Partea fierbinte este de culoare roșie în imagine.
Fuzionare
Partea fierbinte este de culoare galbenă, iar partea rece este de culoare violet.
Ploaie
Partea fierbinte din imagine este colorată, iar cealaltă este albastră.

Manual de utilizare HIKMICRO Viewer iOS Mobile Client
11
4.6 Înregistrare manuală imagini video și captare imagine
Puteți înregistra imagini video manual și puteți capta imagini în timpul vizualizării în direct.
Etape
1. Conectați-vă la dispozitiv.
Notă
Consultați Conectare la dispozitiv pentru detalii.
2. Înregistrați videoclipuri sau captați imagini.
Captare imagine
● Atingeți Imagine → pentru a capta o imagine.
● Apăsați butonul de creștere a volumului de pe telefon pentru a
capta imagini. Intervalul pentru captarea imaginilor este de 1
secundă.
● Această funcție acceptă numai imagini radiometrice.
Înregistrare video
Atingeți Video → pentru a începe înregistrarea videoclipului în
direct și apoi atingeți pentru oprire.
Notă
● Asigurați-vă că există cel puțin 512 MB spațiu de stocare disponibil
pe telefonul dvs.
● Durata valabilă a înregistrării este de la 2 secunde la 2 minute.
Videoclipurile înregistrate și imaginile captate pot fi vizualizate și gestionate în pagina
Gestionare imagini și videoclipuri. Pentru detalii, consultați Gestionare imagini și videoclipuri.
4.7 Pornire audio cu două căi
Opțiunea audio cu două căi permite convorbirea vocală între software și dispozitiv, permițându-vă
dvs. (utilizatorul de Software) și utilizatorului dispozitivului să comunicați bilateral în timp real.
Acest lucru este util în diferite scenarii de utilizare. De exemplu, să presupunem că trebuie să
realizați o instruire cu privire la instalarea dispozitivului (dispozitivelor) de termografie la intrările
și ieșirile unei companii dintr-un oraș în care izbucnește o pandemie, puteți da instrucțiuni de la
distanță prin opțiunea audio cu două căi în loc de realizarea instructajului la fața locului pentru a
evita riscul de infecție.
După ce vă conectați la un dispozitiv în software, atingeți pentru a porni opțiunea audio cu
două căi.

Manual de utilizare HIKMICRO Viewer iOS Mobile Client
12
Notă
Dacă primiți un apel telefonic sau ieșiți din software în timpul sesiunii audio cu două căi, sesiunea
audio cu două căi se va opri.

Manual de utilizare HIKMICRO Viewer iOS Mobile Client
13
Capitolul 5 Notificarea de alarmă
Software-ul vă poate notifica atunci când este declanșată o alarmă de temperatură ridicată pe
dispozitiv, permițându-vă să verificați detaliile alarmei, cum ar fi ora alarmei, temperatura curentă
și imaginile captate.
Notă
Pentru a primi notificări de alarmă în software, asigurați-vă că:
● Ați activat și configurat setări de alarmă, cum ar fi pragul de alarmă pe dispozitiv. Pentru detalii
despre configurarea setărilor de alarmă, consultați manualul de utilizare al dispozitivului.
● Ați activat notificarea de alarmă în software. Consultați Setări de dispozitiv pentru instrucțiuni.
După activarea notificării de alarmă, o fereastră de alarmă va apărea în timpul vizualizării în direct,
atunci când apare o alarmă. De asemenea, puteți vizualiza toate alarmele în Istoricul alarmelor.
Fereastră de alarmă pop-up
Fereastra pop-up de alarmă afișează informații despre alarmă, cum ar fi temperatura cea mai
ridicată detectată, pragul de alarmă configurat și imaginile optice și termice captate.
Puteți atinge Confirmare pentru a confirma alarma sau pentru a opri alarma și pentru a o confirma
mai târziu în Istoricul alarmelor.
Istoricul alarmelor
Atingeți pentru a intra în pagina Istoricului alarmelor.
În Istoricul alarmelor, puteți vizualiza toate alarmele în ordine cronologică. De asemenea, puteți
atinge orice alarmă pentru a vedea informații detaliate despre alarmă și pentru a confirma sau
șterge alarma.
Pentru a confirma sau șterge toate alarmele, atingeți și apoi atingeți Confirmare tot sau
Ștergere.

Manual de utilizare HIKMICRO Viewer iOS Mobile Client
14
Capitolul 6 Gestionarea imaginilor și a
videoclipurilor
În modulul Gestionarea imaginilor și videoclipurilor, puteți vizualiza și gestiona fișierele video
înregistrate și imaginile captate. Pentru imaginile captate, puteți măsura temperaturile punctelor
și cadrelor de pe imagine, puteți seta temperatura de alarmă pentru a evidenția excepțiile de
temperatură, puteți seta diferite moduri de paletă pentru analiza termică și puteți genera rapoarte
după analizarea imaginilor captate.
Notă
În pagina Imagine și videoclip, există două imagini și un videoclip care pot fi utilizate pentru toate
funcțiile modulului Gestionarea imaginilor și videoclipurilor.
6.1 Vizualizare imagini
Puteți vizualiza imaginile captate în pagina Gestionare imagini și videoclipuri.
Etape
1. Accesați pagina Gestionare imagini și videoclipuri.
– Pe pagina de pornire a Mobile Client, atingeți Imagine și videoclip.
– În colțul din stânga jos al paginii Vizualizare în direct, atingeți miniatura imaginii captate sau a
videoclipului înregistrat, atingeți din nou imaginea mai mare sau videoclipul și atingeți
Introducere imagine și videoclip.
Notă
● De asemenea, puteți vizualiza cea mai recentă imagine captată atingând imaginea în
miniatură. După ce atingeți imaginea mai mare, puteți atinge pentru a edita imaginea
conform următorilor pași.
● Puteți atinge pentru a reveni rapid la pagina Vizualizare în direct.
2. Atingeți o anumită imagine pentru a vedea imaginea mai mare.
3. Opțional: Atingeți → pentru a edita imaginea.
Configurați contrastul
Atingeți Contrast pentru a seta intervalul de temperatură pentru
analiza termică, astfel încât să se filtreze și să se elimine culorile
inutile din imagine.
Automat
Intervalul de temperatură va fi de la cea mai scăzută temperatură la
cea mai ridicată temperatură din imaginea originală.
Pagina se încarcă...
Pagina se încarcă...
Pagina se încarcă...
Pagina se încarcă...
Pagina se încarcă...
Pagina se încarcă...
Pagina se încarcă...
Pagina se încarcă...
Pagina se încarcă...
Pagina se încarcă...
Pagina se încarcă...
Pagina se încarcă...
Pagina se încarcă...
Pagina se încarcă...
Pagina se încarcă...
Pagina se încarcă...
-
 1
1
-
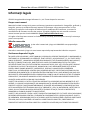 2
2
-
 3
3
-
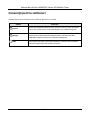 4
4
-
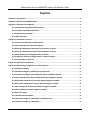 5
5
-
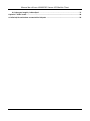 6
6
-
 7
7
-
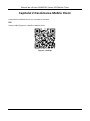 8
8
-
 9
9
-
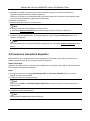 10
10
-
 11
11
-
 12
12
-
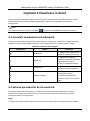 13
13
-
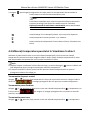 14
14
-
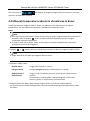 15
15
-
 16
16
-
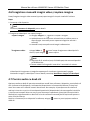 17
17
-
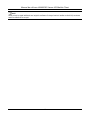 18
18
-
 19
19
-
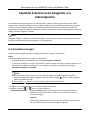 20
20
-
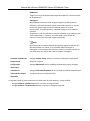 21
21
-
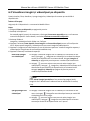 22
22
-
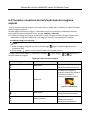 23
23
-
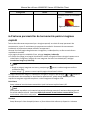 24
24
-
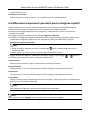 25
25
-
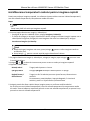 26
26
-
 27
27
-
 28
28
-
 29
29
-
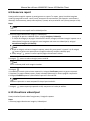 30
30
-
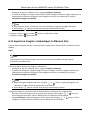 31
31
-
 32
32
-
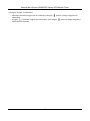 33
33
-
 34
34
-
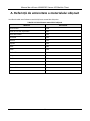 35
35
-
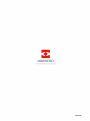 36
36
Lucrări înrudite
-
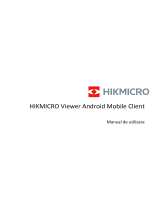 HIKMICRO Viewer User Manua
HIKMICRO Viewer User Manua
-
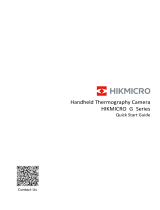 HIKMICRO Gx0 Series Ghid de inițiere rapidă
HIKMICRO Gx0 Series Ghid de inițiere rapidă
-
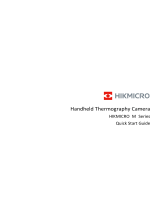 HIKMICRO M Series Handheld Thermography Camera Manualul utilizatorului
HIKMICRO M Series Handheld Thermography Camera Manualul utilizatorului
-
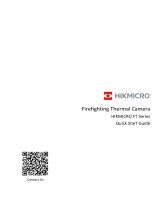 HIKMICRO FT Series Ghid de inițiere rapidă
HIKMICRO FT Series Ghid de inițiere rapidă
-
HIKMICRO G Series Manualul utilizatorului
-
 HIKMICRO Pocket Series Ghid de inițiere rapidă
HIKMICRO Pocket Series Ghid de inițiere rapidă
-
 HIKMICRO Pocket Series Ghid de inițiere rapidă
HIKMICRO Pocket Series Ghid de inițiere rapidă
-
HIKMICRO Mini Series Manualul utilizatorului