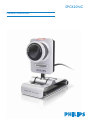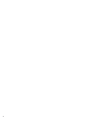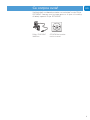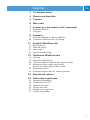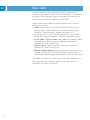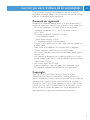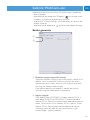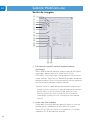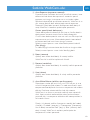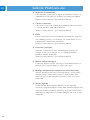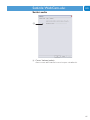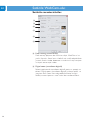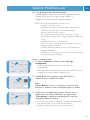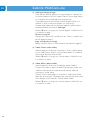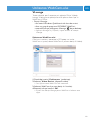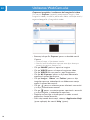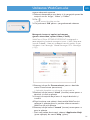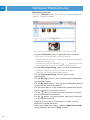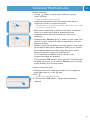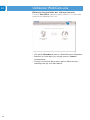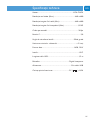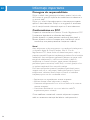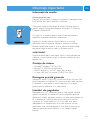Manualul utilizatorului
SPC620NC

2

Verifica\i dac[ urm[toarele articole sunt ambalate în cutia Philips
SPC620NC. Acestea sunt furnizate pentru a v[ ajuta s[ instala\i §i
s[ folosi\i aparatul Philips SPC620NC.
Philips SPC620NC CD-ROM de instalare
WebCam inclusiv manual
SPC 620 NC
Installation CD v.1.00
9082 100 03367
What’s in the box?
Ce con\ine cutia?
3
RO

1 Buton pentru capturi de imagini
V[ permite s[ face\i fotografii f[r[ s[ folosi\i mausul.
2 Inel de focalizare
Pentru reglarea manual[ a focaliz[rii §i lentilei.
3 Picior rotativ
Pentru modificarea manual[ a unghiului vertical al WebCam-ului.
4 Prinde\i cu garnituri de cauciuc / piciorul camerei
Pentru ata§area WebCam-ului la monitorul PC-ului (panou plat)
sau ecranul laptopului.
Clema de prindere poate fi pliat[ când WebCam-ul este pus pe
birou sau un monitor de birou (mare).
5 Conector USB
Pentru conectarea WebCam-ului la portul USB al laptopului sau
PC-ului de birou.
WebCam-ul î§i va lua energia de la laptop sau PC-ul de birou
când se face conectarea USB.
6 Microfon digital
Pentru a ad[uga voce §i sunet în timpul apelurilor video §i al
înregistr[rii video.
7 LED de pornire
Se aprinde în albastru când WebCam-ul este folosit.
Chapter
4
RO
Descrierea func\iilor
2
5
6
7
3
4
1

Chapter
EN
5
RO
Cuprins
3 Ce con\ine cutia?
4 Descrierea func\iilor
5 Cuprins
6 Bun venit
7 Lucruri pe care trebuie s[ le cunoa§te\i
7 Precau\ii de siguran
7 Copyright
8 Instalare
8 Instalarea software-ului pentru WebCam
10 Conectarea WebCam-ului la PC/laptop
11 Set[rile WebCam-ului
11 Set[ri generale
12 Set[ri de imagine
15 Set[ri audio
16 Set[rile caracteristicilor
19 Utilizarea WebCam-ului
19 VLounge
19 Selectarea WebCam-ului
20 Captarea imaginilor/realizarea de înregistr[ri video
21 Mesagerie instant §i apeluri pe Internet
(pentru chat video, apeluri video §i VoIP)
22 Detectarea mi§c[rii
24 Difuzarea înregistr[rilor dvs. video pe internet
25 Specifica\ii tehnice
26 Informa\ii importante
26 Declara\ie de denegare
26 Conformitatea cu FCC
27 Informa\ii de mediu
27 Cerin\e de sistem
27 Denegare privind garan\ia
27 Limit[ri ale pagubelor

Chapter
6
RO
Aparatul WebCam Philips SPC620NC pe care tocmai l-a\i
cump[rat este produs la cele mai înalte standarde §i v[ va oferi ani
de utilizare f[r[ probleme. Imagini str[lucitoare §i culori aprinse -
iat[ ce primi\i cu aparatul WebCam SPC620NC.
Dup[ instalare, noul WebCam poate fi folosit pentru diverse
aplica\ii, printre care:
• Video: folosi\i WebCam-ul Philips SPC620NC pentru chat
video §i apeluri video. WebCam-ul func\ioneaz[ cu Skype,
Windows
®
Live Messenger, Yahoo! Messenger, AOL
Messenger, QQ §i alte servicii de mesagerie instant §i VoIP
(Voice over Internet Protocol - Voce prin protocol Internet);
• E-mail video / Captur[ video: crea\i propriile prezent[ri, po§t[
video, demonstra\ii de produse, videoclipuri de preg[tire
profesional[, clipuri Internet, etc:
• Imagini captate: folosi\i imaginile în prezent[ri, crea\i c[r\i
po§tale sau trimite\i-le pe e-mail;
• Editare §i efecte speciale: dup[ înregistrarea imaginilor pe care
le dori\i cu WebCam-ul Philips SPC620NC imaginile pot ifi
editate u§or folosind programe de editare video sau de imagine.
Capitolele urm[toare din acest manual ofer[ o descriere pas cu
pas a procesului de instalare §i explic[ modul de utilizare a
WebCam-ului Philips SPC620NC.
Bun venit

Chapter
EN
7
RO
Citi\i cu aten\ie instruc\iunile urm[toare §i p[stra\i-le pentru
consultare ulterioar[. Poate fi util s[ ave\i instruc\iunile de utilizare
a PC-ului la îndemân[ pentru consultare .
Precau\ii de siguran\[
Respecta\i urm[toarele indica\ii pentru a asigura func\ionarea în
condi\ii de siguran\[ a WebCam-ului §i pentru a evita defec\iunile.
• Nu utiliza\i WebCam-ul în medii situate în afara limitelor
urm[toare: temperatur[: 0°C - 40°C, umiditate relativ[:
45% ~ 85%.
• Nu utiliza\i sau p[stra\i WebCam-ul în/sub:
– lumina direct[ a soarelui;
– mediu foarte umed §i cu praf;
– în apropierea oric[rei surse de c[ldur[.
• În cazul în care WebCam-ul se ud[, usca\i-l cât mai repede cu
o cârp[ moale.
• Dac[ lentila se murd[re§te, NU atinge\i lentila cu degetele.
• Cur[\a\i exteriorul WebCam-ului cu o cârp[ moale.
• NU utiliza\i fluide de cur[\are pe baz[ de alcool, alcool metilic,
amoniac, etc.
• NU încerca\i s[ demonta\i sau s[ repara\i WebCam-ul singur.
Nu deschide\i WebCam-ul. În caz de dificult[\i tehnice, reveni\i
la distribuitorul Philips.
• NU utiliza\i WebCam-ul în ap[.
• Proteja\i WebCam-ul de ulei, vapori, abur, umezeal[ §i praf.
• Nu îndrepta\i niciodat[ lentila WebCam-ului spre soare.
Copyright
Copyright © 2003 by Philips Consumer Electronics B.V.
Toate drepturile rezervate. Nicio parte a acestei publica\ii nu
poate fi reprodus[, transmis[, transcris[, p[strat[ într-un sistem de
recuperare sau tradus[ în orice limb[ sau limbaj de calculator, în
nicio form[ §i prin niciun mijloc, electronic, mecanic, optic, chimic,
manual sau în alt mod, f[r[ premisiunea scris[ prealabil[ a firmei
Philips. M[rcile §i numele de produs sunt m[rci comerciale sau
m[rci comerciale înregistrate ale companiilor respective.
Lucruri pe care trebuie s[ le cunoa§te\i

Chapter
8
RO
Instalare
Instalarea software-ului pentru WebCam
Software-ul furnizat func\ioneaz[ numai pe PC-uri cu sistemele de
operare Microsoft
®
Windows
®
XP §i Vista.
Note!
– Deconecta\i toate dispozitivele USB (cu excep\ia tastaturii USB §i
a mausului USB) înainte de a începe.
– Nu conecta\i înc[ WebCam-ul. Rula\i mai întâi CD-ROM-ul de
instalare.
– ±ine\i CD-ROM-ul Windows
®
la îndemân[.
1 Pute\i CD-ROM-ul de instalare în unitatea CD-ROM/DVD a
PC-ului/laptopului.
> Dup[ dou[ secunde apare ecranul ‘Language selection’
(Selectare limb[).
Notæ!
Dac[ ecranul ‘Language select’ (selectare limb[) nu apare
automat, deschide\i ‘Computerul meu’, dublu clic pe CD, apoi
dublu clic pe pictograma ‘Setup.exe’.
2 Selecta\i limba dvs.
> Instalarea continu[ automat.
> Apare ecranul ‘Welcome’ (bun venit).
3 Executa\i clic pe ‘Next’ (urm[torul) pentru a continua.
> Apare ecranul ‘Manual’.
4 Selecta\i prima op\iune dac[ dori\i s[ citi\i manualul
utilizatorului înainte de a continua instalarea. Pute\i imprima
manualul pentru a-l avea la îndemân[ în timpul continu[rii
procesului de instalare.
Dup[ ce a\i citit sau imprimat manualul utilizatorului,
continua\i instalarea selectând urm[toarea op\iune.

Chapter
9
RO
Sau:
Selecta\i a doua op\iune dac[ dori\i s[ continua\i instalarea.
Executa\i clic pe ‘Next’ (urm[torul) pentru a continua.
> Apare ecranul ‘Installation’ (instalare). Elementele care pot fi
instalate sunt indicate pe partea stâng[ a ecranului.
În partea dreapt[ se ofer[ o explica\ie pentru fiecare element.
Toate elementele obligatorii sunt selectate implicit.
5 Executa\i clic pe butonul 'Next' (urm[torul) dac[ dori\i s[
instala\i toate elementele.
Sau:
Dac[ sunt anumite elemente pe care nu dori\i s[ le instala\i,
bifa\i c[su\ele din fa\a acestor elemente. Selecta\i cel pu\in
‘SPC620NCWebCam Driver’ §i ‘Philips Vlounge’.
Executa\i clic pe butonul 'Next' (urm[torul).
> Apare urm[torul contract de licen\[ software.
6 Executa\i clic pe 'Yes' (da) pentru a continua instalarea.
> Apare ecranul urm[tor.
7 Clic pe 'Next' (urm[torul) pentru a continua.
> Apare ecranul ’Reboot’ (reini\ializare).
8 Selecta\i ‘Yes’ (da), apoi clic pe ‘Finish’ (terminare) pentru a
reporni PC-ul / laptopul.
> Comanda rapid[ de pe desktop V(ideo)-Lounge ‘ ‘ va fi
instalat[ dup[ instalare.
> Prin VLounge ave\i acces la tot software-ul legat de camer[.
Consulta\i ‘Operarea WebCam-ului’.
9 Acum pute\i conecta WebCam-ul.
Instalare

Chapter
10
RO
Conectarea WebCam-ului la PC/laptop
1 Rula\i CD-ul de instalare înainte de conectarea WebCam-ului
la PC/laptop.
2 Porni\i PC-ul/laptopul.
3 Conecta\i conectorul USB al cablului USB la portul USB al
PC-ului/laptopului.
> WebCam-ul î§i va lua acum energia de la PC/laptop.
4 Îndrepta\i camera a§a cum se solicit[.
5 Folosi\i clema §i cele dou[ garnituri din cauciuc pentru a ata§a
WebCam-ul la monitorul de PC (panou plat) sau ecranul de
laptop.
•
Plia\i clema pentru a pune WebCam-ul pe un birou sau un
monitor de birou (mare).
Instalare
3
3
5
5

Chapter
11
RO
Propriet[\ile WebCam-ului Philips SPC620NC pot fi modificate:
- dintr-o aplica\ie;
- executând clic pe pictograma VProperty ‘‘ ‘ din bara de sarcini
Windows, în partea din dreapta jos a ecranului;
- selectând ‘PC Camera Settings’ sub ‘Preferences’ din ecranul de
selec\ie VLounge;
- executând clic pe pictograma ‘ ’ din ecranul de selec\ie VLounge.
Set[ri generale
1 Flickerless image (imagine f[r[ pulsa\ii)
Op\iunea Flickerless image (imagine f[r[ pulsa\ii) trebuie s[ fie
folosit[ numai în condi\ii de iluminat cu pulsa\ii (ex. becuri
fluorescente sau cu neon) pentru a evita imaginile cu pulsa\ii
sau imaginile video cu colorit ciudat.
Dac[ aceast[ op\iune este folosit[ în condi\ii de iluminat
normale, imaginea video poate fi supraexpus[.
2 Region (regiune)
Dac[ folosi\i Philips SPC620NC în Europa, selecta\i ‘50 Hz’ §i
dac[ folosi\i Philips Philips SPC620NC în America de Nord,
selecta\i ‘60 Hz’. Pentru Asia aceast[ setare depinde de curentul
re\elei. De ex. pentru China, selecta\i ‘50 Hz’ §i pentru Taiwan,
selecta\i ‘60 Hz’. Pentru Japonia setarea depinde de regiune.
Verifica\i curentul de re\ea din regiunea dvs pentru a g[si
setarea ‘Region’ (regiune) corect[.
1
2
Set[rile WebCam-ului

Chapter
12
RO
Set[ri de imagine
3 Full automatic control (control complet automat):
pornit/oprit
Acest mod de control complet automat ofer[ o cale foarte
u§oar[ de a op\ine totul de la WebCam-ul Philips
SPC620NC. Sau pute\i alege s[ ave\i control manual maxim
asupra set[rilor WebCam-ului dezactivând modul de control
complet automat. Pentru utilizarea normal[ setarea preferat[
este cu controlul complet automat ‘activat[‘.
Tehnicile active în modul de control complet automat sunt:
– Control automat al expunerii §i control automat de echilibru
pe alb, pentru a furniza semnal video optim al sursei;
– Selectare automat[ a ratei cadrelor pentru sensibilitate
îmbun[t[\it[ a WebCam-ului în condi\ii de luminozitate
sc[zut[.
4 Frame rate (rata cadrelor)
Pute\i folosi meniul de derulare deschis[ pentru a seta rata
cadrelor pentru videoclipul pe care dori\i s[-l capta\i.
De ex. 30 fps (30 cps) înseamn[ c[ WebCam-ul va capta
videoclipul cu 30 de cadre pe secund[.
3
8
4
6
7
9
!
@
0
#
$
%
^
5
Set[rile WebCam-ului

Chapter
13
RO
5 Auto Exposure (expunere automat[)
Expunerea este cantitatea de lumin[ primit[ de senzor §i este
determinat[ de durata de expunere a senzorului pentru
captarea unei imagini instantanee sau a unui cadru video.
Rezultatul depinde de sensiblitatea senzorului. WebCam-ul va
g[si setarea optim[ dac[ selecta\i op\iunea de expunere
automat[. Pute\i folosi cursorul de expunere dac[ dori\i s[
seta\i WebCam-ul conform preferin\elor personale.
Shutter speed (vitez[ declan§ator)
Viteza declan§atorului determin[ cât timp va r[mâne deschis
declan§atorul camerei atunci când se face o fotografie.
Cu cât viteza declan§atorului este mai mic[, cu atât timpul de
expunere este mai mare. Viteza declan§atorului controleaz[
cantitatea total[ de lumin[ care ajunge la senzor.
Folosi\i cursorul pentru a seta viteza declan§atorului dorit[.
Gain (câ§tig)
În video, câ§tigul este cantitatea de alb dintr-o imagine video.
Folosi\i cursorul pentru a seta nivelul de câ§tig dorit.
6 Reset (resetare)
Ap[sa\i acest buton dac[ dori\i s[ reseta\i set[rile
WebCam-ului la set[rile implicite din fabric[.
7 Restore (restabilire)
Ap[sa\i acest buton dac[ dori\i s[ restabili\i set[rile personale
preferate.
8 Save (salvare)
Ap[sa\i acest buton dac[ dori\i s[ salva\i set[rile personale
preferate.
9 Auto White Balance (echilibru pe alb automat)
Majoritatea surselor de lumin[ nu sunt 100% alb pur ci au o
anumit[ ‘temperatur[ de culoare’. În mod normal ochii no§tri
compenseaz[ condi\iile de iluminat cu temperaturi de culoare
diferite. Dac[ este selectat echilibrul de alb automat,
WebCam-ul va c[uta un punct de referin\[ care reprezint[
albul. Apoi va calcula toate celelalte culori pe baza acestui
punct de alb §i va compensa celelalte culori corespunz[tor, la
fel ca ochiul uman.
Pute\i §i s[ selecta\i set[rile fixate pentru condi\ii de ‘Indoor’
(interior), ‘Outdoor’ (exterior) §i ‘Fluorescence’ (fluorescent)
sau s[ folosi\i cursoarele ‘Red’ (ro§u) §i ‘Blue’ (albastru) dac[
dori\i s[ seta\i WebCam-ul conform preferin\elor de
temperatur[ a culorii personale.
Set[rile WebCam-ului

Chapter
14
RO
0 Brightness (luminozitate)
Luminozitatea v[ permite s[ regla\i luminozitatea imaginii sau
videoclipului afi§at pentru a se potrivi cu preferin\a proprie.
Folosi\i cursorul pentru a g[si setarea preferat[.
! Contrast (contrast)
Contrastul v[ permite s[ controla\i propor\ia dintre întuneric
§i lumin[ conform propriilor preferin\e.
Folosi\i cursorul pentru a g[si setarea preferat[.
@ Gama
Gama v[ permite s[ lumina\i zonele întunecate din imaginea
sau videoclipul afi§at §i s[ vizualiza\i mai multe detalii f[r[ s[
supraexpune\i zonele deja luminoase.
Folosi\i cursorul pentru a g[si setarea preferat[.
# Saturation (satura\ie)
Satura\ia v[ permite s[ seta\i reproducerea culorilor de
la negru la alb într-o imagine sau un videoclip complet
conform propriei preferin\e.
Folosi\i cursorul pentru a g[si setarea preferat[.
$ Black & White (alb-negru)
Caseta de ‘Black & White’ (alb-negru) este folosit[ pentru a
comuta de la imaginile color la imagini alb-negru.
% Backlight compensation (compensare lumin[ de fundal)
Activa\i compensarea luminii de fundal pentru a îmbun[t[\i
calitatea imaginii când ave\i o scen[ în care fundalul este
puternic luminat (de exemplu când sta\i în fa\a unei lumini
puternice).
^ Mirror (oglind[)
Executând clic pe caseta de validare ‘Mirror’ (oglind[)
r[sturna\i imaginea orizontal. Pute\i folosi aceast[ caracteristic[
atunci când dori\i s[ folosi\i WebCam-ul Philips SPC620NC §i
monitorul ca o oglind[ sau s[ face\i fotografii ale unor imagini
în oglind[.
Set[rile WebCam-ului

Chapter
15
RO
Set[ri audio
& Cursor Volume (volum)
Acest cursor ofer[ control manual asupra microfonului.
&
Set[rile WebCam-ului

Chapter
16
RO
Set[rile caracteristicilor
* Face tracking (urm[rire fa\[)
Dac[ activa\i op\iunea de urm[rire a fe\ei, WebCam-ul va
urm[ri fa\a dvs. Acest lucru v[ ofer[ mai mult[ adaptabilitate
în cazul chatului video, deoarece nu trebuie s[ sta\i nemi§cat
în timpul conversa\iei video.
( Digital zoom (transfocare digital[)
Folosi\i op\iunea de transfocare digital[ pentru a apropia un
obiect. Digital zoom (transfocare digital[) m[re§te pixelii, nu
imaginea real[. Acest lucru degradeaz[ calitatea imaginii.
Folosi\i cursorul pentru a seta nivelul de transfocare dorit.
*
(
)
¡
™
£
Set[rile WebCam-ului

Chapter
17
RO
) Change background (schimbare fundal)
Aceast[ op\iune v[ permite s[ înlocui\i imaginea de fundal
curent[ (timp real) cu una din lista de fundaluri a
WebCam-ului sau cu una din imaginile proprii.
Not[: Când schimba\i fundalul, asigura\i-v[ c[:
- fundalul curent este static.
Nu trebuie s[ existe mi§care în câmpul de vedere al
WebCam-ului. Nici chiar mi§carea unei draperii.
- este suficient[ lumin[ în camer[.
Cu cât condi\iile de iluminat sunt mai bune, cu atât
performan\a caracteristicii ‘Change background’ este mai
bun[.
- condi\iile de iluminat nu se schimb[.
Chiar §i o u§oar[ schimbare a condi\iilor de iluminat va
in\uen\a negativ imaginea.
- culorile hainelor pe care le purta\i nu sunt acelea§i cu
culoarea fundalului.
- WebCam-ul nu se mi§c[, chiar §i cea mai u§oar[ mi§care
va in\uen\a negativ imaginea.
Pentru a schimba fundalul:
1 În meniul ‘Features’, verifica\i caseta ‘Change
background’.
> Ultimul fundal selectat este afi§at în fereastra de
previzualizare.
> Când op\iunea este activat[ prima dat[, este selectat[ prima
imagine din lista de fundaluri a WebCam-ului.
2 Folosi\i 4 pentru a naviga prin lista de fundaluri a
WebCam-ului §i a selecta un fundal.
Sau:
Folosi\i ‘Browse’ pentru a naviga prin con\inutul hard
discului §i a selecta una dintre imaginile proprii ca fundal.
3 Asigura\i-v[ c[ fundalul este iluminat suficient §i c[ nu
exist[ mi§care în câmpul WebCam-ului, apoi clic pe
‘Take picture’ (realizarea unei fotografii) §i ie§i\i din
câmpul de vedere al camerei.
> Acum sunt num[rate trei secunde §i imaginea fundalului real
este captat[. Ve\i auzi un sunet de declan§ator.
> Fundalul existent este înlocuit cu fundalul selectat.
Set[rile WebCam-ului

Chapter
18
RO
¡ Add logo (ad[ugare logo)
Dac[ activa\i aceast[ op\iune, o imagine logo va fi plasat[ într-
unul dintre col\urile cursului video. Implicit, ultimul logo folosit
va fi selectat atunci când op\iunea este activat[.
Când op\iunea este activat[ prima dat[, logoul Philips va fi
selectat §i afi§at în col\ul din drepta sus al ecranului.
Selecta\i col\ul dorit pentru plasarea logozului bifând caseta
corespunz[toare din ecranul ‘Add logo’.
Folosi\i 4 pentru a naviga prin lista de logouri a WebCam-ului
§i a selecta un logo.
Browse (navigare)
Naviga\i prin con\inutul hard discului dvs. Pentru a selecta unul
dintre logourile proprii.
Logo size (dimensiune logo)
Folosi\i cursorul pentru a stabili dimensiunea dorit[ a logoului.
™ Video frames (cadre video)
Aceast[ op\iune v[ permite s[ pune\i un înveli§ (cadru) peste
cursul video curent. Implicit, ultimul cadru folosit va fi selectat
atunci când op\iunea este activat[.
Folosi\i 4 pentru a naviga prin lista de cadre a WebCam-ului
§i a selecta un cadru.
£ Video effects (efecte video)
Aceast[ op\iune v[ permite s[ ad[uga\i efecte video la
înregistr[rile video §i apelurile video. De exemplu, pute\i afi§a
video cu efect de pânz[, efect de distorsionare, efect de
granula\ie §i multe altele.
Implicit, ultimul efect folosit va fi aplicat la video atunci când
op\iunea este activat[. Când op\iunea este activat[ prima dat[,
este selectat primul efect din lista de efecte video.
Folosi\i 4 pentru a naviga prin lista de efecte a WebCam-ului
§i a selecta un efect.
Set[rile WebCam-ului

Chapter
19
RO
VLounge
Toate aplica\iile pot fi accesate prin aplica\ia Philips V(ideo)-
Lounge. VLounge este aplica\ia central[ pentru acces u§or la
WebCam-ul Philips.
•
Porni\i VLounge:
- din meniul Windows QuickLaunch din bara de sarcini;
- dintr-un grup de programe ‘SPC620NC WebCam’;
- executând clic pe pictograma VLounge ‘ ’ de pe desktop.
> Aplica\ia VLounge va fi ini\iat[ §i apare ecranul de selec\ie
VLounge.
Selectarea WebCam-ului
Când sunt instalate §i conectate la PC/laptop mai multe
WebCam-uri, pute\i selecta WebCam-ul pe care dori\i s[-l folosi\i
.
1 Deschide\i meniul ‘Preferences’ (preferin\e).
2 Selecta\i ‘Video Device’ (dispozitiv video).
> Sunt afi§ate toate Web-Cam-urile conectate.
3 Selecta\i WebCam-ul pe care dori\i s[-l instala\i.
4 Executa\i clic pe butonul ‘OK’.
> Ecranul de selec\ie Vlounge pentru WebCam-ul selectat este
afi§at.
Utilizarea WebCam-ului

Chapter
20
RO
Captarea imaginilor / realizarea de înregistr[ri video
Din meniul ‘Capture’ (captur[) pute\i captura imagini §i face
înregistr[ri video §i transfera, previzualiza, edita, trimite pe email §i
organiza fotografiile §i înregistr[rile video.
• Executa\i clic pe fila ‘Capture’ pentru a deschide meniul
Capture.
> Camera începe s[ func\ioneze imediat.
> Num[rul total de elemente capturate este afi§at deasupra
panoului de con\inut (dreapta sus).
• Clic pe ‘IMAGE’ pentru a captura o imagine.
• Clic pe ‘VIDEO’ pentru a începe o înregistrare video.
Clic pe ‘VIDEO’ din nou pentru a opri înregistrarea.
• Clic pe ‘All Captures’ pentru a afi§a toate elementele
capturate în panoul de con\inut.
• Clic pe ‘Images’, ‘Videos’ sau ‘Folders’ pentru a afi§a
imaginile capturate, videoclipurile sau foldere care con\in
capturi în panoul de con\inut.
• Clic pe ‘ ’ pentru a maximiza partea inferioar[ a ecranului
§i a afi§a previzualizarea camerei.
• Clic pe ‘ ’ pentru a maximiza partea superioar[ a ecranului
§i a afi§a imaginile §i videoclipurile capturate.
• Deplasa\i cursorul pe un buton pentru a vedea o scurt[
explica\ie a func\iei butonului.
• Dac[ ave\i nevoie de asisten\[, selecta\i ‘Application Help’
(ajutor aplica\ie) din meniul ‘Help’ (ajutor).
Utilizarea WebCam-ului
Pagina se încarcă...
Pagina se încarcă...
Pagina se încarcă...
Pagina se încarcă...
Pagina se încarcă...
Pagina se încarcă...
Pagina se încarcă...
Pagina se încarcă...
-
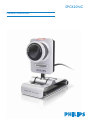 1
1
-
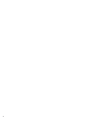 2
2
-
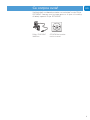 3
3
-
 4
4
-
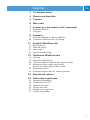 5
5
-
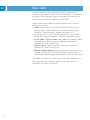 6
6
-
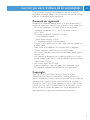 7
7
-
 8
8
-
 9
9
-
 10
10
-
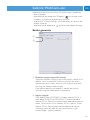 11
11
-
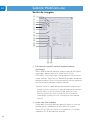 12
12
-
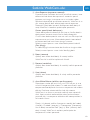 13
13
-
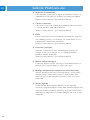 14
14
-
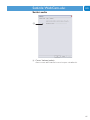 15
15
-
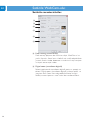 16
16
-
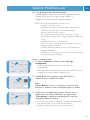 17
17
-
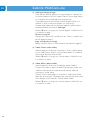 18
18
-
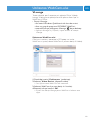 19
19
-
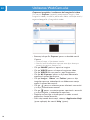 20
20
-
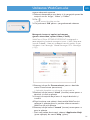 21
21
-
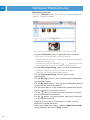 22
22
-
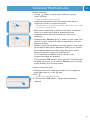 23
23
-
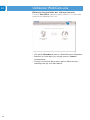 24
24
-
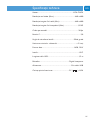 25
25
-
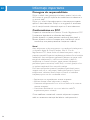 26
26
-
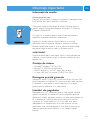 27
27
-
 28
28
Philips SPC621NC/00 Manual de utilizare
- Tip
- Manual de utilizare
- Acest manual este potrivit și pentru
Lucrări înrudite
-
Philips SPC1300NC/00 Manual de utilizare
-
Philips SPC230NC/00 Manual de utilizare
-
Philips SPC535NC/00 Manual de utilizare
-
Philips SPC1330NC/00 Manual de utilizare
-
Philips SPC1030NC/00 Manual de utilizare
-
Philips SPC225NC/00 Manual de utilizare
-
Philips SPC630NC/00 Manual de utilizare
-
Philips 60PFL8708S/12 Manual de utilizare