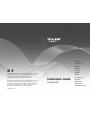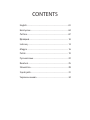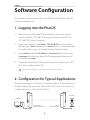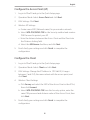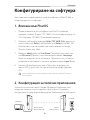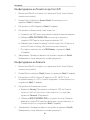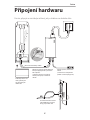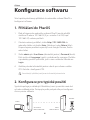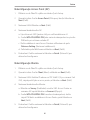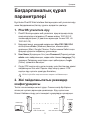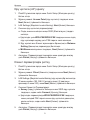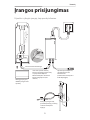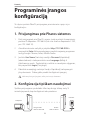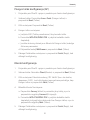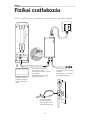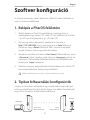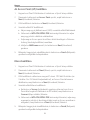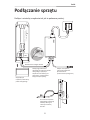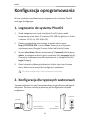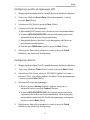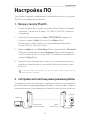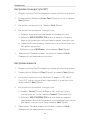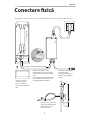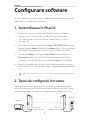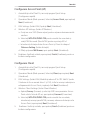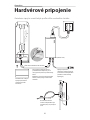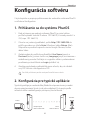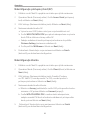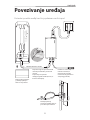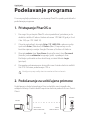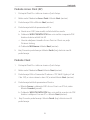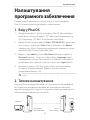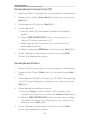7106506429 REV1.0.0
Specifications are subject to change without notice. TP-LINK is
a registered trademark of TP-LINK TECHNOLOGIES CO., LTD.
Other brands and product names are trademarks or
registered trademarks of their respective holders.
No part of the specifications may be reproduced in any form
or by any means or used to make any derivative such as
translation, transformation, or adaptation without permission
from TP-LINK TECHNOLOGIES CO., LTD. Copyright © 2016
TP-LINK TECHNOLOGIES CO., LTD. All rights reserved.
www.tp-link.com
Outdoor CPE
Installation Guide
› English
› Български
› Čeština
› Қазақша
› Lietuvių
› Magyar
› Polski
› Русский язык
› Română
› Slovenčina
› Srpski jezik
› Українська мова

CONTENTS
English ������������������������������������������������������������������������������������� 01
Български ������������������������������������������������������������������������������04
Čeština �������������������������������������������������������������������������������������07
Қазақша
���������������������������������������������������������������������������������10
Lietuvių �����������������������������������������������������������������������������������13
Magyar ������������������������������������������������������������������������������������16
Polski ����������������������������������������������������������������������������������������19
Русский язык ������������������������������������������������������������������������22
Română ����������������������������������������������������������������������������������� 25
Slovenčina ������������������������������������������������������������������������������28
Srpski jezik �����������������������������������������������������������������������������31
Українська мова �����������������������������������������������������������������34

01
English
Hardware Connection
Please connect and install the device as shown in the figure below.
Ethernet cable length up to 60m
You should prepare an adequate
Ethernet cable to connect the CPE
and the passive PoE adapter.
Shielded CAT5e (or above) cable
with ground wire is recommended.
Connect to a computer,
router or switch.
(Depending on your intended
usage and/or network
topology.)
At the selected site,
approximately align the CPE
to the direction that you have
oriented.
Slide to replace the cover
of the CPE when all
connections are nished.
LAN0
PoE
LAN
This
device complies
with part 15 of the
FCC Rules. Operation is
subject
to the following two conditions: (1) This device may not cause
harmful
interference, and (2) this device must accept
any interference
received, including interference that may cause undesired operation.
FCC ID:TE7CPE510
MADE IN CHINA
IC:8853A-CPE510
Default Settings:
IP: 192.168.0.254 Username: admin Password: admin
Model:
CPE510
Power: 24V 1
A
5GHz 300Mbps 13dBi Outdoor CPE
5734

02
English
Software Conguration
This chapter introduces the login to the PharOS Web Interface and the
software configurations.
1. Logging into the PharOS
1. Before accessing the PharOS Web Interface, you need to assign
a static IP address 192.168.0.X (X ranges between 2 and 253, e.g.
192.168.0.10) to your computer.
2. Open a web browser, type http://192�168�0�254 into the address
field and press Enter (Windows) or return (Mac). It is recommended
to use the latest version of Google Chrome, Firefox or Safari.
3. Enter admin for both User Name and Password, then select your
Language from the drop-down list. Read and agree the terms of
use, then click Login.
4. Change the default User Name and Password to protect your CPE.
Let’s start configuring the CPE.
For subsequent logins, use the new username and password.
2. Conguration for Typical Applications
The typical topology is as follows. A wireless bridge is built between two
locations that are far from each other. Follow the instructions below to
configure the Access Point and the Client.
Access Point Client
Computer
IP camera
LAN: 192.168.0.254 LAN: 192.168.0.2

03
English
Congure the Access Point (AP)
1. Log in to PharOS and go to the Quick Setup page.
2. Operation Mode: Select Access Point and click Next.
3. LAN Settings: Click Next.
4. Wireless AP Settings:
a. Create a new SSID (Network name) for your wireless network.
b. Select WPA-PSK/WPA2-PSK for the Security method and create a
PSK Password to protect your AP.
c. Enter the distance between the Access Point and the Client into
the Distance Setting field.
d. Select the MAXtream checkbox, and click Next.
5. Finish: Verify your settings and click Finish to complete the
configuration.
Congure the Client
1. Log in to PharOS and go to the Quick Setup page.
2. Operation Mode: Select Client and click Next.
3. LAN Settings: Change the IP Address to 192.168.0.X (X ranges
between 2 and 253), the same subnet with the access point, and
click Next.
4. Wireless Client Settings:
a. Click Survey and select the SSID of the Access Point in the AP list,
then click Connect.
b. Select WPA-PSK/WPA2-PSK from the Security option, enter the
same PSK password and distance value of the Access Point, then
click Next.
5. Finish: Verify your settings and click Finish to complete the
configuration.

04
Български
Свързване на хардуера
Моля, свържете и инсталирайте устройството, както е показано на
фигурата по-долу.
Ethernet кабел с дължина до 60m
Трябва да подготвите достатъчно
дълъг Ethernet кабел, за да
свържете CPE устройството с
адаптера за пасивно захранване
по Ethernet (PoE).
Препоръчва се екраниран кабел
CAT5e (или по-висока категория)
със заземителен проводник.
Свържете към компютър, рутер
или суич (комутатор).
(В зависимост от
предполагаемата употреба
и/или топологията на мрежата.)
На избраното място,
насочете CPE устройството в
посоката, която
предварително сте
определили.
Плъзнете, за да
поставите обратно
капака на CPE
устройството, след като
сте направили всички
връзки.
LAN0
PoE
LAN
This
device complies
with part 15 of the
FCC Rules. Operation is
subject
to the following two conditions: (1) This device may not cause
harmful
interference, and (2) this device must accept
any interference
received, including interference that may cause undesired operation.
FCC ID:TE7CPE510
MADE IN CHINA
IC:8853A-CPE510
Default Settings:
IP: 192.168.0.254 Username: admin Password: admin
Model:
CPE510
Power: 24V 1
A
5GHz 300Mbps 13dBi Outdoor CPE
5734

05
Български
Конфигуриране на софтуера
Тази глава разглежда влизането в уеб-интерфейса на PharOS Web и
конфигурирането на софтуера.
1. Влизане във PharOS
1. Преди да влезете в уеб-интерфейса на PharOS, трябва да
зададете статичен IP адрес 192.168.0.X (X е в интервала между 2 и
253, например 192.168.0.10) на вашия компютър.
2. Отворете уеб браузър, въведете http://192�168�0�254 в адресното
поле и натиснете Enter (под Windows) или Return (под Mac OS).
Препоръчва се да използвате най-новата версия на Google
Chrome, Firefox или Safari.
3. Въведете admin както за User Name (Потребителско име), така
и за Password (Парола), след това изберете вашия Language
(Език) от падащия списък на менюто. Прочетете и се съгласете с
условията за използване, след което щракнете върху Login (Вход).
4. Сменете Потребителското име и Паролата, за да защитите
вашето CPE устройство. Сега да започнем да конфигурираме
CPE.
За последващите влизания използвайте новите потребителско
име и парола.
2. Конфигурация за типични приложения
Типичната топология е както следва. Изгражда се безжичен мост
между две локации, които са далече една от друга. Следвайте
инструкциите по-долу, за да конфигурирате Точката за достъп и Клиента.
Точка за достъп Клиент
Компютър
IP камера
LAN: 192.168.0.254 LAN: 192.168.0.2

06
Български
Конфигуриране на Точката за достъп (AP)
1. Влезте във PharOS и отидете на страницата Quick Setup (Бърза
начална настройка).
2. Режим Работа: Изберете Access Point (Точка за достъп) и
щракнете Next (Следващ).
3. Настройки на LAN: Щракнете Next (Следващ).
4. Настройки на Безжичната точка за достъп:
a. Създайте нов SSID (име на мрежата) за вашата безжична мрежа.
б. Изберете WPA-PSK/WPA2-PSK като метод на защита, и
създайте PSK Парола, за да защитите вашата AP.
в. Въведете разстоянието между Точката за достъп и Клиента в
полето Distance Setting (Настройка на разстоянието).
г. Поставете отметка в полето MAXtream, и щракнете Next
(Следващ).
5. Завършване: Проверете вашите настройки и щракнете Finish
(Завършване), за да завършите конфигурирането.
Конфигуриране на Клиента
1. Влезте във PharOS и отидете на страницата Quick Setup (Бърза
начална настройка).
2. Режим Работа: изберете Client (Клиент) и щракнете Next (Следващ).
3. Настройки на LAN: Сменете IP адреса на 192.168.0.X (X е в
интервала между 2 и 253), същата подмрежа с точката за достъп,
и щракнете Next (Следващ).
4. Настройка на Безжичния клиент:
a. Щракнете Survey (Проучване) и изберете SSID на Точката
за достъп (AP) в Списъка от точки за достъп, и след това
щракнете Connect (Свързване).
б. Изберете WPA-PSK/WPA2-PSK от опцията Security (Защита),
въведете същата PSK парола и величина на разстоянието от
Точката за достъп, и щракнете Next (Следващ).
5. Завършване: Проверете вашите настройки и щракнете Finish
(Завършване), за да завършите конфигурирането.

07
Čeština
Připojení hardwaru
Prosím, připojte a naistalujte zařízení, jak je ukázáno na obrázku dole.
Ethernet kabel dlouhý až 60m
Měli byste připravit vhodný Ethernet
kabel pro připojení CPE a pasivního
PoE adaptéru.
Je doporučen kabel se stíněním
CAT5e (nebo vyšší) se zemnícím
drátem.
Připojte počítač, router nebo
switch.
(V závislosti na zamýšleném
použití a/nebo topologií sítě.)
Na zvoleném místě namiřte
CPE přibližně tím směrem,
který jste předtím určili.
Vraťte kryt CPE na své
místo, jakmile jsou
všechna připojení
dokončena.
LAN0
PoE
LAN
This
device complies
with part 15 of the
FCC Rules. Operation is
subject
to the following two conditions: (1) This device may not cause
harmful
interference, and (2) this device must accept
any interference
received, including interference that may cause undesired operation.
FCC ID:TE7CPE510
MADE IN CHINA
IC:8853A-CPE510
Default Settings:
IP: 192.168.0.254 Username: admin Password: admin
Model:
CPE510
Power: 24V 1
A
5GHz 300Mbps 13dBi Outdoor CPE
5734

08
Čeština
Kongurace softwaru
Tato kapitola představuje přihlášení do webového rozhraní PharOS a
konfiguraci softwaru.
1. Přihlášení do PharOS
1. Před přístupem do webového rozhraní PharOS musíte přidělit
statickou IP adresu 192.168.0.X (X je v rozsahu 2 až 253, např.
192.168.0.10) vašemu počítači.
2. Otevřete webový prohlížeč, vložte http://192�168�0�254 do
adresního řádku a stiskněte Enter (Windows) nebo Return (Mac).
Doporučujeme používat nejnovější verzi Google Chrome, Firefox
nebo Safari.
3. Vložte admin jako User Name (uživatelské jméno) i Password (heslo).
Poté zvolte váš Language (jazyk) z rozbalovacího seznamu. Přečtěte
si podmínky použití a potvrďte, jestli s nimi souhlasíte. Klikněte na
Login.
4. Změňte původní uživatelské jméno a heslo pro ochranu vašeho
CPE. Začněte s konfigurací CPE.
Pro následující přihlášení použijte nové uživatelské jméno a heslo.
2. Kongurace pro typické použití
Typická topologie je následující. Bezdrátový most je umístěn mezi dvě
od sebe vzdálená místa. Postupujte podle pokynů níže pro konfiguraci
Access pointu a Klienta.
Access Point Klient
Počítač
IP kamera
LAN: 192.168.0.254 LAN: 192.168.0.2

09
Čeština
Nakongurujte Access Point (AP)
1. Přihlaste se do PharOS a jděte na stránku Quick Setup.
2. Operační režim: Zvolte Access Point (Přístupový bod) a klikněte na
Next (Další).
3. Nastavení LAN: Klikněte na Next (Další).
4. Nastavení bezdrátového AP:
a. Vytvořte nové SSID (jméno sítě) pro vaší bezdrátovou síť.
b. Zvolte WPA-PSK/WPA2-PSK jako metodu zabezpečení a vytvořte
PSK heslo pro ochranu vašeho AP.
c. Vložte vzdálenost mezi Access Pointem a Klientem do pole
Distance Setting (Nastavení vzdálenosti).
d. Zaškrtněte pole MAXtream a klikněte na Next (Další)�
5. Dokončení: Ověřte nastavení a klikněte na Finish (Dokončit) pro
dokončení konfigurace.
Nakongurujte Klienta
1. Přihlaste se do PharOS a jděte na stránku Quick Setup.
2. Operační režim: Zvolte Client (Klient) a klikněte na Next (Další).
3. Nastavení LAN: Změňte IP adresu na 192.168.0.X (X je v rozmezí 2 až
253), stejná podsíť jako u acces pointu, a klikněte na Next (Další).
4. Nastavení bezdrátového Klienta:
a. Klikněte na Survey (Prohledat) a zvolte SSID Access Pointu ze
seznamu AP a poté klikněte na Connect (Připojit).
b. Zvolte WPA-PSK/WPA2-PSK z možností zabezpečení, vložte
stejné PSK heslo a vzdálenost Access Pointu, poté klikněte na
Next (Další).
5. Dokončení: Ověřte nastavení a klikněte na Finish (Dokončit) pro
dokončení konfigurace.

10
Қазақша
Құрылғыны қосу
Төмендегі сурет бойынша құрылғыны қосыңыз және орнатыңыз.
Ethernet кабель
ұзындығы 60 м-ге дейін
Сыртқы кіру нүктені жəне PoE
пассивті адаптер қосу үшін сізде
жарасымды Ethernet кабелі
болуы тиіс.
Жерге тұйықталған экрандалған
кабель Ethernet CAT5e (немесе
одан жоғары) пайдалану
ұсынылады.
Компьютерге,
бағдарғылауышқа немесе
коммутаторға қосыңыз. (Сіздің
пайдалану мақсатыңызға
жəне/немесе желі
топологиясына байланысты.)
Сіз таңдаған жерде
сыртқы кіру нүктені
орнатып, оны қалаған
бағытқа бұрыңыз.
Барлық қажетті
кабельдер қосылған
кезінде сыртқы кіру
нүктенің CPE
қақпағын жабыңыз.
LAN0
PoE
LAN
This
device complies
with part 15 of the
FCC Rules. Operation is
subject
to the following two conditions: (1) This device may not cause
harmful
interference, and (2) this device must accept
any interference
received, including interference that may cause undesired operation.
FCC ID:TE7CPE510
MADE IN CHINA
IC:8853A-CPE510
Default Settings:
IP: 192.168.0.254 Username: admin Password: admin
Model:
CPE510
Power: 24V 1
A
5GHz 300Mbps 13dBi Outdoor CPE
5734

11
Қазақша
Бағдарламалық құрал
параметрлері
Бұл бөлім PharOS Web Interface баптауындағы веб-утилитаға кіру
және бағдарламалық баптау туралы ақпаратты қамтиды.
1. PharOS утилитаға кіру
1. PharOS баптауындағы веб-утилитаға кірер алдында сіздің
компьютеріңізде статикалық IP-мекен-жайын 192.168.0.X
тағайындауға қажет (X диапозон арасында 2 және 253, т.б.
192.168.0.10)
2. Браузерді ашып, мекенжай жолағында http://192.168.0.254
енгізіңіз және Enter (Windows) басыңыз, немесе қайта
оралыңыз (Мас). Google Chrome, Firefox немесе Safari соңғы
браузер нұсқасын пайдалану ұсынылады.
3. User Name (Қолданушы Аты) мен Password (Пароль) ретінде
admin сөзін пайдаланыңыз, содан кейін тізімнен Language (Тіл)
таңдаңыз. Пайдалану шарттарын оқып қабылдаңыз, Login
(Логин) түймешігін басыңыз.
4. Сіздің CPE сыртқы кіру нүктені қорғау үшін белгіленген әдепкі
пайдаланушы Аты мен Пароль сөзді өзгерту қажет. CPE
сыртқы кіру нүктесін орнатуды бастайық.
Кейінгі кірісінде жаңа логин мен пароль пайдаланыңыз.
2. Жиі пайдаланылатын режимдер
конфигурациясы
Типтік топологиялары келесі түрде. Сымсыз көпір бір-бірінен
алшақ екі нүктенің арасында орналасады. Кіру нүктесі мен
Клиент байланыстыру үшін төмендегі нұсқауларды орындаңыз.
Кіру нүктесі Клиент
Компьютер
IP камера
LAN: 192.168.0.254 LAN: 192.168.0.2

12
Қазақша
Кіру нүктесін (AP) орнату
1. PharOS утилитаға кіріңіз және Quick Setup (Жылдам орнату)
бетіне өтіңіз.
2. Жұмыс режимі: Access Point (кіру нүктесін) таңдаңыз және
Next (Келесі) түймешігін басыңыз.
3. LAN Settings (Жергілікті желіні баптау): Next (Келесі) басыңыз.
4. Сымсыз кіру нүктесінің параметрлері:
a. Сіздің сымсыз желіңізге жаңа SSID (Желі атауын) таңдап
енгізіңіз.
ә. Қауіпсіздік үшін WPA-PSK/WPA2-PSK таңдаңыз және сіздің
кіру нүктелерін қорғау үшін PSK пароль сөзін жасаңыз.
б. Кіру нүктесі мен Клиент арасындағы Қашықтықты Distance
Setting (Қашықтық параметрде) белгілеңіз.
в. MAXtream жалаушаны таңдаңыз, Next (Келесі) түймешігін
басыңыз.
5. Аяқталуы: Параметрлерді тексеріңіз және орнатуды аяқтау
үшін Finish (Аяқтау) түймешігін басыңыз.
Клиент параметрлерін реттеу
1. PharOS утилитаға кіріңіз және Quick Setup (Жылдам орнату)
бетіне өтіңіз.
2. Жұмыс режимі: Client (Клиентін) таңдаңыз және Next (Келесі)
түймешігін басыңыз.
3. LAN Settings (Жергілікті желіні баптау): кіру нүтенің бір ішкі желіде
IP-мекен-жайын 192.168.0.X өзгерту қажет (X диапозон
арасында 2 және 253), және Next (Келесі) түймешігін басыңыз.
4. Сымсыз Клиенттік Параметрлері:
a. Survey (Іздеу) түймешігін басыңыз және SSID кіру нүктесін
таңдаңыз, содан кейін Connect (Қосылу) басыңыз.
ә. Қауіпсіздік параметрініде WPA-PSK/WPA2-PSK таңдаңыз,
соның өзіндей PSK пароль және кіру нүктесінің қашықтық
мәнін енгізіңіз, содан кейін Next (Келесі) түймешігін
басыңыз.
5. Аяқталуы: Параметрлерді тексеріңіз және орнатуды аяқтау
үшін Finish (Аяқтау) түймешігін басыңыз.

13
Lietuvių
Įrangos prisijungimas
Prijunkite ir įdiegite įrenginį, kaip parodyta žemiau.
Ethernet Kabelis iki 60m ilgio
Jums reikia paruošti tinkamą
kabelį, kad prijungti prieigos tašką
su pasyviu PoE adapteriu.
Rekomenduojamas ekranuotas
kabelis kategorijos 5e (arba
didesnis).
Prijunkite prie kompiuterio,
maršrutizatoriaus arba
komutatoriaus.
(Priklausomai nuo taikymo ir
tinklo topologijos.)
Patalpinus prieigos tašką
pasirinktoje vietoje, pasukite jį
iš anksto nustatytame
kryptyje .
Užbaigę prisijungimą
uždėkite prieigos taško
apvalkalą.
LAN0
PoE
LAN
This
device complies
with part 15 of the
FCC Rules. Operation is
subject
to the following two conditions: (1) This device may not cause
harmful
interference, and (2) this device must accept
any interference
received, including interference that may cause undesired operation.
FCC ID:TE7CPE510
MADE IN CHINA
IC:8853A-CPE510
Default Settings:
IP: 192.168.0.254 Username: admin Password: admin
Model:
CPE510
Power: 24V 1
A
5GHz 300Mbps 13dBi Outdoor CPE
5734

14
Lietuvių
Programinės įrangos
kongūraciją
Šis skyrius pristato PharOS prisijungimo prie interneto sąsajos ir jos
konfigūracijos.
1. Prisijungimas prie Pharos sistemos
1. Prieš prisijungiant prie PharOS sąsajos, turite nustatyti kompiuteriui
pastovu IP diapazone 192.168.0.x (kur x tai skaičius diapazonas 2-253,
pvz. 192.168.0.10).
2. Atverkite interneto naršyklę ir įrašykite http://192�168�0�254 ir
paspauskite Enter. Rekomenduojame naudoti naujausią programos
versiją Google Chrome, Safari, Mozilla Firefox.
3. Įveskite User Name (Vartotojo vardą) ir Password (slaptažodį)
(admin/admin) ir tada pasirinkite savo Language (Kalbą) iš
išplečiamojo sąrašo. Perskaitykite ir sutikite su naudojimo sąlygomis,
bei paspauskite Login (Prisijungti).
4. Pakeiskite numatytąjį vartotojo Vardą ir Slaptažodį, kad apsaugoti
jūsų duomenis. Dabar galite pradėti konfigūruoti įrenginį.
Kiekvieną kartą prisijungiant, reikės įvesti naujus duomenis.
2. Kongūracija tipiškam naudojimui
Tipiškas prisijungimas yra belaidis tiltas tarp dviejų tolimų vietų. Ši
instrukcija parodo, kaip konfigūruoti abu prietaisus.
Prieigos taškas Klientas
Komputeris
IP Kamera
LAN: 192.168.0.254 LAN: 192.168.0.2

15
Lietuvių
Prieigos taško kongūracija (AP)
1. Prisijunkite prie PharOS sąsajos ir pereikite prie Greitos konfigūracijos.
2. Veikimo būdas: Pasirinkite Access Point (Prieigos taškas) ir
paspauskite Next (Toliau).
3. LAN nustatymai: Paspauskite Next (Toliau).
4. Prieigos taško nustatymai:
a. Įrašykite SSID (Tinklo pavadinimas) Jūsų bevielio tinklo.
b. Pasirinkite WPA-PSK/WPA2-PSK ir įrašykite belaidžio tinklo
slaptažodį.
c. Įveskite atstumą, skiriantį nuo Kliento iki Prieigos taško, laukelyje
Atstumo parametrai.
d. Pažymėkite laukelį MAXtream ir paspauskite Next (Toliau).
5. Pabaiga: Patikrinkite nustatymus ir paspauskite Finish (Baigti), kad
užbaigti konfigūraciją.
Kliento kongūracija
1. Prisijunkite prie PharOS sąsajos ir pereikite prie Greitos konfigūracijos.
2. Veikimo būdas: Pasirinkite Client (Klientas) ir paspauskite Next (Toliau).
3. LAN nustatymai: Pakeiskite adresą į 192.168.0.X (kur x tai skaičius,
diapazone 2-253), turi būti įdiegtas tame pačiame potinklyje, kaip
Prieigos taškas ir paspauskite Next (Toliau).
4. Belaidžio kliento Nustatymai:
a. Paspauskite Survey (Ieškok) ir pasirinkite jūsų tinklą, ir po to
paspauskite mygtuką Connect (Prisijungti).
b. Pasirinkite WPA-PSK/WPA2-PSK ir įrašykite belaidžio tinklo
slaptažodį, tokį patį kokį įrašėte anksčiau Prieigos taškui, o po to
paspauskite mygtuką Next (Toliau).
5. Pabaiga: Patikrinkite nustatymus ir paspauskite Finish (Baigti), kad
užbaigti konfigūraciją.

16
Magyar
Fizikai csatlakozás
Kérjük, csatlakoztassa és üzemelje be a készüléket a lenti ábra alapján.
Etehernet kábel hossz max. 60 m
Készítsen elő egy megfelelő
Ethernet-kábelt, hogy
csatlakoztassa a CPE-t és a passzív
PoE adaptert.
Árnyékolt CAT5e (vagy újabb)
földelt kábel ajánlott.
Csatlakoztassa egy
számítógéphez, routerhez vagy
switch-hez.
(A felhasználás vagy a hálózati
topológia függvényében)
A kiválasztott oldalon
helyezze el nagyjából
abba az irányba, amerre
az eszköznek néznie kell.
Csúsztassa a helyére a
CPE fedelét, miután az
összes csatlakozással
végzet.
LAN0
PoE
LAN
This
device complies
with part 15 of the
FCC Rules. Operation is
subject
to the following two conditions: (1) This device may not cause
harmful
interference, and (2) this device must accept
any interference
received, including interference that may cause undesired operation.
FCC ID:TE7CPE510
MADE IN CHINA
IC:8853A-CPE510
Default Settings:
IP: 192.168.0.254 Username: admin Password: admin
Model:
CPE510
Power: 24V 1
A
5GHz 300Mbps 13dBi Outdoor CPE
5734

17
Magyar
Szoftver konguráció
Ez a fejezet bemutatja, miként léphet be a PahorOS webes felületére és
segít a szoftveres beállításban
1. Belépés a PharOS felületére
1. Mielőtt belépne a PharOS kezelőfelületre, szükséges lehet a
számítógépen egy statikus 192.168.0.X IP-cím beállítása (az X értéke
2 és 253 között helyezkedik el, pl.: 192.168.0.10).
2. Nyisson egy webes böngészőt, gépelje be a címsorba a
http://192�168�0�254 címet, majd nyomja le az Enter billentyűt
(Windows) vagy a Return billentyűt (Mac). Javasolt a legújabb
Google Chrome, Firefox vagy Safari használata.
3. Gépelje be az admin szót mind a User Name (Felhasználónév), mind
a Password (Jelszó) mezőbe, majd válasszon Language (nyelvet), ha
szükséges. A felhasználási feltételek elolvasása és elfogadása után
kattintson a Login (belépésre).
4. Változtassa meg az alapértelmezett Felhasználónevet és Jelszót CPE
biztonsága érdekében. Kezdje meg a beállítást!
Későbbi belépéseknél használja az új felhasználónevet és jelszót.
2. Tipikus felhasználási kongurációk
A tipikus összeköttetés a következő: egy vezeték nélküli kapcsolat épül
ki két egymástól távol lévő hely között. Kövesse az alábbi útmutatásokat,
hogy Access Pointként és Kliensként beállíthassa.
Access Point Kliens
Számítógép
IP kamera
LAN: 192.168.0.254 LAN: 192.168.0.2

18
Magyar
Az Access Point (AP) beállítása
1. Lépjen be a PharOS felületére és kattintson a Quick Setup oldalra.
2. Üzemmód: válassza ki az Access Point opciót, majd kattintson a
Next (Következő) feliratra.
3. LAN beállítások: kattintson a Next (Következő) feliratra.
4. Vezeték nélküli AP beállítások:
a. Adjon meg egy új hálózat nevet (SSID) a vezeték nélküli hálózatnak.
b. Válassza ki a WPA-PSK/WPA2-PSK biztonsági fokozatot és adjon
meg egy jelszót a hálózat védelméhez.
c. Adja meg az Access point és a Kliens közti távolságot a Distance
Setting (távolság beállítása) mezőben.
d. Jelölje be MAXtream mezőt, és kattintson a Next (Következő)
gombra.
5. Befejezés: hagyja jóvá a beállításokat és kattintson a Finish (Befejezés)
gombra konfigurálás befejezéséhez.
Kliens beállítása
1. Lépjen be a PharOS felületére és kattintson a Quick Setup oldalra.
2. Üzemmód: válassza ki a Client (Kliens) opciót, majd kattintson a
Next (Következő) feliratra.
3. LAN beállítások: változtassa meg az IP-címet 192.168.0.X értékre (az
X értéke 2 és 253 között helyezkedik el), az Access Pointtal azonos
alhálózatra, majd kattintson a Next (Következő) feliratra.
4. Vezeték nélküli kliens beállítások:
a. Kattintson a Survey (Lekérdezés) gombra, válassza ki az Access
Point által sugárzott hálózatot az AP listából, majd kattintson a
Connect (Kapcsolódás) feliratra.
b. Válassza ki a WPA-PSK/WPA2-PSK biztonsági fokozatot, adja meg
ugyanazt a jelszót és távolsági értéket, amit az Access pointban is
megadott, majd kattintson a Next (Következő) feliratra.
5. Befejezés: hagyja jóvá a beállításokat, és kattintson a Finish (Befejezés)
gombra konfigurálás befejezéséhez.
Pagina se încarcă...
Pagina se încarcă...
Pagina se încarcă...
Pagina se încarcă...
Pagina se încarcă...
Pagina se încarcă...
Pagina se încarcă...
Pagina se încarcă...
Pagina se încarcă...
Pagina se încarcă...
Pagina se încarcă...
Pagina se încarcă...
Pagina se încarcă...
Pagina se încarcă...
Pagina se încarcă...
Pagina se încarcă...
Pagina se încarcă...
Pagina se încarcă...
-
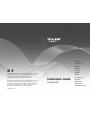 1
1
-
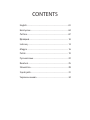 2
2
-
 3
3
-
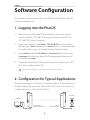 4
4
-
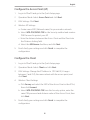 5
5
-
 6
6
-
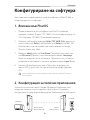 7
7
-
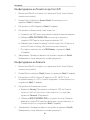 8
8
-
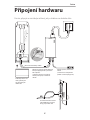 9
9
-
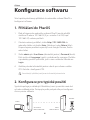 10
10
-
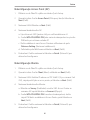 11
11
-
 12
12
-
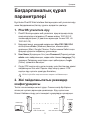 13
13
-
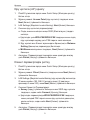 14
14
-
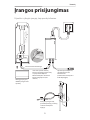 15
15
-
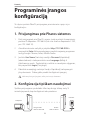 16
16
-
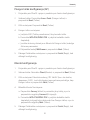 17
17
-
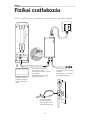 18
18
-
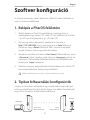 19
19
-
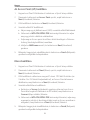 20
20
-
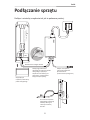 21
21
-
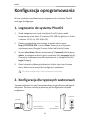 22
22
-
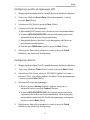 23
23
-
 24
24
-
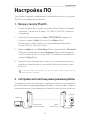 25
25
-
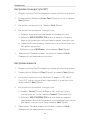 26
26
-
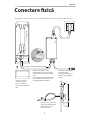 27
27
-
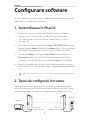 28
28
-
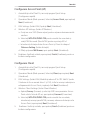 29
29
-
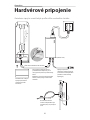 30
30
-
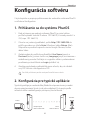 31
31
-
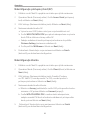 32
32
-
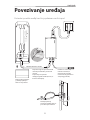 33
33
-
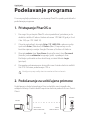 34
34
-
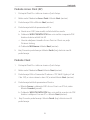 35
35
-
 36
36
-
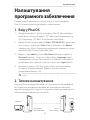 37
37
-
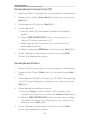 38
38
în alte limbi
- slovenčina: TP-LINK Pharos CPE210 Návod na inštaláciu
Lucrări înrudite
-
TP-LINK EAP110 Outdoor Access Point Ghid de instalare
-
TP-LINK EAP110-OUTDOOR ACCESS POINT WHITE Manualul proprietarului
-
TP-LINK tp-link EAP110 Outdoor Access Point Ghid de instalare
-
TP-LINK Archer C6 Manualul utilizatorului
-
TP-LINK TL-WA750RE Quick Installation Manual
-
TP-LINK tp-link RE305 AC1200 WiFi Range Extender Ghid de instalare
Alte documente
-
Huawei WiMAX CPE Ghid de inițiere rapidă
-
Huawei LTE CPE B593 Manual de utilizare
-
Tenda W308R Manualul proprietarului
-
Ubiquiti Networks airGateway Specificație
-
König CMP-WNROUT41 Ghid de instalare
-
Ubiquiti airFiber AF-5XHD Quick Start Manuals
-
 Serioux SRX-WR150WH Manual de utilizare
Serioux SRX-WR150WH Manual de utilizare
-
Ubiquiti UniFI UAP-AC Ghid de inițiere rapidă
-
ZyXEL NWA110AX Manualul utilizatorului