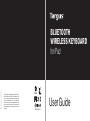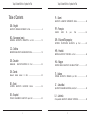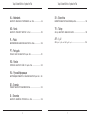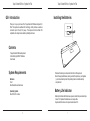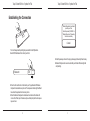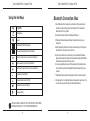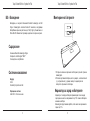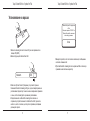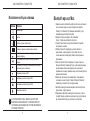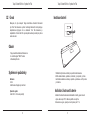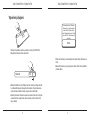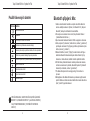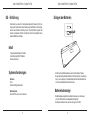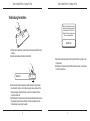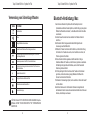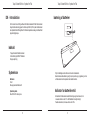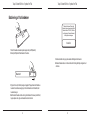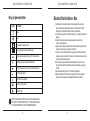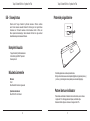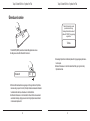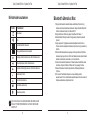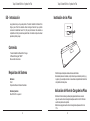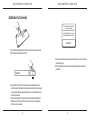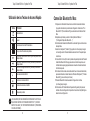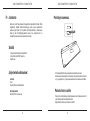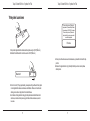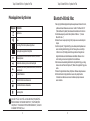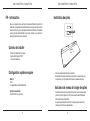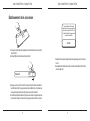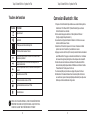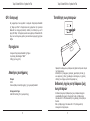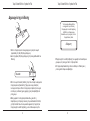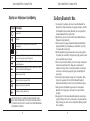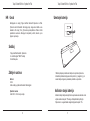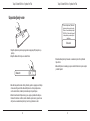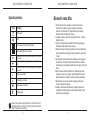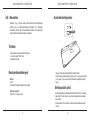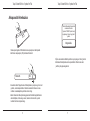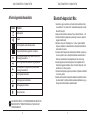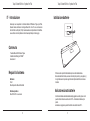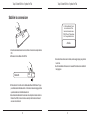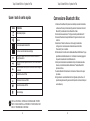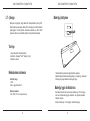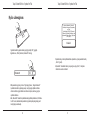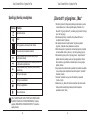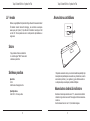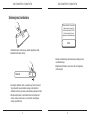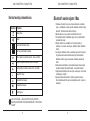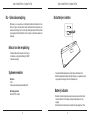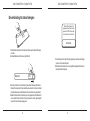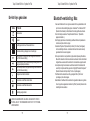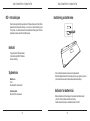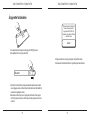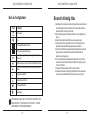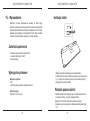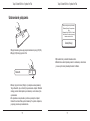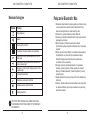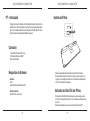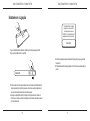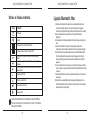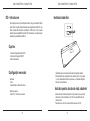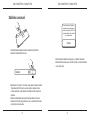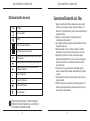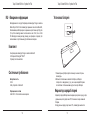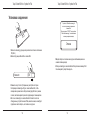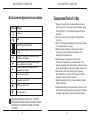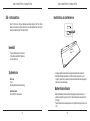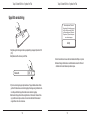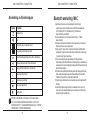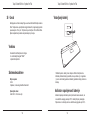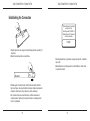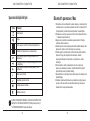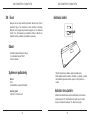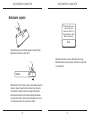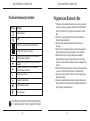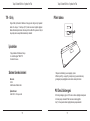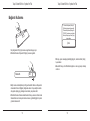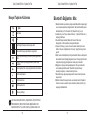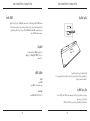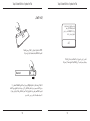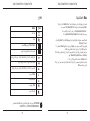Avanca iPad Bluetooth Keyboard, ES Specificație
- Categorie
- Tastaturi
- Tip
- Specificație
Acest manual este potrivit și pentru
Pagina se încarcă...
Pagina se încarcă...

Targus Bluetooth Wireless Keyboard for iPad
4
Targus Bluetooth Wireless Keyboard for iPad
5
Pagina se încarcă...
Pagina se încarcă...
Pagina se încarcă...
Pagina se încarcă...
Pagina se încarcă...
Pagina se încarcă...
Pagina se încarcă...
Pagina se încarcă...
Pagina se încarcă...
Pagina se încarcă...
Pagina se încarcă...
Pagina se încarcă...
Pagina se încarcă...
Pagina se încarcă...
Pagina se încarcă...
Pagina se încarcă...
Pagina se încarcă...
Pagina se încarcă...
Pagina se încarcă...
Pagina se încarcă...
Pagina se încarcă...
Pagina se încarcă...
Pagina se încarcă...
Pagina se încarcă...
Pagina se încarcă...
Pagina se încarcă...
Pagina se încarcă...
Pagina se încarcă...
Pagina se încarcă...
Pagina se încarcă...
Pagina se încarcă...
Pagina se încarcă...
Pagina se încarcă...
Pagina se încarcă...
Pagina se încarcă...
Pagina se încarcă...
Pagina se încarcă...
Pagina se încarcă...
Pagina se încarcă...
Pagina se încarcă...
Pagina se încarcă...
Pagina se încarcă...
Pagina se încarcă...
Pagina se încarcă...
Pagina se încarcă...
Pagina se încarcă...
Pagina se încarcă...
Pagina se încarcă...
Pagina se încarcă...
Pagina se încarcă...
Pagina se încarcă...
Pagina se încarcă...
Pagina se încarcă...
Pagina se încarcă...
Pagina se încarcă...
Pagina se încarcă...
Pagina se încarcă...

Targus Bluetooth Wireless Keyboard for iPad
120
Targus Bluetooth Wireless Keyboard for iPad
121
Vă mulţumim pentru că aţi achiziţionat tastatura Targus cu Bluetooth fără r
pentru iPad. Această tastatură foloseşte tehnologie Bluetooth fără r, care
oferă conectare fără r până la o distanţă de 1.005,84 cm (10 m). Această
tastatură este compatibilă iPad și Mac OS. Dimensiunea sa compactă este
ideală pentru portabilitate și călătorii.
1. Îndepărtaţi capacul locaşului pentru baterii din spatele tastaturii.
2. Introduceţi bateriile, asigurându-vă că semnele pozitiv (+) şi negativ
(-) de la capetele ecărei baterii se potrivesc cu polaritatea aşată în
interiorul carcasei bateriei.
• Indicatorul pentru încărcarea bateriei va clipi de două ori pe secundă
când scade nivelul de încărcare sub 15%. Înlocuiți bateriile cât mai
curând posibil.
• Tastatura se va opri când nivelul de încărcare este sub 10%.
• Tastatură Targus Bluetooth fără r
• 2 baterii AAA Energizer
®
MAX
®
• Manual de utilizare
Hardware
• iPad
• dispozitiv Mac cu Bluetooth activat
Sistem de operare
• Mac OS X v10.4 sau mai avansat

Targus Bluetooth Wireless Keyboard for iPad
122
Targus Bluetooth Wireless Keyboard for iPad
123
CO
N
N
E
C
T
O
F
F
O
N
1. Deschideți tastatura glisând butonul de alimentare în poziția ON.
2. Activați funcția Bluetooth a iPad-ului.
3. Apăsați butonul „Connect” (conectare) de pe partea din spate a tastaturii
Targus Bluetooth fără r, pentru a activa modul de detectare. Indica-
torul de descărcare va clipi albastru când tastatura se aă în modul de
detectare.
4. Odată ce tastatura Bluetooth apare în lista dispozitivelor din meniul
Bluetooth al iPad-ului, atingeți numele și vi se va solicita să introduceți o
parolă, după cum puteți vedea.
5. Introduceți parola așată în mesajul pop-up, urmată de tasta Enter.
6. Tastatura Bluetooth este acum conectată cu iPad-ul, iar lumina albastră
se va opri din clipit.
“Bluetooth Keyboard” (tastatura)
urmează să se asocieze iPad-ului
dvs. Introduceți parola „XXXXXX” de
pe „tastatura Bluetooth”, urmată de
retur sau tasta Enter.
Anulare

Targus Bluetooth Wireless Keyboard for iPad
124
Targus Bluetooth Wireless Keyboard for iPad
125
PENTRU UTILIZATORII DE MAC, VĂ PUTEȚI CONFIGURA
PROPRIILE TASTE DE ACCES RAPID DE LA „SCURTĂTURI
TASTATURĂ” DIN „PREFERINȚE SISTEM”.
Tastă
Funcția
Ecran de reședință
Căutare
iPad va intra în modul ramă foto
Arată și ascunde tastatura pe așaj
Derulează înapoi sau merge la melodia, lmul sau prezen-
tarea anterioară.
Derulează înainte sau merge la melodia, lmul sau
prezentarea următoare.
Redă sau oprește din redare melodii, lme sau prezentări
Taie sonorul iPad-ului
Scade volumul iPad-ului
Crește volumul iPad-ului
Blochează așajul
1. Mergeţi la iconiţa Bluetooth aată pe desktop sau în bara de sistem
şi daţi clic pe aceasta pentru a începe congurarea. Selectaţi „Turn
Bluetooth On” (activaţi Bluetooth-ul) pentru a activa funcţia Bluetooth pe
computerul dvs. Mac.
2. Derulaţi în jos în listă şi selectaţi „Set up Bluetooth Device...”
(congurați dispozitivul Bluetooth...)
3. Se va iniţializa asistentul de instalare a dispozitivului Bluetooth. Urmaţi
instrucţiunile de pe ecran.
4. Selectaţi „tastatură”, daţi clic şi continuaţi congurarea. Tastatura
trebuie să e în modul „discovery” (detectare) pentru a se conecta.
5. Apăsați butonul „Connect” (conectare) de pe partea din spate a
tastaturii Targus Bluetooth fără r, pentru a activa modul de detectare.
Indicatorul de descărcare va clipi albastru când tastatura se aă în
modul de detectare.
6. Computerul va începe să caute tastatura. Odată găsită tastatura,
aceasta va apărea în listă. Evidențiați „tastatură Bluetooth” şi apăsaţi
„continuă”.
7. Tastatura Bluetooth va începe asocierea. Apăsaţi „continuă” pentru a
merge mai departe.
8. Felicitări. Tastatura dvs. cu Bluetooth este instalată şi gata pentru a
folosită. Puteţi alege să instalaţi un alt dispozitiv sau daţi clic pe „Quit”
(termină) pentru a ieşi din instalare.
Pagina se încarcă...
Pagina se încarcă...
Pagina se încarcă...
Pagina se încarcă...
Pagina se încarcă...
Pagina se încarcă...
Pagina se încarcă...
Pagina se încarcă...
Pagina se încarcă...
Pagina se încarcă...
Pagina se încarcă...
Pagina se încarcă...
Pagina se încarcă...
Pagina se încarcă...
Pagina se încarcă...
Pagina se încarcă...
Pagina se încarcă...
Pagina se încarcă...
-
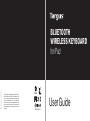 1
1
-
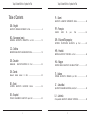 2
2
-
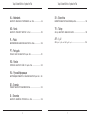 3
3
-
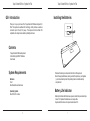 4
4
-
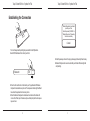 5
5
-
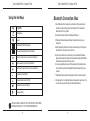 6
6
-
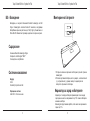 7
7
-
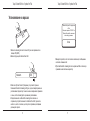 8
8
-
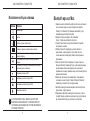 9
9
-
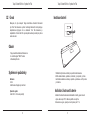 10
10
-
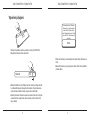 11
11
-
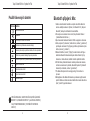 12
12
-
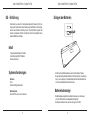 13
13
-
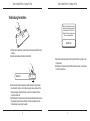 14
14
-
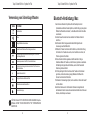 15
15
-
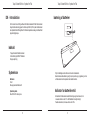 16
16
-
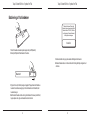 17
17
-
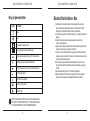 18
18
-
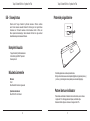 19
19
-
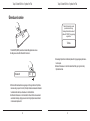 20
20
-
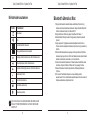 21
21
-
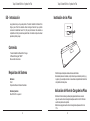 22
22
-
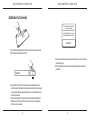 23
23
-
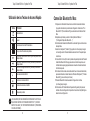 24
24
-
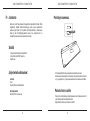 25
25
-
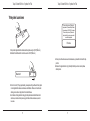 26
26
-
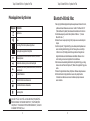 27
27
-
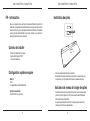 28
28
-
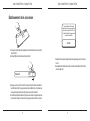 29
29
-
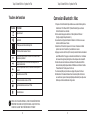 30
30
-
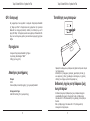 31
31
-
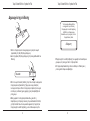 32
32
-
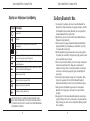 33
33
-
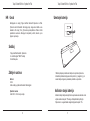 34
34
-
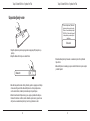 35
35
-
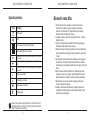 36
36
-
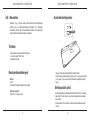 37
37
-
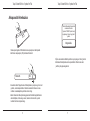 38
38
-
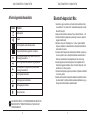 39
39
-
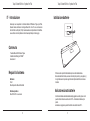 40
40
-
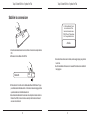 41
41
-
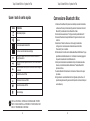 42
42
-
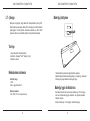 43
43
-
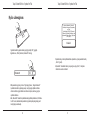 44
44
-
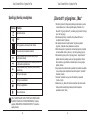 45
45
-
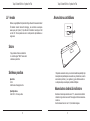 46
46
-
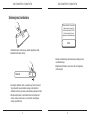 47
47
-
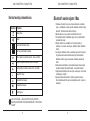 48
48
-
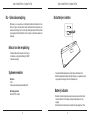 49
49
-
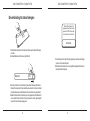 50
50
-
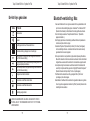 51
51
-
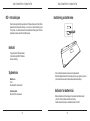 52
52
-
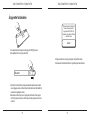 53
53
-
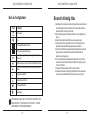 54
54
-
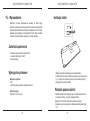 55
55
-
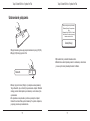 56
56
-
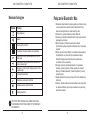 57
57
-
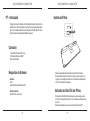 58
58
-
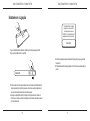 59
59
-
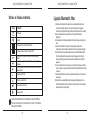 60
60
-
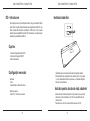 61
61
-
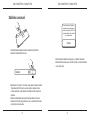 62
62
-
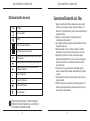 63
63
-
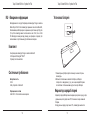 64
64
-
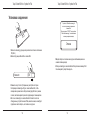 65
65
-
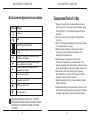 66
66
-
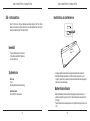 67
67
-
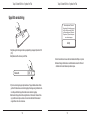 68
68
-
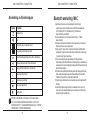 69
69
-
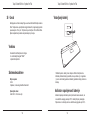 70
70
-
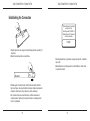 71
71
-
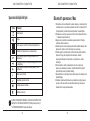 72
72
-
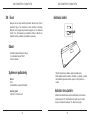 73
73
-
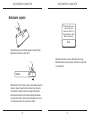 74
74
-
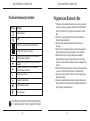 75
75
-
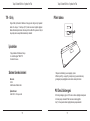 76
76
-
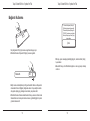 77
77
-
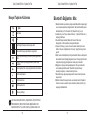 78
78
-
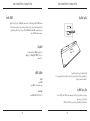 79
79
-
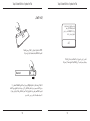 80
80
-
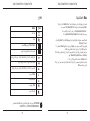 81
81
Avanca iPad Bluetooth Keyboard, ES Specificație
- Categorie
- Tastaturi
- Tip
- Specificație
- Acest manual este potrivit și pentru
în alte limbi
- Türkçe: Avanca iPad Bluetooth Keyboard, ES Şartname
- français: Avanca iPad Bluetooth Keyboard, ES spécification
- čeština: Avanca iPad Bluetooth Keyboard, ES Specifikace
- русский: Avanca iPad Bluetooth Keyboard, ES Спецификация
- English: Avanca iPad Bluetooth Keyboard, ES Specification
- slovenčina: Avanca iPad Bluetooth Keyboard, ES špecifikácia
- suomi: Avanca iPad Bluetooth Keyboard, ES määrittely
- polski: Avanca iPad Bluetooth Keyboard, ES Specyfikacja
- eesti: Avanca iPad Bluetooth Keyboard, ES spetsifikatsioon
- Deutsch: Avanca iPad Bluetooth Keyboard, ES Spezifikation
- italiano: Avanca iPad Bluetooth Keyboard, ES specificazione
- español: Avanca iPad Bluetooth Keyboard, ES Especificación
- svenska: Avanca iPad Bluetooth Keyboard, ES Specifikation
- dansk: Avanca iPad Bluetooth Keyboard, ES Specifikation
- português: Avanca iPad Bluetooth Keyboard, ES Especificação
- Nederlands: Avanca iPad Bluetooth Keyboard, ES Specificatie
Alte documente
-
Trust 19043 Ghid de instalare
-
Targus AMB09EU Manualul proprietarului
-
Targus Wireless Numeric Keypad Manualul proprietarului
-
HP K4000 Bluetooth Keyboard Ghid de inițiere rapidă
-
Targus AKP10EU Manual de utilizare
-
Logitech Focus keyboard case for iPad mini 4 Ghid de instalare
-
Logitech Canvas keyboard case for iPad mini 4 Ghid de instalare
-
Logitech Ultrathin Keyboard Folio Ghid de instalare
-
Logitech Folio Ghid de instalare
-
Logitech Ultrathin Keyboard Folio Ghid de instalare