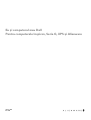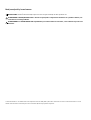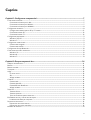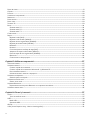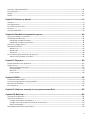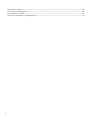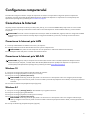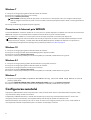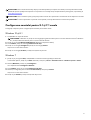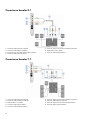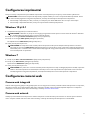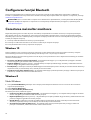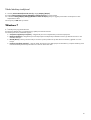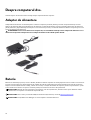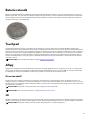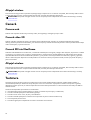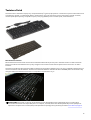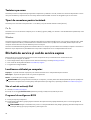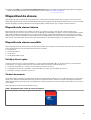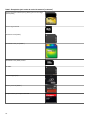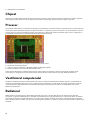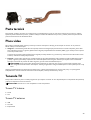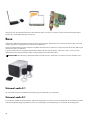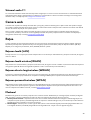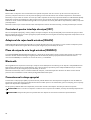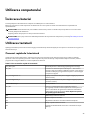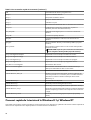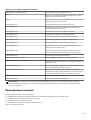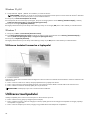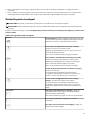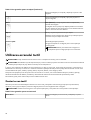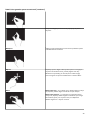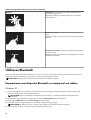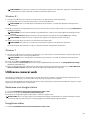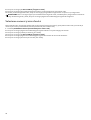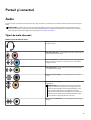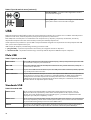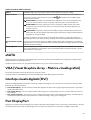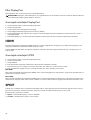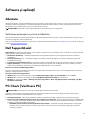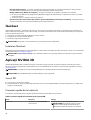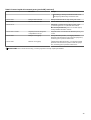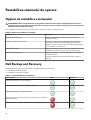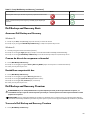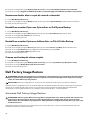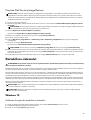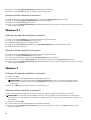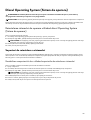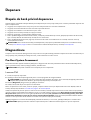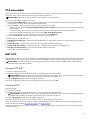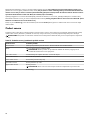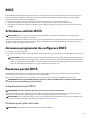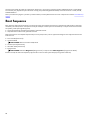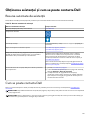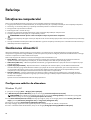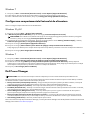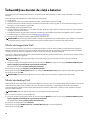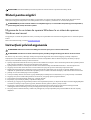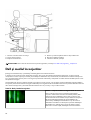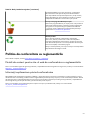Eu și computerul meu Dell
Pentru computerele Inspiron, Seria G, XPS și Alienware
January 2021
Rev. A08

Notă, atenționări și avertismente
NOTIFICARE: O NOTĂ indică informații importante care vă ajută să utilizați mai bine produsul dvs.
AVERTIZARE: O ATENȚIONARE indică o deteriorare potențială a componentelor hardware sau o pierdere de date și vă
comunică cum să evitați problema.
AVERTISMENT: Un AVERTISMENT indică posibilitatea provocării unei daune a bunurilor, a unei vătămări corporale sau a
decesului.
© 2016-2021 Dell Inc. sau filialele sale. Toate drepturile rezervate. Dell, EMC și alte mărci comerciale sunt mărci comerciale ale Dell Inc. sau ale
filialelor sale. Alte mărci comerciale pot fi mărci comerciale deținute de proprietarii respectivi.

Cuprins
Capitolul 1: Configurarea computerului.................................................................................................. 7
Conectarea la Internet..........................................................................................................................................................7
Conectarea la Internet prin LAN....................................................................................................................................7
Conectarea la Internet prin WLAN................................................................................................................................7
Conectarea la Internet prin WWAN.............................................................................................................................. 8
Configurarea sunetului.........................................................................................................................................................8
Configurarea sunetului pentru 5.1 și 7.1 canale............................................................................................................ 9
Conectarea boxelor 5.1.................................................................................................................................................10
Conectarea boxelor 7.1.................................................................................................................................................10
Configurarea imprimantei................................................................................................................................................... 11
Windows 10 și 8.1.......................................................................................................................................................... 11
Windows 7......................................................................................................................................................................11
Configurarea camerei web..................................................................................................................................................11
Camera web integrată................................................................................................................................................... 11
Camera web externă......................................................................................................................................................11
Configurarea funcţiei Bluetooth........................................................................................................................................ 12
Conectarea mai multor monitoare......................................................................................................................................12
Windows 10................................................................................................................................................................... 12
Windows 8..................................................................................................................................................................... 12
Windows 7..................................................................................................................................................................... 13
Capitolul 2: Despre computerul dvs...................................................................................................... 14
Adaptor de alimentare........................................................................................................................................................14
Baterie................................................................................................................................................................................. 14
Baterie rotundă...................................................................................................................................................................15
Touchpad.............................................................................................................................................................................15
Afişaj....................................................................................................................................................................................15
Cu ecran tactil................................................................................................................................................................15
3D...................................................................................................................................................................................15
Afişajul wireless..............................................................................................................................................................16
Cameră................................................................................................................................................................................ 16
Camera web...................................................................................................................................................................16
Cameră video 3D...........................................................................................................................................................16
Cameră 3D Intel RealSense...........................................................................................................................................16
Afişajul wireless..............................................................................................................................................................16
Tastatura.............................................................................................................................................................................. 16
Tastatura fizică................................................................................................................................................................17
Tastatura pe ecran..........................................................................................................................................................18
Tipuri de conexiune pentru tastatură............................................................................................................................18
Etichetă de service şi cod de service expres......................................................................................................................18
Localizarea etichetei pe computer............................................................................................................................... 18
Dispozitivul de stocare....................................................................................................................................................... 19
Dispozitive de stocare interne...................................................................................................................................... 19
Dispozitive de stocare amovibile..................................................................................................................................19
Modulul de memorie...........................................................................................................................................................21
3

Placa de sistem.................................................................................................................................................................... 21
Chipset................................................................................................................................................................................22
Procesor.............................................................................................................................................................................. 22
Ventilatorul computerului..................................................................................................................................................22
Radiatorul........................................................................................................................................................................... 22
Pasta termică.......................................................................................................................................................................23
Placa video..........................................................................................................................................................................23
Tunerele TV.........................................................................................................................................................................23
Boxe....................................................................................................................................................................................24
Sistemul audio 2.1......................................................................................................................................................... 24
Sistemul audio 5.1......................................................................................................................................................... 24
Sistemul audio 7.1......................................................................................................................................................... 25
Camera web........................................................................................................................................................................25
Reţea...................................................................................................................................................................................25
Reţeaua locală (LAN)................................................................................................................................................... 25
Reţeaua locală wireless (WLAN)..................................................................................................................................25
Reţeaua de arie largă wireless (WWAN).....................................................................................................................25
Reţeaua personală wireless (WPAN)...........................................................................................................................25
Modemul....................................................................................................................................................................... 25
Routerul.........................................................................................................................................................................26
Controlerul pentru interfaţa de reţea (NIC)............................................................................................................... 26
Adaptorul de reţea locală wireless (WLAN)............................................................................................................... 26
Placa de reţea de arie largă wireless (WWAN)...........................................................................................................26
Bluetooth.......................................................................................................................................................................26
Comunicarea în câmp apropiat.................................................................................................................................... 26
Capitolul 3: Utilizarea computerului......................................................................................................27
Încărcarea bateriei..............................................................................................................................................................27
Utilizarea tastaturii..............................................................................................................................................................27
Comenzi rapide de la tastatură.....................................................................................................................................27
Comenzi rapide de la tastatură în Windows 8.1 şi Windows RT.................................................................................28
Particularizarea tastaturii.............................................................................................................................................. 29
Utilizarea tastaturii numerice a laptopului................................................................................................................... 30
Utilizarea touchpadului......................................................................................................................................................30
Gesturile pentru touchpad............................................................................................................................................31
Utilizarea ecranului tactil....................................................................................................................................................32
Gesturi ecran tactil........................................................................................................................................................32
Utilizarea Bluetooth........................................................................................................................................................... 34
Împerecherea unui dispozitiv Bluetooth cu computerul sau tableta.......................................................................... 34
Utilizarea camerei web.......................................................................................................................................................35
Capitolul 4: Porturi şi conectori............................................................................................................. 37
Audio...................................................................................................................................................................................37
Tipuri de mufe de sunet................................................................................................................................................ 37
USB..................................................................................................................................................................................... 38
Mufe USB...................................................................................................................................................................... 38
Standarde USB..............................................................................................................................................................38
eSATA................................................................................................................................................................................. 39
VGA (Visual Graphics Array - Matrice vizuală grafică)................................................................................................... 39
4

Interfaţa vizuală digitală (DVI).......................................................................................................................................... 39
Port DisplayPort................................................................................................................................................................. 39
HDMI..................................................................................................................................................................................40
SPDIF..................................................................................................................................................................................40
Capitolul 5: Software şi aplicaţii............................................................................................................ 41
Absolute.............................................................................................................................................................................. 41
Dell SupportAssist...............................................................................................................................................................41
PC Check (Verificare PC).................................................................................................................................................. 41
Quickset..............................................................................................................................................................................42
Aplicaţii NVIDIA 3D..........................................................................................................................................................42
Capitolul 6: Restabilirea sistemului de operare.................................................................................... 44
Opţiuni de restabilire a sistemului..................................................................................................................................... 44
Dell Backup and Recovery................................................................................................................................................ 44
Dell Backup and Recovery Basic................................................................................................................................. 45
Dell Backup and Recovery Premium........................................................................................................................... 45
Dell Factory Image Restore............................................................................................................................................... 46
Restabilirea sistemului........................................................................................................................................................ 47
Windows 10...................................................................................................................................................................47
Windows 8.1..................................................................................................................................................................48
Windows 7.....................................................................................................................................................................48
Discul Operating System (Sistem de operare)..................................................................................................................49
Suporturi de reinstalare a sistemului............................................................................................................................ 49
Capitolul 7: Depanare............................................................................................................................50
Etapele de bază privind depanarea..................................................................................................................................50
Diagnosticare..................................................................................................................................................................... 50
Pre-Boot System Assessment....................................................................................................................................... 50
PSA îmbunătăţit.............................................................................................................................................................51
BIST LCD....................................................................................................................................................................... 51
Coduri sonore................................................................................................................................................................52
Capitolul 8: BIOS....................................................................................................................................53
Schimbarea setărilor BIOS................................................................................................................................................. 53
Accesarea programului de configurare BIOS................................................................................................................... 53
Resetarea parolei BIOS...................................................................................................................................................... 53
Boot Sequence...................................................................................................................................................................54
Capitolul 9: Obținerea asistenței și cum se poate contacta Dell..........................................................55
Capitolul 10: Referinţe...........................................................................................................................56
Întreţinerea computerului.................................................................................................................................................. 56
Gestionarea alimentării...................................................................................................................................................... 56
Configurarea setărilor de alimentare...........................................................................................................................56
Configurarea comportamentului butonului de alimentare......................................................................................... 57
Dell Power Manager.....................................................................................................................................................57
Îmbunătăţirea duratei de viaţă a bateriei..........................................................................................................................58
5

Sfaturi pentru migrări.........................................................................................................................................................59
Instrucţiuni privind ergonomia...........................................................................................................................................59
Dell şi mediul înconjurător.................................................................................................................................................60
Politica de conformitate cu reglementările....................................................................................................................... 61
6

Configurarea computerului
Procedura de configurare variază în funcţie de computerul dvs. Pentru instrucţiunile de configurare specifice computerului
sau tabletei, consultaţi Quick Start Guide (Ghidul de pornire rapidă) livrat împreună cu computerul sau consultaţi Setup and
Specifications (Configurare și specificații) la www.dell.com/support.
Conectarea la Internet
Vă puteţi conecta computerul la Internet prin cablu, DSL, dial‑up, sau o conexiune WWAN. Mai puteţi instala un router wireless
sau prin cablu pentru a partaja conexiunea la internet DSL cu mai multe dispozitive. Unele modemuri DSL au şi routere wireless
încorporate.
NOTIFICARE: Înainte de a conecta computerul la internet prin cablu sau modem DSL, asigurați-vă că sunt configurate modemul
de bandă largă și routerul. Pentru informaţii despre configurarea modemului şi routerului, contactaţi furnizorul de servicii
internet.
Conectarea la Internet prin LAN
1. Conectaţi cablul Ethernet la modem sau la router şi la computer.
2. Verificaţi ledurile de activitate de la modem sau router şi de la computerul dvs.
NOTIFICARE: Este posibil ca unele computere să nu fie prevăzute cu indicatoare luminoase de activitate.
3. Deschideţi browserul web pentru a verifica conexiunea la Internet.
Conectarea la Internet prin WLAN
NOTIFICARE: Asigurați-vă că pe computer este activată funcția wireless. Pentru informații suplimentare despre activarea
funcției wireless pe computer, consultați Quick Start Guide (Ghidul de pornire rapidă) livrat împreună cu computerul sau
consultați Setup and Specifications (Configurare și specificații) la adresa www.dell.com/support.
Windows 10
1. Faceţi clic sau atingeţi pictograma wireless din meniul de notificare.
2. Faceţi clic sau atingeţi reţeaua la care doriţi să vă conectaţi.
3. Faceţi clic sau atingeţi Connect (Conectare).
NOTIFICARE: Introduceţi parola de reţea, dacă vi se cere acest lucru. Este posibil ca dvs. să fi configurat parola de reţea
când aţi configurat routerul sau se poate ca routerul să aibă o parolă de reţea implicită. Pentru detalii, contactaţi producătorul
routerului.
4. Activarea sau dezactivarea partajării de fişiere (opţional).
Windows 8.1
1. Faceţi clic sau atingeţi Settings (Setări) în bara laterală cu pictograme interactive.
2. Faceţi clic sau atingeţi pictograma Wireless.
3. Faceţi clic sau atingeţi reţeaua la care doriţi să vă conectaţi.
4. Faceţi clic sau atingeţi Connect (Conectare).
NOTIFICARE: Introduceţi parola de reţea, dacă vi se cere acest lucru. Este posibil ca dvs. să fi configurat cheia de reţea
când aţi configurat routerul sau se poate ca routerul să aibă o cheie de reţea implicită. Pentru detalii, contactaţi producătorul
routerului.
5. Activaţi sau dezactivaţi partajarea de fişiere (opţional).
7

Windows 7
1. Faceţi clic sau atingeţi pictograma wireless din meniul de notificare.
2. Faceţi clic pe reţeaua la care doriţi să vă conectaţi.
3. Faceţi clic pe Connect (Conectare).
NOTIFICARE: Introduceţi parola de reţea, dacă vi se cere acest lucru. Este posibil ca dvs. să fi configurat cheia de reţea
când aţi configurat routerul sau se poate ca routerul să aibă o cheie de reţea implicită. Pentru detalii, contactaţi producătorul
routerului.
4. Activaţi sau dezactivaţi partajarea de fişiere (opţional).
Conectarea la Internet prin WWAN
Conexiunea WWAN nu necesită un modem sau un router pentru a-i permite laptopului sau tabletei să se conecteze la internet. Placa
WWAN din computer se conectează direct la reţeaua furnizorului de servicii, la fel ca telefonul mobil.
Dacă aţi achiziţionat o tabletă cu un contract pentru servicii de reţea, este posibil ca internetul să fie deja activat.
NOTIFICARE: Asigurați-vă că funcția Wi-Fi este activată pe computerul dvs. Pentru informații suplimentare despre activarea
funcției wireless pe computer, consultați Quick Start Guide (Ghidul de pornire rapidă) livrat împreună cu computerul sau
consultați Setup and Specifications (Configurare și specificații) la adresa www.dell.com/support.
Windows 10
1. Faceţi clic sau atingeţi pictograma wireless din meniul de notificare.
2. Faceţi clic sau atingeţi numele reţelei de bandă largă pentru dispozitive mobile.
3. Faceţi clic sau atingeţi Connect (Conectare).
4. Dacă vi se solicită, tastaţi numele punctului de acces (APN) sau codul PIN, numele utilizatorului şi parola.
Windows 8.1
1. Faceţi clic sau atingeţi Settings (Setări) din bara laterală cu pictograme interactive.
2. Faceţi clic sau atingeţi pictograma wireless din meniul de notificare.
3. Faceţi clic sau atingeţi reţeaua la care doriţi să vă conectaţi.
4. Faceţi clic sau atingeţi Connect (Conectare).
5. Dacă vi se solicită, tastaţi numele punctului de acces (APN) sau codul PIN, numele utilizatorului şi parola.
Windows 7
1. Faceţi clic pe pictograma Start, tastaţi Mobile Broadband Utility (Utilitar bandă largă mobilă) în caseta de
căutare şi apăsaţi Enter.
2. În fereastra Mobile Broadband Utility (Utilitar bandă largă mobilă), faceţi clic pe Connect (Conectare).
3. Dacă vi se solicită, tastaţi numele punctului de acces (APN) sau codul PIN, numele utilizatorului şi parola.
Configurarea sunetului
Laptopurile şi tabletele Dell au boxe încorporate pentru sunet prin două canale. Pentru a utiliza difuzoarele încorporate, redaţi
conţinutul media şi setaţi volumul la nivelul dorit.
Computerele şi tabletele Dell mai au o mufă de sunet de 3,5 mm prin care puteţi conecta difuzoare externe. În cazul în care
configuraţi sunetul prin două canale, conectaţi difuzoarele la mufa de căşti de 3,5 mm sau la mufa de sunet.
Desktopurile Dell pot reda sunetul prin 5.1 sau 7.1 canale. În cazul în care configuraţi sunetul prin 5.1 sau 7.1 canale, trebuie să
conectaţi boxele la mufele corespunzătoare pentru cel mai bun nivel de ieşire a sunetului.
8

NOTIFICARE: Pentru mai multe informaţi despre porturile disponibile pe computer sau tabletă, consultaţi Quick Start Guide
(Ghidul de pornire rapidă) livrat împreună cu computerul sau consultaţi Setup and Specifications (Configurare și specificații) la
www.dell.com/support.
NOTIFICARE: Pentru rezultate optime, poziţionaţi boxele conform celor specificate în documentele livrate împreună cu boxele.
NOTIFICARE: În cazul computerelor cu placă de sunet separată, conectaţi difuzoarele la conectorii de pe placă.
Configurarea sunetului pentru 5.1 și 7.1 canale
Configurați computerul pentru a asigura ieșirea sunetului pe mai multe canale.
Windows 10 și 8.1
1. Tastați Audio în caseta de căutare.
NOTIFICARE: În Windows 10, faceți clic sau atingeți pictograma de căutare pentru a accesa caseta de căutare. În Windows
8.1, accesați simbolul de căutare pentru a accesa caseta de căutare.
2. Faceți clic sau atingeți Manage Audio Devices (Gestionare dispozitive media).
3. La fila Redare, faceți clic sau atingeți Difuzoare sau căști.
4. Faceți clic sau atingeți Configurare și faceți clic sau atingeți Testare.
Veți auzi un ton din fiecare difuzor.
5. Faceți clic sau atingeți Următor și urmați instrucțiunile de pe ecran.
Windows 7
1. Faceți clic pe pictograma Start, tastați Sunet în caseta de căutare și apăsați pe tasta Enter.
În rezultatele apărute, faceți clic pe Sunet. Alternativ, faceți clic pe Start > Panou de control > Hardware și sunet > Sunet.
2. Selectați Difuzoare și faceți clic pe Configurare.
Va fi afișată fereastra Configurare difuzoare.
3. La fila Redare, faceți clic sau atingeți Difuzoare sau căști.
4. Selectați o configurație pentru boxe din Canale audio: și faceți clic pe Testare.
Veți auzi un ton din fiecare difuzor.
5. Faceți clic pe Următor și urmați instrucțiunile de pe ecran.
9

Conectarea boxelor 5.1
1. Conector audio spate pe computer 2. Conector ieşire surround centru/LFE pe computer
3. Conector audio faţă pe computer 4. Cablu audio cu 5.1 canale
5. Conector ieşire surround centru/LFE pe difuzor 6. Conector audio faţă pe difuzor
7. Conector audio spate pe difuzor
Conectarea boxelor 7.1
1.
Conector audio spate pe computer 2. Conector ieşire surround centru/LFE pe computer
3. Conector audio lateral pe computer 4. Conector audio faţă pe computer
5. Cablu audio cu 7.1 canale 6. Conector ieşire surround centru/LFE pe difuzor
7. Conector audio faţă pe difuzor 8. Conector audio spate pe difuzor
9. Conector audio lateral pe difuzor
10

Configurarea imprimantei
Puteţi să conectaţi o imprimantă la portul USB al computerului. Unele imprimante pot accepta şi conexiuni Wi-Fi şi Bluetooth.
NOTIFICARE: Caracteristicile acceptate de imprimantă şi etapele instalării pot varia în funcţie de modelul imprimantei. Pentru
mai multe informaţii legate de configurarea imprimantei, consultaţi documentaţia livrată împreună cu imprimanta.
● Dacă instalaţi o imprimantă prin cablu, conectaţi-o la computer prin cablul USB înainte de a trece prin aceste etape.
● Dacă instalaţi o imprimantă fără cablu, urmaţi instrucţiunile din documentaţia imprimantei.
Windows 10 și 8.1
1. Tastați Devices (Dispozitive) în caseta de căutare.
NOTIFICARE: În Windows 10, faceţi clic sau atingeţi pictograma de căutare pentru a accesa caseta de căutare. În Windows
8.1, accesați simbolul de căutare pentru a accesa caseta de căutare.
2. Faceți clic sau atingeți Devices and Printers (Dispozitive și imprimante).
3. Faceți clic sau atingeți Add a printer (Adăugare imprimantă).
Se afișează fereastra Add a device(Adăugare dispozitiv).
4. Urmaţi instrucţiunile de pe ecran.
NOTIFICARE: Dacă imprimanta este instalată, trebuie să apară în lista din partea dreaptă. Dacă imprimanta nu se află în
listă, faceți clic sau atingeți Add a device (Adăugare dispozitiv) în partea de sus a listei cu dispozitive. Selectaţi imprimanta în
această listă pentru a o instala. Pentru mai multe informații legate de configurarea imprimantei, consultați documentația care a
fost livrată împreună cu imprimanta.
Windows 7
1. Faceți clic pe Start > Devices and Printers. (Dispozitive și imprimante).
2. Faceți clic pe Add a Printer (Adăugare imprimantă).
Apare fereastra Add Printer (Adăugare imprimantă).
3. Urmaţi instrucţiunile de pe ecran.
NOTIFICARE: Este posibil să vi se solicite să instalaţi driverul imprimantei în timp ce adăugaţi imprimanta. Utilizați suporturile
media cu driverele imprimantei sau descărcați driverele de pe site-ul web al producătorului imprimantei. Pentru mai multe
informații legate de configurarea imprimantei, consultați documentația care a fost livrată împreună cu imprimanta.
Configurarea camerei web
Camera web integrată
Camera web integrată se găseşte la afişajul laptopului sau la un afişaj extern. Dacă aţi comandat camera web împreună cu computerul,
driverele şi software-ul sunt deja instalate când primiţi computerul. Utilizaţi suporturile media expediate împreună cu computerul
numai pentru a le reinstala. Pentru mai multe informaţii, consultaţi Utilizarea camerei Web.
Camera web externă
Utilizaţi suporturile media livrate împreună cu camera web pentru a instala driverele şi alte software-uri necesare pentru utilizarea
tuturor funcţiilor camerei web. Pentru mai multe informaţii, consultaţi documentaţia livrată împreună cu camera Web.
11

Configurarea funcţiei Bluetooth
Puteţi activa funcţia Bluetooth pe computerul dvs. prin pornirea conexiunii wireless. Majoritatea computerelor şi tabletelor se
livrează cu o placă Bluetooth încorporată. Pentru mai multe informaţii despre împerecherea unui dispozitiv cu computerul, consultaţi
Utilizarea funcţiei Bluetooth.
NOTIFICARE: Pentru a verifica dacă în computer sau în tabletă există o placă Bluetooth, consultaţi Quick Start Guide (Ghidul
de pornire rapidă) livrat împreună cu computerul sau consultaţi Setup and Specifications (Configurare și specificații) de la
www.dell.com/support.
Conectarea mai multor monitoare
Majoritatea plăcilor grafice sau video de pe PC-urile desktop acceptă două sau mai multe monitoare, în funcţie de specificaţiile
plăcii grafice şi ale PC-ului. De regulă, PC-urile tip laptop acceptă până la două monitoare, în funcţie de specificaţiile sistemului.
Identificaţi tipul conectorilor video disponibili pe computer sau laptop. Numărul de conectori video depinde de tipul plăcii grafice
instalate pe computer sau laptop.
1. Conectaţi cablul de alimentare la monitor şi la priza de perete.
2. Conectaţi un cablu video de la monitor la conectorul video de pe computer sau laptop.
3. Porniţi alimentarea monitorului şi computerul sau laptopul.
Windows 10
După ce cablurile au fost conectate în siguranţă, computerul ar trebui să detecteze automat monitoarele conectate şi să afişeze
ecranul desktop pe acestea. Acum puteţi să selectaţi stilul de afişare care vi se potriveşte cel mai bine.
Microsoft Windows oferă mai multe opţiuni de stiluri de afişare, în funcţie de modul în care se afişează ecranul desktop pe mai multe
monitoare conectate la PC.
● PC Screen only (Doar pe ecranul computerului) – Se utilizează numai afişajul 1 şi nu se afişează nimic pe afişajul 2. Al doilea
monitor este ignorat şi se utilizează numai monitorul principal.
● Duplicate (Dublare) (denumită şi clonare) – Afişează desktopul complet pe ambele afişaje. Al doilea şi următoarele monitoare
prezintă o imagine în oglindă a monitorului principal.
● Extend (Extins) – Desktopul se extinde pe ambele afişaje. Ecranul desktop de pe PC se extinde pe toate monitoarele detectate şi
vă permite să aveţi un ecran desktop care se întinde pe toate monitoarele.
● Second Screen only (Doar al doilea ecran) – Se utilizează numai afişajul 2, fără să apară nimic pe afişajul 1. Monitorul principal va
fi dezactivat, urmând să fie utilizat numai al doilea monitor.
Windows 8
Modul Windows
1. Invocaţi butoanele Windows glisând spre centru dinspre partea dreaptă sau mutând cursorul cu mouse-ul către unul dintre
colţurile din partea dreaptă.
2. Alegeţi Devices (Dispozitive).
3. Selectaţi Second Screen (Al doilea ecran).
4. Selectaţi una dintre următoarele opţiuni:
● PC Screen only (Doar pe ecranul computerului) – Se utilizează numai afişajul 1 şi nu se afişează nimic pe afişajul 2. Al doilea
monitor este ignorat şi se utilizează numai monitorul principal.
● Duplicate (Dublare) (denumită şi clonare) – Afişează desktopul complet pe ambele afişaje. Al doilea şi următoarele monitoare
prezintă o imagine în oglindă a monitorului principal.
● Extend (Extins) – Desktopul se extinde pe ambele afişaje. Ecranul desktop de pe PC se extinde pe toate monitoarele
detectate şi vă permite să aveţi un ecran desktop care se întinde pe toate monitoarele.
● Second Screen only (Doar al doilea ecran) – Se utilizează numai afişajul 2, fără să apară nimic pe afişajul 1. Monitorul
principal va fi dezactivat, urmând să fie utilizat numai al doilea monitor.
12

Modul desktop tradiţional
1. Accesaţi Control Panel (Panou de control) şi alegeţi Display (Afişare).
2. Alegeţi Change Display Settings (Modificare setări de afișare) din partea stângă.
3. În fereastra Change Display Settings (Modificare setări de afișare), faceţi clic şi glisaţi monitoarele virtuale pentru a imita
amplasarea lor fizică.
4. Faceţi clic pe OK când aţi terminat.
Windows 7
1. Închideţi toate programele deschise.
2. Menţineţi apăsată tasta cu sigla Windows şi apăsaţi tasta P de la tastatură.
3. Selectaţi una dintre următoarele opţiuni:
● Computer only (Doar pe computer) – Imaginea de pe ecran se afişează doar pe monitorul laptopului.
● Duplicate (Dublare) – Imaginea de pe ecranul laptopului este duplicată pe ambele monitoare, pe baza monitorului cu cea
mai slabă rezoluţie.
● Extend (Extins) – Mutaţi o fereastră de pe un monitor pe altul, făcând clic pe bara de titlu a ferestrei şi glisând-o în noua
locaţie.
● Projector only (Doar proiector) – Opţiune aleasă, de regulă, atunci când laptopul se utilizează ca şi computer desktop, astfel
încât să beneficiaţi de rezoluţia mai mare a unui monitor extern mai mare.
13

Despre computerul dvs.
Această secţiune vă oferă mai multe informaţii despre componentele din computer.
Adaptor de alimentare
Adaptoarele de alimentare se utilizează pentru a alimenta computere portabile, tablete şi anumite computere desktop. Kitul de
adaptor de alimentare Dell cuprinde adaptorul de alimentare şi cablul de alimentare. Puterea nominală a adaptorului de alimentare
(90 W, 65 W etc.) depinde de dispozitivul pentru care acesta este proiectat, iar cablul de alimentare diferă în funcţie de ţara în care
este livrat adaptorul de alimentare.
AVERTIZARE: Pentru a evita deteriorarea computerului, vă recomandăm să folosiţi exclusiv adaptorul de alimentare care a
fost livrat împreună cu dispozitivul sau un adaptor de alimentare de schimb aprobat de Dell.
Baterie
Bateriile se clasifică după putere, cum ar fi 45 Wh, 65 Wh etc. Bateria vă permite să utilizaţi dispozitivul atunci când nu este conectat
la priză. Ciclul de viață a unei baterii depinde de numărul de încărcări și descărcări fără a afecta semnificativ durata de funcționare.
După ce ciclul de viață al bateriei ia sfârșit, trebuie să o înlocuiți. În funcție de modelul de computer, bateria computerului dvs. poate
fi înlocuită de către utilizator sau poate fi necesară prezența unui tehnician de service din partea Dell.
NOTIFICARE: Bateriile de mare capacitate au de regulă un ciclu de viață mai mare, deoarece aceste tipuri de baterii trebuie
încărcate mai rar comparativ cu bateriile de capacitate mică.
NOTIFICARE: Pentru sfaturi privind îmbunătățirea duratei de viață a bateriei, consultați Improving battery life.
NOTIFICARE: Funcția Dell Power Manager nu este acceptată în sistemele Alienware.
14

Baterie rotundă
Bateria rotundă alimentează cipul CMOS (Complementary Metal Oxide Semiconductor) atunci când computerul este oprit. Cipul
CMOS conţine data, ora şi alte informaţii despre configurarea computerului. În condiţii normale de utilizare, bateria rotundă poate
dura mai mulţi ani. Factorii care influenţează durata de viaţă a bateriei rotunde sunt tipul plăcii de sistem, temperatura, timpul cât
computerul este oprit şi aşa mai departe.
Touchpad
La majoritatea laptopurilor există un touchpad care are funcţiile unui mouse. Acesta are o suprafaţă sensibilă la atingere care
detectează mişcarea şi poziţia degetelor. Puteţi utiliza touchpadul pentru mutarea cursorului, pentru glisarea şi mutarea elementelor
selectate şi pentru funcţia de clic prin atingerea suprafeţei. Touchpadurile care recunosc gesturile acceptă gesturi cum ar fi mărirea/
micşorarea, încadrarea prin apropierea/depărtarea degetelor, rotirea, derularea etc. De asemenea, se pot achiziţiona touchpaduri
externe. Un touchpad de precizie reprezintă o categorie nouă de dispozitive de intrare care permite intrarea de semnale de la un
indicator de înaltă precizie şi funcţii prin gesturi. Touchpadurile de precizie interacţionează direct cu sistemul de operare, fără a fi
nevoie de un driver.
NOTIFICARE: Pentru mai multe informaţii, consultaţi Utilizarea touchpadului.
Afişaj
Afişajele sunt catalogate în funcţie de dimensiunea ecranului, rezoluţie, gamă de culori etc. În general, un ecran cu o rezoluţie mai
mare şi culori mai bune oferă o imagine la o calitate mai ridicată. Unele afişaje externe au şi porturi USB, cititoare de cartele media
etc. Afişajele pot accepta, de asemenea, anumite funcţii precum ecran tactil, 3D sau conexiune wireless.
Cu ecran tactil
Ecranul tactil este un dispozitiv de afişare care vă permite să interacţionaţi cu obiectele de pe ecran, atingând ecranul în loc să
utilizaţi un mouse, un touchpad sau o tastatură. Puteţi utiliza un ecran tactil folosind un deget sau alt obiect pasiv, cum ar fi un stilus.
Ecranele tactile sunt utilizate de obicei la telefoane, tablete, computere etc. Tehnologiile utilizate frecvent pentru ecrane tactile sunt
cea capacitivă şi cea rezistivă.
NOTIFICARE: Este posibil ca ecranul tactil să nu fie acceptat pe toate computerele.
NOTIFICARE: Pentru mai multe informaţii, consultaţi Utilizarea ecranului tactil.
3D
Afişajele compatibile cu 3D pot afişa imagini şi semnal video 3D. Tehnologia 3D funcţionează prin prezentarea separată a imaginilor
2D pentru ochiul stâng şi cel drept. Aceste imagini sunt apoi combinate şi interpretate de creier ca o singură imagine cu adâncime.
NOTIFICARE: Este posibil să aveţi nevoie de ochelari 3D speciali pentru a vizualiza imagini 3D.
15

Afişajul wireless
Caracteristica de afişaj wireless vă permite să partajaţi afişajul computerului cu un televizor compatibil, fără să utilizaţi cabluri. Pentru
a vedea dacă televizorul dvs. acceptă această caracteristică, consultaţi documentaţia televizorului.
NOTIFICARE: Este posibil ca afişajul wireless să nu fie acceptat pe toate computerele. Pentru mai multe informaţii, consultaţi
www.intel.com.
Cameră
Camera web
Camera web vă permite să efectuaţi conversaţii video, să fotografiaţi şi să înregistraţi clipuri video.
Cameră video 3D
Camera video 3D vă permite să captaţi şi să trimiteţi imagini tridimensionale, oferindu-vă, totodată, posibilitatea să percepeţi
distanţa, mărimea şi dimensiunile obiectelor, prin senzorii încorporaţi. Această caracteristică permite o interacţiune mai bună în timpul
video-conferinţelor, în jocurile online etc.
Cameră 3D Intel RealSense
Camerele video RealSense au trei obiective, o cameră 2D standard pentru fotografii şi imagini video obişnuite, împreună cu o cameră
cu infraroşii şi un proiector laser cu infraroşii. Componentele cu infraroşii permit camerei RealSense să vadă distanţa dintre obiecte,
separând obiectele de nivelurile fundalului din spatele lor, şi mai permit o recunoaştere mai bună a obiectelor, figurilor şi gesturilor
decât o cameră obişnuită. Dispozitivul este disponibil în trei variante: orientat spre partea frontală, orientat spre partea din spate şi
pentru instantanee.
Afişajul wireless
Caracteristica de afişaj wireless vă permite să partajaţi afişajul computerului cu un televizor compatibil, fără să utilizaţi cabluri. Pentru
a vedea dacă televizorul dvs. acceptă această caracteristică, consultaţi documentaţia televizorului.
NOTIFICARE: Este posibil ca afişajul wireless să nu fie acceptat pe toate computerele. Pentru mai multe informaţii, consultaţi
www.intel.com.
Tastatura
Tastaturile vă permit să tastaţi caractere şi să efectuaţi funcţii speciale utilizând tastele comenzilor rapide. Numărul tastelor şi
caracterele disponibile pot să difere în funcţie de ţara în care s-a livrat tastatura. Laptopurile au tastaturi încorporate. În general,
tabletele au tastaturi pe ecran, iar unele acceptă tastaturi externe. Desktopurile Dell au o tastatură externă conectată prin USB sau
semnale wireless.
Tastele uzuale disponibile pe tastatură sunt următoarele:
● taste alfanumerice pentru tastarea literelor, a cifrelor, a semnelor de punctuaţie şi a simbolurilor;
● Taste de comandă rapidă pentru multimedia şi aplicaţii
● Taste de control cum ar fi Ctrl, Alt, Esc şi tasta Windows
● Taste de comandă rapidă pentru a efectua sarcini specifice sau pentru a lansa anumite funcţii
● Taste funcţionale, de la F1 la F1
● Taste de navigare pentru deplasarea cursorului în documente sau în ferestre
16

Tastatura fizică
Tastaturile fizice se utilizează cu laptopuri şi computere desktop. În general, laptopurile au o tastatură încorporată. Tastaturile externe
se utilizează, în general, cu computerele desktop. Unele tastaturi pot avea caracteristici precum taste pentru reglarea volumului,
comenzi rapide pentru aplicaţii, touchpad încorporat, taste programabile pentru comenzi rapide, retroiluminare etc.
Retroiluminarea tastaturii
Retroiluminarea existentă la unele tastaturi fizice iluminează simbolurile de pe taste pentru utilizarea tastaturii în medii întunecate.
Puteţi activa manual retroiluminarea sau o puteţi configura să se activeze automat când computerul este introdus într-un mediu
întunecat.
Tastaturile retroiluminate de pe laptopurile Dell au diferite stări de iluminare. Apăsaţi pe Fn şi pe tasta cu săgeată la dreapta pentru a
comuta între diferite stări de iluminare. Tastaturile retroiluminate RGB sunt iluminate de câte un led RGB pentru fiecare tastă. Puteţi
configura setările retroiluminării astfel încât să corespundă cu acţiunile dintr-un joc.
NOTIFICARE: Este posibil ca tastatura retroiluminată să nu fie disponibilă pe toate computerele. Pentru a verifica dacă
retroiluminarea tastaturii este disponibilă pentru un computer, consultați Quick Start Guide (Ghidul de pornire rapidă) livrat
împreună cu computerul sau consultați Setup and Specifications (Configurare și specificații) la adresa www.dell.com/support.
17

Tastatura pe ecran
Tastaturile pe ecran sunt disponibile pe majoritatea computerelor şi tabletelor. Oricum, acestea sunt folosite la dispozitivele cu ecran
tactil precum tablete şi computere all-in-one. Puteţi selecta tastele utilizând un mouse sau atingându-le pe un ecran tactil.
Tipuri de conexiune pentru tastatură
Tastaturile pot fi conectate la computerul dvs. cu un cablu (cu fir) sau folosind semnale wireless (fără fir).
Cu fir
Tastaturile cu fir sunt conectate la computer printr-un cablu (în general, USB) şi nu necesită o sursă de alimentare suplimentară, ca de
exemplu baterii .
Wireless
Tastaturile wireless folosesc transmisia prin radiofrecvenţa (RF) sau prin Bluetooth (BT) pentru a se conecta la computerul dvs. Astfel
se reduce mulțimea de cabluri și oferă flexibilitate în utilizarea tastaturii dintr-o poziție mai confortabilă, aflată la câțiva metri de
computer. Aceste tastaturi au nevoie de baterie pentru a funcţiona.
Tastatura care utilizează tehnologia RF este livrată de obicei cu un receptor pe care trebuie să îl conectați la computer. Tastaturile cu
Bluetooth se pot împerechea cu placa Bluetooth încorporată a computerului sau cu un adaptor Bluetooth extern.
Etichetă de service şi cod de service expres
Eticheta de service şi codul de service expres asociate computerului dvs. pot fi identificate în următoarele moduri:
● Eticheta de pe computer sau tabletă
● Panoul SupportAssist de pe computer. Pentru mai multe informaţii, consultaţi
Dell SupportAssist.
● Site-ul web de asistenţă Dell la adresa
www.dell.com/support.
● Programul de configurare BIOS
Localizarea etichetei pe computer
Laptopuri – în partea inferioară a laptopului, sub simbolul sistemului sau în compartimentul pentru baterie
Desktopuri – în partea din spate sau de sus a şasiului computerului
Tablets – în partea din spate sau de jos a tabletei
NOTIFICARE: Pentru poziţia exactă a etichetei pe un dispozitiv, consultaţi Quick Start Guide (Ghidul de pornire rapidă) livrat
împreună cu computerul sau consultaţi Setup and Specifications (Configurare și specificații) la adresa www.dell.com/support.
Site-ul web de asistenţă Dell
1. Accesați www.dell.com/support.
2. Faceți clic sau atingeți Detect Product (Detectare produs) și urmați instrucțiunile de pe ecran.
Programul de configurare BIOS
1. Porniţi sau reporniţi computerul.
2. După afişarea siglei DELL, aşteptaţi afişarea solicitării de a apăsa tasta F2 şi apăsaţi imediat F2 pentru a accesa programul de
configurare BIOS.
NOTIFICARE: Mesajul cu F2 rămâne activ pentru o scurtă perioadă. Dacă rataţi mesajul, aşteptaţi până când computerul se
încarcă pe desktop, apoi opriţi computerul şi încercaţi din nou.
18

3. Navigaţi la fila Main şi căutaţi Service Tag (Etichetă de service). Pentru mai multe informaţii despre programul de configurare
BIOS, consultaţi Manualul de service asociat computerului dvs. la adresa www.dell.com/support.
Dispozitivul de stocare
Dispozitivele de stocare vă permit să stocaţi date pentru o utilizare ulterioară. Dispozitivele de stocare pot fi interne sau externe.
Majoritatea dispozitivelor de stocare stochează datele până când le ştergeţi manual. Exemple de dispozitive de stocare sunt unităţile
de hard disk (HDD), unităţile pe bază de circuite integrate (SSD), unităţile de disc optic, unităţile cu memorie flash etc.
Dispozitive de stocare interne
Dispozitivele de stocare interne sunt instalate în computer şi, în general, nu pot fi scoase cât timp computerul este pornit.
Dispozitivele de stocare interne cele mai întâlnite sunt unităţile de hard disk (HDD) şi unităţile cu circuite integrate (SSD). Unităţile
HDD şi SSD utilizează interfaţa SATA pentru transferarea informaţiilor. Unităţile SSD seamănă din punct de vedere fizic cu hard
diskurile, ceea ce le face compatibile cu computerele existente. Unităţile HDD conţin platane de disc. Unităţile SSD conţin memorii
flash, ceea ce le face mai rapide, mai silenţioase, mai eficiente din punct de vedere energetic şi mai rezistente la şocuri.
Dispozitive de stocare amovibile
Dispozitivele de stocare pe care le puteţi scoate din computer fără a opri computerul sunt denumite dispozitive de stocare amovibile.
Printre dispozitivele de stocare amovibile utilizate frecvent se numără:
● Discuri optice
● Carduri de memorie
● Unităţi flash
● Unităţi de hard disk externe
Unităţi şi discuri optice
Computerul poate accepta o unitate DVD RW sau o unitate combinată DVD RW şi Blu-ray. Discurile optice pot fi numai pentru
citirea datelor, cu o singură inscripţionare sau reinscriptibile. Câteva din tipurile uzuale de unităţi sunt:
● Unitatea de scriere Blu-ray – citeşte şi scrie discuri Blu-ray, DVD-uri şi CD-uri.
● Combinaţie cititor Blu-ray + DVD RW – citeşte discuri Blu-ray. Citeşte şi scrie pe DVD-uri şi CD-uri.
● DVD RW – Citeşte şi scrie DVD-uri şi CD-uri.
Carduri de memorie
Cardurile de memorie, denumite şi carduri media sau flash, utilizează memorie flash pentru a stoca date. Acestea sunt reinscriptibile,
rapide şi reţin datele chiar dacă alimentarea este oprită. Sunt utilizate de obicei în dispozitive precum camere digitale, telefoane
mobile, playere media, console de jocuri şi aşa mai departe. Computer poate avea un cititor de carduri media pentru a citi şi scrie pe
aceste carduri.
Câteva din tipurile uzuale de carduri de memorie sunt:
Tabel 1. Exemple de tipuri uzuale de carduri de memorie
Secure Digital (SD)/Secure Digital High Capacity (SDHC)
19

Tabel 1. Exemple de tipuri uzuale de carduri de memorie (continuare)
Secure Digital Extended Capacity (SDXC) [card cu Ultra High
Speed (UHS)]
Secure Digital miniSD
Multimedia Card (MMC)
MultiMedia Card plus (MMC+)
MultiMedia Card (MMC) Mobile
RS MMC
Extreme Digital (xD)
Memory Stick XC (MSXC)
Compact Flash I, II/Compact Flash MD
20
Pagina se încarcă...
Pagina se încarcă...
Pagina se încarcă...
Pagina se încarcă...
Pagina se încarcă...
Pagina se încarcă...
Pagina se încarcă...
Pagina se încarcă...
Pagina se încarcă...
Pagina se încarcă...
Pagina se încarcă...
Pagina se încarcă...
Pagina se încarcă...
Pagina se încarcă...
Pagina se încarcă...
Pagina se încarcă...
Pagina se încarcă...
Pagina se încarcă...
Pagina se încarcă...
Pagina se încarcă...
Pagina se încarcă...
Pagina se încarcă...
Pagina se încarcă...
Pagina se încarcă...
Pagina se încarcă...
Pagina se încarcă...
Pagina se încarcă...
Pagina se încarcă...
Pagina se încarcă...
Pagina se încarcă...
Pagina se încarcă...
Pagina se încarcă...
Pagina se încarcă...
Pagina se încarcă...
Pagina se încarcă...
Pagina se încarcă...
Pagina se încarcă...
Pagina se încarcă...
Pagina se încarcă...
Pagina se încarcă...
Pagina se încarcă...
-
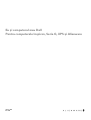 1
1
-
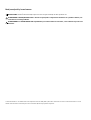 2
2
-
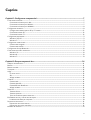 3
3
-
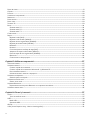 4
4
-
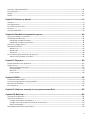 5
5
-
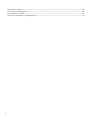 6
6
-
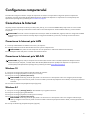 7
7
-
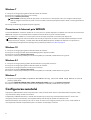 8
8
-
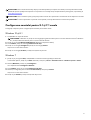 9
9
-
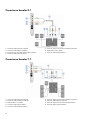 10
10
-
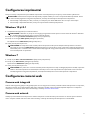 11
11
-
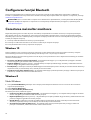 12
12
-
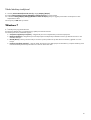 13
13
-
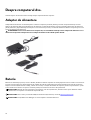 14
14
-
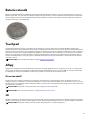 15
15
-
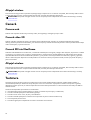 16
16
-
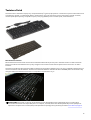 17
17
-
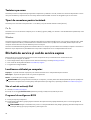 18
18
-
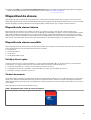 19
19
-
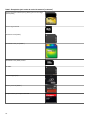 20
20
-
 21
21
-
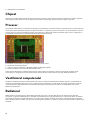 22
22
-
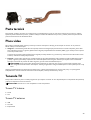 23
23
-
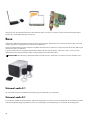 24
24
-
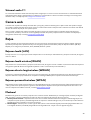 25
25
-
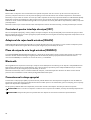 26
26
-
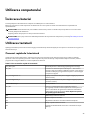 27
27
-
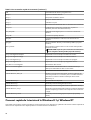 28
28
-
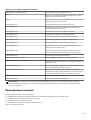 29
29
-
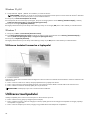 30
30
-
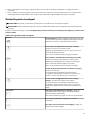 31
31
-
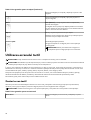 32
32
-
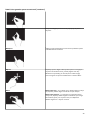 33
33
-
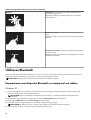 34
34
-
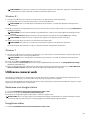 35
35
-
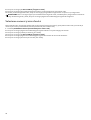 36
36
-
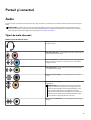 37
37
-
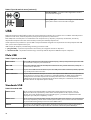 38
38
-
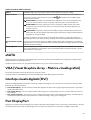 39
39
-
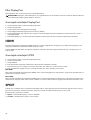 40
40
-
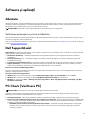 41
41
-
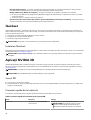 42
42
-
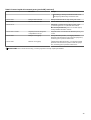 43
43
-
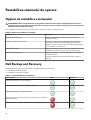 44
44
-
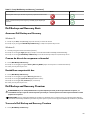 45
45
-
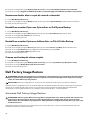 46
46
-
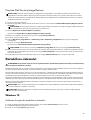 47
47
-
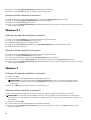 48
48
-
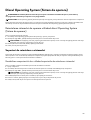 49
49
-
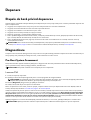 50
50
-
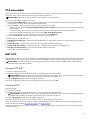 51
51
-
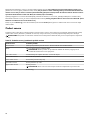 52
52
-
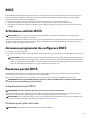 53
53
-
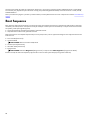 54
54
-
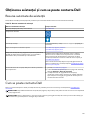 55
55
-
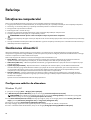 56
56
-
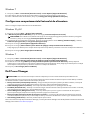 57
57
-
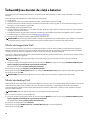 58
58
-
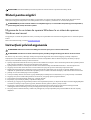 59
59
-
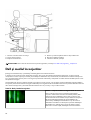 60
60
-
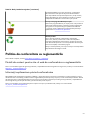 61
61
Alte documente
-
Dell XPS 8920 Ghid de referință
-
Dell XPS 8930 Ghid de referință
-
Dell XPS 8940 Ghid de referință
-
Dell Inspiron 15 Gaming 7577 Manualul utilizatorului
-
Dell XPS 18 1820 Manualul utilizatorului
-
DeLOCK 61645 Fișa cu date
-
Dell XPS 17 L702X Ghid de inițiere rapidă
-
DeLOCK 61803 Fișa cu date
-
Hama 00054569 Manualul proprietarului
-
Hama 00004634 Manualul proprietarului