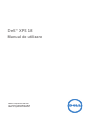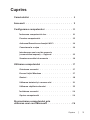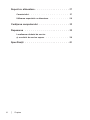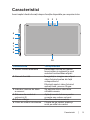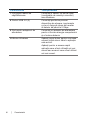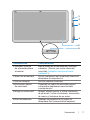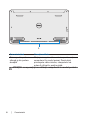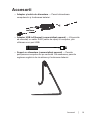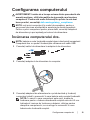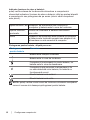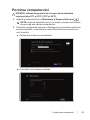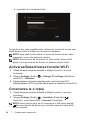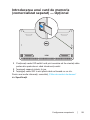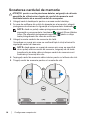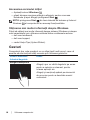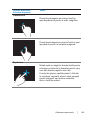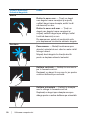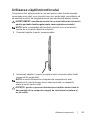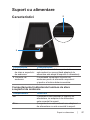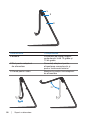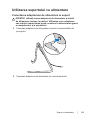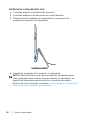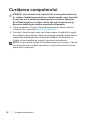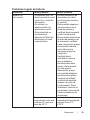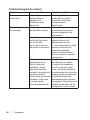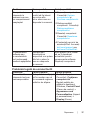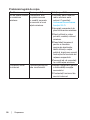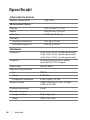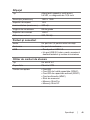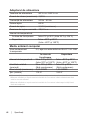Dell
™
XPS 18
Manual de utilizare
Modelul computerului: XPS 1820
Tip conform reglementărilor: W01A
Model de reglementare: W01A002

Note, atenţionări şi avertismente
NOTĂ: o NOTĂ indică informaţii importante care vă ajută să utilizaţi mai
bine computerul dvs.
ATENŢIE: o ATENŢIE indică un pericol potenţial de deteriorare
a componentelor hardware sau de pierdere a datelor dacă nu se
respectă instrucţiunile.
AVERTISMENT: un AVERTISMENT indică posibilitatea provocării unei
daune a bunurilor, a unei vătămări corporale sau a decesului.
Copyright © 2014 Dell Inc. Toate drepturile rezervate. Acest produs este
protejat prin legile SUA şi internaţionale privind drepturile de autor şi proprietatea
intelectuală. Dell
™
şi sigla Dell sunt mărci comerciale ale Dell Inc. în Statele Unite
şi/sau în alte jurisdicţii. Toate celelalte mărci şi denumiri menţionate în prezentul
document pot reprezenta mărci comerciale ale companiilor respective.
2014 - 04
Rev. A00

Cuprins │ 3
Cuprins
Caracteristici . . . . . . . . . . . . . . . . . . . . . . 5
Accesorii . . . . . . . . . . . . . . . . . . . . . . . . 9
Congurarea computerului . . . . . . . . . . . . . . 11
Încărcarea computerului dvs. . . . . . . . . . . . . 11
Pornirea computerului . . . . . . . . . . . . . . . 13
Activarea/Dezactivarea funcţiei Wi-Fi . . . . . . . . . 14
Conectarea la o reţea . . . . . . . . . . . . . . . 14
Introducerea unui card de memorie
(comercializat separat) — Opţional . . . . . . . . . 15
Scoaterea cardului de memorie . . . . . . . . . . . 16
Utilizarea computerului . . . . . . . . . . . . . . . . 17
Orientarea ecranului. . . . . . . . . . . . . . . . 17
Ecranul iniţial Windows . . . . . . . . . . . . . . 17
Gesturi . . . . . . . . . . . . . . . . . . . . . 18
Utilizarea tastaturii şi a mouse-ului . . . . . . . . . 21
Utilizarea căştii/microfonului . . . . . . . . . . . . 23
Închiderea ecranului. . . . . . . . . . . . . . . . 24
Oprirea computerului . . . . . . . . . . . . . . . 24
Sincronizarea computerului prin
utilizarea unui cont Microsoft . . . . . . . . . . . . .26

4 │ Cuprins
Suport cu alimentare . . . . . . . . . . . . . . . . . . 27
Caracteristici . . . . . . . . . . . . . . . . . . . 27
Utilizarea suportului cu alimentare . . . . . . . . . . 29
Curăţarea computerului . . . . . . . . . . . . . . . .32
Depanarea . . . . . . . . . . . . . . . . . . . . . . . 33
Localizarea etichetei de service
şi a codului de service expres. . . . . . . . . . . . 39
Specicaţii . . . . . . . . . . . . . . . . . . . . . . .40

Caracteristici │ 5
Caracteristici
Acest capitol oferă informaţii despre funcţiile disponibile pe computerul dvs.
9
8
7
6
5
4
1
23
10
Caracteristică Funcţionalitate
1 Senzor lumină ambiantă Detectează lumina din mediul
înconjurător şi reglează în mod
automat luminozitatea afişării.
2 Cameră frontală Înregistraţi o imagine sau clipuri
video folosind partea din faţă
a dispozitivului.
Efectuaţi apeluri video folosind
aplicaţii web, precum Skype.
3 Indicator luminos de stare
a camerei
Se aprinde atunci când este
utilizată camera.
4 Butoane de control al
volumului (2)
Apăsaţi aceste butoane pentru
a creşte sau reduce volumul.
5 Difuzor stânga Permite redarea sunetului.
6 Cititor de carduri de stocare Citeşte de pe carduri media şi
scrie pe astfel de carduri

6 │ Caracteristici
Caracteristică Funcţionalitate
7 Port pentru seturi de
căşti/difuzoare
Conectaţi o cască, un set de căşti
(combinaţie de cască şi microfon)
sau difuzoare.
8 Porturi USB 3.0 (2) Conectaţi periferice precum
dispozitive de stocare, imprimante
ş.a.m.d. Asigură viteze de transfer
al datelor de până la 5 Gbps.
9 Port pentru adaptorul de
alimentare
Conectaţi un adaptor de alimentare
pentru a furniza energie computerului
şi a încărca bateria.
10 Buton Windows Apăsaţi acest buton pentru a accesa
ecranul iniţial atunci când o aplicaţie
este activă.
Apăsaţi pentru a accesa rapid
aplicaţia care a fost utilizată cel mai
recent sau ecranul care a fost utilizat
cel mai recent.

Caracteristici │ 7
6
5
2
1
3
4
Caracteristică Funcţionalitate
1 Indicator luminos
de alimentare/stare
a bateriei
Indică starea de alimentare/de încărcare
a bateriei. (Pentru mai multe informaţii,
consultaţi „Indicator luminos de stare
a bateriei:”).
2 Buton de alimentare Porniţi computerul sau modificaţi starea de
alimentare a computerului.
3 Difuzor dreapta Permite redarea sunetului.
4 Slot pentru cablul
de securitate
Conectaţi un cablu de securitate pentru
a împiedica deplasarea neautorizată
a computerului.
5 Afişaj cu ecran tactil Atingeţi afişajul pentru a utiliza comenzile
de pe ecran, inclusiv butoanele, elementele
de meniu şi tastatura de pe ecran.
6 Port de andocare Realizaţi conectarea la un suport cu
alimentare Dell (comercializat separat).

8 │ Caracteristici
1
Caracteristică Funcţionalitate
Picioruşe din partea
stângă şi din partea
dreaptă
Pliaţi picioruşele către exterior pentru a ţine
computerul în modul peisaj. Dacă pliaţi
picioruşele către interior, computerul va
putea fi utilizat în poziţie plată.
ATENŢIE: nu aşezaţi şi nu utilizaţi computerul în modul portret.

Accesorii │ 9
Accesorii
∞ Adaptor şi cablu de alimentare — Permit alimentarea
computerului şi încărcarea bateriei.
∞ Adaptor USB la Ethernet (comercializat separat) — Vă permite
să conectaţi un cablu RJ45 (cablu de reţea) la computer, prin
utilizarea unui port USB.
∞ Suport cu alimentare (comercializat separat) — Permite
poziţionarea computerului pe verticală. De asemenea, permite
reglarea unghiului de vizualizare şi încărcarea bateriei.

10 │ Accesorii
∞ Tastatură şi mouse wireless (comercializate separat) — Permit
introducerea textului şi controlarea cursorului.
NOTĂ: dacă aţi comandat tastatura şi mouse-ul împreună cu
computerul, acestea vor fi deja împerecheate atunci când le primiţi.
Dacă achiziţionaţi tastatura şi mouse-ul separat sau dacă aveţi
nevoie să refaceţi împerecherea, consultaţi „Împerecherea tastaturii
şi mouse-ului wireless”.

Congurarea computerului │ 11
Congurarea computerului
AVERTISMENT: înainte de a începe oricare dintre procedurile din
această secţiune, citiţi informaţiile de siguranţă care însoţesc
computerul. Pentru mai multe informaţii cu privire la cele mai
bune practici, consultaţi dell.com/regulatory_compliance.
NOTĂ: veţi primi computerul în modul de expediere, pentru a
se preveni pornirea accidentală a acestuia pe durata expedierii.
Pentru a porni computerul pentru prima dată, conectaţi adaptorul
de alimentare şi apoi apăsaţi pe butonul de alimentare.
Încărcarea computerului dvs.
NOTĂ: bateria nu este încărcată complet atunci când primiţi computerul.
Computerul dvs. nu poate fi încărcat prin utilizarea unui cablu USB.
1 Conectaţi cablul de alimentare la adaptorul de alimentare.
2 Conectaţi adaptorul de alimentare la computer.
3 Conectaţi adaptorul de alimentare la o priză electrică şi încărcaţi
computerul până în momentul în care bateria este complet încărcată.
NOTĂ: în cazul în care computerul este oprit, durata de
încărcare pentru o baterie descărcată complet este de 4-5 ore.
Indicatorul luminos de încărcare a bateriei, aflat pe partea
dreaptă a computerului, se va stinge în momentul în care
bateria este încărcată complet.

12 │ Configurarea computerului
Indicator luminos de stare a bateriei:
puteţi verifica starea de încărcare/de alimentare a computerului
observând indicatorul luminos de stare a bateriei, aflat pe partea laterală
a computerului sau pictograma de pe ecran (atunci când computerul
este pornit).
Aprins continuu, alb
Adaptorul de alimentare este conectat la
computer şi bateria este în curs de încărcare.
Aprins continuu,
portocaliu
Nivelul de încărcare al bateriei este scăzut
sau critic.
Stins Adaptorul de alimentare este conectat la computer
şi bateria este încărcată complet sau adaptorul de
alimentare nu este conectat la computer.
Pictograma pentru baterie, aşată pe ecran:
Pictograma
pentru baterie
Descriere
Bateria este complet încărcată
Bateria este în curs de încărcare
Computerul funcţionează în modul baterie, iar
bateria este în curs de descărcare
Computerul este conectat la alimentare şi fie
nu este detectată nicio baterie, fie bateria nu
funcţionează corect.
Nivelul bateriei este scăzut
Nivelul bateriei este critic
NOTĂ: puteţi verifica nivelul exact de încărcare al bateriei menţinând
cursorul mouse-ului deasupra pictogramei pentru baterie.

Congurarea computerului │ 13
Pornirea computerului
ATENŢIE: utilizaţi computerul la o temperatură ambiantă
cuprinsă între 0°C şi 35°C (32°F şi 95°F).
1 Apăsaţi şi eliberaţi butonul Alimentare şi Repaus/Activare
.
NOTĂ: după ce apăsaţi butonul, va exista o pauză mică înainte
de pornirea sau oprirea computerului.
2 Finalizaţi configurarea sistemului Windows prin selectarea opţiunilor
de personalizare, conectarea la contul Microsoft sau crearea unui
cont local etc.
a. Activaţi securitatea şi actualizările.
b. Conectaţi-vă la reţeaua wireless.

14 │ Configurarea computerului
c. conectaţi-vă la computerul dvs.
Computerul dvs. este pregătit pentru utilizare în momentul în care este
afişat ecranul iniţial al sistemului de operare Windows.
NOTĂ: este posibil să fie afişat un ecran de blocare atunci când
computerul revine din starea de repaus.
NOTĂ: dacă ecranul de conectare nu este activat, atunci când
glisaţi în sus pe ecranul de blocare va apărea ecranul iniţial.
Activarea/Dezactivarea funcţiei Wi-Fi
1 Glisaţi dinspre marginea dreaptă a afişajului pentru a accesa
butoanele.
2 Atingeţi Settings (Setări) → Change PC settings (Modificare
setări PC)→ Wireless.
3 Deplasaţi glisorul în partea dreaptă pentru a activa funcţia Wi-Fi.
Deplasaţi glisorul Wi-Fi în partea stângă pentru a dezactiva funcţia Wi-Fi.
Conectarea la o reţea
1 Glisaţi dinspre marginea dreaptă a afişajului pentru a accesa
butoanele.
2 Atingeţi Settings (Setări) → Available (Disponibil) →
Selectaţi o reţea disponibilă→ Connect (Conectare).
NOTĂ: dacă ulterior doriţi să vă conectaţi la o altă reţea, atingeţi
din bara laterală de butoane şi selectaţi reţeaua la care doriţi
să vă conectaţi.

Congurarea computerului │ 15
Introducerea unui card de memorie
(comercializat separat) — Opţional
1 Poziţionaţi cardul SD astfel încât pinii acestuia să fie orientaţi către
partea din spate atunci când introduceţi cardul.
2 Împingeţi capacul slotului în jos.
3 Împingeţi cardul SD în slot până când se fixează cu un clic.
Pentru mai multe informaţii, consultaţi „Cititor de carduri de stocare”
din Specificaţii.

16 │ Configurarea computerului
Scoaterea cardului de memorie
ATENŢIE: pentru a evita pierderea datelor, asiguraţi-vă că toate
operaţiile de citire/scriere legate de cardul de memorie sunt
finalizate înainte de a scoate cardul din computer.
1 Atingeţi cadrul desktopului pentru a accesa modul desktop.
2 În zona de notificare din colţul din dreapta jos al ecranului, atingeţi
pictograma de eliminare în siguranţă a componentelor hardware
.
NOTĂ: dacă nu puteţi vedea pictograma de eliminare în
siguranţă a componentelor hardware , atingeţi Show Hidden
Icons (Se afişează pictogramele ascunse)
, atingeţi Show Hidden
pentru a afişa
toate pictogramele din zona de notificare.
3 Atingeţi numele cardului de memorie din listă.
Va apărea un mesaj prin care se confirmă faptul că aţi eliminat în
siguranţă cardul de memorie.
NOTĂ: dacă apare un mesaj de eroare prin care se specifică
că nu puteţi elimina cardul de memorie, asiguraţi-vă că toate
transferurile de date către şi dinspre cardul de memorie sunt
finalizate şi încercaţi din nou.
4 Împingeţi cardul de memorie către interior pentru a-l elibera din slot.
5 Trageţi cardul de memorie pentru a-l scoate din slot.

Utilizarea computerului │ 17
Utilizarea computerului
Orientarea ecranului
Pentru o experienţă de vizionare optimă, orientarea ecranului se
schimbă în mod automat la portret sau peisaj în funcţie de orientarea
computerului. Funcţia de rotire automată a ecranului este activată în
mod implicit.
NOTĂ: este posibil ca unele aplicaţii să nu accepte funcţia de rotire
automată a ecranului.
Dezactivarea sau activarea funcţiei de rotire automată
a ecranului:
1 glisaţi dinspre marginea dreaptă a afişajului pentru a accesa
butoanele;
2 atingeţi Settings (Setări) → Screen (Ecran) .
3 atingeţi sau pentru a activa sau dezactiva funcţia de rotire
automată a ecranului.
Ecranul iniţial Windows
Pe ecranul iniţial Windows este afişată o listă de cadre live implicite şi
personalizate, care acţionează ca şi comenzi rapide pentru accesarea
diferitelor aplicaţii instalate.
Cadrele live de pe ecranul iniţial se actualizează în timp real pentru
a vă oferi acces la cele mai recente ştiri, date despre evenimente
sportive, informaţii meteo şi bursiere, reţele de socializare etc. Interfaţa
de utilizare bazată pe cadre vă oferă acces direct la aplicaţiile utilizate
cel mai recent, la e-mailuri, fotografii, melodii, videoclipuri, contacte,
actualizări ale platformelor de socializare şi site-uri web accesate
frecvent. Pentru acces rapid, puteţi fixa aplicaţiile preferate sub forma
unor cadre.
NOTĂ: puteţi să adăugaţi sau să eliminaţi cadre live prin utilizarea
opţiunii de fixare
sau de anulare a fixării .
Accesarea desktopului
Pentru a accesa interfaţa desktopului, precum în versiunile anterioare
ale sistemului Windows, atingeţi sau faceţi clic pe cadrul desktopului de
pe ecranul iniţial.

18 │ Utilizarea computerului
Accesarea ecranului iniţial
∞ Apăsaţi butonul Windows
∞ glisaţi dinspre marginea stângă a afişajului pentru a accesa
butoanele şi apoi atingeţi pictograma Start .
NOTĂ: pictograma Start
din bara laterală de butoane şi butonul
Windows al computerului au aceeaşi funcţionalitate.
Obţinerea mai multor informaţii despre Windows
Puteţi să obţineţi mai multe informaţii despre sistemul Windows şi despre
noile caracteristici prin utilizarea oricăreia dintre următoarele resurse:
∞ dell.com/windows8,
∞ dell.com/support,
∞ cadrul Help+Tips (Ajutor+Sfaturi).
Gesturi
Computerul dvs. este prevăzut cu un afişaj tactil multi-punct, care vă
permite să efectuaţi activităţi normale prin utilizarea gesturilor.
Gesturi efectuate
folosind degetele
Efect:
Atingere/Menţinere
Atingeţi uşor cu vârful degetului pe ecran
pentru a selecta un element, pentru
a lansa aplicaţii etc.
Atingeţi şi menţineţi apăsat pe elementul
de pe ecran pentru a deschide meniul
contextual.

Utilizarea computerului │ 19
Gesturi efectuate
folosind degetele
Efect:
Transfocare
Puneţi două degete pe ecranul tactil şi
apoi depărtaţi-le pentru a mări imaginea.
Puneţi două degete pe ecranul tactil şi apoi
apropiaţi-le pentru a micşora imaginea.
Deplasare
Mutaţi rapid un deget în direcţia dorită pentru
a întoarce conţinutul în fereastra activă, ca şi
cum aţi întoarce paginile unei cărţi.
Funcţia de glisare rapidă poate fi utilizată
în orientare verticală, atunci când navigaţi
printre fotografii sau printre melodiile
dintr-o listă de redare.

20 │ Utilizarea computerului
Gesturi efectuate
folosind degetele
Efect:
Rotire
Rotire în sens orar — Ţineţi un deget
sau degetul mare nemişcat şi mişcaţi
celălalt deget spre dreapta, astfel încât
să descrieţi un arc.
Rotire în sens anti-orar — Ţineţi un
deget sau degetul mare nemişcat şi
mişcaţi celălalt deget spre stânga, astfel
încât să descrieţi un arc.
De asemenea, puteţi roti conţinutul activ
prin deplasarea circulară a ambelor degete.
Derulare
Panoramare — Mutaţi focalizarea spre
obiectul selectat atunci când nu este vizibil
întregul obiect.
Mişcaţi două degete în direcţia dorită
pentru a deplasa obiectul selectat.
Defilare verticală — Defilaţi în sus sau în
jos în fereastra activă.
Deplasaţi un deget în sus sau în jos pentru
a activa defilarea pe verticală.
Defilare orizontală — Defilaţi în dreapta
sau în stânga în fereastra activă.
Deplasaţi un deget spre dreapta sau spre
stânga pentru a activa defilarea pe orizontală.
Pagina se încarcă...
Pagina se încarcă...
Pagina se încarcă...
Pagina se încarcă...
Pagina se încarcă...
Pagina se încarcă...
Pagina se încarcă...
Pagina se încarcă...
Pagina se încarcă...
Pagina se încarcă...
Pagina se încarcă...
Pagina se încarcă...
Pagina se încarcă...
Pagina se încarcă...
Pagina se încarcă...
Pagina se încarcă...
Pagina se încarcă...
Pagina se încarcă...
Pagina se încarcă...
Pagina se încarcă...
Pagina se încarcă...
Pagina se încarcă...
-
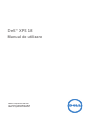 1
1
-
 2
2
-
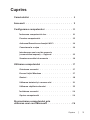 3
3
-
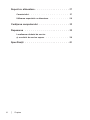 4
4
-
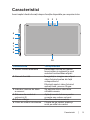 5
5
-
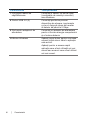 6
6
-
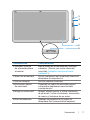 7
7
-
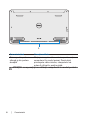 8
8
-
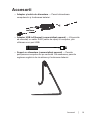 9
9
-
 10
10
-
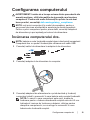 11
11
-
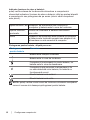 12
12
-
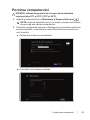 13
13
-
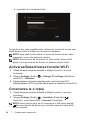 14
14
-
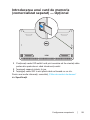 15
15
-
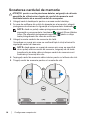 16
16
-
 17
17
-
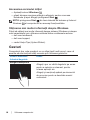 18
18
-
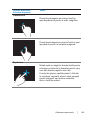 19
19
-
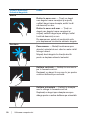 20
20
-
 21
21
-
 22
22
-
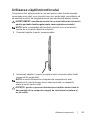 23
23
-
 24
24
-
 25
25
-
 26
26
-
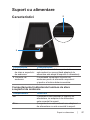 27
27
-
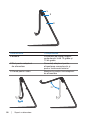 28
28
-
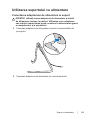 29
29
-
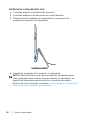 30
30
-
 31
31
-
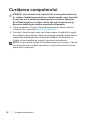 32
32
-
 33
33
-
 34
34
-
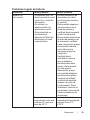 35
35
-
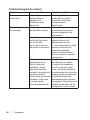 36
36
-
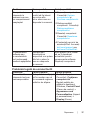 37
37
-
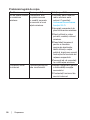 38
38
-
 39
39
-
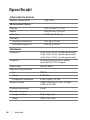 40
40
-
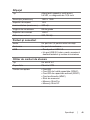 41
41
-
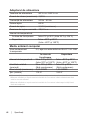 42
42