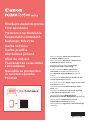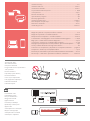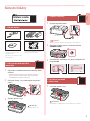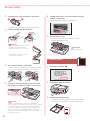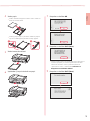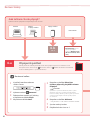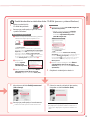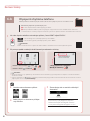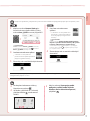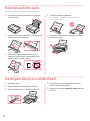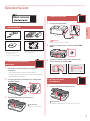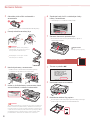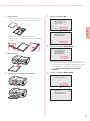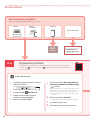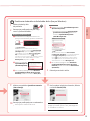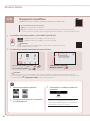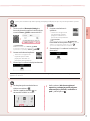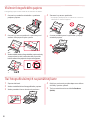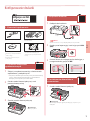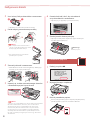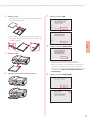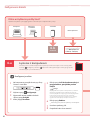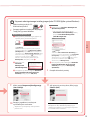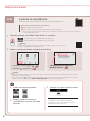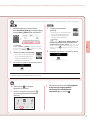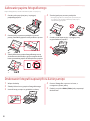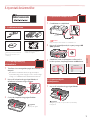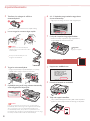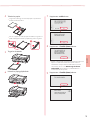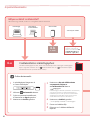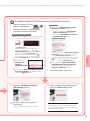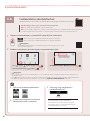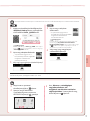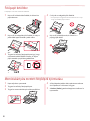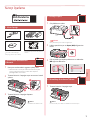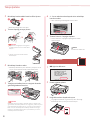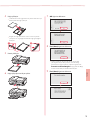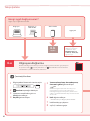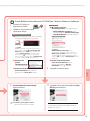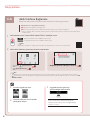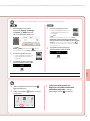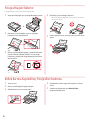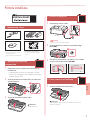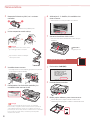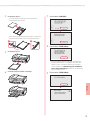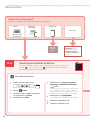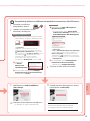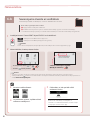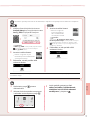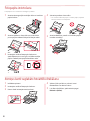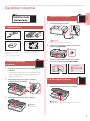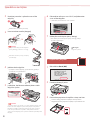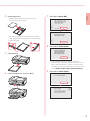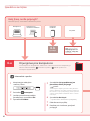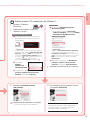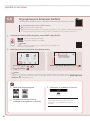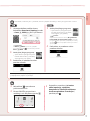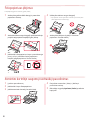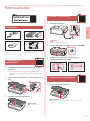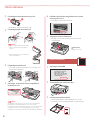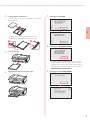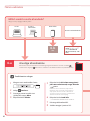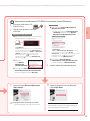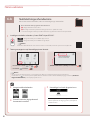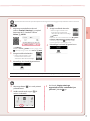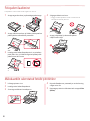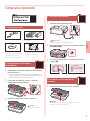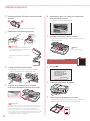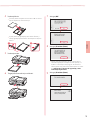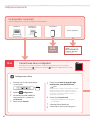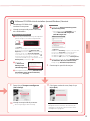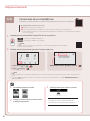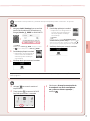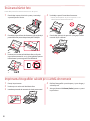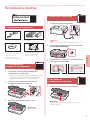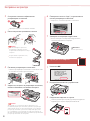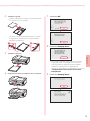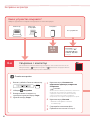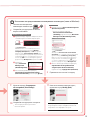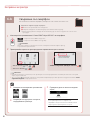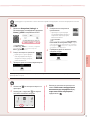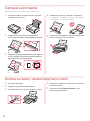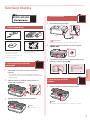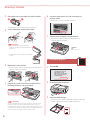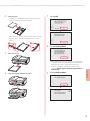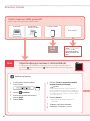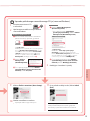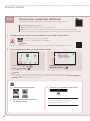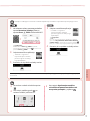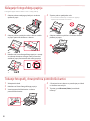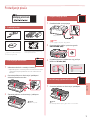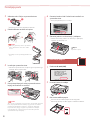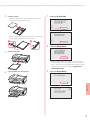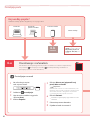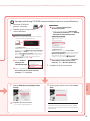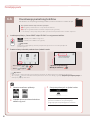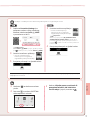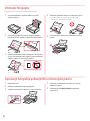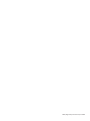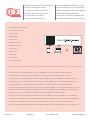Početak
Najprije pročitajte Sigurnosne i važne informacije
(dodatak).
Navodila za postavitev
inzačetek uporabe
Najprej preberite Informacije o varnosti
inpomembne informacije (dodatek).
Ръководство за начално
запознаване
Прочетете най-напред Информация за
безопасността и важна информация (приложение).
Ghid de iniţiere
Citiţi mai întâi Informaţii cu privire la siguranţă
şialte informaţii importante (anexă).
Alustamise juhend
Lugege kõigepealt läbi Ohutusteave ja oluline
teave (lisa).
Darbo pradžia
Pirmiausia perskaitykite Darbo saugos ir kita svarbi
informacija (priedas).
Darba sākšana
Vispirms izlasiet Informācija par drošību un cita
svarīga informācija (pielikums).
Başlangıç Kılavuzu
Önce Güvenlik ve Önemli Bilgiler başlıklı eki
okuyun.
Beüzemelési útmutató
Először a (mellékelt) Biztonsági és fontos
tudnivalók című dokumentumot olvassa el!
Pierwsze uruchomienie
Najpierw przeczytaj dodatek Informacje
obezpieczeństwie i ważne uwagi.
Prvé spustenie
Najprv si prečítajte Informácie o bezpečnosti
adôležité informácie (dodatok).
Příručka pro uvedení do provozu
Nejprve si přečtěte Informace o bezpečnosti
adůležitá sdělení (dodatek).

Go
Instaliranje pisača .................................................................................................................. stranica 1
Povezivanje s računalom i pametnim telefonom / tabletom ....................stranica 4
Videozapisi s uputama
Kako držati pisač
Videoposnetki z navodili
Kako držati tiskalnik
Namestitev tiskalnika .................................................................................................................stran 1
Povezovanje z računalnikom in pametnim telefonom/tabličnim računalnikom
........stran 4
Инсталиране на принтера .....................................................................................................стр. 1
Свързване с компютър и смартфон/таблет ..............................................................стр. 4
Видео с инструкции
Как да държите принтера
Instalarea imprimantei .........................................................................................................pagina 1
Conectarea cu computerul şi dispozitivele smartphone/tabletele ......... pagina 4
Videoclipuri cu instrucțiuni
Cum se ţine imprimanta
Printeri paigaldamine ........................................................................................................................lk 1
Arvuti ja nutitelefoni/tahvelarvutiga ühendamine ........................................................lk 4
Õppevideo
Printeri hoidmine
Spausdintuvo įrengimas ............................................................................................................. 1 psl.
Prijungimas prie kompiuterio ir išmaniojo telefono / planšetinio kompiuterio
............ 4 psl.
Mokomieji vaizdo įrašai
Kaip laikyti spausdintuvą
Printera uzstādīšana ..................................................................................................................... 1. lpp.
Savienošana ar datoru un viedtālruni/planšetdatoru .............................................4. lpp.
Instrukciju videoklipi
Printera turēšana
Yazıcıyı Kurma .................................................................................................................................sayfa 1
Bilgisayara ve Akıllı Telefona/Tablete Bağlanma ........................................................sayfa 4
Eğitici Videolar
Yazıcıyı Tutma
A nyomtató üzembe helyezése ..........................................................................................1. oldal
Csatlakoztatás számítógéphez és okostelefonhoz/táblagéphez ..................4. oldal
Magyarázó videók
Hogyan kell tartani a nyomtatót?
Instalowanie drukarki ..............................................................................................................strona 1
Podłączanie do komputera i smartfona/tabletu ....................................................strona 4
Filmy instruktażowe
Chwytanie drukarki
Inštalácia tlačiarne .....................................................................................................................strana1
Pripojenie kpočítaču asmartfónu/tabletu ...............................................................strana4
Inštruktážne videá
Ako držať tlačiareň
Instalace tiskárny ................................................................................................................................str. 1
Připojení kpočítači achytrému telefonu/ tabletu .......................................................str. 4
Jak tiskárnu držet
Instruktážní videa

1
ČEŠTINA
1. Obsah balení
•
Napájecí kabel
•
Nádržky sinkoustem proinstalaci
•
Instalační disk CD-ROM
•
Informace o bezpečnosti a
důležitásdělení
•
Příručka pro uvedení do provozu
(tato příručka)
•
Víceúčelová přihrádka
Víceúčelová přihrádka se nachází
připojená zespod ke kazetě.
2. Odstranění ochranného
materiálu
1
Odstraňte azahoďte ochranné materiály okolo
zařízení.
•
Při používání tiskárny bez odstranění oranžové
pásky aochranné fólie může dojít kpoškození.
Nezapomeňte je proto odstranit.
2
Otevřete skener / kryt aodstraňte oranžovou
pásku.
b
a
3
Zavřete skener / kryt.
Upozornění
Neskřípněte si prsty.
3. Zapnutí tiskárny
1
Připojte napájecí kabel.
Zadní strana
Důležité
Během tohoto kroku zatím nepřipojujte ostatní kabely.
2
Otevřete ovládací panel astiskněte tlačítko
ZAPNOUT (ON).
a
b
3
Procházením vyhledejte svůj jazyk aklepněte na
možnost OK.
4. Instalace nádržek
sinkoustem
1
Otevřete skener / kryt.
Upozornění
Nedotýkejte se držáku tiskové hlavy, dokud se nezastaví.
Nastavení tiskárny
Instalace zwebu

2
Nastavení tiskárny
2
Sejměte pásku afólii znádržek sinkoustem.
b
a
•
Ujistěte se, že na nádržce nezůstala žádná páska.
3
Pomalu sejměte oranžovou krytku.
Důležité
•
Netlačte na žádnou zbočních stran
nádržky sinkoustem, pokud je
zablokován větrací otvor ve tvaru Y.
•
Nedotýkejte se červených oblastí
uvedených na obrázku.
4
Nainstalujte nádržky sinkoustem.
•
Vložte nádržku sinkoustem do tiskové hlavy ashora
na ni zatlačte, dokud nezacvakne na své místo.
5
Ujistěte se, že se na obrazovce zobrazí stejná
barva jako uinstalované nádržky sinkoustem.
Důležité
Pokud po instalaci nádržky sinkoustem neuvidíte na
obrazovce příslušnou barvu, je možné, že jste si barvy nádržky
sinkoustem spletli, nebo jste nainstalovali jinou nádržku
sinkoustem (například sčíslem pro jiný model, kterou tato
tiskárna nepodporuje). Nainstalujte nádržku sinkoustem
správné barvy nebo použijte nádržku sinkoustem dodanou
pro potřeby nastavení.
6
Zopakováním kroků 2 až 5 nainstalujte všechny
nádržky sinkoustem.
•
Zkontrolujte, že se zobrazí všechny barvy.
7
Zavřete skener / kryt.
•
Po uzavření skeneru / krytu začnou vtiskárně
probíhat potřebné činnosti.
Upozornění
Neskřípněte si prsty.
5. Vložení papíru
1
Klepněte na tlačítko OK.
2
Vytáhněte kazetu ze zařízení.
3
Roztáhněte vodítka papíru.
•
Posuňte pravé vodítko papíru do pravé krajní polohy.
Zarovnejte vodítko papíru se značkou LTR nebo A4.

3
ČEŠTINA
4
Vložte papír.
•
Vložte několik listů papíru velikosti Letter nebo A4
tiskovou stranou dolů.
•
Vložený papír slícujte spředním vodítkem papíru
apravé vodítko papíru přisuňte kokraji papíru.
b
a
5
Vložte kazetu do zařízení.
6
Vytáhněte výstupní zásobník na papír.
7
Klepněte na tlačítko OK.
8
Klepněte na tlačítko Další (Next).
•
Nakonec dokončete akci podle pokynů na obrazovce.
Jedním zpokynů je nastavení předvoleb odesílání
informací. Přečtěte si téma „Odeslání informací
společnosti Canon“ vdokumentu Informace o
bezpečnosti a důležitá sdělení.
9
Klepněte na tlačítko Další (Next).

6-a
6-b
str. 6
4
Nastavení tiskárny
Klepněte na tlačítko
Zastavit (Stop) apoté
vyberte postupně
možnosti Nepřipojovat
(Do not connect) > Ano
(Yes).
Počítač Počítač
achytrý telefon
Chytrý telefon
Bez zařízení
Připojení kpočítači
Pokud používáte několik počítačů, bude nutné přípravu provést na každém znich.
Kdispozici máte dvě metody: „ Nastavení online“ a„ Použití dodaného instalačního
disku CD-ROM (pouze vsystému Windows)“.
1
Vpočítači otevřete webovou
stránkuCanon.
2
Vyberte možnost Nastavení.
3
Zadejte název modelu vaší tiskárny
aklepněte na tlačítko Přejít.
4
Klepněte na tlačítko Start.
5
Klepněte na tlačítko Pokud jste
tiskárnu připravili, přejděte k tématu
Připojení.
Poznámka
Vpočítači se systémem Windows (mimo systém
Windows 10 S) nebo macOS pokračujte dalším
krokem. Pokud používáte počítač sjiným operačním
systémem, pokračujte vinstalaci podle pokynů
naobrazovce.
6
Klepněte na tlačítko Stáhnout.
•
Do počítače se vám stáhne instalační soubor.
7
Spusťte stažený soubor.
8
Přejděte ke kroku 9 na str. 5.
Nastavení online
Jaké zařízení chcete připojit?
Vyberte zařízení apřejděte kodpovídající části návodu.

5
ČEŠTINA
1
Vložte instalační disk
CD-ROM do počítače.
2
Postupujte podle pokynů pro vaši verzi
systému Windows.
Windows 10/Windows 8.1
aJakmile se na pravé straně obrazovky počítače
zobrazí následující zpráva, klepněte na ni.
Poznámka
Pokud se zpráva nezobrazí (nebo se již zavřela),
klepněte na ikonu
Průzkumník souborů (File
Explorer) na hlavním panelu. Na levé straně okna
klepněte na tlačítko Tento počítač (This PC).
Poklepejte na ikonu CD-ROM vpravé části okna.
Po otevření obsahu disku CD-ROM poklepejte na
soubor Msetup4.exe. Přejděte ke kroku c.
bKlepněte na
tlačítko Spustit
Msetup4.exe
(Run Msetup4.exe).
cPokud se otevře dialogové okno Řízení
uživatelských účtů (User Account
Control), klepněte na tlačítko Ano (Yes).
Windows 7
aKlepněte na tlačítko Spustit Msetup4.exe
(Run Msetup4.exe).
•
Pokud se otevře obrazovka Přehrát
automaticky (AutoPlay), klepněte
natlačítko Spustit Msetup4.exe
(Run Msetup4.exe).
Poznámka
Pokud se obrazovka Přehrát automaticky
(AutoPlay) neotevře, klepněte vnabídce Start na
možnost Počítač (Computer). Poklepejte na
ikonu CD-ROM
vpravé části okna. Po otevření
obsahu disku CD-ROM poklepejte na soubor
Msetup4.exe.
bPokud se otevře dialogové okno Řízení
uživatelských účtů (User Account
Control), klepněte na tlačítko Pokračovat
(Continue).
3
Přejděte knásledujícímu kroku 9.
Použití dodaného instalačního disku CD-ROM (pouze vsystému Windows)
9
Klepněte na tlačítko Zahájit nastavení
(Start Setup).
10
Postupujte podle pokynů na obrazovce.
•
Dokončení této operace může chvíli trvat.
11
Pokud se otevře následující obrazovka,
klepněte na tlačítko Konec (Exit).
Vaše tiskárna je nyní připojena kpočítači. Návod
pro připojení kchytrému telefonu naleznete na
stránce
„6-b. Připojení kchytrému telefonu“ na
str. 6.

6-b
6
Nastavení tiskárny
1
Ve svém chytrém telefonu nainstalujte aplikaci „Canon PRINT Inkjet/SELPHY“.
Poznámka
Webovou stránku Canon saplikací ke stažení můžete otevřít také naskenováním QR kódu napravo.
Vobchodě App Store vyhledejte aplikaci „Canon PRINT“.
Vobchodě Google Play vyhledejte aplikaci „Canon PRINT“.
2
Při postupu podle uvedených kroků kontrolujte obrazovku tiskárny.
•
„Vše je připraveno k připojení.
(Ready to connect.)“
•
Pokud se zobrazí ikona nebo ,
•
Pokud se ikona nezobrazí
Poznámka
•
Obrazovka tiskárny se po přibližně po 10minutách nečinnosti tiskárny vypne. Klepnutím na dotykovou obrazovku můžete
obrazovku zobrazit.
•
Pokud se zobrazí ikona , tiskárna nedokáže prostřednictvím připojení Wi-Fi komunikovat. Podrobnosti naleznete na adrese
„http://ij.start.canon” včásti „Časté dotazy”.
Připojení kchytrému telefonu
Pokud používáte několik chytrých telefonů, bude nutné přípravu provést na každém znich.
Než začnete, připravte si prostředí pro práci.
a Ve svém chytrém telefonu aktivujte připojení Wi-Fi*.
b Pokud používáte bezdrátový směrovač, připojte chytrý telefon ktomuto bezdrátovému směrovači*.
* Další informace otěchto postupech naleznete vpříručce kchytrému telefonu abezdrátovému směrovači.
3
Otevřete nainstalovanou aplikaci.
4
Podle pokynů na obrazovce přidejte
svoji tiskárnu.
5
Zkontrolujte, zda se otevřela následující
obrazovka.
Vaše tiskárna je nyní připojena kchytrému
telefonu. Návod pro tisk fotograí naleznete
včásti „Vložení fotograckého papíru“ na str. 8.

7
ČEŠTINA
3
K
lepněte na možnost Nastavení (Settings) na
domovské obrazovce chytrého telefonu apoté na
možnost Canon_ij_XXXX vnastavení připojení Wi-Fi.
Poznámka
Pokud se záznam Canon_ij_XXXX nezobrazí,
postupujte podle pokynů včásti
azařízení
Canon_ij_XXXX vyhledejte znovu.
4
O
tevřete nainstalovanou aplikaci.
•
S
ohledem na vámi používané
prostředí se zvolí nejvhodnější metoda
připojení registrované tiskárny.
5
Z
kontrolujte, zda se otevřela následující obrazovka.
3
Otevřete nainstalovanou
aplikaci.
•
Sohledem na vámi používané
prostředí se zvolí nejvhodnější
metoda připojení registrované
tiskárny.
Poznámka
Pokud se zpráva „Nebyla přidána žádná tiskárna.
Přejete si spustit nastavení tiskárny? (No printer
has been added. Perform printer setup?)“
nezobrazí ihned po spuštění aplikace, postupujte
podle pokynů včásti
apřejděte zpět kpostupu
pro chytré telefony.
4
Zkontrolujte, zda se otevřela následující
obrazovka.
Postup se liší podle toho, jestli používáte systém iOS nebo Android. Postupujte podle pokynů pro váš operační systém.
3
Na dotykové obrazovce tiskárny
klepněte na možnost
.
4
Stiskněte apřibližně na 3sekundy
přidržte tlačítko
na obrazovce
DOMŮ.
5
Když se zobrazí „Postupujte podle
pokynů v počítači nebo chytrém
telefonu atd. a dokončete operaci.“,
přejděte k .
Vaše tiskárna je nyní připojena kchytrému telefonu. Návod pro tisk fotograí naleznete včásti „Vložení
fotograckého papíru“ na str. 8.

8
Vložení fotograckého papíru
1
Zapněte tiskárnu.
2
Vložte několik listů fotograckého papíru.
3
Vložte paměťovou kartu do patice pro kartu.
4
Procházením prstem doprava nebo doleva
vyberte vhodnou fotograi.
5
Klepnutím na tlačítko Barevný (Color) začněte
stiskem.
Tisk fotograí uložených na paměťové kartě
Fotogracký papír vkládejte pouze do zadní přihrádky.
1
Otevřete kryt zadního zásobníku avytáhněte
opěrku papíru.
2
Otevřete kryt otvoru podavače aposuňte pravé
vodítko papíru zcela doprava.
a
b
3
Vložte několik listů fotograckého papíru
tiskovou stranou nahoru apřitiskněte pravé
vodítko papíru ke stohu papíru.
a
b
4
Zavřete kryt otvoru podavače.
•
Podle pokynů na obrazovce zadejte informace
ovloženém papíru.
5
Otevřete ovládací panel avytáhněte výstupní
zásobník na papír.
a
b

1
SLOVENČINA
1. Obsah balenia
•
Napájací kábel
•
Kazety s atramentom na nastavenie
•
Inštalačný disk
•
Informácie o bezpečnosti a
dôležitéinformácie
•
Prvé spustenie (táto príručka)
•
Viacúčelový zásobník
Viacúčelový zásobník je upevnený k
spodnej časti kazety.
2. Odstránenie obalového
materiálu
1
Odstráňte a zahoďte obalový materiál zo
zariadenia.
•
Ak je pri prevádzke tlačiarne stále nalepená
oranžová páska a ochranná fólia, spôsobí to poruchy.
Nezabudnite ich odstrániť.
2
Otvorte skenovaciu jednotku/kryt a odstráňte
oranžovú pásku.
b
a
3
Zatvorte skenovaciu jednotku/kryt.
Upozornenie
Dávajte si pozor na prsty.
3. Zapnutie tlačiarne
1
Pripojte napájací kábel.
Naspäť
Dôležité
Zatiaľ nepripájajte žiadne iné káble.
2
Otvorte ovládací panel a stlačte tlačidlo ZAP.
(ON).
a
b
3
Posuňte sa nadol a ťuknutím vyberte jazyk.
Potom ťuknite na položku OK.
4. Inštalácia kaziet
satramentom
1
Otvorte skenovaciu jednotku/kryt.
Upozornenie
Nedotýkajte sa držiaka tlačovej hlavy, kým sa nezastaví.
Nastavenie tlačiarne
Webové nastavenie

2
Nastavenie tlačiarne
2
Odstráňte pásku a fóliu na kazetách s
atramentom.
b
a
•
Skontrolujte, či tam nezostal žiadne kúsok pásky.
3
Pomaly odstráňte oranžový kryt.
Dôležité
•
Nezatláčajte obidve strany kazety s
atramentom, ak je vzduchový otvor v
tvare písmena Y zablokovaný.
•
Nedotýkajte sa červených oblastí
zobrazených na obrázku.
4
Nainštalujte kazety satramentom.
•
Vložte kazetu satramentom do tlačovej hlavy
azatlačte na ňu zhora, kým nezacvakne.
5
Uistite sa, že farba kazety s atramentom, ktorú
ste nainštalovali, sa zobrazí na obrazovke.
Dôležité
Ak sa farba nezobrazuje na obrazovke, aj keď ste nainštalovali
kazetu s atramentom, farba kazety s atramentom môže byť
nesprávna alebo ste mohli nainštalovať kazetu s atramentom
s iným číslom modelu, ktorý táto tlačiareň nepodporuje. Buď
nainštalujte kazetu s atramentom pre správnu farbu, alebo
použite kazetu s atramentom dodanou na nastavenie.
6
Zopakujte kroky 2 až 5 a nainštalujte všetky
kazety s atramentom.
•
Skontrolujte, či sa zobrazia všetky farby.
7
Zatvorte skenovaciu jednotku/kryt.
•
Keď zatvoríte skenovaciu jednotku/kryt, spustí sa
vnútorná prevádzka.
Upozornenie
Dávajte si pozor na prsty.
5. Vloženie papiera
1
Ťuknite na položku OK.
2
Vytiahnite kazetu zo zariadenia.
3
Roztiahnite vodiace lišty papiera.
•
P
osuňte pravú vodiacu lištu papiera k pravému okraju. Zarovnajte
prednú vodiacu lištu papiera so značkou LTR alebo A4.

3
SLOVENČINA
4
Vložte papier.
•
Vložte niekoľko hárkov papiera rozmerov LTR alebo
A4 tak, aby strana určená na tlač smerovala nadol.
•
Papier položte oproti vodiacej lište papiera a
zarovnajte pravú vodiacu lištu papiera pre danú šírku
papiera.
b
a
5
Vložte kazetu.
6
Vytiahnite výstupný zásobník papiera.
7
Ťuknite na položku OK.
8
Ťuknite na položku Ďalej (Next).
•
Potom podľa pokynov na obrazovke pokračujte v
prevádzke. Počas tohto procesu budete musieť vybrať
možnosti týkajúce sa odosielania informácií. Prečítajte
si časť „Odosielanie informácií spoločnosti Canon“
v časti Informácie o bezpečnosti a dôležité
informácie.
9
Ťuknite na položku Ďalej (Next).

6-a
6-b
strana 6
4
Nastavenie tlačiarne
Ťuknite na tlačidlo Stop
a potom vyberte položky
Nepripájať (Do not
connect) > Áno (Yes) (v
tomto poradí).
Počítač Počítač
asmartfón
Smartfón
Žiadne zariadenie
Pripojenie kpočítaču
Ak používate viacero počítačov, zopakujte tieto kroky na každom z nich. Existujú
dva spôsoby, „ Online nastavenie“ a „ Používanie dodaného inštalačného disku
(len pre Windows)“.
1
V počítači prejdite na webovú stránku
spoločnosti Canon.
2
Vyberte položku Nastavenie.
3
Zadajte názov modelu tlačiarne
akliknite na položku Prejsť.
4
Kliknite na položku Štart.
5
Kliknite na položku Ak ste už tlačiareň
pripravili, prejdite na položku Pripojiť.
Poznámka
Ak používate počítač so systémom Windows (okrem
systému Windows 10 S) alebo macOS, prejdite na
ďalší krok. Ak používate počítač siným operačným
systémom, pokračujte v nastavovaní podľa pokynov
na obrazovke.
6
Kliknite na položku Prevziať.
•
Do počítača sa prevezme inštalačný súbor.
7
Spustite prevzatý súbor.
8
Pokračujte na krok 9 na strane strana 5.
Online nastavenie
Aké zariadenie pripájate?
Vyberte zariadenie postupujte podľa príslušnej časti.

5
SLOVENČINA
1
Vložte inštalačný disk
dopočítača.
2
Postupujte podľa pokynov pre svoju
verziu systému Windows.
Windows 10/Windows 8.1
aPo zobrazení nasledujúceho hlásenia na
pravej strane obrazovky počítača naň kliknite.
Poznámka
Ak sa hlásenie nezobrazí (alebo už nie je
zobrazené), kliknite na ikonu
Prieskumník
(File Explorer) na paneli úloh. Na ľavej strane
okna kliknite na položku Tento počítač (This
PC). Dvakrát kliknite na ikonu disku CD
zobrazenej napravej strane (po zobrazení obsahu
disku CD a potom dvakrát kliknite na súbor
Msetup4.exe). Prejdite kčasti c.
bKliknite na položku
Spustiť Msetup4.exe
(Run Msetup4.exe)
.
cAk sa zobrazí dialógové okno Kontrola
používateľských kont (User Account
Control), kliknite na možnosť Áno (Yes).
Windows 7
aKliknite na položku Spustiť Msetup4.exe
(Run Msetup4.exe).
•
Po zobrazení obrazovky Automatické
prehrávanie (AutoPlay) kliknite na
možnosť Spustiť Msetup4.exe
(Run Msetup4.exe).
Poznámka
Ak sa nezobrazí obrazovka Automatické
prehrávanie (AutoPlay), v ponuke Štart kliknite
na Počítač (Computer). Dvakrát kliknite na
ikonu
disku CD zobrazenej napravej strane
okna (po zobrazení obsahu disku CD a potom
dvakrát kliknite na súbor Msetup4.exe).
bAk sa zobrazí dialógové okno Kontrola
používateľských kont (User Account
Control), kliknite na možnosť Pokračovať
(Continue).
3
Pokračujte na krok 9 nižšie.
Používanie dodaného inštalačného disku (len pre Windows)
9
Kliknite na položku Spustiť nastavenie
(Start Setup).
10
Postupujte podľa pokynov na obrazovke.
•
Tieto operácie môžu chvíľu trvať.
11
K
eď sa zobrazí nasledujúca obrazovka, kliknite
na tlačidlo Skončiť (Exit).
Tlačiareň je teraz pripojená k počítaču. Ak chcete
pripojiť aj smartfón, pozrite si časť
„6-b. Pripojenie
k smartfónu“ na strane 6.

6-b
6
Nastavenie tlačiarne
1
V smartfóne nainštalujte aplikáciu „Canon PRINT Inkjet/SELPHY“.
Poznámka
Naskenovaním kódu QR na prevzatie aplikácie, ktorý je zobrazený vpravo, budete mať
prístup aj k webu spoločnosti Canon.
Vyhľadajte aplikáciu „Canon PRINT“ vobchode App Store.
Vyhľadajte aplikáciu „Canon PRINT“ vobchode Google Play.
2
Pri jednotlivých krokoch kontrolujte obrazovku tlačiarne.
•
„Pripravené na pripojenie.
(Ready to connect.)“
•
Ak sa zobrazí položka alebo , :
•
Ak sa nezobrazí položka , :
Poznámka
•
Obrazovka tlačiarne sa asi po 10minútach nečinnosti vypne. Ťuknutím na dotykovú obrazovku zapnite obrazovku.
•
Ak sa zobrazí ikona , tlačiareň nedokáže prostredníctvom bezdrôtovej siete Wi-Fi komunikovať. Ak si chcete pozrieť viac
podrobností, prejdite na „Najčastejšie otázky” na adrese „http://ij.start.canon”.
Pripojenie k smartfónu
Ak používate viacero smartfónov, zopakujte tieto kroky na každom z nich.
Pred spustením pripravte tieto položky.
a Zapnite nastavenie Wi-Fi v smartfóne*.
b Pripojte smartfón k smerovaču bezdrôtovej siete* (ak používate smerovač bezdrôtovej siete).
* Ďalšie podrobnosti o týchto postupoch nájdete v príručkách smartfónu a smerovača bezdrôtovej siete.
3
Otvorte nainštalovanú aplikáciu.
4
Postupujte podľa pokynov na obrazovke
apridajte tlačiareň.
5
Skontrolujte, či sa zobrazí nasledujúca
obrazovka.
Tlačiareň je teraz pripojená k smartfónu. Ak
chcete tlačiť fotograe, pozrite si časť „Vloženie
fotograckého papiera“ na strane 8.

7
SLOVENČINA
3
Ť
uknite na možnosť Nastavenia (Settings) na
domovskej obrazovke smartfónu anásledne ťuknite
na možnosť Canon_ij_XXXX vnastaveniach Wi-Fi.
Poznámka
Ak sa nezobrazí možnosť Canon_ij_XXXX,
postupujte podľa krokov uvedených v časti
apotom znova vyhľadajte Canon_ij_XXXX.
4
O
tvorte nainštalovanú aplikáciu.
•
Tlačiareň si zaregistrovala
najvhodnejšiu metódu
pripojenia vzhľadom na
prostredie, ktoré používate.
5
S
kontrolujte, či sa zobrazí nasledujúca obrazovka.
3
Otvorte nainštalovanú
aplikáciu.
•
Tlačiareň si zaregistrovala
najvhodnejšiu metódu
pripojenia vzhľadom na
prostredie, ktoré používate.
Poznámka
Ak sa nezobrazí správa s textom „No printer has
been added. Perform printer setup?“ po spustení
aplikácie, postupujte podľa krokov v časti
apotom sa vráťte k funkciám smartfónu.
4
Skontrolujte, či sa zobrazí nasledujúca
obrazovka.
Systémy iOS a Android majú odlišné postupy. Postupujte podľa pokynov pre svoju verziu operačného systému.
3
Na dotykovej obrazovke tlačiarne
ťuknite na možnosť
.
4
Stlačte a podržte tlačidlo na
obrazovke DOMOV na asi 3 s.
5
Keď sa zobrazí „Ak chcete vykonať
operáciu, postupujte podľa pokynov
zobrazených v počítači, smartfóne a
pod.“, pokračujte na .
Tlačiareň je teraz pripojená k smartfónu. Ak chcete tlačiť fotograe, pozrite si časť „Vloženie fotograckého
papiera“ na strane 8.

8
Vloženie fotograckého papiera
1
Zapnite tlačiareň.
2
Vložte niekoľko hárkov fotograckého papiera.
3
Vložte pamäťovú kartu do zásuvky na kartu.
4
Rýchlym posúvaním prejdite doprava a doľava
cez fotky a jednu vyberte.
5
Tlač spustite ťuknutím na tlačidlo Farebne
(Color).
Tlač fotograí uložených na pamäťovej karte
Fotogracký papier možno vložiť iba do zadného zásobníka.
1
Otvorte kryt zadného zásobníka avytiahnite
podperu papiera.
2
Otvorte kryt otvoru podávača a posuňte pravú
vodiacu lištu papiera úplne vpravo.
a
b
3
V
ložte niekoľko hárkov fotograckého papiera tak, aby
strana, na ktorú sa tlačí, smerovala nahor, a prisuňte
bočnú vodiacu lištu papiera k okraju stohu papiera.
a
b
4
Zatvorte kryt otvoru podávača.
•
Postupujte podľa pokynov na obrazovke anastavte
informácie o vloženom papieri.
5
Otvorte ovládací panel avytiahnite výstupný
zásobník papiera.
a
b

1
POLSKI
1. Zawartość opakowania
•
Kabel zasilania
•
Zbiorniki z atramentem do
zainstalowania
•
Instalacyjny dysk CD-ROM
•
Informacje o bezpieczeństwie i
ważne uwagi
•
Pierwsze uruchomienie (ten
podręcznik)
•
Zasobnik wielofunkcyjny
Zasobnik wielofunkcyjny jest
dołączony do spodu powierzchni
kasety.
2. Usuwanie materiałów
opakowaniowych
1
Zdejmij z urządzenia materiały, w które zostało
zapakowane, i pozbądź się ich.
•
Używanie drukarki przed usunięciem pomarańczowej
taśmy i folii ochronnej powoduje jej uszkodzenia.
Pamiętaj o usunięciu tych materiałów.
2
Otwórz moduł skanera/pokrywę i usuń
pomarańczową taśmę.
b
a
3
Zamknij moduł skanera/pokrywę.
Przestroga
Uważaj na palce.
3. Włączanie drukarki
1
Podłącz kabel zasilania.
Z tyłu
Ważne
W tym momencie nie podłączaj żadnych innych kabli.
2
Otwórz panel operacyjny i naciśnij przycisk WŁ.
(ON).
a
b
3
Przewiń ekran do swojego języka, dotknij go, a
następnie dotknij przycisku OK.
4. Instalowanie zbiorników z
atramentem
1
Otwórz moduł skanera/pokrywę.
Przestroga
Nie dotykaj uchwytu głowicy drukującej, dopóki się nie
zatrzyma.
Kongurowanie drukarki
Konguracja w sieci Web

2
Kongurowanie drukarki
2
Usuń taśmę i folię ze zbiorników z atramentem.
b
a
•
Sprawdź, czy cała taśma została usunięta.
3
Powoli zdejmij pomarańczową nasadkę.
Ważne
•
Nie ściskaj zbiornika z atramentem z
obu stron, gdy zablokowany jest otwór
wentylacyjny w kształcie litery Y.
•
Nie dotykaj czerwonych obszarów
pokazanych na rysunku.
4
Zainstaluj zbiorniki z atramentem.
•
Włóż zbiornik z atramentem do głowicy drukującej i
naciskaj go, aż usłyszysz kliknięcie.
5
Upewnij się, że kolor zainstalowanego zbiornika
z atramentem pojawił się na ekranie.
Ważne
Jeśli kolor nie jest wyświetlany na ekranie mimo zainstalowania
zbiornika z atramentem, oznacza to, że kolor zbiornika z
atramentem może być nieprawidłowy lub mógł zostać
zainstalowany zbiornik z atramentem o innym numerze
modelu, który nie jest obsługiwany przez daną drukarkę.
Zainstaluj zbiornik z atramentem o prawidłowym kolorze
lub użyj na potrzeby konguracji dostarczonego zbiornika z
atramentem.
6
Powtórz kroki od 2 do 5, aby zainstalować
wszystkie zbiorniki z atramentem.
•
Upewnij się, że pojawiły się wszystkie kolory.
7
Zamknij moduł skanera/pokrywę.
•
Operacje wewnętrzne rozpoczną się po zamknięciu
modułu skanera/pokrywy.
Przestroga
Uważaj na palce.
5. Ładowanie papieru
1
Dotknij przycisku OK.
2
Wyciągnij kasetę z urządzenia.
3
Rozsuń prowadnice papieru.
•
P
rzesuń prawą prowadnicę papieru do prawej krawędzi. Wyrównaj
przednią prowadnicę papieru ze znacznikiem LTR lub A4.
Pagina se încarcă ...
Pagina se încarcă ...
Pagina se încarcă ...
Pagina se încarcă ...
Pagina se încarcă ...
Pagina se încarcă ...
Pagina se încarcă ...
Pagina se încarcă ...
Pagina se încarcă ...
Pagina se încarcă ...
Pagina se încarcă ...
Pagina se încarcă ...
Pagina se încarcă ...
Pagina se încarcă ...
Pagina se încarcă ...
Pagina se încarcă ...
Pagina se încarcă ...
Pagina se încarcă ...
Pagina se încarcă ...
Pagina se încarcă ...
Pagina se încarcă ...
Pagina se încarcă ...
Pagina se încarcă ...
Pagina se încarcă ...
Pagina se încarcă ...
Pagina se încarcă ...
Pagina se încarcă ...
Pagina se încarcă ...
Pagina se încarcă ...
Pagina se încarcă ...
Pagina se încarcă ...
Pagina se încarcă ...
Pagina se încarcă ...
Pagina se încarcă ...
Pagina se încarcă ...
Pagina se încarcă ...
Pagina se încarcă ...
Pagina se încarcă ...
Pagina se încarcă ...
Pagina se încarcă ...
Pagina se încarcă ...
Pagina se încarcă ...
Pagina se încarcă ...
Pagina se încarcă ...
Pagina se încarcă ...
Pagina se încarcă ...
Pagina se încarcă ...
Pagina se încarcă ...
Pagina se încarcă ...
Pagina se încarcă ...
Pagina se încarcă ...
Pagina se încarcă ...
Pagina se încarcă ...
Pagina se încarcă ...
Pagina se încarcă ...
Pagina se încarcă ...
Pagina se încarcă ...
Pagina se încarcă ...
Pagina se încarcă ...
Pagina se încarcă ...
Pagina se încarcă ...
Pagina se încarcă ...
Pagina se încarcă ...
Pagina se încarcă ...
Pagina se încarcă ...
Pagina se încarcă ...
Pagina se încarcă ...
Pagina se încarcă ...
Pagina se încarcă ...
Pagina se încarcă ...
Pagina se încarcă ...
Pagina se încarcă ...
Pagina se încarcă ...
Pagina se încarcă ...
Pagina se încarcă ...
Pagina se încarcă ...
Pagina se încarcă ...
Pagina se încarcă ...
Pagina se încarcă ...
Pagina se încarcă ...
-
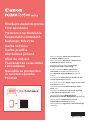 1
1
-
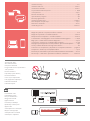 2
2
-
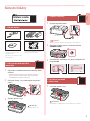 3
3
-
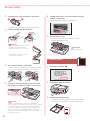 4
4
-
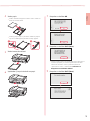 5
5
-
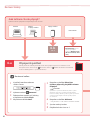 6
6
-
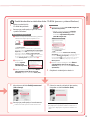 7
7
-
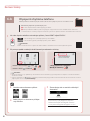 8
8
-
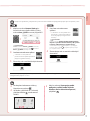 9
9
-
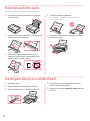 10
10
-
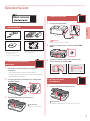 11
11
-
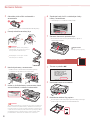 12
12
-
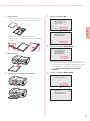 13
13
-
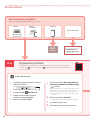 14
14
-
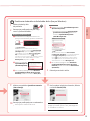 15
15
-
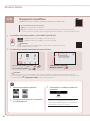 16
16
-
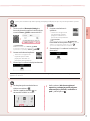 17
17
-
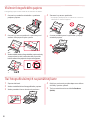 18
18
-
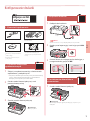 19
19
-
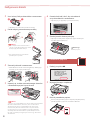 20
20
-
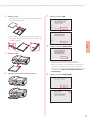 21
21
-
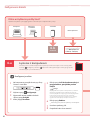 22
22
-
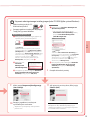 23
23
-
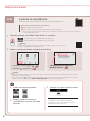 24
24
-
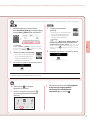 25
25
-
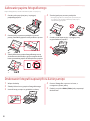 26
26
-
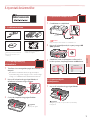 27
27
-
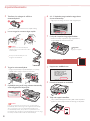 28
28
-
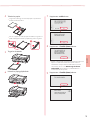 29
29
-
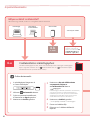 30
30
-
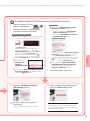 31
31
-
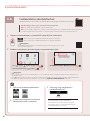 32
32
-
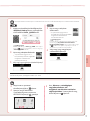 33
33
-
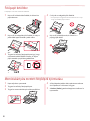 34
34
-
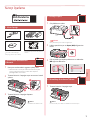 35
35
-
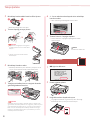 36
36
-
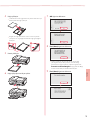 37
37
-
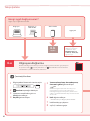 38
38
-
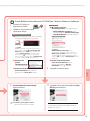 39
39
-
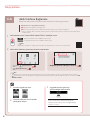 40
40
-
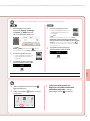 41
41
-
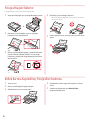 42
42
-
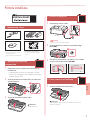 43
43
-
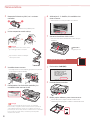 44
44
-
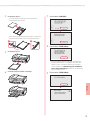 45
45
-
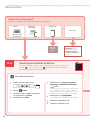 46
46
-
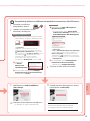 47
47
-
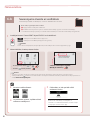 48
48
-
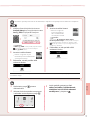 49
49
-
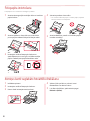 50
50
-
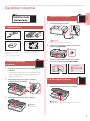 51
51
-
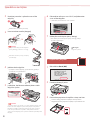 52
52
-
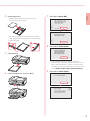 53
53
-
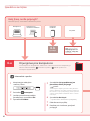 54
54
-
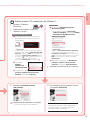 55
55
-
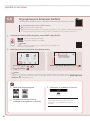 56
56
-
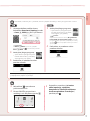 57
57
-
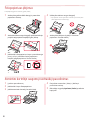 58
58
-
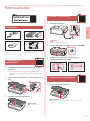 59
59
-
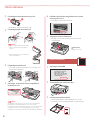 60
60
-
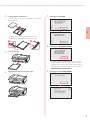 61
61
-
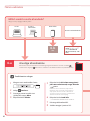 62
62
-
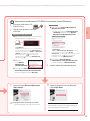 63
63
-
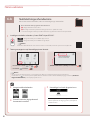 64
64
-
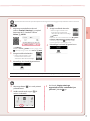 65
65
-
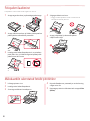 66
66
-
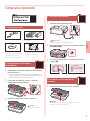 67
67
-
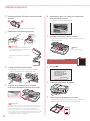 68
68
-
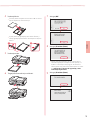 69
69
-
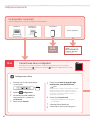 70
70
-
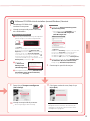 71
71
-
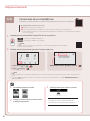 72
72
-
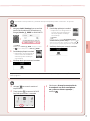 73
73
-
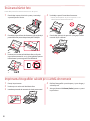 74
74
-
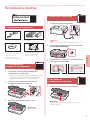 75
75
-
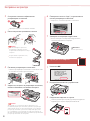 76
76
-
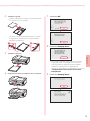 77
77
-
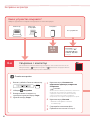 78
78
-
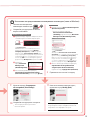 79
79
-
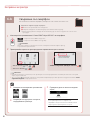 80
80
-
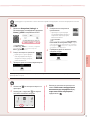 81
81
-
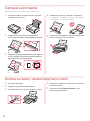 82
82
-
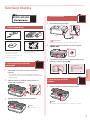 83
83
-
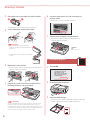 84
84
-
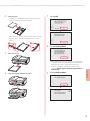 85
85
-
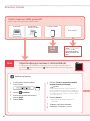 86
86
-
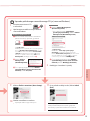 87
87
-
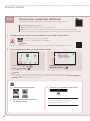 88
88
-
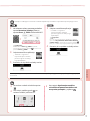 89
89
-
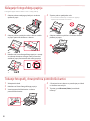 90
90
-
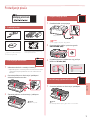 91
91
-
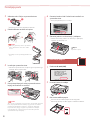 92
92
-
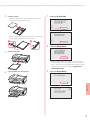 93
93
-
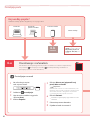 94
94
-
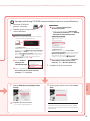 95
95
-
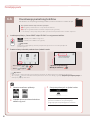 96
96
-
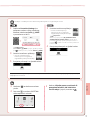 97
97
-
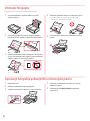 98
98
-
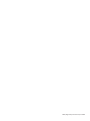 99
99
-
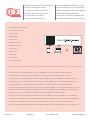 100
100
în alte limbi
- Türkçe: Canon PIXMA TS9551C Kullanım kılavuzu
- slovenčina: Canon PIXMA TS9551C Používateľská príručka
Lucrări conexe
-
Canon PIXMA TR8540 Manual de utilizare
-
Canon PIXMA TS8150 Manual de utilizare
-
Canon PIXMA TS9140 Manual de utilizare
-
Canon PIXMA TS3140 Manual de utilizare
-
Canon PIXMA TS6040 Manual de utilizare
-
Canon PIXMA TS5140 Manual de utilizare
-
Canon PIXMA TR4551 Manual de utilizare
-
Canon PIXMA TR150 Manualul utilizatorului
-
Canon PIXMA G7050 Manualul utilizatorului
-
Canon PIXMA TS305 Manual de utilizare