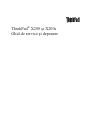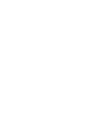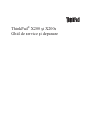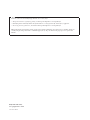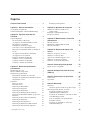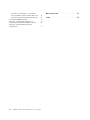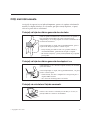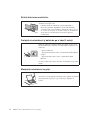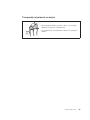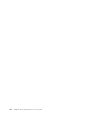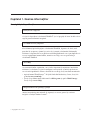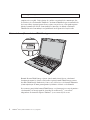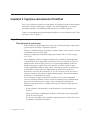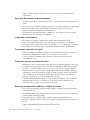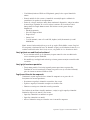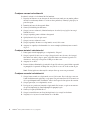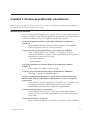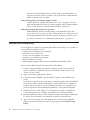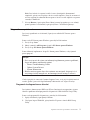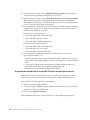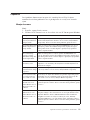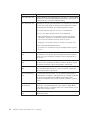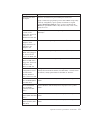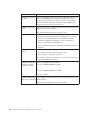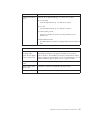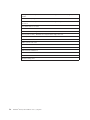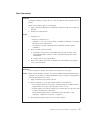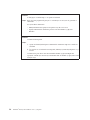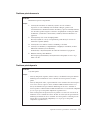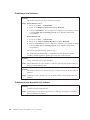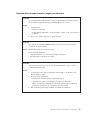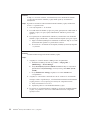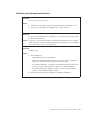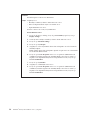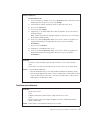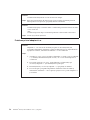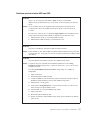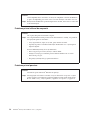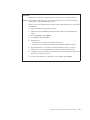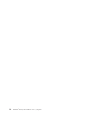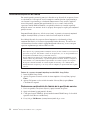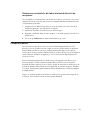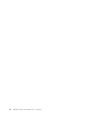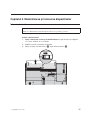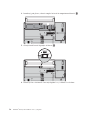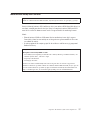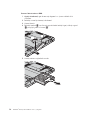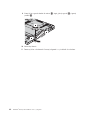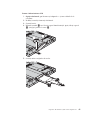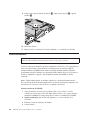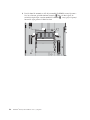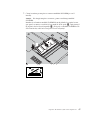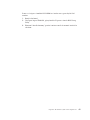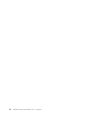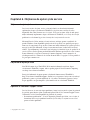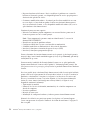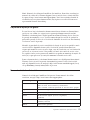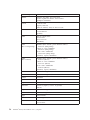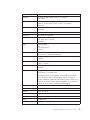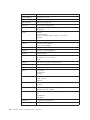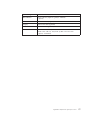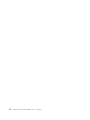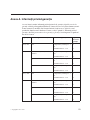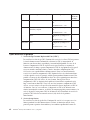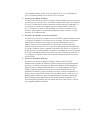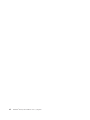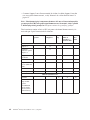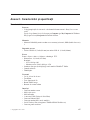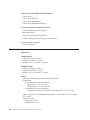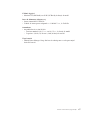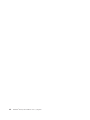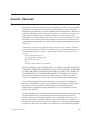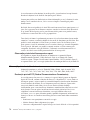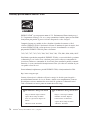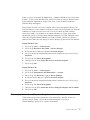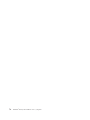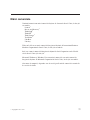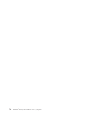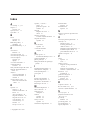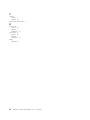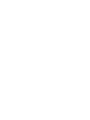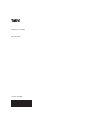ThinkPad
®
X200 şi X200s
Ghid de service şi depanare


ThinkPad
®
X200 şi X200s
Ghid de service şi depanare

Notă
Înainte de a folosi aceste informaţii şi produsul la care se referă, citiţi:
v Ghid pentru măsuri de siguranţă şi garanţie, inclus în pachet împreună cu această publicaţie.
v Informaţii privind comunicaţia fără fir în ajutorul online Access Help şi Anexa D, “Observaţii”, la pagina 69.
v Observaţie privind regulamentele, document inclus în pachet împreună cu această publicaţie.
Ghid pentru măsuri de siguranţă şi garanţie şi Observaţie privind regulamentele au fost încărcate pe situl Web. Pentru a le
consulta, mergeţi la http://www.lenovo.com/think/support, faceţi clic pe Troubleshooting şi apoi pe User’s guides and
manuals.
Ediţia întâi (iulie 2008)
© Copyright Lenovo 2008.
© Lenovo 2008

Cuprins
Citiţi mai întâi aceasta . . . . . . . .v
Capitolul 1. Găsirea informaţiilor . . . . .1
Acest ghid şi alte publicaţii . . . . . . . .1
Găsirea informaţiilor cu butonul ThinkVantage . .2
Capitolul 2. Îngrijirea calculatorului
ThinkPad . . . . . . . . . . . . .3
Sugestii importante . . . . . . . . . . .3
Fiţi atent unde şi cum lucraţi . . . . . . .3
Aveţi grijă de calculatorul dumneavoastră . . .4
Înregistraţi-vă calculatorul . . . . . . .4
Transportaţi calculatorul cu grijă . . . . . .4
Conectarea corectă a modemului intern . . . .4
Manevraţi corespunzător mediile şi unităţile de
stocare . . . . . . . . . . . . .4
Aveţi grijă să nu modificaţi calculatorul . . .5
Aveţi grijă la setarea parolelor . . . . . .5
Îngrijirea cititorului de amprentă . . . . . .5
Curăţarea carcasei calculatorului . . . . . .6
Curăţarea tastaturii calculatorului . . . . .6
Curăţarea ecranului calculatorului . . . . .6
Capitolul 3. Rezolvarea problemelor
calculatorului . . . . . . . . . . .7
Întrebări puse frecvent . . . . . . . . . .7
Intrarea în BIOS Setup Utility . . . . . . .8
Diagnosticarea problemelor . . . . . . . .9
Programul de diagnosticare a discului . . . .9
Diagnosticarea problemelor folosind PC-Doctor
din partiţia de service . . . . . . . . .10
Depanarea . . . . . . . . . . . . .11
Mesaje de eroare . . . . . . . . . .11
Erori fără mesaje . . . . . . . . . .17
Probleme privind memoria . . . . . . .19
Probleme privind parola . . . . . . . .19
Probleme privind tastatura . . . . . . .20
Probleme privind dispozitivul de indicare . . .20
Probleme privind modul adormire (veghe) sau
hibernare . . . . . . . . . . . .21
Probleme privind ecranul calculatorului . . .23
Probleme privind bateria . . . . . . . .25
Probleme privind adaptorul c.a. . . . . . .26
Probleme privind unitatea HDD sau SSD . . .27
Probleme privind cititorul de amprentă . . .28
Probleme privind pornirea . . . . . . .28
Capitolul 4. Opţiunile de recuperare . . .31
Introducere în Rescue and Recovery . . . . .31
Unitatea SSD . . . . . . . . . . .31
Restaurarea conţinutului din fabrică . . . . .32
Recuperarea datelor . . . . . . . . . .33
Capitolul 5. Modernizarea şi înlocuirea
dispozitivelor . . . . . . . . . . .35
Înlocuirea bateriei . . . . . . . . . . .35
Modernizarea unităţii HDD sau SSD . . . . .37
Înlocuirea memoriei . . . . . . . . . .44
Capitolul 6. Obţinerea de ajutor şi de
service . . . . . . . . . . . . .51
Obţinerea de ajutor şi de service . . . . . .51
Obţinerea de ajutor pe Web . . . . . . . .51
Apelarea la Customer Support Center . . . . .51
Obţinerea de ajutor pe tot globul . . . . . .53
Numerele de telefon din toată lumea . . . . .53
Anexa A. Informaţii privind garanţia . . .59
Tipuri de service în garanţie . . . . . . . .60
Anexa B. Unităţile înlocuibile de client
(CRU-uri) . . . . . . . . . . . .63
Anexa C. Caracteristici şi specificaţii . . .65
Caracteristici . . . . . . . . . . . .65
Specificaţii . . . . . . . . . . . . .66
Anexa D. Observaţii . . . . . . . . .69
Observaţii . . . . . . . . . . . . .69
Observaţie privind clasificarea pentru export . .70
Observaţii privind emisiile electronice . . . . .70
Declaraţie privind FCC (Federal
Communications Commission) . . . . . .70
Declaraţie de conformitate cu nivelul de emisie
Clasa B Industry Canada . . . . . . . .71
Avis de conformité à la réglementation
d’Industrie Canada . . . . . . . . .71
Declaraţie de conformitate cu directiva
Comunităţii Europene . . . . . . . .71
© Copyright Lenovo 2008 iii

Declaraţie de conformitate cu clasa B din
Directiva EMC UE (2004/108/EC) EN 55022 .72
Declaraţie în japoneză privind Clasa B VCCI .73
Declaraţiile WEEE pentru UE . . . . . . .73
Observaţie pentru utilizatorii din S.U.A. . . . .73
Informaţii privind modelul ENERGY STAR . . .74
Observaţie pentru informaţiile privind
regulamentele . . . . . . . . . . . .75
Mărci comerciale . . . . . . . . . .77
Index . . . . . . . . . . . . . .79
iv ThinkPad
®
X200 şi X200s Ghid de service şi depanare

Citiţi mai întâi aceasta
Aveţi grijă să respectaţi aceste indicaţii importante, pentru a vă exploata calculatorul la
maxim şi cu deplină satisfacţie. În caz contrar, pot apărea situaţii neplăcute, vă puteţi
răni sau se poate defecta calculatorul.
Protejaţi-vă faţă de căldura generată de calculator.
Când este pornit calculatorul sau se încarcă bateria, este posibil ca
baza, suportul pentru palmă şi alte părţi să devină fierbinţi.
Temperatura pe care o ating depinde de activitatea sistemului sau de
nivelul încărcării bateriei.
Contactul prelungit cu corpul, chiar şi prin îmbrăcăminte, poate fi
neplăcut sau chiar poate produce o arsură de piele.
v Evitaţi să ţineţi prea mult în contact cu o porţiune fierbinte a
calculatorului mâinile, genunchii sau altă parte a corpului.
v Din când în când faceţi o pauză şi ridicaţi mâinile de pe suportul
pentru palmă.
Protejaţi-vă faţă de căldura generată de adaptorul c.a.
Când adaptorul c.a. este conectat la o priză electrică şi la calculator,
generează căldură.
Contactul prelungit cu corpul, chiar şi prin îmbrăcăminte, v-ar putea
produce o arsură a pielii.
v Când îl folosiţi, ar trebui ca adaptorul să nu atingă nicio parte a
corpului dumneavoastră.
v Niciodată să nu îl folosiţi pentru a vă încălzi.
Protejaţi-vă calculatorul faţă de umezeală.
Pentru a evita vărsarea accidentală şi riscul unui şoc electric, nu
păstraţi lichide în vecinătatea calculatorului.
© Copyright Lenovo 2008 v

Evitaţi deteriorarea cablurilor.
Aplicarea unei forţe puternice asupra cablurilor ar putea duce la
deteriorarea sau ruperea lor.
Cablurile liniilor de comunicaţie sau ale adaptorului c.a.,
mouse-ului, tastaturii, imprimantei sau ale altui dispozitiv
electronic trebuie să fie poziţionate astfel încât să nu se calce pe
ele, să nu se treacă peste ele, să nu fie ciupite de calculator sau
de alte obiecte şi să nu deranjeze în niciun fel operarea
calculatorului.
Protejaţi-vă calculatorul şi datele de pe el când îl mutaţi.
Înainte de a muta un calculator echipat cu o unitate de disc, faceţi
una din următoarele şi asiguraţi-vă că indicatorul de alimentare este
dezactivat:
– Opriţi calculatorul.
– Apăsaţi Fn+F4 pentru a aduce calculatorul în modul adormire
(veghe).
– Apăsaţi Fn+F12 pentru a aduce calculatorul în modul
hibernare.
Aceasta
va ajuta la prevenirea defectării calculatorului şi a pierderii
de date.
Manipulaţi calculatorul cu grijă.
Nu aruncaţi, ciocniţi, zgâriaţi, torsionaţi, loviţi, zgâlţâiţi calculatorul
şi nu puneţi obiecte grele pe el, pe ecran sau pe dispozitivele
externe.
vi ThinkPad
®
X200 şi X200s Ghid de service şi depanare

Transportaţi calculatorul cu atenţie.
v Pentru transport utilizaţi o geantă de calitate, care să asigure
amortizarea şi protecţia corespunzătoare.
v Nu vă împachetaţi calculatorul într-o valiză sau o geantă prea
strâmtă.
Citiţi mai întâi aceasta vii

viii ThinkPad
®
X200 şi X200s Ghid de service şi depanare

Capitolul 1. Găsirea informaţiilor
Acest ghid şi alte publicaţii
vă ajută să despachetaţi calculatorul ThinkPad
®
şi să vă pregătiţi de lucru. Include câteva
sugestii pentru utilizatorii începători.
oferă informaţii privind îngrijirea calculatorului ThinkPad, depanarea de bază, unele
proceduri de recuperare, ajutorul şi service-ul şi garanţia calculatorului. Informaţiile
referitoare la depanare din acest ghid tratează numai problemele care vă pot împiedica să
accesaţi cuprinzătorul manual online, numit Access Help, care este preinstalat pe
calculatorul ThinkPad.
este un manual online cuprinzător, care vă oferă răspunsuri la majoritatea întrebărilor
referitoare la calculator, vă ajută să configuraţi caracteristicile şi uneltele preîncărcate
sau vă rezolvă problemele. Pentru a deschide Access Help, faceţi una dintre următoarele:
v Apăsaţi butonul ThinkVantage
®
. În Quick Links din Productivity Center, faceţi clic
pe Access on-system help.
v Faceţi clic pe Start, mutaţi indicatorul la All Programs şi apoi la ThinkVantage.
Faceţi clic pe Access Help.
conţine instrucţiuni pentru măsurile de siguranţă cu caracter general şi versiunea
integrală a Garanţiei limitate Lenovo
®
.
Instrucţiuni de configurare
Acest Ghid de service şi depanare
Access Help
Ghid pentru măsuri de siguranţă şi garanţie
© Copyright Lenovo 2008 1

completează acest ghid. Citiţi-o înainte de a utiliza caracteristicile de comunicaţie fără
fir (wireless) ale calculatorului ThinkPad. Calculatorul ThinkPad respectă standardele de
frecvenţe radio şi siguranţă pentru fiecare regiune sau ţară în care a fost aprobat pentru
folosirea comunicaţiei fără fir. Sunteţi obligat să instalaţi şi să folosiţi calculatorul
ThinkPad în strictă concordanţă cu regulamentele locale pentru frecvenţele radio.
Găsirea informaţiilor cu butonul ThinkVantage
Butonul albastru ThinkVantage vă poate ajuta în multe situaţii în care calculatorul
funcţionează normal, şi chiar în cazul contrar. Apăsaţi butonul ThinkVantage pentru a
deschide ThinkVantage Productivity Center, care vă oferă acces la ilustraţii informative
şi instrucţiuni uşor de urmat pentru pornirea şi folosirea eficientă a calculatorului.
De asemenea, puteţi folosi butonul ThinkVantage ca să întrerupeţi secvenţa de pornire a
calculatorului şi să lansaţi spaţiul de lucru Rescue and Recovery
®
, care rulează
independent de sistemul de operare Windows
®
şi este ascuns faţă de acesta.
Observaţie privind regulamentele
2 ThinkPad
®
X200 şi X200s Ghid de service şi depanare

Capitolul 2. Îngrijirea calculatorului ThinkPad
Deşi acest calculator este proiectat să funcţioneze în siguranţă în medii de lucru normale,
nu trebuie să îl manevraţi neglijent. Urmând aceste sugestii importante, veţi asigura
funcţionarea optimă a calculatorului dumneavoastră ş îl veţi folosi cu plăcere.
Pentru cele mai importante instrucţiuni pentru utilizarea acestui calculator, vedeţi “Citiţi
mai întâi aceasta” la pagina v.
Sugestii importante
Fiţi atent unde şi cum lucraţi
v Păstraţi materialele pentru împachetare la loc sigur, unde nu pot ajunge copiii, pentru
a preveni riscul de sufocare cu pungile din plastic.
v Ţineţi-vă calculatorul departe de magneţi, telefoane celulare activate, aparate electrice
sau difuzoare (la 13 cm sau 5 inch).
v Evitaţi să vă supuneţi calculatorul la temperaturi extreme (sub 5°C/41°F sau peste
35°C/95°F).
v Unele dispozitive, cum ar fi anumite ventilatoare de calculatoare desktop portabile,
sau purificatoare de aer, pot produce ioni negativi. Dacă un calculator se găseşte în
apropierea unui astfel de aparat electric şi este expus timp îndelungat aerului care
conţine ioni negativi, se poate încărca electrostatic. O astfel de sarcină se poate
descărca prin mâinile dumneavoastră, atunci când atingeţi tastatura sau alte părţi ale
calculatorului, sau prin conectorii dispozitivelor de intrare/ieşire ataşate la el.
Descărcarea acestei sarcini electrostatice se face în sens invers faţă de descărcarea
sarcinii electrostatice din corpul sau hainele dumneavoastră, dar riscul funcţionării
defectuoase a calculatorului este acelaşi.
Acest calculator este proiectat şi fabricat astfel încât să fie reduse la minimum
efectele sarcinilor electrostatice. Însă o sarcină electrostatică peste o anumită limită
poate creşte riscul defectării. Ca urmare, atunci când folosiţi calculatorul în
apropierea unui aparat electric ce produce ioni negativi acordaţi o atenţie specială
următoarelor:
– Evitaţi expunerea calculatorului la aerul din aparatul care poate produce ioni
negativi.
–
Ţineţi calculatorul şi echipamentele periferice la o distanţă cât mai mare posibil
faţă de un astfel de aparat.
– De câte ori este posibil, legaţi la pământ calculatorul, pentru a facilita descărcarea
în siguranţă a sarcinilor electrostatice.
© Copyright Lenovo 2008 3

Notă: Nu toate aparatele electrice de acest fel cauzează o sarcină electrostatică
semnificativă.
Aveţi grijă de calculatorul dumneavoastră
v Evitaţi să plasaţi obiecte (inclusiv hârtie) între ecran şi tastatură sau suportul pentru
palmă.
v Ecranul acestui calculator este proiectat pentru a fi deschis şi utilizat la un unghi puţin
mai mare de 90 de grade. Nu deschideţi ecranul la mai mult de 180 de grade,
deoarece se pot defecta balamalele calculatorului.
v Nu răsturnaţi calculatorul în timp ce adaptorul c.a. este conectat. Aceasta ar putea
determina ruperea conectorului adaptorului.
Înregistraţi-vă calculatorul
v Înregistraţi-vă produsele ThinkPad la Lenovo (vizitaţi următorul sit Web:
http://www.lenovo.com/register). Aceasta poate ajuta autorităţile să vă returneze
calculatorul dacă este pierdut sau furat. De asemenea, dacă vă înregistraţi calculatorul
Lenovo poate să vă anunţe despre apariţia unor informaţii tehnice şi modernizări.
Transportaţi calculatorul cu grijă
v Înainte de a muta calculatorul, asiguraţi-vă că aţi înlăturat toate mediile de stocare, că
aţi oprit toate dispozitivele ataşate şi că aţi deconectat toate cablurile.
v Când vă ridicaţi calculatorul, ţineţi-l de partea de jos. Nu ridicaţi şi nu ţineţi
calculatorul de ecran.
Conectarea corectă a modemului intern
v Modemul acestui calculator poate utiliza doar o reţea telefonică analogică sau o reţea
telefonică comutată publică (PSTN). Nu conectaţi modemul la PBX (private branch
exchange - centrală telefonică privată) sau la orice altă linie de extensie telefonică
digitală, deoarece aceasta vă poate deteriora modemul. Liniile telefonice analogice
sunt utilizate de obicei în locuinţe, în timp ce liniile telefonice digitale sunt utilizate
adesea în hoteluri sau în clădiri de birouri. Dacă nu sunteţi sigur ce tip de linie
utilizaţi, consultaţi-vă cu cei de la compania de telefonie.
v Calculatorul dumneavoastră poate avea atât un conector Ethernet, cât şi un conector
pentru modem. În acest caz, asiguraţi-vă că aţi ataşat cablul de comunicaţii la
conectorul corect, pentru a nu se deteriora conectorul.
Manevraţi corespunzător mediile şi unităţile de stocare
v Dacă aveţi un calculator echipat cu o unitate optică, nu atingeţi suprafaţa discurilor
sau lentila din tavă.
v Nu închideţi tava înainte să auziţi cum CD-ul sau DVD-ul face clic în urma fixării pe
pivotul central al unităţii de optice.
v Când instalaţi unitatea HDD, SSD sau optică, urmaţi instrucţiunile livrate cu
hardware-ul dumneavoastră, având grijă să apăsaţi pe dispozitiv doar acolo unde este
nevoie.
v Opriţi calculatorul dacă înlocuiţi unitatea HDD sau SSD.
4 ThinkPad
®
X200 şi X200s Ghid de service şi depanare

v Când înlocuiţi unitatea HDD sau SSD primară, puneţi la loc capacul slotului de
unitate.
v Păstraţi unităţile de disc externe şi amovibile sau unităţile optice nefolosite în
containerele sau pachetele corespunzătoare.
v Înainte de a începe instalarea unuia dintre următoarele dispozitive, atingeţi un obiect
de metal legat la pământ. În acest fel reduceţi cantitatea de electricitate statică
înmagazinată în corpul dumneavoastră. Electricitatea statică poate distruge
dispozitivul.
– Modul de memorie
– Placă PCI Express Mini
– ExpressCard
– Smart Card
– Card de memorie, cum ar fi cardul SD, bagheta (stick) de memorie şi cardul
MultiMedia
Notă:
Atunci când transferaţi date pe sau de pe o placă Flash Media, cum ar fi o placă
SD, nu puneţi calculatorul în starea de adormire (veghe) sau de hibernare înainte de a se
termina transferul datelor. Dacă faceţi aceasta, este posibil să vi se deterioreze datele.
Aveţi grijă să nu modificaţi calculatorul
v Acest calculator trebuie să fie demontat şi reparat numai de către un tehnician de
service autorizat pentru ThinkPad.
v Nu modificaţi şi nu lipiţi bandă adezivă pe zăvoare pentru a menţine ecranul deschis
sau închis.
Aveţi grijă la setarea parolelor
v Ţineţi minte parolele. Dacă uitaţi o parolă pentru supervizor sau pentru disc,
furnizorul de servicii autorizat de Lenovo nu o poate reseta şi va trebui să înlocuiţi
placa de sistem sau unitatea HDD sau SSD.
Îngrijirea cititorului de amprentă
Următoarele acţiuni ar putea defecta cititorul de amprentă sau ar putea duce la
funcţionarea lui necorespunzătoare:
v Deteriorarea suprafeţei cititorului cu un obiect dur, ascuţit.
v Zgârierea suprafeţei cititorului cu unghia sau alt obiect dur.
v Folosirea sau atingerea cititorului cu un deget murdar.
Dacă
observaţi una dintre situaţiile următoare, curăţaţi cu grijă suprafaţa cititorului
folosind o cârpă uscată, moale şi fără scame:
v Suprafaţa cititorului este murdară sau pătată.
v Suprafaţa cititorului este umedă.
v Adesea cititorul nu reuşeşte să înroleze sau să autentifice amprenta.
Capitolul 2. Îngrijirea calculatorului ThinkPad 5

Curăţarea carcasei calculatorului
Ocazional, curăţaţi-vă calculatorul în felul următor:
1. Preparaţi un amestec cu un detergent de bucătărie uşor (unul care nu conţine pulbere
abrazivă sau substanţe chimice ca acizi sau baze puternice). Folosiţi 5 părţi apă şi o
parte detergent.
2. Înmuiaţi un burete în detergentul diluat.
3. Stoarceţi lichidul în plus din burete.
4. Ştergeţi carcasa cu buretele, folosind o mişcare circulară şi aveţi grijă să nu curgă
lichidul în exces.
5. Ştergeţi suprafaţa pentru a înlătura detergentul.
6. Spălaţi buretele în jet de apă curată.
7. Ştergeţi carcasa cu buretele curat.
8. Ştergeţi suprafaţa din nou cu o cârpă moale, uscată, fără scame.
9. Aşteptaţi ca suprafaţa calculatorului să se usuce complet şi înlăturaţi toate scamele
de pe ea.
Curăţarea tastaturii calculatorului
1. Puneţi puţin alcool izopropilic pe o cârpă moale, fără praf.
2. Ştergeţi capacul fiecărei taste cu cârpa. Ştergeţi tastele una câte una; dacă ştergeţi
mai multe taste odată, cârpa se poate agăţa între două taste alăturate şi poate să le
deterioreze. Aveţi grijă să nu picure lichid pe sau între taste.
3. Aşteptaţi să se usuce.
4. Pentru a înlătura firimiturile şi particulele de praf de sub taste, puteţi folosi o pensulă
cu pompiţă de la aparatul de fotografiat sau jetul de aer rece de la un uscător de păr.
Notă: Evitaţi aplicarea substanţei de curăţare direct pe ecran sau pe tastatură.
Curăţarea ecranului calculatorului
1. Ştergeţi uşor ecranul cu o cârpă moale, uscată, fără scame. Dacă vedeţi pe ecran un
semn asemănător unei zgârieturi, acesta poate fi o pată transferată de la tastatură sau
de la capul dispozitivului TrackPoint
®
atunci când capacul a fost apăsat din exterior.
2. Ştergeţi pata uşor, cu o cârpă moale, uscată.
3. Dacă pata este persistentă, umeziţi o cârpă moale fără scame, cu apă sau un amestec
de apă fără impurităţi şi alcool izopropilic în proporţii egale.
4. Stoarceţi cât puteţi lichidul din ea.
5. Ştergeţi ecranul din nou; nu lăsaţi nicio picătură să se scurgă în calculator.
6. Asiguraţi-vă că aţi uscat ecranul înainte de a-l închide.
6 ThinkPad
®
X200 şi X200s Ghid de service şi depanare

Capitolul 3. Rezolvarea problemelor calculatorului
Întrebări puse frecvent
Această secţiune prezintă întrebările care se pun de obicei şi vă arată unde puteţi găsi
răspunsuri detaliate. Pentru informaţii suplimentare privind publicaţiile livrate odată cu
calculatorul ThinkPad, vedeţi “Acest ghid şi alte publicaţii” la pagina 1.
Ce măsuri de siguranţă trebuie să aplic atunci când folosesc calculatorul
ThinkPad?
Pentru informaţii detaliate privind măsurile de siguranţă, vedeţi manualul
separat Ghid pentru măsuri de siguranţă şi garanţie.
Cum pot preveni apariţia problemelor legate de calculatorul ThinkPad?
Vedeţi “Citiţi mai întâi aceasta” la pagina v şi Capitolul 2, “Îngrijirea
calculatorului ThinkPad”, la pagina 3 în acest ghid. Mai puteţi găsi sugestii şi
în următoarele secţiuni din Access Help:
v Preventing problems
v Troubleshooting
Care
sunt principalele caracteristici hardware ale noului meu calculator
ThinkPad?
Vedeţi “About your computer” în Access Help.
Unde pot găsi specificaţiile detaliate pentru calculatorul meu ThinkPad?
Vedeţi http://www.lenovo.com/think/support.
Trebuie să modernizez un dispozitiv sau să înlocuiesc una dintre următoarele:
unitatea HDD, SSD, placa PCI Express Mini, memoria, tastatura sau suportul
pentru palmă.
Vedeţi Anexa B, “Unităţile înlocuibile de client (CRU-uri) ”, la pagina 63 în
acest ghid, pentru o listă a unităţilor înlocuibile de client şi locaţia
instrucţiunilor pentru înlăturarea sau înlocuirea componentelor.
Calculatorul nu funcţionează corespunzător.
Vedeţi “Problem solving” în Access Help. Acest ghid prezintă metode de
depanare pe care le puteţi folosi atunci când nu este accesibil ajutorul online
Access Help.
Unde se află discurile de recuperare?
Puteţi să primiţi calculatorul cu sau fără disc de recuperare sau disc Windows,
Notă: Vedeţi Access Help dacă sistemul rulează şi Access Help este accesibil. Acest capitol prezintă informaţii care
pot fi folosite atunci când Access Help nu este accesibil.
© Copyright Lenovo 2008 7

în funcţie de modelul dumneavoastră. Pentru explicaţii privind metodele de
recuperare alternative oferite de Lenovo, vedeţi “Restaurarea conţinutului din
fabrică” la pagina 32 în acest ghid.
Cum pot lua legătura cu Customer Support Center?
Vedeţi Capitolul 6, “Obţinerea de ajutor şi de service”, la pagina 51 în acest
ghid. Pentru numărul de telefon al celui mai apropiat sediu Customer Support
Center, vedeţi “Numerele de telefon din toată lumea” la pagina 53.
Unde pot găsi informaţii referitoare la garanţie?
Pentru informaţii detaliate privind garanţia, vedeţi manualul separat Ghid
pentru măsuri de siguranţă şi garanţie. Pentru garanţia care se aplică în cazul
calculatorului dumneavoastră, inclusiv perioada de garanţie şi tipul de service
în garanţie, vedeţi Anexa A, “Informaţii privind garanţia”, la pagina 59.
Intrarea în BIOS Setup Utility
Acest calculator este dotat cu un program numit BIOS Setup Utility, care vă permite să
selectaţi diferiţi parametri de setare.
v Config: Setează configuraţia calculatorului.
v Date/Time: Setează data şi ora.
v Security: Setează opţiunile de securitate.
v Startup: Setează dispozitivul de pornire.
v Restart: Reporneşte sistemul.
v HDD diagnostic program: Rulaţi testul de diagnoză pentru HDD sau SSD.
Pentru
a intra în BIOS Setup Utility, procedaţi în felul următor:
1. Pentru a vă proteja împotriva pierderilor accidentale de date, faceţi o copie de
rezervă a datelor şi a registrului (registry) calculatorului. Pentru detalii, vedeţi
“Basics” în Access Help.
2. Opriţi calculatorul şi apoi porniţi-l din nou.
3. Când apare logo-ul ThinkPad, apăsaţi imediat F1 pentru a intra în BIOS Setup
Utility.
Dacă aţi setat o parolă de supervizor, după ce introduceţi parola apare meniul BIOS
Setup Utility. Pentru a porni utilitarul puteţi să apăsaţi Enter în loc să introduceţi
parola de supervizor, însă nu veţi putea modifica parametrii care sunt protejaţi cu
parola de supervizor. Pentru informaţii suplimentare, vedeţi ajutorul încorporat.
4. Folosind tastele de cursor, mutaţi-vă la elementul pe care doriţi să îl modificaţi.
Când elementul dorit este evidenţiat, apăsaţi Enter. Este afişat un submeniu.
5. Realizaţi modificările dorite. Pentru a modifica valoarea unui element, folosiţi tasta
F5 sau F6. Dacă elementul are un submeniu, îl puteţi afişa apăsând Enter.
6. Apăsaţi F3 sau Esc pentru a ieşi din submeniu. Dacă sunteţi într-un submeniu
imbricat, apăsaţi Esc în mod repetat până când ajungeţi în meniul BIOS Setup
Utility.
8 ThinkPad
®
X200 şi X200s Ghid de service şi depanare

Notă: Dacă trebuie să restauraţi setările la starea lor originală din momentul
cumpărării, apăsaţi tasta F9 pentru a încărca setările implicite. Puteţi de asemenea să
selectaţi o opţiune în submeniul Restart pentru a încărca setările implicite sau pentru
a renunţa la modificări.
7. Selectaţi Restart şi apoi apăsaţi Enter. Mutaţi cursorul pe opţiunea pe care o doriţi
pentru repornirea calculatorului; apoi apăsaţi Enter. Calculatorul reporneşte.
Diagnosticarea problemelor
Dacă aveţi o problemă cu calculatorul, îl puteţi testa utilizând PC-Doctor
®
pentru
Windows.
Pentru a rula PC-Doctor pentru Windows, procedaţi în felul următor:
1. Faceţi clic pe Start.
2. Mutaţi cursorul la All Programs şi apoi la PC-Doctor pentru Windows.
3. Faceţi clic pe PC-Doctor pentru Windows.
Pentru informaţii suplimentare despre PC-Doctor pentru Windows, vedeţi ajutorul
pentru program.
Atenţie:
v Dacă aveţi nevoie de ajutor sau informaţii suplimentare pentru o problemă,
alegeţi una dintre următoarele opţiuni:
– Lenovo Troubleshooting Center
– Update System Drivers
– System Information
v
Rularea unui test poate dura câteva minute sau mai mult. Asiguraţi-vă că
aveţi timp să rulaţi întregul test; nu întrerupeţi testul în timp ce rulează.
Când vă pregătiţi să contactaţi Customer Support Center, aveţi grijă să tipăriţi istoricul
testului, pentru a putea oferi rapid informaţii tehnicianului care asigură asistenţa.
Programul de diagnosticare a discului
Dacă unitatea dumneavoastră HDD sau SSD nu funcţionează corespunzător, aţi putea
identifica problema rulând programul de diagnosticare HDD din BIOS Setup Utility.
Pentru a rula programul de diagnosticare, procedaţi în felul următor:
1. Opriţi calculatorul şi apoi porniţi-l din nou.
2. Când apare logo-ul ThinkPad, apăsaţi imediat F1 pentru a intra în BIOS Setup
Utility.
Capitolul 3. Rezolvarea problemelor calculatorului 9

3. Folosind tastele de cursor, selectaţi HDD diagnostic program şi apăsaţi Enter. Se
deschide meniul programului de diagnosticare a discului.
4. Folosind tastele de cursor, selectaţi Main hard disk drive sau Ultrabay hard disk
drive. Apăsaţi Enter pentru a porni programul de diagnosticare. Programul de
diagnosticare rulează un test de verificare a citirii şi un test de viteză pentru unitatea
pe care o selectaţi şi apoi raportează rezultatele.
5. Dacă programul de diagnosticare returnează un mesaj de eroare, sunaţi la Customer
Support Center pentru service. Programul de diagnosticare poate returna unul sau
ambele mesaje următoare de eroare:
Pentru unitatea de disc principală:
v Error code 0000: Read verification failed
v Error code 0100: Speed test failed
v Error code 0200: Controller Diag failed
Pentru
unitatea de stocare Ultrabay
™
:
v Error code 0002: Read verification failed
v Error code 0102: Speed test failed
v Error code 0202: Controller Diag failed
6.
Dacă programul de diagnosticare nu returnează niciun mesaj de eroare, dar
suspectaţi în continuare ceva:
v Vedeţi instrucţiunile din secţiunea ″Introducing Rescue and Recovery″ în Access
Help, online şi rulaţi programul pentru un test de diagnosticare a unităţii HDD sau
SSD.
v Descărcaţi PC-Doctor pentru DOS pentru calculatorul dumneavoastră de pe
următorul sit Web: http://www.lenovo.com/support/site.wss/
document.do?sitestyle=lenovo&lndocid=tpad-matrix.
Diagnosticarea problemelor folosind PC-Doctor din partiţia de service
Folosind PC-Doctor din spaţiul de lucru Rescue and Recovery în partiţia de service a
unităţii de disc, puteţi să vă diagnosticaţi sistemul fără a porni sistemul de operare.
Pentru a rula PC-Doctor, procedaţi în felul următor:
1. Opriţi calculatorul şi apoi reporniţi-l.
2. Când apare logo-ul ThinkPad, apăsaţi imediat butonul ThinkVantage. Se deschide
spaţiul de lucru Rescue and Recovery.
3. Faceţi clic pe Diagnose hardware.
Pentru informaţii suplimentare despre PC-Doctor, vedeţi ajutorul pentru program.
10 ThinkPad
®
X200 şi X200s Ghid de service şi depanare
Pagina se încarcă...
Pagina se încarcă...
Pagina se încarcă...
Pagina se încarcă...
Pagina se încarcă...
Pagina se încarcă...
Pagina se încarcă...
Pagina se încarcă...
Pagina se încarcă...
Pagina se încarcă...
Pagina se încarcă...
Pagina se încarcă...
Pagina se încarcă...
Pagina se încarcă...
Pagina se încarcă...
Pagina se încarcă...
Pagina se încarcă...
Pagina se încarcă...
Pagina se încarcă...
Pagina se încarcă...
Pagina se încarcă...
Pagina se încarcă...
Pagina se încarcă...
Pagina se încarcă...
Pagina se încarcă...
Pagina se încarcă...
Pagina se încarcă...
Pagina se încarcă...
Pagina se încarcă...
Pagina se încarcă...
Pagina se încarcă...
Pagina se încarcă...
Pagina se încarcă...
Pagina se încarcă...
Pagina se încarcă...
Pagina se încarcă...
Pagina se încarcă...
Pagina se încarcă...
Pagina se încarcă...
Pagina se încarcă...
Pagina se încarcă...
Pagina se încarcă...
Pagina se încarcă...
Pagina se încarcă...
Pagina se încarcă...
Pagina se încarcă...
Pagina se încarcă...
Pagina se încarcă...
Pagina se încarcă...
Pagina se încarcă...
Pagina se încarcă...
Pagina se încarcă...
Pagina se încarcă...
Pagina se încarcă...
Pagina se încarcă...
Pagina se încarcă...
Pagina se încarcă...
Pagina se încarcă...
Pagina se încarcă...
Pagina se încarcă...
Pagina se încarcă...
Pagina se încarcă...
Pagina se încarcă...
Pagina se încarcă...
Pagina se încarcă...
Pagina se încarcă...
Pagina se încarcă...
Pagina se încarcă...
Pagina se încarcă...
Pagina se încarcă...
Pagina se încarcă...
Pagina se încarcă...
-
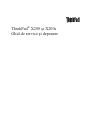 1
1
-
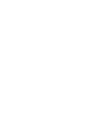 2
2
-
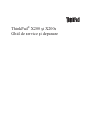 3
3
-
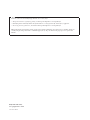 4
4
-
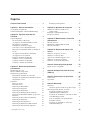 5
5
-
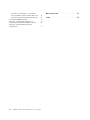 6
6
-
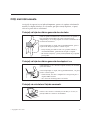 7
7
-
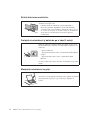 8
8
-
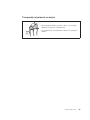 9
9
-
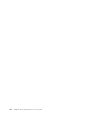 10
10
-
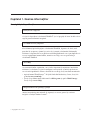 11
11
-
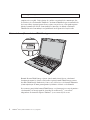 12
12
-
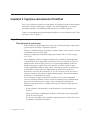 13
13
-
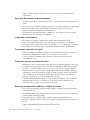 14
14
-
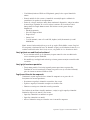 15
15
-
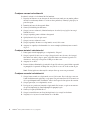 16
16
-
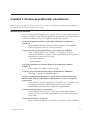 17
17
-
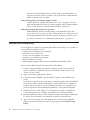 18
18
-
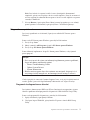 19
19
-
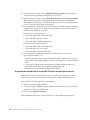 20
20
-
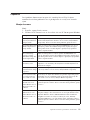 21
21
-
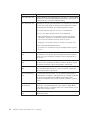 22
22
-
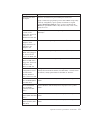 23
23
-
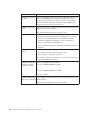 24
24
-
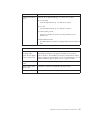 25
25
-
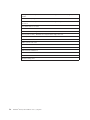 26
26
-
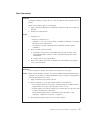 27
27
-
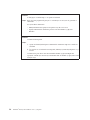 28
28
-
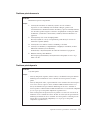 29
29
-
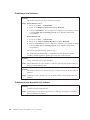 30
30
-
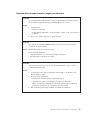 31
31
-
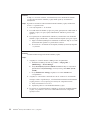 32
32
-
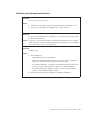 33
33
-
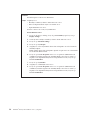 34
34
-
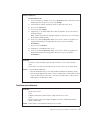 35
35
-
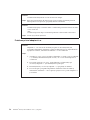 36
36
-
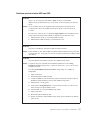 37
37
-
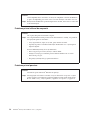 38
38
-
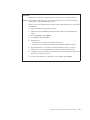 39
39
-
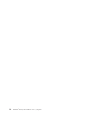 40
40
-
 41
41
-
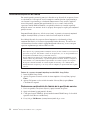 42
42
-
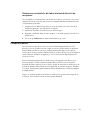 43
43
-
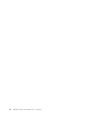 44
44
-
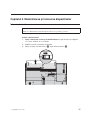 45
45
-
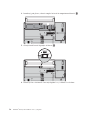 46
46
-
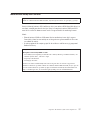 47
47
-
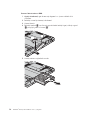 48
48
-
 49
49
-
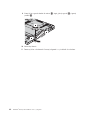 50
50
-
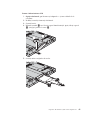 51
51
-
 52
52
-
 53
53
-
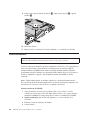 54
54
-
 55
55
-
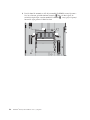 56
56
-
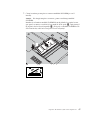 57
57
-
 58
58
-
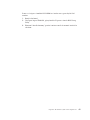 59
59
-
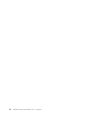 60
60
-
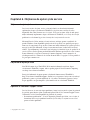 61
61
-
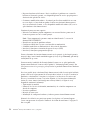 62
62
-
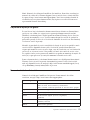 63
63
-
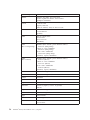 64
64
-
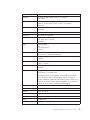 65
65
-
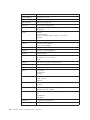 66
66
-
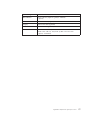 67
67
-
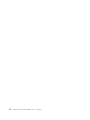 68
68
-
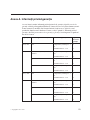 69
69
-
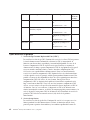 70
70
-
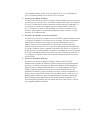 71
71
-
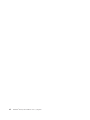 72
72
-
 73
73
-
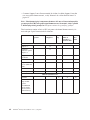 74
74
-
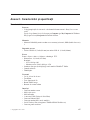 75
75
-
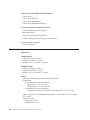 76
76
-
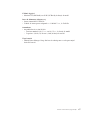 77
77
-
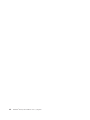 78
78
-
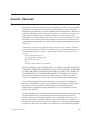 79
79
-
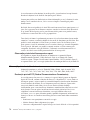 80
80
-
 81
81
-
 82
82
-
 83
83
-
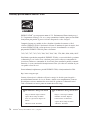 84
84
-
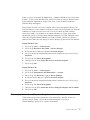 85
85
-
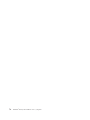 86
86
-
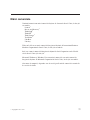 87
87
-
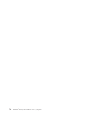 88
88
-
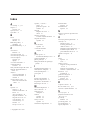 89
89
-
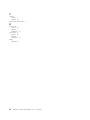 90
90
-
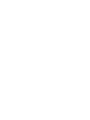 91
91
-
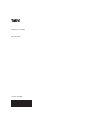 92
92
Lenovo ThinkPad X200s Ghid De Service Şi Depanare
- Tip
- Ghid De Service Şi Depanare
- Acest manual este potrivit și pentru
Lucrări înrudite
-
Lenovo THINKPAD W701DS Setup Manual
-
Lenovo ThinkPad W500 Troubleshooting Manual
-
Lenovo ThinkPad R500 Ghid De Service Şi Depanare
-
Lenovo ThinkPad W700ds Ghid De Service Şi Depanare
-
Lenovo ThinkPad T400s Ghid De Service Şi Depanare
-
Lenovo ThinkPad R61 Troubleshooting Manual
-
Lenovo THINKPAD X61 Ghid De Service Şi Depanare
-
Lenovo THINKPAD R60 Ghid De Service Şi Depanare
-
Lenovo Z61t Ghid De Service Şi Depanare
-
Lenovo THINKPAD X60S Ghid De Service Şi Depanare