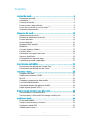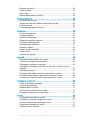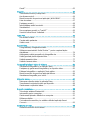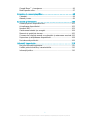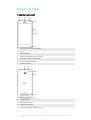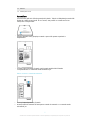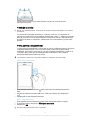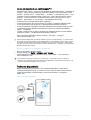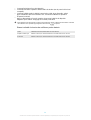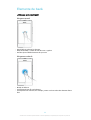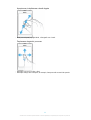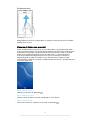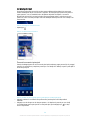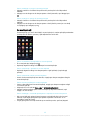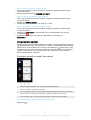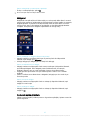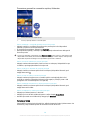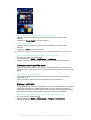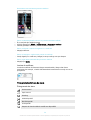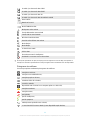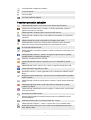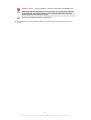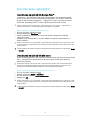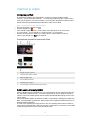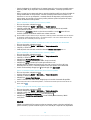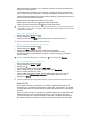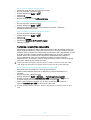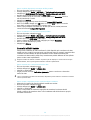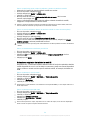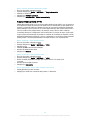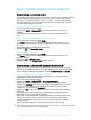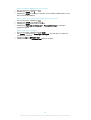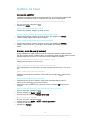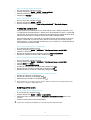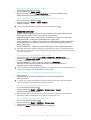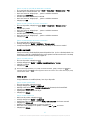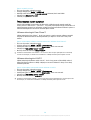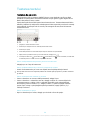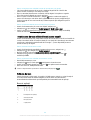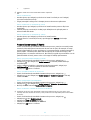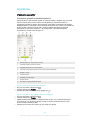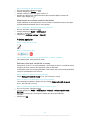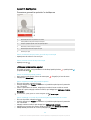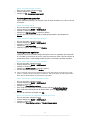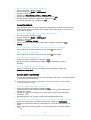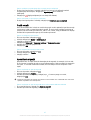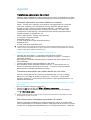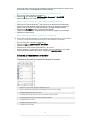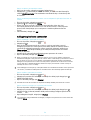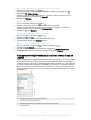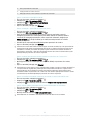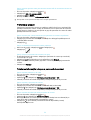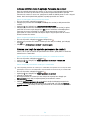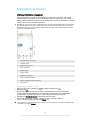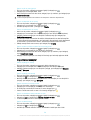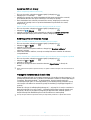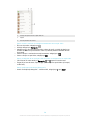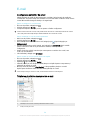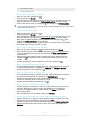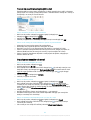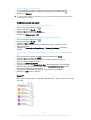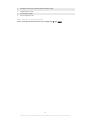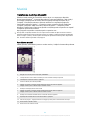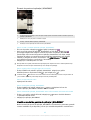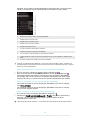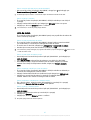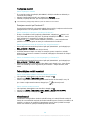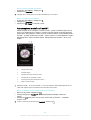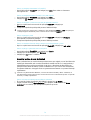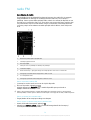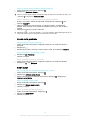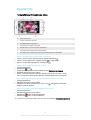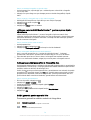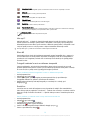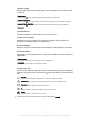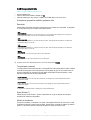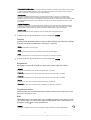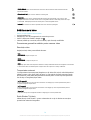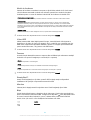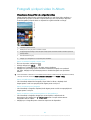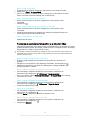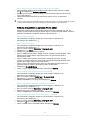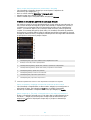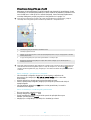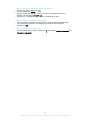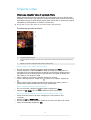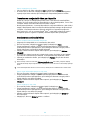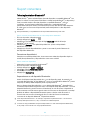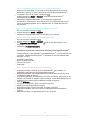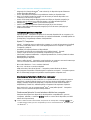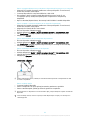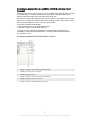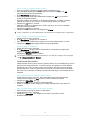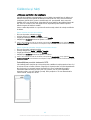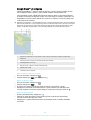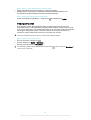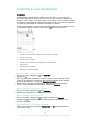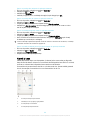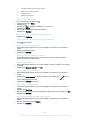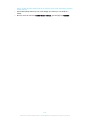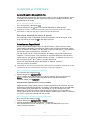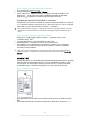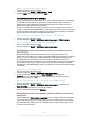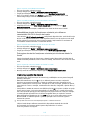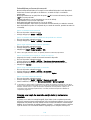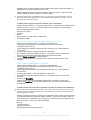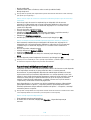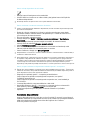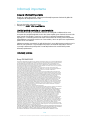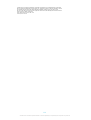Ghidul utilizatorului
Xperia
™
E1 dual
D2104/D2105

Cuprins
Noţiuni de bază..............................................................................6
Prezentare generală............................................................................6
Asamblare...........................................................................................7
Protecţia ecranului.............................................................................. 8
Prima pornire a dispozitivului...............................................................8
De ce am nevoie de un cont Google™?..............................................9
Încărcarea dispozitivului...................................................................... 9
Elemente de bază.........................................................................11
Utilizarea ecranului tactil....................................................................11
Blocarea şi deblocarea ecranului.......................................................13
Ecranul principal................................................................................14
Ecranul Aplicaţii.................................................................................15
Navigarea între aplicaţii......................................................................16
Widgeturi.......................................................................................... 17
Comenzi rapide şi foldere..................................................................17
Fundal şi teme...................................................................................18
Efectuarea unei capturi de ecran.......................................................19
Starea şi notificările........................................................................... 19
Pictogramele din bara de stare..........................................................20
Prezentare generală a aplicaţiilor.......................................................22
Descărcarea aplicaţiilor................................................................24
Descărcarea de aplicaţii din Google Play™....................................... 24
Descărcarea de aplicaţii din alte surse...............................................24
Internet şi reţele............................................................................25
Navigarea pe Web.............................................................................25
Setări pentru Internet şi MMS ...........................................................25
Wi-Fi®.............................................................................................. 26
Partajarea conexiunii de date mobile.................................................28
Controlul utilizării datelor....................................................................29
Selectarea reţelelor de telefonie mobilă............................................. 30
Reţele virtuale private (VPN)...............................................................31
Sincronizarea datelor de pe dispozitiv.........................................32
Sincronizarea cu conturile online....................................................... 32
Sincronizarea cu Microsoft® Exchange ActiveSync®........................32
Setările de bază............................................................................34
Accesarea setărilor............................................................................34
Sunetul, tonul de apel şi volumul.......................................................34
Protejarea cartelei SIM ..................................................................... 35
Setările pentru ecran.........................................................................35
2
Aceasta este versiunea pentru Internet a acestei publicaţii. © Imprimaţi numai pentru uz personal.

Blocarea ecranului.............................................................................36
Setări de limbă..................................................................................37
Data şi ora........................................................................................ 37
Îmbunătăţirea redării sunetului...........................................................38
Tastarea textului...........................................................................39
Tastatura de pe ecran.......................................................................39
Introducerea de text utilizând introducerea vocală.............................40
Editarea de text.................................................................................40
Personalizarea tastaturii Xperia..........................................................41
Apelarea.......................................................................................42
Efectuarea apelurilor..........................................................................42
Primirea apelurilor..............................................................................43
Apeluri în desfăşurare........................................................................44
Utilizarea jurnalului de apeluri.............................................................44
Redirecţionarea apelurilor..................................................................45
Restricţionarea apelurilor...................................................................45
Apelurile multiple...............................................................................46
Apeluri pentru conferinţă................................................................... 46
Poştă vocală.....................................................................................47
Apelurile de urgenţă.......................................................................... 47
Agendă ........................................................................................48
Transferarea persoanelor de contact.................................................48
Căutarea şi vizualizarea contactelor...................................................49
Adăugarea şi editarea contactelor.....................................................50
Adăugarea informaţiilor medicale şi a celor de contact în caz de
urgenţă............................................................................................. 51
Preferinţe şi grupuri...........................................................................53
Trimiterea informaţiilor despre o persoană de contact....................... 53
Evitarea intrărilor duble în aplicaţia Persoane de contact....................54
Crearea unei copii de rezervă a persoanelor de contact.................... 54
Mesagerie şi discuţii.....................................................................55
Citirea şi trimiterea mesajelor.............................................................55
Organizarea mesajelor.......................................................................56
Apelarea dintr-un mesaj.................................................................... 57
Setările pentru schimbul de mesaje...................................................57
Mesageria instantanee şi chatul video............................................... 57
E-mail...........................................................................................59
Configurarea serviciilor de email........................................................59
Trimiterea şi primirea mesajelor de e-mail..........................................59
Panoul de examinare al aplicaţiei E-mail............................................61
Organizarea mesajelor de email.........................................................61
Setările contului de email...................................................................62
3
Aceasta este versiunea pentru Internet a acestei publicaţii. © Imprimaţi numai pentru uz personal.

Gmail™.............................................................................................62
Muzică .........................................................................................64
Transferarea muzicii pe dispozitiv .....................................................64
Ascultarea muzicii............................................................................. 64
Meniul ecranului de pornire al aplicaţiei „WALKMAN”........................ 65
Liste de redare..................................................................................67
Partajarea muzicii..............................................................................68
Îmbunătăţirea redării sunetului...........................................................68
Vizualizatorul ....................................................................................68
Recunoaşterea muzicii cu TrackID™.................................................69
Serviciul online Music Unlimited.........................................................70
radio FM.......................................................................................71
Ascultarea la radio.............................................................................71
Canale radio preferate.......................................................................72
Setări sunet.......................................................................................72
Aparat foto................................................................................... 73
Fotografierea şi înregistrarea video....................................................73
Utilizarea caracteristicii Smile Shutter™ pentru captura feţelor
zâmbitoare........................................................................................74
Adăugarea poziţiei geografice la fotografiile dvs.................................74
Setări generale pentru aparatul foto...................................................74
Setările aparatului foto.......................................................................77
Setările camerei video.......................................................................79
Fotografii şi clipuri video în Album...............................................81
Vizualizarea fotografiilor şi a clipurilor video........................................81
Partajarea şi gestionarea fotografiilor şi a clipurilor video....................82
Editarea fotografiilor cu aplicaţia Photo editor....................................83
Meniul ecranului de pornire al aplicaţiei Album...................................84
Vizualizarea fotografiile pe o hartă......................................................85
Clipurile video...............................................................................87
Vizionarea clipurilor video în aplicaţia Filme........................................87
Transferarea conţinutului video pe dispozitiv .....................................88
Gestionarea conţinutului video...........................................................88
Suport conectare......................................................................... 89
Tehnologia wireless Bluetooth® .......................................................89
Instrument pentru computer..............................................................91
Gestionarea fişierelor utilizând un computer...................................... 91
Utilizarea căştilor ..............................................................................92
Controlarea accesoriilor şi a setărilor utilizând aplicaţia Smart
Connect............................................................................................93
Călătorie şi hărţi........................................................................... 95
Utilizarea serviciilor de localizare........................................................95
4
Aceasta este versiunea pentru Internet a acestei publicaţii. © Imprimaţi numai pentru uz personal.

Google Maps™ şi navigarea............................................................. 96
Modul pentru avion........................................................................... 97
Calendar şi ceas deşteptător.......................................................98
Calendar...........................................................................................98
Alarmă şi ceas...................................................................................99
Asistenţă şi întreţinere................................................................102
Asistenţă pentru dispozitivul dvs......................................................102
Actualizarea dispozitivului................................................................102
Numărul IMEI.................................................................................. 103
Gestionarea bateriei şi a energiei.....................................................104
Memoria şi spaţiul de stocare..........................................................105
Crearea unei copii de rezervă a conţinutului şi restaurarea acestuia.106
Repornirea şi reiniţializarea dispozitivului..........................................108
Reciclarea dispozitivului...................................................................109
Informaţii importante..................................................................110
Broşura Informaţii importante..........................................................110
Limitări privind serviciile şi caracteristicile.........................................110
Informaţii juridice.............................................................................110
5
Aceasta este versiunea pentru Internet a acestei publicaţii. © Imprimaţi numai pentru uz personal.

Noţiuni de bază
Prezentare generală
1 Lumina de încărcare/lumina de notificare
2 Casca
3 Tasta WALKMAN
4 Senzorul de proximitate/senzorul de lumină
5 Tasta pentru volum şi mărire/micşorare
6 Tasta de deschidere/închidere
7 Microfonul principal
8 Al doilea microfon
9 Conectorul pentru căşti
10 Obiectivul aparatului foto
11 Capacul portului pentru încărcător/USB
6
Aceasta este versiunea pentru Internet a acestei publicaţii. © Imprimaţi numai pentru uz personal.

12 Difuzorul
13 Orificiul pentru curea
Asamblare
Pe ecran este aplicată o folie de protecţie din plastic. Trebuie să îndepărtaţi această folie
înainte de a utiliza ecranul tactil. În caz contrar, este posibil ca ecranul tactil să nu
funcţioneze corespunzător.
•
Folosind degetele mari, glisaţi spre exterior capacul din partea superioară a
dispozitivului.
•
Scoateţi capacul bateriei şi bateria, apoi inseraţi cartelele SIM în fantele
corespunzătoare cu contactele aurite orientate în jos.
Pentru a insera o cartelă de memorie
1
Scoateţi capacul posterior şi bateria.
2
Inseraţi cartela de memorie în fanta pentru cartela de memorie cu contactele aurite
orientate în jos.
7
Aceasta este versiunea pentru Internet a acestei publicaţii. © Imprimaţi numai pentru uz personal.

•
Glisaţi capacul superior spre partea inferioară. Veţi auzi un sunet la blocarea
capacului la locul său.
Protecţia ecranului
Înainte de a utiliza dispozitivul, scoateţi folia de protecţie transparentă trăgând-o de capătul
protuberant.
Se recomandă să protejaţi dispozitivul cu o folie de ecran sau cu un dispozitiv de
protecţie a ecranului marca Sony destinat modelului dvs. Xperia™. Utilizarea accesorilor
terţe de protecţie a ecranului poate împiedica funcţionarea corectă a dispozitivului prin
acoperirea senzorilor, a obiectivelor, a difuzoarelor sau a microfoanelor şi poate anula
garanţia.
Prima pornire a dispozitivului
La prima pornire a dispozitivului, se deschide un ghid de configurare pentru a vă ajuta să
configuraţi setările de bază, să vă conectaţi la unele conturi şi să vă personalizaţi
dispozitivul. De exemplu, dacă aveţi un cont Sony Entertainment Network, puteţi să vă
conectaţi la el din acest ghid şi să finalizaţi rapid configurarea. În plus, puteţi să
descărcaţi setările pentru Internet şi Wi-Fi®.
De asemenea, puteţi să accesaţi ulterior ghidul de configurare din meniul Setări.
Pentru a porni dispozitivul
1
Ţineţi apăsată tasta de alimentare până când lumina de notificare iluminează o
dată.
2
Introduceţi codul PIN al cartelei SIM atunci când este solicitat, apoi atingeţi uşor
.
3
Aşteptaţi până când dispozitivul porneşte.
Pentru a opri dispozitivul
1
Ţineţi apăsată tasta de alimentare până când se deschide meniul cu opţiuni.
2
În meniul de opţiuni, atingeţi uşor Întrerupere alimentare.
3
Atingeţi uşor OK.
Închiderea dispozitivului poate dura o perioadă.
8
Aceasta este versiunea pentru Internet a acestei publicaţii. © Imprimaţi numai pentru uz personal.

De ce am nevoie de un cont Google™?
Dispozitivul dvs. Xperia™ de la Sony funcţionează pe platforma Android™ dezvoltată de
Google™. Atunci când îl achiziţionaţi, dispozitivul conţine o serie de aplicaţii şi servicii
Google™, precum Gmail™, Google Maps™, YouTube™ şi aplicaţia Play Store™, care
vă permit accesul la magazinul online Google Play™ pentru descărcarea de aplicaţii
Android™. Pentru a valorifica la maximum aceste servicii, aveţi nevoie de un cont
Google™. De exemplu, un cont Google™ este obligatoriu dacă doriţi:
•
să descărcaţi şi să instalaţi aplicaţii din Google Play™;
•
să sincronizaţi adrese de e-mail, persoane de contact şi calendarul utilizând Gmail™;
•
să conversaţi prin mesaje de discuţii cu prietenii utilizând aplicaţia Hangouts™;
•
să sincronizaţi istoricul navigării şi marcajele utilizând browserul Web Google Chrome™;
•
să vă identificaţi drept utilizator autorizat după o reparare a software-ului utilizând
Xperia™ Companion;
•
să găsiţi, să blocaţi sau să goliţi de la distanţă un dispozitiv pierdut sau furat utilizând
serviciile my Xperia™ sau Managerul de dispozitive Android™.
Pentru informaţii suplimentare despre Android™ şi Google™, mergeţi la
http://support.google.com
.
Este esenţial să ţineţi minte numele de utilizator şi parola contului Google™. În unele situaţii,
din motive de securitate, trebuie să vă identificaţi atunci când utilizaţi contul Google™. Dacă,
în astfel de situaţii, nu furnizaţi numele de utilizator şi parola contului Google™, dispozitivul
este blocat. De asemenea, dacă aveţi mai multe conturi Google™, asiguraţi-vă că introduceţi
detaliile relevante ale contului.
Pentru a configura un cont Google™ pe dispozitiv
1
În Ecran de pornire, atingeţi uşor .
2
Găsiţi şi atingeţi uşor
Setări
>
Adăugare cont
>
Google
.
3
Urmaţi expertul de înregistrare pentru a crea un cont Google™ sau conectaţi-vă
dacă aveţi deja un cont.
De asemenea, vă puteţi conecta la un cont Google™ sau puteţi crea unul cu ajutorul
expertului de configurare prima dată când porniţi dispozitivul. Sau puteţi trece online şi crea
un cont la adresa
www.google.com/accounts
.
Încărcarea dispozitivului
Bateria este parţial încărcată atunci când cumpăraţi dispozitivul. Puteţi utiliza în
continuare dispozitivul în timp ce acesta se încarcă. Citiţi mai multe despre baterie şi
modul de îmbunătăţire a performanţei în
Gestionarea bateriei şi a energiei
la
pagina 104 .
Pentru a încărca dispozitivul
9
Aceasta este versiunea pentru Internet a acestei publicaţii. © Imprimaţi numai pentru uz personal.

1
Conectaţi încărcătorul la o priză electrică.
2
Conectaţi unul dintre capetele cablului USB la încărcător (sau la portul USB al unui
computer).
3
Conectaţi celălalt capăt al cablului la portul micro-USB de pe dispozitiv, având
grijă ca simbolul USB să fie orientat în sus. Lumina de notificare se aprinde la
începerea încărcării.
4
După ce dispozitivul se încarcă complet, deconectaţi cablul de la dispozitiv
trăgându-l spre exterior. Aveţi grijă să nu îndoiţi conectorul.
Dacă bateria este descărcată complet, este posibil să dureze câteva minute înainte ca lumina
de notificare să se aprindă şi pictograma de încărcare să apară.
Starea indicată de lumina de notificare pentru baterie
Verde Nivelul de încărcare a bateriei este mai mare de 90%
Pâlpâie o lumină roşie Bateria se încarcă, iar nivelul de încărcare a acesteia este mai mic de 15%
Portocaliu Bateria se încarcă, iar nivelul de încărcare a acesteia este mai mic de 90%
10
Aceasta este versiunea pentru Internet a acestei publicaţii. © Imprimaţi numai pentru uz personal.

Elemente de bază
Utilizarea ecranului tactil
Atingere uşoară
•
Deschideţi sau selectaţi un element.
•
Bifaţi sau debifaţi o casetă de selectare sau o opţiune.
•
Introduceţi text utilizând tastatura de pe ecran.
Atingerea continuă
•
Mutaţi un element.
•
Activaţi meniul specific unui element.
•
Activaţi modul de selectare, de exemplu, pentru a selecta mai multe elemente dintr-o
listă.
11
Aceasta este versiunea pentru Internet a acestei publicaţii. © Imprimaţi numai pentru uz personal.

Apropierea şi depărtarea a două degete
•
Măriţi sau micşoraţi o pagină Web, o fotografie sau o hartă.
Deplasarea degetului pe ecran
•
Derulaţi în sus sau în jos într-o listă.
•
Derulaţi la stânga sau la dreapta, de exemplu, între panourile ecranului de pornire.
12
Aceasta este versiunea pentru Internet a acestei publicaţii. © Imprimaţi numai pentru uz personal.

Atingerea scurtă
•
Defilaţi rapid într-o listă sau o pagină Web, de exemplu. Puteţi opri mişcarea de defilare
atingând scurt ecranul.
Blocarea şi deblocarea ecranului
Atunci când dispozitivul este pornit şi nu este utilizat pentru o perioadă de timp setată,
ecranul se întunecă pentru a economisi energia bateriei şi se blochează în mod automat.
Această blocare împiedică acţiunile nedorite pe ecranul tactil atunci când nu îl utilizaţi.
Atunci când cumpăraţi dispozitivul, acesta este deja setat cu o blocare de bază a
ecranului prin deplasarea degetului pe ecran. Acest lucru înseamnă că trebuie să
deplasaţi degetul din mijlocul ecranului în orice direcţie pentru a-l debloca. Puteţi
schimba ulterior setările de securitate şi adăuga alte tipuri de blocări. Consultaţi
Blocarea
ecranului
la pagina 36 .
Pentru a activa ecranul
•
Apăsaţi scurt pe tasta de alimentare .
Pentru a debloca ecranul
•
Plasaţi un deget în mijlocul ecranului şi deplasaţi-l în orice direcţie.
Pentru a bloca ecranul
•
Când ecranul este activ, apăsaţi scurt pe tasta de alimentare .
13
Aceasta este versiunea pentru Internet a acestei publicaţii. © Imprimaţi numai pentru uz personal.

Ecranul principal
Ecran de pornire este punctul de pornire pentru utilizarea dispozitivului. Acesta este
similar desktopului de pe ecranul unui computer. Ecranul principal poate avea până la
şapte panouri, care se extind dincolo de lăţimea obişnuită de afişare a ecranului.
Numărul de panouri din ecranul principal este reprezentat printr-o serie de puncte în
partea de sus a ecranului principal. Punctul evidenţiat indică panoul în care sunteţi la un
moment dat.
Pentru a merge la ecranul Pornire
•
Apăsaţi pe .
Pentru a răsfoi ecranul Pornire
Panourile ecranului principal
Puteţi să adăugaţi panouri noi la ecranul principal (maximum şapte panouri) şi să ştergeţi
panouri. De asemenea, puteţi seta panoul pe care doriţi să îl utilizaţi ca panou principal al
ecranului principal.
Pentru a seta un panou drept panou principal pe ecranul principal
1
Atingeţi continuu o zonă liberă de pe Ecran de pornire până când dispozitivul
vibrează.
2
Atingeţi scurt la stânga sau la dreapta pentru a vă deplasa la panoul pe care doriţi
să îl setaţi drept panou principal în ecranul principal, apoi atingeţi uşor
în colţul
de sus al panoului.
14
Aceasta este versiunea pentru Internet a acestei publicaţii. © Imprimaţi numai pentru uz personal.

Pentru a adăuga un panou la ecranul principal
1
Atingeţi continuu o zonă liberă de pe Ecran de pornire până când dispozitivul
vibrează.
2
Atingeţi scurt la stânga sau la dreapta pentru a răsfoi panourile, apoi atingeţi uşor
.
Pentru a şterge un panou din ecranul principal
1
Atingeţi continuu o zonă liberă de pe Ecran de pornire până când dispozitivul
vibrează.
2
Atingeţi scurt la stânga sau la dreapta pentru a răsfoi până la panoul pe care doriţi
să îl ştergeţi, apoi atingeţi uşor
.
Ecranul Aplicaţii
Ecranul Aplicaţii, pe care îl deschideţi în ecranul principal, conţine aplicaţiile preinstalate
pe dispozitiv din fabrică, precum şi aplicaţiile descărcate de dvs.
Pentru a vizualiza toate aplicaţiile în ecranul Aplicaţii
1
În ecranul principal, atingeţi uşor .
2
Deplasaţi degetul la stânga sau la dreapta în ecranul Aplicaţie.
Pentru a deschide o aplicaţie în ecranul Aplicaţii
•
Deplasaţi degetul la stânga sau dreapta pentru a găsi aplicaţia şi apoi atingeţi
aplicaţia.
Pentru a deschide meniul ecranului Aplicaţii
•
Atunci când ecranul Aplicaţii este deschis, trageţi spre dreapta marginea stângă a
ecranului Aplicaţii.
Pentru a muta o aplicaţie în ecranul Aplicaţie
1
Pentru a deschide meniul ecranului Aplicaţii, trageţi spre dreapta marginea stângă
a ecranului Aplicaţii.
2
Asiguraţi-vă că s-a selectat Own order în AFIŞARE APLICAŢII.
3
Atingeţi continuu aplicaţia până când se măreşte şi dispozitivul vibrează, apoi
trageţi-o în noua locaţie.
Pentru a adăuga o comandă rapidă pentru o aplicaţie la ecranul de pornire
1
Din ecranul Aplicaţie, atingeţi lung pictograma unei aplicaţii până când ecranul
vibrează, apoi trageţi pictograma spre partea superioară a ecranului. Se va
deschide ecranul de pornire.
2
Trageţi pictograma în locaţia dorită de pe ecranul de pornire, apoi luaţi degetul.
15
Aceasta este versiunea pentru Internet a acestei publicaţii. © Imprimaţi numai pentru uz personal.

Pentru a aranja aplicaţiile în ecranul Aplicaţii
1
Pentru a deschide meniul ecranului Aplicaţii, trageţi spre dreapta marginea stângă
a ecranului Aplicaţii.
2
Selectaţi opţiunea dorită din AFIŞARE APLICAŢII.
Pentru a căuta o aplicaţie din ecranul Aplicaţii
1
Pentru a deschide meniul ecranului Aplicaţii, trageţi spre dreapta marginea stângă
a ecranului Aplicaţii.
2
Atingeţi uşor Căutare aplicaţii.
3
Introduceţi numele aplicaţiei pe care doriţi să o căutaţi.
Pentru a dezinstala o aplicaţie din ecranul Aplicaţii
1
Pentru a deschide meniul ecranului Aplicaţii, trageţi spre dreapta marginea stângă
a ecranului Aplicaţii.
2
Atingeţi uşor Dezinstalare. Toate aplicaţiile care pot fi dezinstalate sunt marcate
cu pictograma
.
3
Atingeţi uşor aplicaţia pe care doriţi să o dezinstalaţi, apoi atingeţi uşor
Dezinstalare.
Navigarea între aplicaţii
Puteţi naviga între aplicaţii utilizând tastele de navigare, bara de miniaplicaţii şi fereastra
de aplicaţii utilizate recent, care vă permite să comutaţi cu uşurinţă între toate aplicaţiile
utilizate recent. Unele aplicaţii se închid atunci când apăsaţi pe
pentru ieşire, în timp
ce altele se pot executa în continuare în fundal sau sunt puse în pauză. Dacă aplicaţia
este pusă în pauză sau se execută în fundal, puteţi continua de unde aţi rămas la
următoarea deschidere a aplicaţiei.
Prezentare generală a navigării între aplicaţii
1 Fereastră de aplicaţii utilizate recent – deschideţi o aplicaţie utilizată recent
2 Bara cu miniaplicaţii – deschideţi o miniaplicaţie
3 Tasta de navigare în activităţi – deschideţi fereastra de aplicaţii utilizate recent şi bara de miniaplicaţii
4 tasta de navigare la ecranul principal – ieşiţi dintr-o aplicaţie şi reveniţi la ecranul principal
5 Tasta de navigare înapoi – reveniţi la ecranul anterior dintr-o aplicaţie sau închideţi aplicaţia
Pentru a deschide fereastra cu aplicaţiile utilizate recent
•
Apăsaţi pe .
16
Aceasta este versiunea pentru Internet a acestei publicaţii. © Imprimaţi numai pentru uz personal.

Pentru a deschide un meniu dintr‑o aplicaţie
•
În timp ce utilizaţi aplicaţia, apăsaţi .
Nu la toate aplicaţiile este disponibil un meniu.
Widgeturi
Widgeturile sunt aplicaţii de mici dimensiuni pe care le puteţi utiliza direct în ecranul
principal. De asemenea, widgeturile pot fi folosite drept comenzi rapide. De exemplu,
widgetul Weather vă permite să vedeţi informaţii meteo de bază direct în ecranul
principal. Însă, atunci când atingeţi scurt widgetul, se deschide aplicaţia Weather
completă. Puteţi descărca widgeturi suplimentare din Google Play™.
Pentru a adăuga un widget la Ecranul de pornire
1
Atingeţi continuu o zonă liberă din Ecran de pornire până când dispozitivul
vibrează, apoi atingeţi uşor
Widgeturi
.
2
Găsiţi şi atingeţi uşor widgetul pe care doriţi să-l adăugaţi.
Pentru a redimensiona un widget
1
Atingeţi continuu un widget până când acesta se măreşte şi dispozitivul vibrează,
apoi eliberaţi widgetul. Dacă widgetul poate fi redimensionat, de exemplu,
widgetul Calendar, apar un cadru evidenţiat şi puncte de redimensionare.
2
Trageţi punctele spre interior sau spre exterior pentru a reduce sau a extinde
widgetul.
3
Pentru a confirma noua dimensiune a widgetului, atingeţi uşor orice zonă de pe
Ecran de pornire.
Pentru a muta un widget
•
Atingeţi continuu un widget până când se măreşte şi dispozitivul vibrează, apoi
trageţi-l în noua locaţie.
Pentru a şterge un widget
•
Atingeţi continuu un widget până când se măreşte şi dispozitivul vibrează, apoi
trageţi-l în
.
Comenzi rapide şi foldere
Utilizaţi comenzi rapide şi foldere pentru a vă gestiona aplicaţiile şi păstra ecranul de
pornire organizat.
17
Aceasta este versiunea pentru Internet a acestei publicaţii. © Imprimaţi numai pentru uz personal.

Prezentare generală a comenzilor rapide şi folderelor
1 Accesaţi un folder care conţine aplicaţii
2 Accesaţi o aplicaţie utilizând o comandă rapidă
Pentru a adăuga o comandă rapidă la ecranul de pornire
1
Atingeţi continuu o zonă liberă de pe Ecran de pornire până când dispozitivul
vibrează şi apare meniul de personalizare.
2
În meniul de personalizare, atingeţi uşor
Aplicaţii
.
3
Derulaţi lista de aplicaţii şi selectaţi o aplicaţie. Aplicaţia selectată este adăugată în
Ecran de pornire.
La pasul 3, alternativ, puteţi atinge uşor
Comenzi rapide şi apoi selecta o aplicaţie din lista
disponibilă. Dacă utilizaţi această metodă pentru a adăuga comenzi rapide, unele aplicaţii
disponibile vă permit să adăuga o funcţionalitate specifică la scurtătură.
Pentru a muta un element în ecranul principal
•
Atingeţi continuu elementul până când se acesta se măreşte şi dispozitivul începe
să vibreze, apoi trageţi elementul în locaţia nouă.
Pentru a şterge un element din ecranul principal
•
Atingeţi continuu un element până când se măreşte şi dispozitivul vibrează, apoi
trageţi elementul în .
Pentru a crea un folder pe ecranul principal
•
Atingeţi continuu pictograma sau comanda rapidă a unei aplicaţii până când
aceasta se măreşte şi dispozitivul vibrează, apoi trageţi-o şi fixaţi-o peste o altă
pictogramă sau comandă rapidă a unei aplicaţii.
Pentru a adăuga elemente la un folder pe ecranul principal
•
Atingeţi continuu un element până când se măreşte şi dispozitivul vibrează, apoi
trageţi elementul în folder.
Pentru a redenumi un folder pe ecranul principal
1
Atingeţi uşor folderul pentru a-l deschide.
2
Atingeţi uşor bara de titlu a folderului pentru a afişa câmpul Nume folder.
3
Introduceţi numele nou al folderului şi atingeţi uşor Efectuat.
Fundal şi teme
Puteţi adapta ecranul principal la stilul dvs. utilizând tapete de fundal şi diverse teme. De
asemenea, puteţi schimba tapetul de fundal din ecranul de blocare.
18
Aceasta este versiunea pentru Internet a acestei publicaţii. © Imprimaţi numai pentru uz personal.

Pentru a schimba tapetul de fundal al ecranului principal
1
Atingeţi continuu o zonă liberă de pe Ecran de pornire până când dispozitivul
vibrează.
2
Atingeţi uşor Tapete fundal şi selectaţi o opţiune.
Pentru a seta o temă
1
Atingeţi continuu o zonă liberă de pe Ecran de pornire până când dispozitivul
vibrează.
2
Atingeţi uşor Teme, apoi selectaţi o temă.
Schimbarea unei teme este însoţită inclusiv de o schimbare a fundalului în unele aplicaţii.
Pentru a schimba tapetul de fundal pentru ecranul de blocare
1
În ecranul de pornire, atingeţi uşor .
2
Găsiţi şi atingeţi uşor Setări > Personalizare > Lock Screen.
3
Selectaţi o opţiune, apoi urmaţi instrucţiunile pentru a schimba tapetul de fundal.
Efectuarea unei capturi de ecran
Puteţi captura imagini statice ale oricărui ecran al dispozitivului dvs., sub forma unei
capturi de ecran. Capturile de ecran pe care le realizaţi vor fi salvate în mod automat în
Album.
Pentru a realiza o captură de ecran
1
Ţineţi apăsate simultan tasta de alimentare şi tasta de micşorare a volumului până
când auziţi un clic.
2
Pentru a vizualiza captura de ecran, trageţi bara de stare complet în jos.
Starea şi notificările
Pictogramele din bara de stare vă informează cu privire la evenimente precum mesaje şi
notificări din calendar noi, activităţi în desfăşurare, cum ar fi descărcări de fişiere, şi
informaţii de stare precum nivelul bateriei şi tăria semnalului. Puteţi trage în jos bara de
stare pentru a deschide panoul Notificare şi pentru a vă gestiona notificările.
Pentru a selecta ce pictograme de sistem se afişează în bara de stare
1
În ecranul principal, atingeţi uşor
.
2
Găsiţi şi atingeţi uşor Setări > Personalizare > Pictograme bară de stare.
3
Selectaţi pictogramele care doriţi să se afişeze.
19
Aceasta este versiunea pentru Internet a acestei publicaţii. © Imprimaţi numai pentru uz personal.

Deschiderea sau închiderea panoului Notificări
Pentru a selecta aplicaţiile cărora li se permite să trimită notificări
1
În ecranul principal, atingeţi uşor .
2
Găsiţi şi atingeţi uşor Setări > Personalizare > Gestionare notificări.
3
Selectaţi aplicaţiile cărora li se permite să trimită notificări.
Pentru a efectua o acţiune în legătură cu o notificare
•
Atingeţi notificarea.
Pentru a respinge o notificare din panoul de notificări
•
Puneţi degetul pe o notificare şi atingeţi scurt spre stânga sau spre dreapta.
Pentru a goli toate notificările din panoul de notificări
•
Atingeţi uşor
Golire
.
Lumina de notificare
Lumina de notificare vă informează despre starea bateriei şi despre alte câteva
evenimente. De exemplu, o lumină albă intermitentă semnalează un mesaj nou sau un
apel pierdut.
Pictogramele din bara de stare
Pictogramele de stare
Putere semnal
Lipsă semnal
Roaming
GPRS disponibil
EDGE disponibil
3G disponibil
Reţeaua de date de telefonie mobilă este disponibilă
20
Aceasta este versiunea pentru Internet a acestei publicaţii. © Imprimaţi numai pentru uz personal.
Pagina se încarcă...
Pagina se încarcă...
Pagina se încarcă...
Pagina se încarcă...
Pagina se încarcă...
Pagina se încarcă...
Pagina se încarcă...
Pagina se încarcă...
Pagina se încarcă...
Pagina se încarcă...
Pagina se încarcă...
Pagina se încarcă...
Pagina se încarcă...
Pagina se încarcă...
Pagina se încarcă...
Pagina se încarcă...
Pagina se încarcă...
Pagina se încarcă...
Pagina se încarcă...
Pagina se încarcă...
Pagina se încarcă...
Pagina se încarcă...
Pagina se încarcă...
Pagina se încarcă...
Pagina se încarcă...
Pagina se încarcă...
Pagina se încarcă...
Pagina se încarcă...
Pagina se încarcă...
Pagina se încarcă...
Pagina se încarcă...
Pagina se încarcă...
Pagina se încarcă...
Pagina se încarcă...
Pagina se încarcă...
Pagina se încarcă...
Pagina se încarcă...
Pagina se încarcă...
Pagina se încarcă...
Pagina se încarcă...
Pagina se încarcă...
Pagina se încarcă...
Pagina se încarcă...
Pagina se încarcă...
Pagina se încarcă...
Pagina se încarcă...
Pagina se încarcă...
Pagina se încarcă...
Pagina se încarcă...
Pagina se încarcă...
Pagina se încarcă...
Pagina se încarcă...
Pagina se încarcă...
Pagina se încarcă...
Pagina se încarcă...
Pagina se încarcă...
Pagina se încarcă...
Pagina se încarcă...
Pagina se încarcă...
Pagina se încarcă...
Pagina se încarcă...
Pagina se încarcă...
Pagina se încarcă...
Pagina se încarcă...
Pagina se încarcă...
Pagina se încarcă...
Pagina se încarcă...
Pagina se încarcă...
Pagina se încarcă...
Pagina se încarcă...
Pagina se încarcă...
Pagina se încarcă...
Pagina se încarcă...
Pagina se încarcă...
Pagina se încarcă...
Pagina se încarcă...
Pagina se încarcă...
Pagina se încarcă...
Pagina se încarcă...
Pagina se încarcă...
Pagina se încarcă...
Pagina se încarcă...
Pagina se încarcă...
Pagina se încarcă...
Pagina se încarcă...
Pagina se încarcă...
Pagina se încarcă...
Pagina se încarcă...
Pagina se încarcă...
Pagina se încarcă...
Pagina se încarcă...
-
 1
1
-
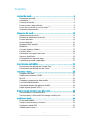 2
2
-
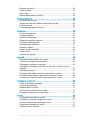 3
3
-
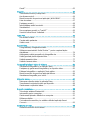 4
4
-
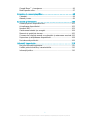 5
5
-
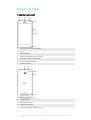 6
6
-
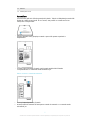 7
7
-
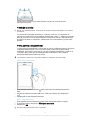 8
8
-
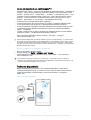 9
9
-
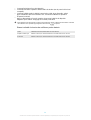 10
10
-
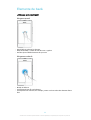 11
11
-
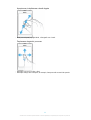 12
12
-
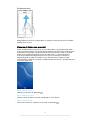 13
13
-
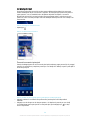 14
14
-
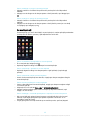 15
15
-
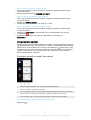 16
16
-
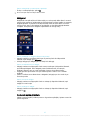 17
17
-
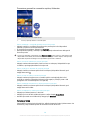 18
18
-
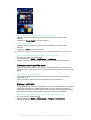 19
19
-
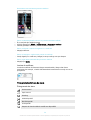 20
20
-
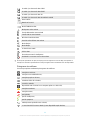 21
21
-
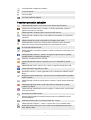 22
22
-
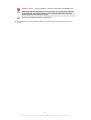 23
23
-
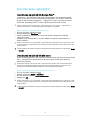 24
24
-
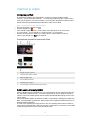 25
25
-
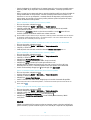 26
26
-
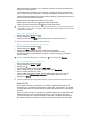 27
27
-
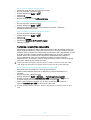 28
28
-
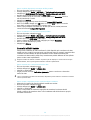 29
29
-
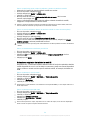 30
30
-
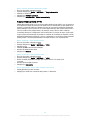 31
31
-
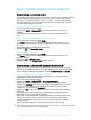 32
32
-
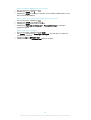 33
33
-
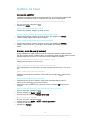 34
34
-
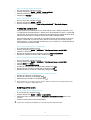 35
35
-
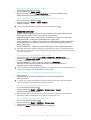 36
36
-
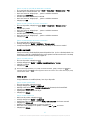 37
37
-
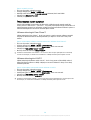 38
38
-
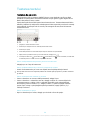 39
39
-
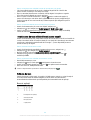 40
40
-
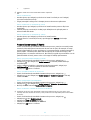 41
41
-
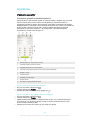 42
42
-
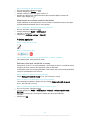 43
43
-
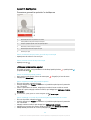 44
44
-
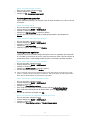 45
45
-
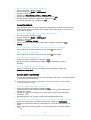 46
46
-
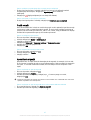 47
47
-
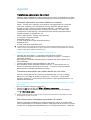 48
48
-
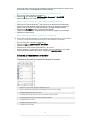 49
49
-
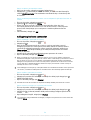 50
50
-
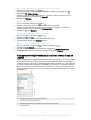 51
51
-
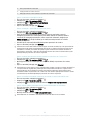 52
52
-
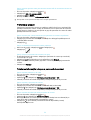 53
53
-
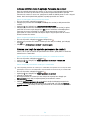 54
54
-
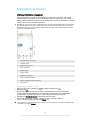 55
55
-
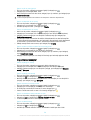 56
56
-
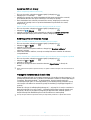 57
57
-
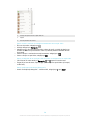 58
58
-
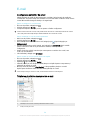 59
59
-
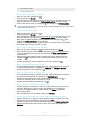 60
60
-
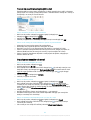 61
61
-
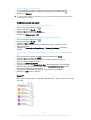 62
62
-
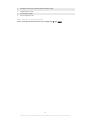 63
63
-
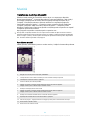 64
64
-
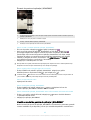 65
65
-
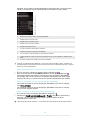 66
66
-
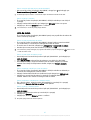 67
67
-
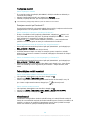 68
68
-
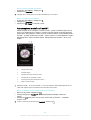 69
69
-
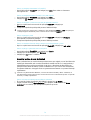 70
70
-
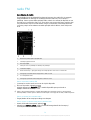 71
71
-
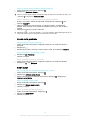 72
72
-
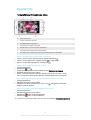 73
73
-
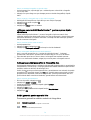 74
74
-
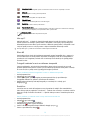 75
75
-
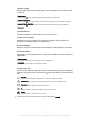 76
76
-
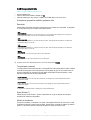 77
77
-
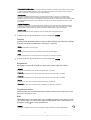 78
78
-
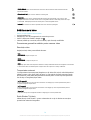 79
79
-
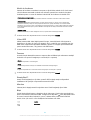 80
80
-
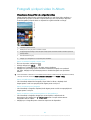 81
81
-
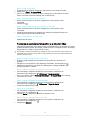 82
82
-
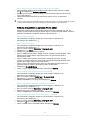 83
83
-
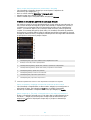 84
84
-
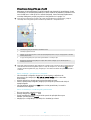 85
85
-
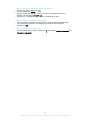 86
86
-
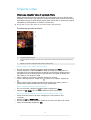 87
87
-
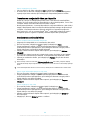 88
88
-
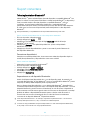 89
89
-
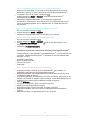 90
90
-
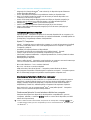 91
91
-
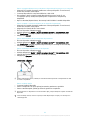 92
92
-
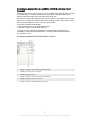 93
93
-
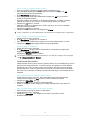 94
94
-
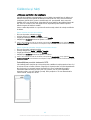 95
95
-
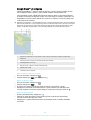 96
96
-
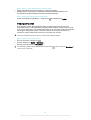 97
97
-
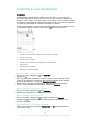 98
98
-
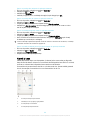 99
99
-
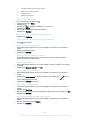 100
100
-
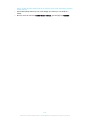 101
101
-
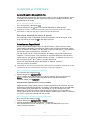 102
102
-
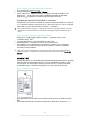 103
103
-
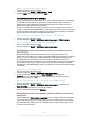 104
104
-
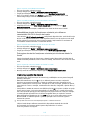 105
105
-
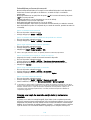 106
106
-
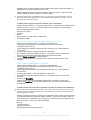 107
107
-
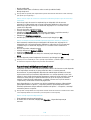 108
108
-
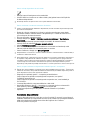 109
109
-
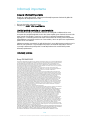 110
110
-
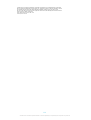 111
111