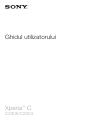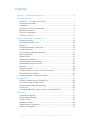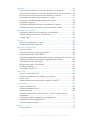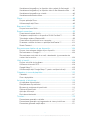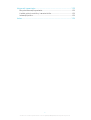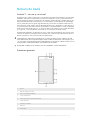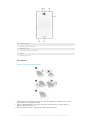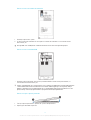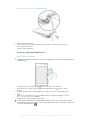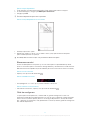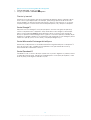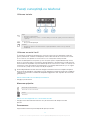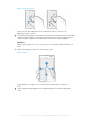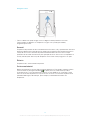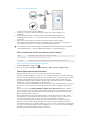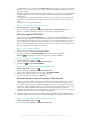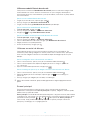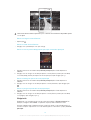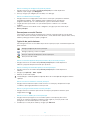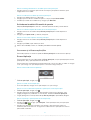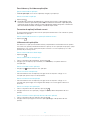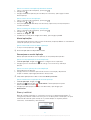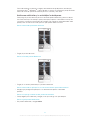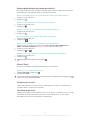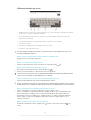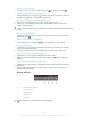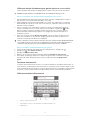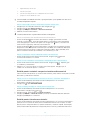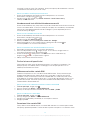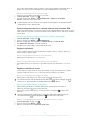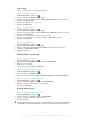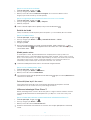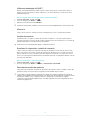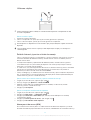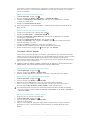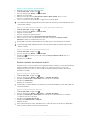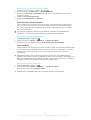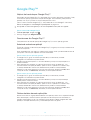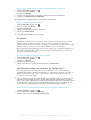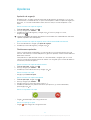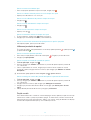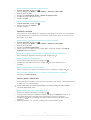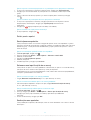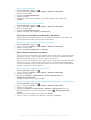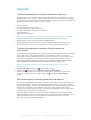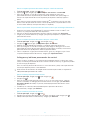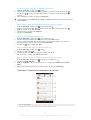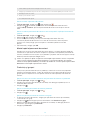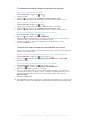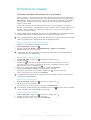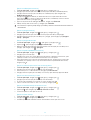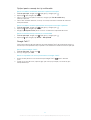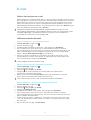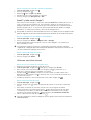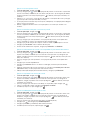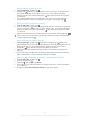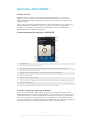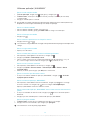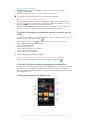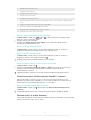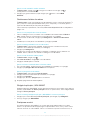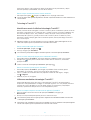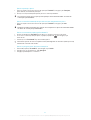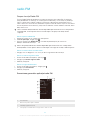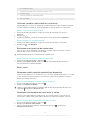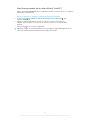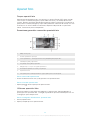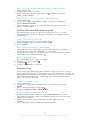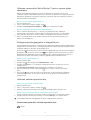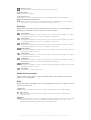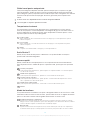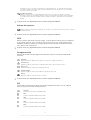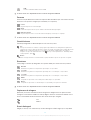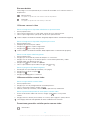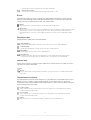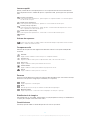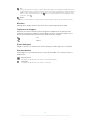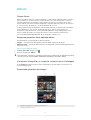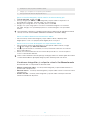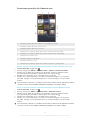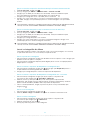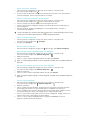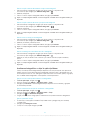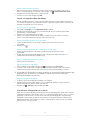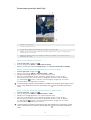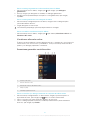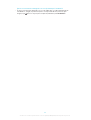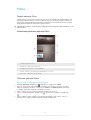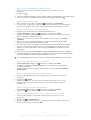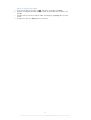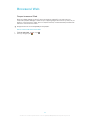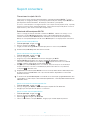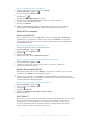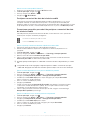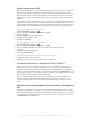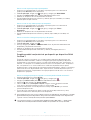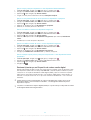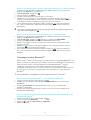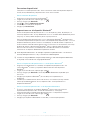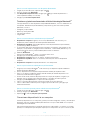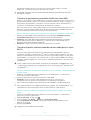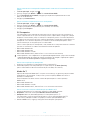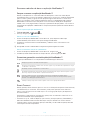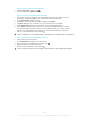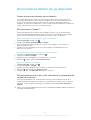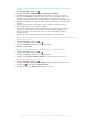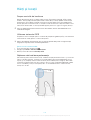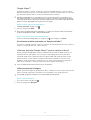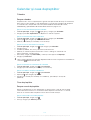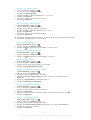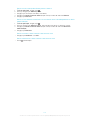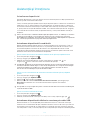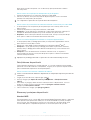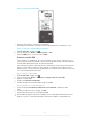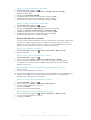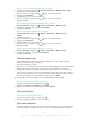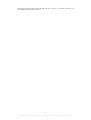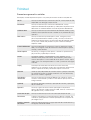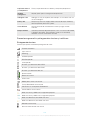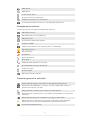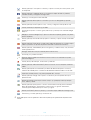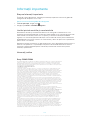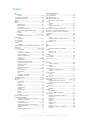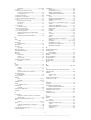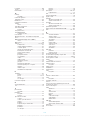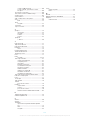Sony Xperia C Manual de utilizare
- Categorie
- Telefoane mobile
- Tip
- Manual de utilizare

Ghidul utilizatorului
Xperia
™
C
C2305/C2304

Cuprins
Xperia™ C Ghidul utilizatorului......................................................6
Noţiuni de bază..............................................................................7
Android™ – ce este şi ce rol are?........................................................7
Prezentare generală............................................................................7
Asamblare...........................................................................................8
Pornirea şi oprirea dispozitivului ........................................................10
Blocarea ecranului.............................................................................11
Ghid de configurare...........................................................................11
Conturi şi servicii...............................................................................12
Faceți cunoștință cu telefonul......................................................13
Utilizarea tastelor...............................................................................13
Utilizarea ecranului tactil....................................................................13
Bateria..............................................................................................15
Utilizarea ecranului de blocare...........................................................18
Ecranul principal................................................................................18
Accesarea şi utilizarea aplicaţiilor.......................................................21
Stare şi notificări................................................................................23
Meniul Setări.....................................................................................25
Introducerea textului..........................................................................25
Particularizarea dispozitivului.............................................................30
Îmbunătăţirea ieşirii de sunet.............................................................33
Memoria............................................................................................34
Utilizarea căştilor ..............................................................................35
Setările Internet şi pentru schimb de mesaje.....................................35
Controlul utilizării datelor....................................................................36
Setările reţelelor de telefonie mobilă..................................................37
Google Play™..............................................................................39
Noţiuni de bază despre Google Play™..............................................39
Descărcarea din Google Play™.........................................................39
Golirea datelor aferente aplicaţiilor.....................................................39
Permisiuni.........................................................................................40
Instalarea aplicaţiilor care nu provin din Google Play™ .....................40
Apelarea.......................................................................................41
Apelurile de urgenţă..........................................................................41
Gestionarea apelurilor.......................................................................41
Poştă vocală.....................................................................................42
Apelurile multiple...............................................................................43
Apeluri pentru conferinţă...................................................................43
Setări pentru apeluri..........................................................................44
2
Aceasta este versiunea pentru Internet a acestei publicaţii. © Imprimaţi numai pentru uz personal.

Agendă ........................................................................................46
Transferul persoanelor de contact utilizând un computer...................46
Transferul persoanelor de contact utilizând conturi de sincronizare....46
Alte metode pentru transferul persoanelor de contact.......................46
Adăugarea şi editarea persoanelor de contact...................................47
Căutarea şi vizualizarea persoanelor de contact................................48
Preferinţe şi grupuri...........................................................................49
Trimiterea informaţiilor despre o persoană de contact.......................50
Crearea unei copii de rezervă a persoanelor de contact....................50
Schimbul de mesaje.....................................................................51
Utilizarea schimbului de mesaje text şi multimedia.............................51
Opţiuni pentru mesaje text şi multimedia...........................................53
Google Talk™ ..................................................................................53
E-mail...........................................................................................54
Noţiuni de bază pentru e-mail............................................................54
Utilizarea serviciilor de email..............................................................55
Aplicaţia „WALKMAN” ................................................................58
Despre muzică..................................................................................58
Transferul fişierelor media pe dispozitiv .............................................58
Utilizarea aplicaţiei „WALKMAN” .......................................................59
Obţinerea informaţiilor suplimentare despre o melodie sau un artist...60
Utilizarea filei Muzica mea pentru organizarea melodiilor ...................60
Gestionarea listelor de redare............................................................62
Widgetul aplicaţiei „WALKMAN” .......................................................62
Protejarea auzului..............................................................................62
Tehnologia TrackID™........................................................................63
radio FM.......................................................................................65
Despre funcţia Radio FM...................................................................65
Utilizarea canalelor radio stabilite ca preferinţe...................................66
Setări sunet.......................................................................................66
Identificarea pieselor de la radio utilizând TrackID™..........................67
Aparat foto...................................................................................68
Despre aparatul foto..........................................................................68
Utilizarea aparatului foto....................................................................68
Detectarea feţei.................................................................................69
Utilizarea caracteristicii Smile Shutter™ pentru captura feţelor
zâmbitoare........................................................................................70
Adăugarea poziţiei geografice la fotografiile dvs.................................70
Utilizarea setărilor aparatului foto.......................................................70
Utilizarea camerei video.....................................................................75
Album...........................................................................................79
Despre Album...................................................................................79
3
Aceasta este versiunea pentru Internet a acestei publicaţii. © Imprimaţi numai pentru uz personal.

Vizualizarea fotografiilor şi a clipurilor video salvate în fila Imagini ......79
Vizualizarea fotografiilor şi a clipurilor video în fila Albumele mele ......80
Vizualizarea fotografiilor pe o hartă....................................................85
Vizualizarea albumelor online.............................................................87
Filme.............................................................................................89
Despre aplicaţia Filme.......................................................................89
Utilizarea aplicaţiei Filme....................................................................89
Browserul Web.............................................................................92
Despre browserul Web......................................................................92
Suport conectare.........................................................................93
Conectarea la reţele fără fir................................................................93
Partajarea conţinutului cu dispozitive DLNA Certified™.....................96
Tehnologia wireless Bluetooth®........................................................99
Conectarea dispozitivului la un computer........................................101
Scanarea codurilor de bare cu aplicaţia NeoReader™.....................104
Smart Connect................................................................................104
Sincronizarea datelor de pe dispozitiv.......................................106
Despre sincronizarea datelor de pe dispozitiv..................................106
Sincronizarea cu Google™..............................................................106
Sincronizarea serviciului de e-mail, calendarului şi persoanelor de
contact de la serviciu......................................................................106
Hărţi şi locaţii..............................................................................108
Despre serviciile de localizare..........................................................108
Utilizarea sistemului GPS.................................................................108
Google Maps™...............................................................................109
Utilizarea aplicaţiei Google Maps™ pentru a obţine indicaţii.............109
Calendar şi ceas deşteptător.....................................................110
Calendar.........................................................................................110
Ceas deşteptător............................................................................110
Asistenţă şi întreţinere................................................................113
Actualizarea dispozitivului................................................................113
Reiniţializarea dispozitivului..............................................................114
Blocarea şi protejarea dispozitivului.................................................114
Găsirea dispozitivului.......................................................................117
Aplicaţia Asistenţă...........................................................................117
Reciclarea telefonului.......................................................................117
Trimiteri......................................................................................119
Prezentarea generală a setărilor......................................................119
Prezentarea generală a pictogramelor de stare şi notificare.............120
Prezentare generală a aplicaţiilor.....................................................121
4
Aceasta este versiunea pentru Internet a acestei publicaţii. © Imprimaţi numai pentru uz personal.

Informaţii importante..................................................................123
Broşura Informaţii importante..........................................................123
Limitări privind serviciile şi caracteristicile.........................................123
Informaţii juridice.............................................................................123
Index...........................................................................................124
5
Aceasta este versiunea pentru Internet a acestei publicaţii. © Imprimaţi numai pentru uz personal.

Xperia™ C Ghidul utilizatorului
6
Aceasta este versiunea pentru Internet a acestei publicaţii. © Imprimaţi numai pentru uz personal.

Noţiuni de bază
Android™ – ce este şi ce rol are?
Dispozitivul dvs. Xperia™ de la Sony funcţionează pe platforma Android™. Dispozitivele
Android™ pot efectua majoritatea funcţiilor unui computer, iar dvs. puteţi particulariza
aceste dispozitive pentru cerinţele dvs. De exemplu, puteţi adăuga şi şterge aplicaţii sau
puteţi extinde aplicaţiile existente pentru a le îmbunătăţi funcţionalitatea. De pe Google
Play™ puteţi descărca o gamă largă de aplicaţii şi jocuri dintr-o colecţie mereu extinsă.
De asemenea, puteţi integra aplicaţii de pe dispozitivul dvs. Android™ cu alte aplicaţii şi
cu serviciile online pe care le utilizaţi. De exemplu, aveţi posibilitatea să faceţi o copie de
rezervă a persoanele de contact, să accesaţi diverse conturi de e-mail şi calendare dintr-
un singur loc, să ţineţi evidenţa rezervărilor şi să vă implicaţi în reţele sociale.
Dispozitivele Android™ se dezvoltă constant. Când este disponibilă o nouă versiune de
software şi dispozitivul acceptă acest software nou, puteţi actualiza dispozitivul pentru a
obţine caracteristici noi şi cele mai recente îmbunătăţiri.
Dispozitivul dvs. Android™ este preîncărcat cu servicii Google™. Pentru a obţine cele mai
bune performanţe de la serviciile Google™ oferite, trebuie să deţineţi un cont Google™ şi să
vă conectaţi la acesta la prima pornire a dispozitivului. De asemenea, trebuie să aveţi acces la
Internet pentru a utiliza multe dintre caracteristicile din Android™.
Este posibil ca ediţiile noi de software să nu fie compatibile cu toate dispozitivele.
Prezentare generală
1
Cască
2 Obiectiv aparat foto frontal
3 Senzor de lumină/proximitate
4 Tastă de alimentare
5 Tastă de volum sau de mărire/micşorare
6 Tastă aparat foto
7 Lumină de notificare
8 Microfon
9 Ecran tactil
7
Aceasta este versiunea pentru Internet a acestei publicaţii. © Imprimaţi numai pentru uz personal.

10 Lumină aparat foto
11 Obiectiv aparat foto principal
12 Mufă pentru căşti
13 Port pentru încărcător/cablu USB
14 Difuzor
15 Orificiu pentru curea
Asamblare
Pentru a scoate capacul posterior
1
Utilizând unghia unui deget, apăsaţi pe colţul din dreapta jos al dispozitivului, astfel
încât capacul să se detaşeze parţial.
2
Mutaţi unghia degetului în colţul din stânga jos al dispozitivului şi apăsaţi pentru a
detaşa suplimentar capacul.
3
Detaşaţi partea rămasă a capacului posterior de pe dispozitiv.
8
Aceasta este versiunea pentru Internet a acestei publicaţii. © Imprimaţi numai pentru uz personal.

Pentru a insera o cartelă de memorie
1
Scoateţi capacul din spate.
2
Inseraţi cartela de memorie în fanta pentru cartela de memorie cu contactele aurite
orientate în jos.
Este posibil ca la achiziţionare cartela de memorie să nu fie inclusă pe toate pieţele.
Pentru a insera cartelele SIM
•
Scoateţi capacul bateriei, apoi inseraţi cartelele SIM în fantele corespunzătoare, cu
contactele aurite orientate în jos.
Pentru ca dispozitivul dvs. să funcţioneze corect, trebuie să utilizaţi microcartele SIM. Anumite
cartele SIM de dimensiuni standard au microcartele SIM integrate pe care le puteţi detaşa.
Odată ce detaşaţi o microcartelă SIM de pe o cartelă SIM de dimensiuni standard, nu o mai
puteţi reataşa. Contactaţi operatorul de reţea pentru informaţii suplimentare.
Pentru a ataşa capacul posterior
1
Plasaţi capacul posterior în partea din spate a dispozitivului.
2
Apăsaţi pe lateralele capacului.
9
Aceasta este versiunea pentru Internet a acestei publicaţii. © Imprimaţi numai pentru uz personal.

Pentru a ataşa o curea la suportul de curea
1
Ridicaţi capacul posterior.
2
Inseraţi cureaua prin orificiul de pe capacul posterior, apoi înfăşuraţi cureaua în
jurul suportului de curea.
3
Ataşaţi capacul posterior.
Pornirea şi oprirea dispozitivului
Pentru a porni dispozitivul
Asiguraţi-vă că bateria a fost încărcată timp de cel puţin 30 de minute înainte de prima pornire
a dispozitivului.
1
Ţineţi apăsată tasta de alimentare
până când dispozitivul vibrează.
2
Dacă ecranul se stinge, apăsaţi scurt pe tasta de alimentare pentru a activa
ecranul.
3
Introduceţi codul PIN al cartelei SIM atunci când este solicitat, apoi atingeţi uşor
.
4
Dacă ecranul este blocat, plasaţi un deget pe ecran şi deplasaţi degetul pe ecran
în sus sau în jos pentru a-l debloca.
5
Aşteptaţi până când dispozitivul porneşte.
Codul PIN al cartelei SIM este furnizat iniţial de operatorul de reţea, însă îl puteţi schimba
ulterior din meniul Setări. Pentru a corecta o greşeală făcută în timp ce aţi introdus codul PIN
al cartelei SIM, atingeţi uşor
.
10
Aceasta este versiunea pentru Internet a acestei publicaţii. © Imprimaţi numai pentru uz personal.

Pentru a opri dispozitivul
1
Ţineţi apăsată tasta de alimentare până când se deschide meniul cu opţiuni.
2
În meniul de opţiuni, atingeţi uşor Întrerupere alimentare.
3
Atingeţi uşor OK.
Închiderea dispozitivului poate dura o perioadă.
Pentru a forța dispozitivul să se închidă
1
Scoateţi capacul din spate.
2
Utilizând un creion cu vârf fin sau un obiect similar, țineți apăsat butonul de oprire
până când dispozitivul se oprește.
Nu utilizați obiecte foarte ascuțite care pot deteriora butonul de oprire.
Blocarea ecranului
Atunci când dispozitivul este pornit şi nu este utilizat pentru o perioadă de tip setată,
ecranul se întunecă pentru a economisi energia bateriei şi se blochează în mod automat.
Blocarea ecranului împiedică acţiunile nedorite pe ecranul tactil atunci când nu îl utilizaţi.
Pentru a activa ecranul
•
Apăsaţi scurt pe tasta de alimentare .
Pentru a debloca ecranul
•
Glisaţi degetul în sus sau în jos în partea inferioară a ecranului.
Pentru a bloca ecranul manual
•
Când ecranul este activ, apăsaţi scurt pe tasta de alimentare
.
Ghid de configurare
La prima pornire a dispozitivului, se deschide un ghid de configurare în care sunt
explicate funcţiile de bază ale dispozitivului şi care vă ajută să efectuaţi setările esenţiale.
Acesta este un moment potrivit pentru a vă configura dispozitivul în funcţie de nevoile
dvs. specifice. De asemenea, aveţi posibilitatea să accesaţi ulterior ghidul de configurare
din setările dispozitivului.
11
Aceasta este versiunea pentru Internet a acestei publicaţii. © Imprimaţi numai pentru uz personal.

Pentru a accesa manual ghidul de configurare
1
În Ecran principal, atingeţi uşor .
2
Atingeţi uşor Setări > Ghid de configurare.
Conturi şi servicii
Conectaţi-vă la conturile dvs. de servicii online de pe dispozitiv pentru a beneficia de un
acces facil în timpul deplasărilor. De exemplu, puteţi integra persoane de contact din
contul Google™ în aplicaţia Persoane de contact, pentru a avea totul într-un singur loc.
Vă puteţi înregistra la servicii online noi atât de pe dispozitiv, cât şi de pe un computer.
Contul Google™
Deţinerea unui cont Google™ este esenţială pentru utilizarea unei game de aplicaţii şi
servicii cu dispozitivul dvs. Android™. Aveţi nevoie de un cont Google™, de exemplu,
pentru a utiliza aplicaţia Gmail™ de pe dispozitiv, pentru a conversa prin mesaje de
discuţii cu prietenii utilizând Google Talk™ şi pentru a sincroniza aplicaţia calendar de pe
dispozitiv cu Google Calendar™. De asemenea, aveţi nevoie de un cont Google™ pentru
a descărca aplicaţii, jocuri, muzică, filme şi cărţi de pe Google Play™.
Contul Microsoft
®
Exchange ActiveSync
®
Sincronizaţi-vă dispozitivul cu contul Microsoft
®
Exchange ActiveSync
®
al companiei. În
acest fel, păstraţi la dvs. întotdeauna mesajele de e-mail, persoanele de contact şi
evenimentele din calendar de la serviciu.
Contul Facebook™
Facebook™ este un serviciu de reţea socială care vă pune în legătură cu prietenii, familia
şi colegii din întreaga lume. Configuraţi Facebook pentru a funcţiona pe dispozitiv, astfel
încât să puteţi păstra legătura oriunde v-aţi afla.
12
Aceasta este versiunea pentru Internet a acestei publicaţii. © Imprimaţi numai pentru uz personal.

Faceți cunoștință cu telefonul
Utilizarea tastelor
Înapoi
•
Reveniţi la ecranul anterior
•
Închideţi tastatura de pe ecran, o casetă de dialog, un meniu de opţiuni, panoul de notificări sau
o aplicaţie
Ecran principal
•
Mergeţi la Ecran principal
Activitate
•
Atingeţi uşor pentru a deschide fereastra cu aplicaţiile utilizate cel mai recent şi o bară de
miniaplicaţii
Utilizarea ecranului tactil
În momentul achiziţionării dispozitivului, pe ecranul acestuia este lipită deja o folie din
plastic protectoare. Trebuie să îndepărtaţi această folie înainte de a utiliza ecranul tactil.
În caz contrar, este posibil ca ecranul tactil să nu funcţioneze corespunzător.
Atunci când dispozitivul este pornit şi lăsat în repaus pentru o perioadă de timp setată,
ecranul se întunecă pentru a economisi energia bateriei şi se blochează în mod automat.
Această blocare împiedică acţiunile nedorite pe ecranul tactil atunci când nu îl utilizaţi. De
asemenea, puteţi seta blocări personale pentru a vă proteja abonamentul şi a vă asigura
că numai dvs. puteţi accesa conţinutul de pe dispozitiv.
Ecranul dispozitivului este din sticlă. Nu atingeţi ecranul dacă sticla este crăpată sau spartă.
Nu încercaţi să reparaţi pe cont propriu un ecran deteriorat. Ecranele de sticlă sunt sensibile la
căderi şi şocuri mecanice. Cazurile de manipulare neglijentă nu sunt acoperite de serviciul de
garanţie Sony.
Pentru a deschide sau a evidenţia un element
•
Atingeți ușor elementul.
Marcarea opţiunilor
Casetă de selectare marcată
Casetă de selectare nemarcată
Activat
Dezactivat
Pentru a marca opţiunile sau a anula marcarea lor
•
Atingeţi caseta de selectare relevantă sau pe comutatorul din dreptul numelui
opţiunii.
Panoramarea
Opţiunile de mărire/micşorare depind de aplicaţia utilizată.
13
Aceasta este versiunea pentru Internet a acestei publicaţii. © Imprimaţi numai pentru uz personal.

Pentru a mări/a micşora
•
Aşezaţi simultan două degete pe ecran şi apropiaţi-le (pentru a micşora) sau
îndepărtaţi-le (pentru a mări).
Când utilizaţi două degete pe ecran pentru a mări/a micşora, mărirea/micşorarea este posibilă
numai dacă ambele degete se află în zona de mărire/micşorare. Dacă, de exemplu, doriţi să
măriţi o fotografie, asiguraţi-vă că ambele degete se află în zona cadrului fotografiei.
Defilarea
Defilaţi mişcând degetul în sus şi în jos pe ecran. Pe unele pagini Web puteţi defila şi în
lateral.
Tragerea sau atingerea scurtă nu vor activa nimic pe ecran.
Pentru a defila
•
Trageţi degetul sau atingeţi scurt cu acesta în direcţia dorită pentru a defila pe
ecran.
Pentru a defila mai rapid, atingeţi scurt cu degetul în direcţia în care doriţi să ajungeţi pe
ecran.
14
Aceasta este versiunea pentru Internet a acestei publicaţii. © Imprimaţi numai pentru uz personal.

Atingere scurtă
•
Pentru a defila mai rapid, atingeţi scurt cu degetul în direcţia dorită a ecranului.
Puteţi aştepta ca defilarea să se oprească singură sau o puteţi opri imediat,
atingând uşor ecranul.
Senzorii
Dispozitivul dispune de senzori care detectează atât lumina, cât şi proximitatea. Senzorul
de lumină detectează nivelul de lumină ambientală şi reglează luminozitatea ecranului în
funcţie de acest nivel. Senzorul de proximitate dezactivează ecranul tactil în timpul
apelurilor vocale când urechea este prea aproape de ecran. Acest lucru vă împiedică să
activaţi neintenţionat alte funcţii din dispozitiv atunci când sunteţi angajat într-un apel.
Bateria
Dispozitivul dvs. are o baterie încorporată.
Încărcarea bateriei
Bateria este parţial încărcată când cumpăraţi dispozitivul. Este posibil să dureze câteva
minute înainte ca pictograma bateriei să apară pe ecran când conectaţi cablul
încărcătorului la o sursă de alimentare, precum un port USB sau un încărcător. Puteţi
utiliza în continuare dispozitivul în timp ce acesta se încarcă. Încărcarea dispozitivului o
perioadă îndelungată, de exemplu, peste noapte, nu deteriorează bateria sau
dispozitivul.
15
Aceasta este versiunea pentru Internet a acestei publicaţii. © Imprimaţi numai pentru uz personal.

Pentru a încărca dispozitivul
1
Conectaţi încărcătorul la o priză electrică.
2
Conectaţi un capăt al cablului USB la încărcător (sau la portul USB al unui
computer).
3
Conectaţi celălalt capăt al cablului la portul micro USB de pe dispozitiv, cu
simbolul USB orientat în sus. Lumina de notificare se aprinde când începe
încărcarea.
4
Când lumina de notificare este verde, dispozitivul este încărcat complet.
Deconectaţi cablul USB de la dispozitiv trăgându-l direct spre exterior. Asiguraţi-vă
că nu îndoiţi conectorul atunci când scoateţi cablul din dispozitiv.
Dacă bateria este descărcată complet, este posibil ca lumina de notificare să se aprindă la
câteva minute după ce conectaţi cablul încărcătorului la o sursă de alimentare.
Starea indicată de lumina de notificare pentru baterie
Verde
Nivelul de încărcare a bateriei este mai mare de 90%
Roşu intermitent Nivelul de încărcare a bateriei este scăzut
Portocaliu Bateria se încarcă, iar nivelul de încărcare a acesteia este mai mic de 90%
Pentru a verifica nivelul de energie a bateriei
1
În Ecran principal, atingeţi uşor .
2
Găsiţi şi atingeţi uşor Setări > Despre telefon > Stare > Nivel energie baterie:.
Îmbunătăţirea performanţei bateriei
Următoarele sfaturi vă pot ajuta să îmbunătăţiţi performanţa bateriei:
•
Încărcaţi frecvent dispozitivul. Acest lucru nu va afecta durata de funcţionare a bateriei.
•
Descărcarea de date de pe Internet consumă energie. Când nu utilizaţi Internetul, puteţi
economisi energie dezactivând în panoul de notificări toate conexiunile de date prin
reţeaua de telefonie mobilă trăgând în jos bara de stare. Această setare nu împiedică
dispozitivul să transmită date prin alte reţele wireless.
•
Dezactivaţi conexiunile Bluetooth® şi Wi-Fi® când nu aveţi nevoie de acestea. Puteţi să
le activaţi şi să le dezactivaţi mai uşor din panoul de notificări, trăgând în jos bara de
stare.
•
Utilizaţi caracteristicile Mod STAMINA şi Mod Baterie descărcată pentru a reduce
consumul bateriei. Puteţi selecta modul de regim economic care se potriveşte cel mai
bine cu modul în care utilizaţi dispozitivul. De asemenea, puteţi particulariza setările
fiecărui mod de regim economic.
•
Setaţi aplicaţiile de sincronizare (utilizate pentru sincronizarea serviciului de e-mail, a
calendarului şi a persoanelor de contact) pentru sincronizare manuală. Puteţi face şi
sincronizare automată, dar, în acest caz, măriţi intervalele de sincronizare.
•
Consultaţi meniul pentru utilizarea bateriei din dispozitiv pentru a vedea ce aplicaţii
utilizează cea mai multă energie. Bateria consumă mai multă energie când utilizaţi
aplicaţii de redare în flux a clipurilor video şi a muzicii, cum ar fi YouTube™. Este posibil
ca inclusiv unele aplicaţii descărcate din Google Play™ să consume mai multă energie.
•
Închideţi şi ieşiţi din aplicaţiile pe care nu le utilizaţi.
•
Micşoraţi nivelul de luminozitate a afişajului ecranului.
16
Aceasta este versiunea pentru Internet a acestei publicaţii. © Imprimaţi numai pentru uz personal.

•
Închideţi telefonul sau activaţi setarea Mod Avion dacă vă aflaţi într-o zonă fără acoperire
de reţea. În caz contrar, dispozitivul caută în mod repetat reţelele disponibile, fapt care
consumă energie.
•
Utilizaţi un dispozitiv Mâini libere original Sony™ pentru a asculta muzică. Dispozitivele de
tip Mâini libere consumă mai puţină energiei a bateriei decât difuzoarele de putere ale
dispozitivului.
•
Ţineţi dispozitivul în regimul de aşteptare ori de câte ori este posibil. Durata în regim de
aşteptare este durata în decursul căreia dispozitivul este conectat la reţea, dar nu este
utilizat.
•
Dezactivaţi orice tapet de fundal activ.
Pentru a accesa meniul de utilizare a bateriei
1
În Ecran principal, atingeţi uşor
.
2
Găsiţi şi atingeţi uşor Setări > Gestionare alimentare > Utilizare baterie pentru a
observa care dintre aplicaţiile instalate consumă excesiv energia bateriei.
Utilizarea modului REZISTENŢĂ
Activaţi caracteristica Mod STAMINA pentru a întrerupe conexiunea Wi-Fi® , traficul de
date şi mai multe aplicaţii consumatoare de energie atunci când ecranul este inactiv.
Când modul REZISTENŢĂ este activ, puteţi primi în continuare apeluri telefonice, mesaje
text şi multimedia. De asemenea, puteţi configura o listă de aplicaţii pentru a permite
execuţia anumitor aplicaţii atunci când ecranul este inactiv. Odată ce ecranul devine activ
din nou, toate funcţiile întrerupte sunt reluate.
Pentru a activa modul STAMINA
1
Trageţi în jos bara de stare, apoi atingeţi uşor
.
2
Găsiţi şi atingeţi uşor Gestionare alimentare.
3
Trageţi cursorul de lângă Mod STAMINA spre dreapta, apoi atingeţi uşor
Activare. apare în bara de stare când este activat modul STAMINA.
Pentru a dezactiva modul REZISTENŢĂ
1
În Ecran principal, atingeţi uşor .
2
Găsiţi şi atingeţi uşor Setări > Gestionare alimentare.
3
Atingeţi uşor
de lângă Mod STAMINA.
Pentru a modifica setările pentru modul REZISTENŢĂ
1
În Ecran principal, atingeţi uşor .
2
Găsiţi şi atingeţi uşor Setări > Gestionare alimentare.
3
Pentru a deschide meniul de setări, atingeţi uşor Mod STAMINA.
4
Adăugaţi sau eliminaţi aplicaţii, în funcţie de preferinţe.
5
Atunci când terminaţi, atingeţi uşor Efectuat.
Estimarea duratei în regim de aşteptare a dispozitivului
Durata în regim de aşteptare reprezintă perioada de funcţionare a bateriei atunci când
dispozitivul este conectat la reţea dar nu este utilizat activ, de exemplu, pentru a primi
sau a efectua apeluri telefonice. Modul STAMINA, dacă este activat, evaluează continuu
durata rămasă în regim de aşteptare, care poate varia în funcţie de modul în care utilizaţi
dispozitivul. Modul STAMINA prelungeşte în mod mai eficient durata în regim de
aşteptare dacă ţineţi blocat ecranul dispozitivului. Dacă blocaţi rar ecranul, este posibil să
nu observaţi îmbunătăţiri majore ale performanţei bateriei.
La prima utilizare a dispozitivului, este posibil ca durata estimată în regim de aşteptare să nu
fie precisă, deoarece nu există un istoric al utilizării pe baza căruia să se efectueze estimarea.
Pentru a vizualiza durata estimată în regim de aşteptare
1
În Ecran principal, atingeţi uşor .
2
Găsiţi şi atingeţi uşor Setări > Gestionare alimentare.
17
Aceasta este versiunea pentru Internet a acestei publicaţii. © Imprimaţi numai pentru uz personal.

Utilizarea modului Baterie descărcată
Puteţi activa caracteristica Mod Baterie descărcată pentru a economisi energie când
nivelul bateriei este scăzut. Această caracteristică vă ajută să reglaţi setările pentru
luminozitatea ecranului, traficul de date şi funcţia de vibrare, astfel încât să puteţi reduce
consumul bateriei.
Pentru a activa modul Baterie descărcată
1
Trageţi în jos bara de stare, apoi atingeţi uşor .
2
Găsiţi şi atingeţi uşor Gestionare alimentare.
3
Trageţi cursorul de lângă Mod Baterie descărcată spre dreapta.
Pentru a dezactiva modul Baterie descărcată
1
În Ecran principal, atingeţi uşor .
2
Găsiţi şi atingeţi uşor Setări > Gestionare alimentare.
3
Atingeţi uşor de lângă Mod Baterie descărcată.
Pentru a modifica setările pentru modul Baterie descărcată
1
În Ecran principal, atingeţi uşor
.
2
Găsiţi şi atingeţi uşor Setări > Gestionare alimentare.
3
Pentru a deschide meniul de setări, atingeţi uşor Mod Baterie descărcată.
4
Reglaţi setările în funcţie de preferinţe.
5
Atunci când terminaţi, atingeţi uşor
.
Utilizarea ecranului de blocare
Puteţi adăuga panouri noi în ecranul principal chiar dacă ecranul este blocat. De
asemenea, puteţi adăuga widgeturi în aceste panouri atunci când le creaţi. Apoi puteţi
accesa aceste widgeturi când ecranul este blocat deplasând degetul pe ecran spre
dreapta.
Pentru a fotografia atunci când ecranul este blocat
1
Pentru a activa ecranul, apăsaţi scurt pe tasta de deschidere/închidere .
2
Pentru a activa aparatul foto, deplasaţi degetul pe ecran la stânga, în partea de
sus a ecranului.
3
După ce se deschide aparatul foto, atingeţi uşor .
Pentru a adăuga un panou şi un widget noi atunci când ecranul este blocat
1
Pentru a activa ecranul, apăsaţi scurt pe tasta de deschidere/închidere .
2
Deplasaţi degetul pe ecran la dreapta, apoi atingeţi uşor pentru a adăuga un
panou nou.
3
Găsiţi şi atingeţi uşor widgetul pe care doriţi să îl adăugaţi.
Atunci când ecranul este blocat, puteţi să adăugaţi numai un singur widget pentru fiecare
panou.
Ecranul principal
Ecranul principal reprezintă calea de acces către caracteristicile principale ale
dispozitivului. Puteţi particulariza Ecran principal cu aplicaţii, widgeturi, comenzi rapide,
foldere, teme şi tapete de fundal.
Ecran principal se extinde dincolo de lăţimea obişnuită a afişajului ecranului, deci trebuie
să atingeţi scurt spre stânga sau spre dreapta pentru a vizualiza conţinutul afişat în toate
panourile ecranului principal.
indică partea din Ecran principal în
care vă aflaţi. Aveţi posibilitatea să setaţi un panou ca panou principal al ecranului
principal şi să adăugaţi sau să ştergeţi panouri.
18
Aceasta este versiunea pentru Internet a acestei publicaţii. © Imprimaţi numai pentru uz personal.

Elementele din bara aflată în partea de jos a ecranului sunt întotdeauna disponibile pentru
acces rapid.
Pentru a merge la ecranul Pornire
•
Apăsaţi pe .
Pentru a răsfoi ecranul Pornire
•
Atingeţi scurt spre dreapta sau spre stânga.
Pentru a seta un panou drept panoul principal al ecranului principal
1
Atingeţi continuu o zonă liberă de pe Ecran principal până când dispozitivul
vibrează.
2
Atingeţi scurt la stânga sau la dreapta pentru a răsfoi până la panoul pe care doriţi
să îl setaţi drept panoul principal al ecranului principal, apoi atingeţi uşor .
Pentru a adăuga un panou la ecranul principal
1
Atingeţi continuu o zonă liberă de pe Ecran principal până când dispozitivul
vibrează.
2
Atingeţi scurt la stânga sau la dreapta pentru a răsfoi panourile, apoi atingeţi uşor
.
Pentru a şterge un panou din ecranul principal
1
Atingeţi continuu o zonă liberă de pe Ecran principal până când dispozitivul
vibrează.
2
Atingeţi scurt la stânga sau la dreapta pentru a răsfoi până la panoul pe care doriţi
să îl ştergeţi, apoi atingeţi uşor .
Widgeturile
Widgeturile sunt miniaplicaţii pe care le puteţi utiliza direct în Ecran principal. De
exemplu, widgetul “WALKMAN” vă permite să porniţi direct redarea muzicii.
Anumite widgeturi pot fi redimensionate, astfel încât puteţi să le extindeţi pentru a
vizualiza conţinut suplimentar sau să le reduceţi pentru a economisi spaţiu pe Ecran
principal.
19
Aceasta este versiunea pentru Internet a acestei publicaţii. © Imprimaţi numai pentru uz personal.

Pentru a adăuga un widget la Ecranul de pornire
1
Atingeţi continuu o zonă liberă din Ecran principal până când dispozitivul
vibrează, apoi atingeţi uşor Widgeturi.
2
Găsiţi şi atingeţi uşor widgetul pe care doriţi să-l adăugaţi.
Pentru a redimensiona un widget
1
Atingeţi continuu un widget până când acesta se măreşte şi dispozitivul vibrează,
apoi eliberaţi widgetul. Dacă widgetul poate fi redimensionat, de exemplu,
widgetul Calendar, apar un cadru evidenţiat şi puncte de redimensionare.
2
Trageţi punctele spre interior sau spre exterior pentru a reduce sau a extinde
widgetul.
3
Pentru a confirma noua dimensiune a widgetului, atingeţi uşor orice zonă de pe
Ecran principal.
Rearanjarea ecranului Pornire
Particularizaţi aspectul Ecranului de pornire şi înlocuiţi caracteristicile pe care le puteţi
accesa din acesta. Schimbaţi fundalul de ecran, mutaţi elementele în poziţia dorită, creaţi
foldere şi adăugaţi comenzi rapide şi widgeturi.
Opţiunile de particularizare
Când atingeţi continuu o zonă liberă de pe ecranul principal, apar următoarele opţiuni de
particularizare:
Adăugaţi widgeturi pe ecranul principal.
Adăugaţi aplicaţii şi comenzi rapide.
Setaţi un tapet de fundal pentru ecranul principal.
Setaţi o temă de fundal.
Pentru a vizualiza opţiunile de particularizare de pe ecranul principal
•
Atingeţi continuu o zonă liberă de pe Ecran principal până când dispozitivul
vibrează şi opţiunile de particularizare apar pe ecran.
Pentru a adăuga o comandă rapidă la ecranul principal
1
Atingeţi continuu o zonă liberă de pe Ecran principal până când dispozitivul
vibrează.
2
Atingeţi uşor Aplicaţii > Com. rapide.
3
Selectaţi o comandă rapidă.
Puteţi adăuga o comandă rapidă la o aplicaţie direct din ecranul Aplicaţie atingând continuu
aplicaţia.
Pentru a muta un element în ecranul principal
•
Atingeţi continuu elementul până când se acesta se măreşte şi dispozitivul începe
să vibreze, apoi trageţi elementul în locaţia nouă.
Pentru a şterge un element din ecranul principal
•
Atingeţi continuu un element până când se măreşte şi dispozitivul vibrează, apoi
trageţi elementul în .
Pentru a crea un folder pe ecranul principal
1
Atingeţi continuu pictograma sau comanda rapidă a unei aplicaţii până când
aceasta se măreşte şi dispozitivul vibrează, apoi trageţi-o şi fixaţi-o peste o altă
pictogramă sau comandă rapidă a unei aplicaţii.
2
Introduceţi un nume pentru folder şi atingeţi uşor Efectuat.
20
Aceasta este versiunea pentru Internet a acestei publicaţii. © Imprimaţi numai pentru uz personal.
Pagina se încarcă...
Pagina se încarcă...
Pagina se încarcă...
Pagina se încarcă...
Pagina se încarcă...
Pagina se încarcă...
Pagina se încarcă...
Pagina se încarcă...
Pagina se încarcă...
Pagina se încarcă...
Pagina se încarcă...
Pagina se încarcă...
Pagina se încarcă...
Pagina se încarcă...
Pagina se încarcă...
Pagina se încarcă...
Pagina se încarcă...
Pagina se încarcă...
Pagina se încarcă...
Pagina se încarcă...
Pagina se încarcă...
Pagina se încarcă...
Pagina se încarcă...
Pagina se încarcă...
Pagina se încarcă...
Pagina se încarcă...
Pagina se încarcă...
Pagina se încarcă...
Pagina se încarcă...
Pagina se încarcă...
Pagina se încarcă...
Pagina se încarcă...
Pagina se încarcă...
Pagina se încarcă...
Pagina se încarcă...
Pagina se încarcă...
Pagina se încarcă...
Pagina se încarcă...
Pagina se încarcă...
Pagina se încarcă...
Pagina se încarcă...
Pagina se încarcă...
Pagina se încarcă...
Pagina se încarcă...
Pagina se încarcă...
Pagina se încarcă...
Pagina se încarcă...
Pagina se încarcă...
Pagina se încarcă...
Pagina se încarcă...
Pagina se încarcă...
Pagina se încarcă...
Pagina se încarcă...
Pagina se încarcă...
Pagina se încarcă...
Pagina se încarcă...
Pagina se încarcă...
Pagina se încarcă...
Pagina se încarcă...
Pagina se încarcă...
Pagina se încarcă...
Pagina se încarcă...
Pagina se încarcă...
Pagina se încarcă...
Pagina se încarcă...
Pagina se încarcă...
Pagina se încarcă...
Pagina se încarcă...
Pagina se încarcă...
Pagina se încarcă...
Pagina se încarcă...
Pagina se încarcă...
Pagina se încarcă...
Pagina se încarcă...
Pagina se încarcă...
Pagina se încarcă...
Pagina se încarcă...
Pagina se încarcă...
Pagina se încarcă...
Pagina se încarcă...
Pagina se încarcă...
Pagina se încarcă...
Pagina se încarcă...
Pagina se încarcă...
Pagina se încarcă...
Pagina se încarcă...
Pagina se încarcă...
Pagina se încarcă...
Pagina se încarcă...
Pagina se încarcă...
Pagina se încarcă...
Pagina se încarcă...
Pagina se încarcă...
Pagina se încarcă...
Pagina se încarcă...
Pagina se încarcă...
Pagina se încarcă...
Pagina se încarcă...
Pagina se încarcă...
Pagina se încarcă...
Pagina se încarcă...
Pagina se încarcă...
Pagina se încarcă...
Pagina se încarcă...
Pagina se încarcă...
Pagina se încarcă...
Pagina se încarcă...
-
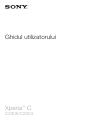 1
1
-
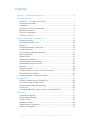 2
2
-
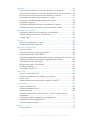 3
3
-
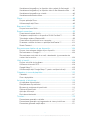 4
4
-
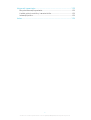 5
5
-
 6
6
-
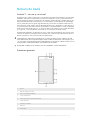 7
7
-
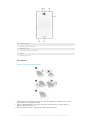 8
8
-
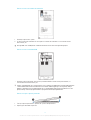 9
9
-
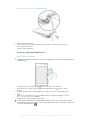 10
10
-
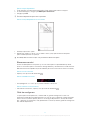 11
11
-
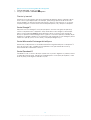 12
12
-
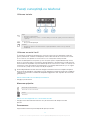 13
13
-
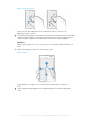 14
14
-
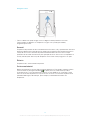 15
15
-
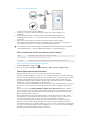 16
16
-
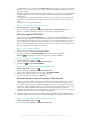 17
17
-
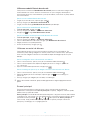 18
18
-
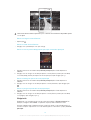 19
19
-
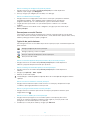 20
20
-
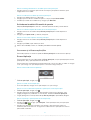 21
21
-
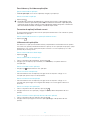 22
22
-
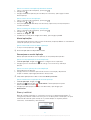 23
23
-
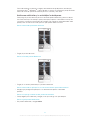 24
24
-
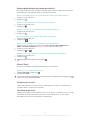 25
25
-
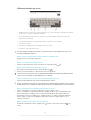 26
26
-
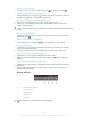 27
27
-
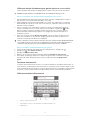 28
28
-
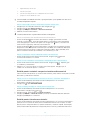 29
29
-
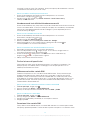 30
30
-
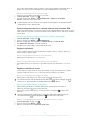 31
31
-
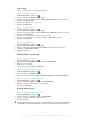 32
32
-
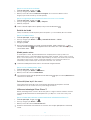 33
33
-
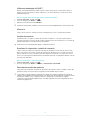 34
34
-
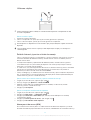 35
35
-
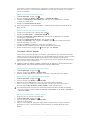 36
36
-
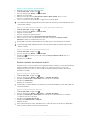 37
37
-
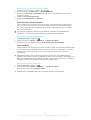 38
38
-
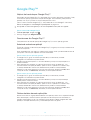 39
39
-
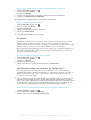 40
40
-
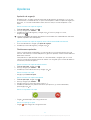 41
41
-
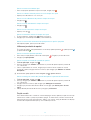 42
42
-
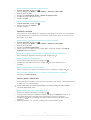 43
43
-
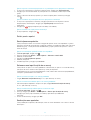 44
44
-
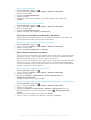 45
45
-
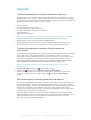 46
46
-
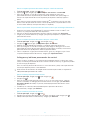 47
47
-
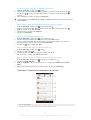 48
48
-
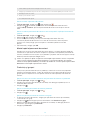 49
49
-
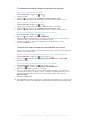 50
50
-
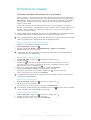 51
51
-
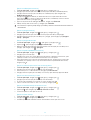 52
52
-
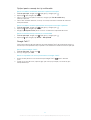 53
53
-
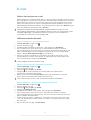 54
54
-
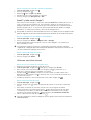 55
55
-
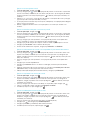 56
56
-
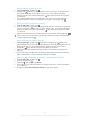 57
57
-
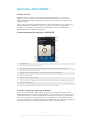 58
58
-
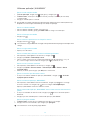 59
59
-
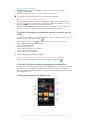 60
60
-
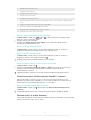 61
61
-
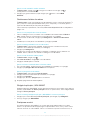 62
62
-
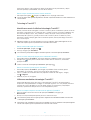 63
63
-
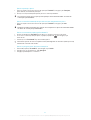 64
64
-
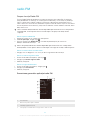 65
65
-
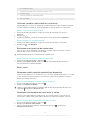 66
66
-
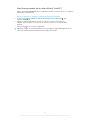 67
67
-
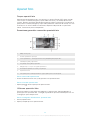 68
68
-
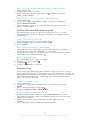 69
69
-
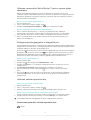 70
70
-
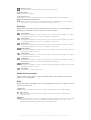 71
71
-
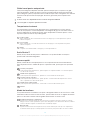 72
72
-
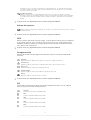 73
73
-
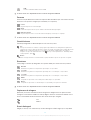 74
74
-
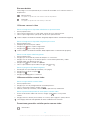 75
75
-
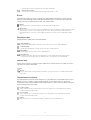 76
76
-
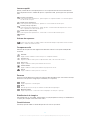 77
77
-
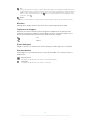 78
78
-
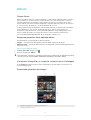 79
79
-
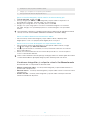 80
80
-
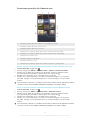 81
81
-
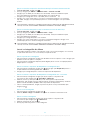 82
82
-
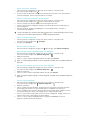 83
83
-
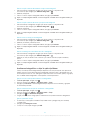 84
84
-
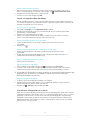 85
85
-
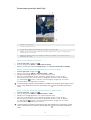 86
86
-
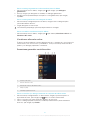 87
87
-
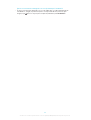 88
88
-
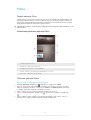 89
89
-
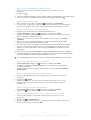 90
90
-
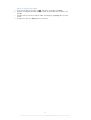 91
91
-
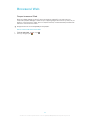 92
92
-
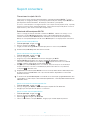 93
93
-
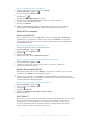 94
94
-
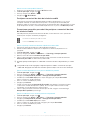 95
95
-
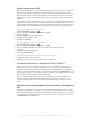 96
96
-
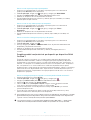 97
97
-
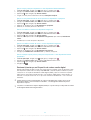 98
98
-
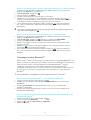 99
99
-
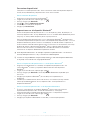 100
100
-
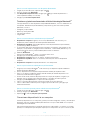 101
101
-
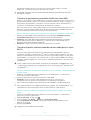 102
102
-
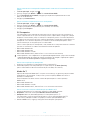 103
103
-
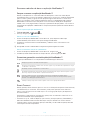 104
104
-
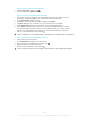 105
105
-
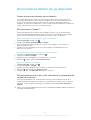 106
106
-
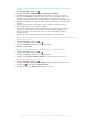 107
107
-
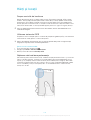 108
108
-
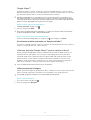 109
109
-
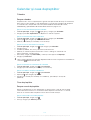 110
110
-
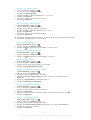 111
111
-
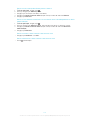 112
112
-
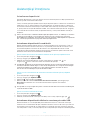 113
113
-
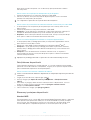 114
114
-
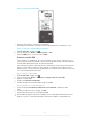 115
115
-
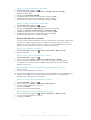 116
116
-
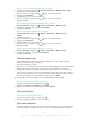 117
117
-
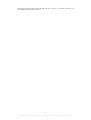 118
118
-
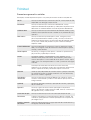 119
119
-
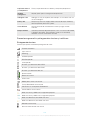 120
120
-
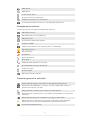 121
121
-
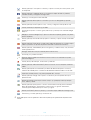 122
122
-
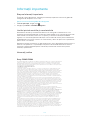 123
123
-
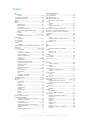 124
124
-
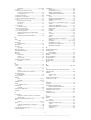 125
125
-
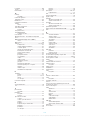 126
126
-
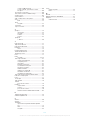 127
127
Sony Xperia C Manual de utilizare
- Categorie
- Telefoane mobile
- Tip
- Manual de utilizare
Lucrări înrudite
-
Sony Xperia E1 Manual de utilizare
-
Sony Xperia E1 Dual Manual de utilizare
-
Sony Xperia M Dual Manual de utilizare
-
Sony Xperia T3 Manual de utilizare
-
Sony Xperia L Manual de utilizare
-
Sony Xperia E3 Manual de utilizare
-
Sony Xperia M Manual de utilizare
-
Sony Xperia E4 Manual de utilizare
-
Sony Xperia E3 Dual Manual de utilizare
-
Sony Xperia Z3 Compact Manual de utilizare