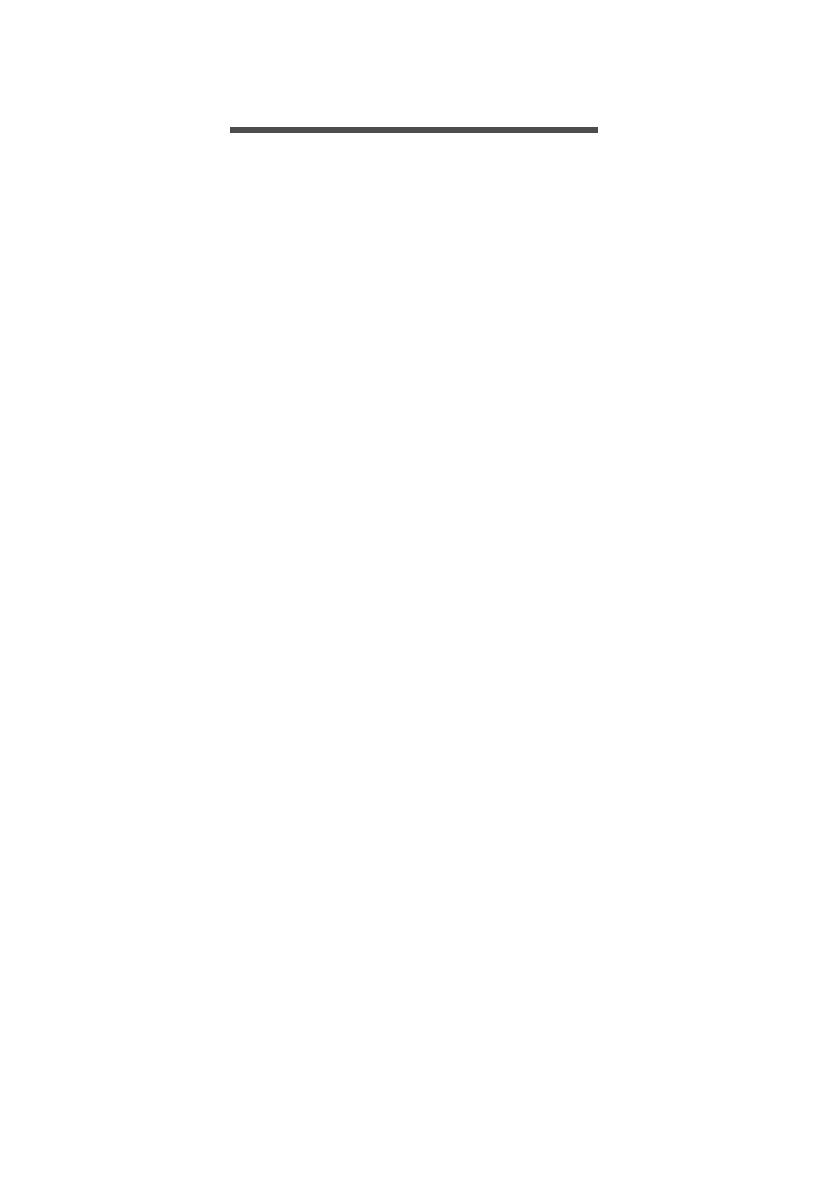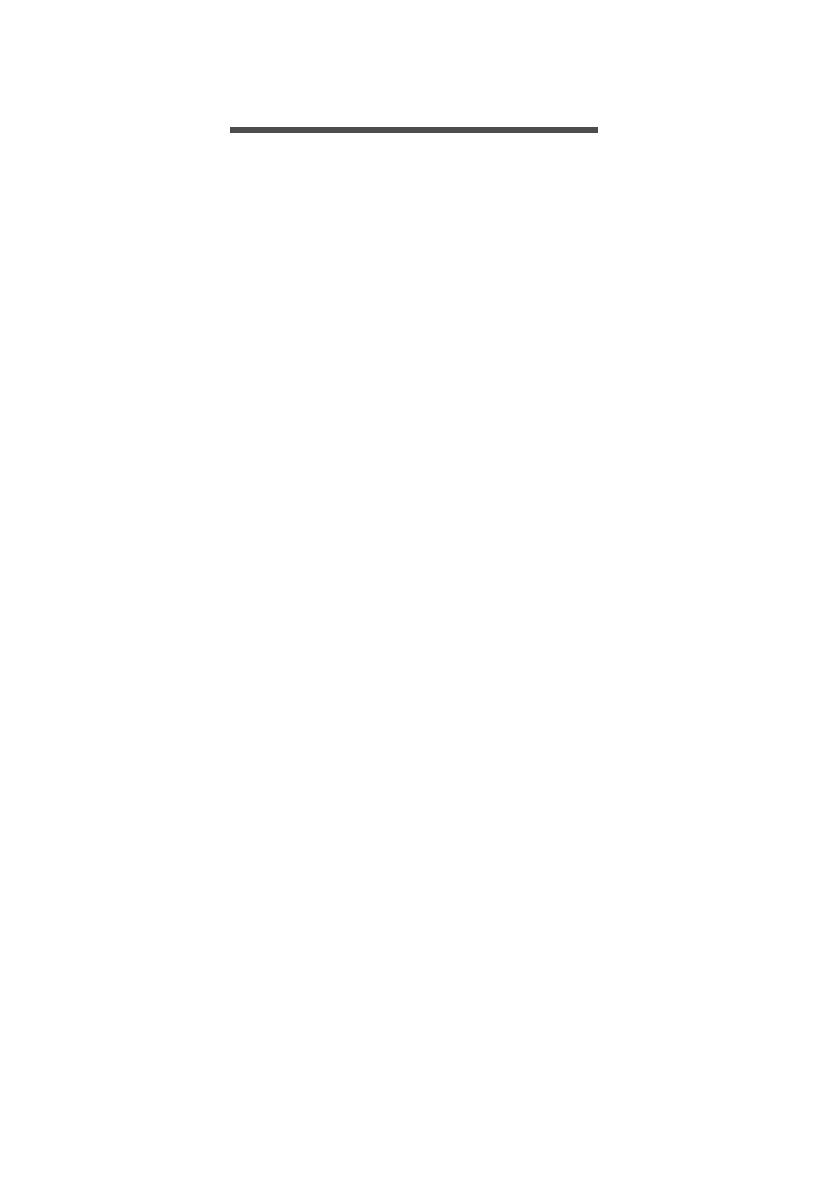
Cuprins - 3
CUPRINS
Înainte de toate 6
Ghidurile dumneavoastră ...................... 6
Îngrijire de bază şi sfaturi pentru
folosirea computerului ............................. 7
Oprirea computerului................................... 7
Îngrijirea computerului............................... 8
Îngrijirea adaptorului de c.a..................... 8
Curăţare şi service......................................... 9
Turul computerului dvs. portabil
Predator 10
Vedere ecran............................................... 10
Vedere tastatură........................................ 11
Vedere din stânga.................................... 13
Informaţii USB 3.0 .................................... 13
Vedere din dreapta ................................ 14
Informaţii despre USB tip C................. 14
Vedere bază ................................................. 15
Folosirea tastaturii 16
Taste de blocare ....................................... 16
Taste rapide.................................................... 16
Taste Windows........................................... 18
Utilizarea touchpad-ului de
precizie 19
Gesturi pe touchpad............................... 19
Modificarea setărilor touchpad-
ului..................................................................... 21
Recuperare 23
Crearea unei copii de siguranţă a
setărilor implicite din fabrică............ 23
Copierea de siguranţă a driverelor
wireless şi LAN......................................... 26
Restaurarea computerului................. 26
Resetarea PC-ului cu păstrarea
fişierelor........................................................... 26
Resetarea PC-ului şi eliminarea
tuturor fişierelor......................................... 28
Utilizarea conexiunii Bluetooth 30
Activarea şi dezactivarea
Bluetooth...................................................... 30
Activarea Bluetooth şi adăugarea
unui dispozitiv............................................... 30
Conectarea la Internet 33
Conectarea la o reţea wireless........ 33
Conectarea la o reţea LAN wireless 33
Conectarea cu ajutorul unui cablu . 37
Caracteristică de reţea încorporată. 37
Conectarea la o reţea celulară......... 37
Predator Bluelight Shield 38
PredatorSense 40
Ecranul principal PredatorSense .. 40
Overclocking................................................... 41
Setări PredatorSense.............................. 42
Atribuiţi o acţiune unei taste
rapide.............................................................. 42
Crearea unui nou profil........................ 43
Înregistraţi o macrocomandă .......... 44
Reglaţi iluminarea de fundal a
tastaturii ....................................................... 46
Managementul alimentării 47
Economisirea energiei ........................... 47
Bateria 49
Caracteristicile acumulatorului....... 49
Încărcarea bateriei .................................... 49
Optimizarea duratei de viaţă a
bateriei.............................................................. 50
Verificarea nivelului bateriei................. 51
Avertisment de nivel scăzut de
încărcare a bateriei..................................... 51
Călătoria cu computerul 52
Deconectarea de la desktop............. 52
Deplasarea .................................................. 52
Pregătirea computerului......................... 52
Ce trebuie să aduceţi la şedinţe ......... 53
Când luaţi computerul acasă............ 53
Pregătirea computerului......................... 53
Ce trebuie să luaţi cu
dumneavoastră ............................................ 54
Consideraţii speciale................................. 54
Configurarea unui birou la
domiciliu ............................................................ 55
Călătoria cu computerul...................... 55
Pregătirea computerului......................... 55
Ce trebuie să luaţi cu
dumneavoastră ............................................. 55
Consideraţii speciale................................. 56
Călătoria în străinătate........................ 56
Pregătirea computerului........................ 56
Ce trebuie să luaţi cu
dumneavoastră ............................................ 56
Consideraţii speciale.................................. 57
Asigurarea computerului 59
Folosirea unui blocaj de
securitate al computerului................. 59
Folosirea parolelor................................. 59
Introducerea parolelor ........................... 60