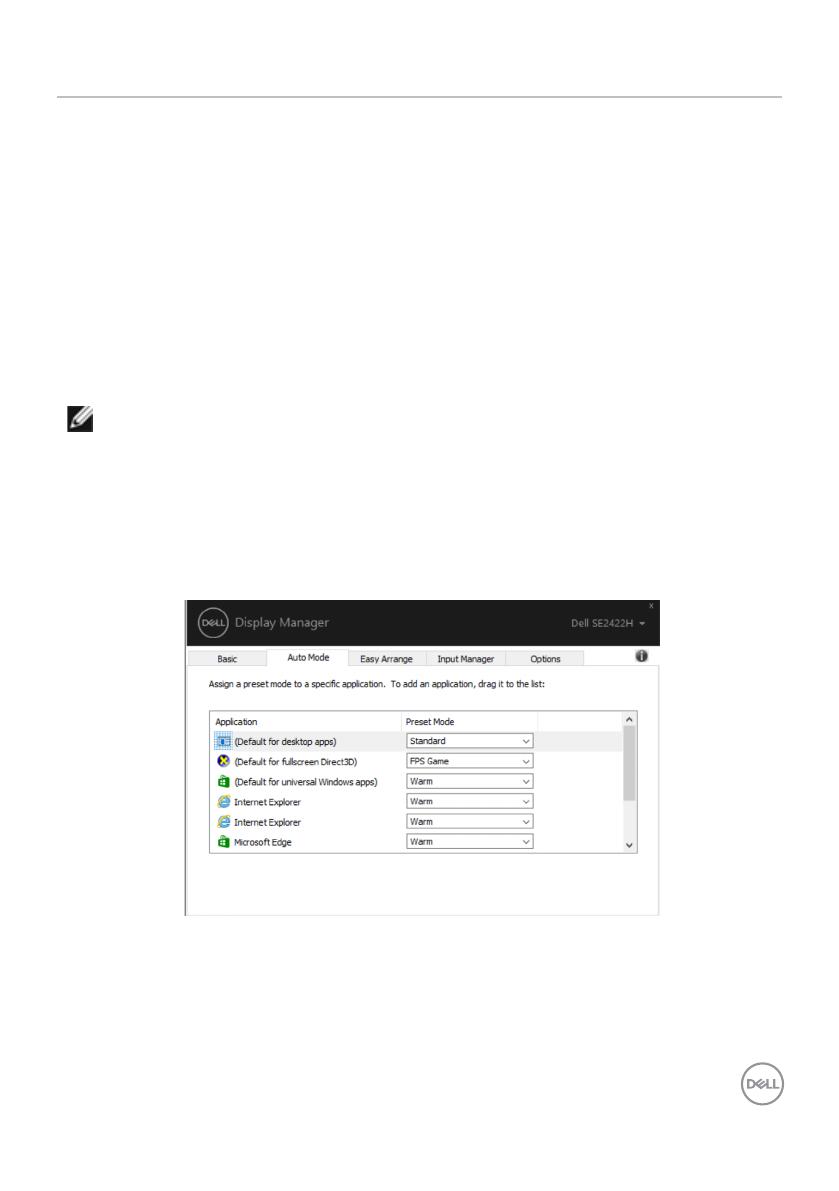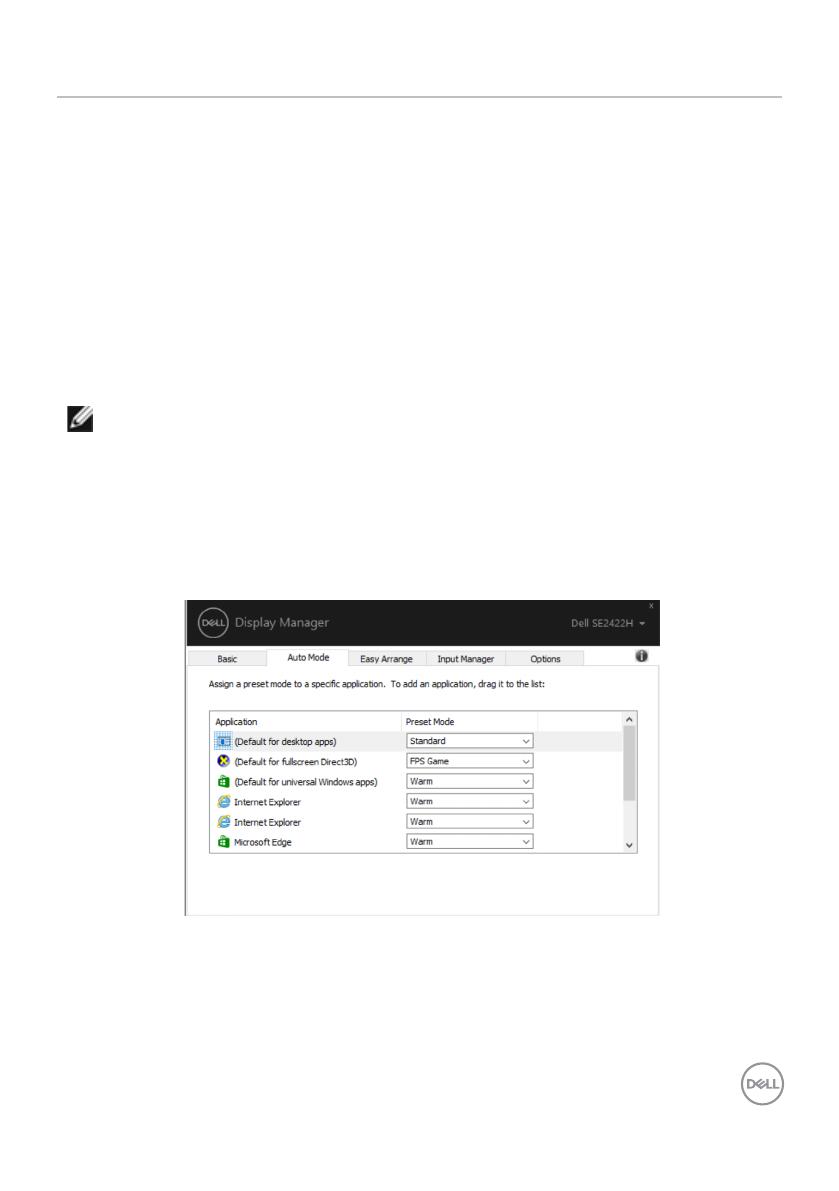
Asocierea modurilor presetate cu aplicațiile | 9
Asocierea modurilor presetate cu aplicațiile
Fila Auto Mode (mod Automat) vă permite să asociați un anumit mod presetat cu o
anumită aplicație și să îl aplicați în mod automat. Atunci când este activat modul Auto
(Automat), aplicația Dell Display Manager (Manager așaje Dell) comută automat la
modul presetat corespunzător ori de câte ori este activată aplicația asociată. Modul
presetat atribuit unei anumite aplicații poate același pe ecare Așajul conectat sau
poate varia de la un Așajul la altul.
Aplicația Dell Display Manager (Manager așaje Dell) este precongurată pentru
numeroase aplicații populare. Pentru a adăuga o nouă aplicație în lista de atribuire, nu
trebuie decât să glisați aplicația de pe desktop, din meniul Start Windows sau din altă
parte și să o xați în lista curentă.
NOTĂ: Asocierile modurilor presetate care vizează șiere comenzi,
scripturi și programe de încărcare, precum și șiere neexecutabile, cum
ar arhive zip sau șiere împachetate, nu sunt acceptate și nu vor avea
efect.
Puteți de asemenea să congurați modul presetat Game (Joc) astfel încât să e folosit
de ecare dată când o aplicație Direct3D rulează în modul ecran complet. Pentru a
preveni utilizarea modului de către o aplicație, atribuiți-i un alt mod presetat.