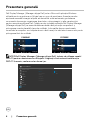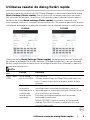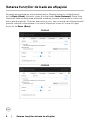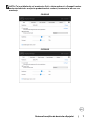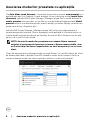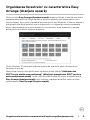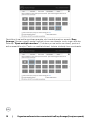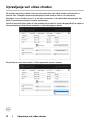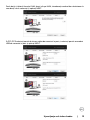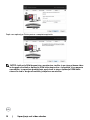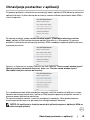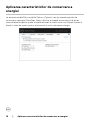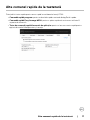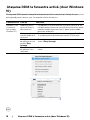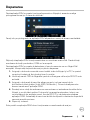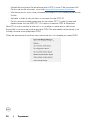Dell I C2422HE Manualul utilizatorului
- Categorie
- Televizoare
- Tip
- Manualul utilizatorului

Model: C2422HE/C2722DE
Model de reglementare: C2422HEt/C2722DEt
Dell C2422HE
Dell C2722DE
Manager afișaje Dell
Ghidul utilizatorului

NOTĂ: O NOTĂ indică informații importante care vă permit să utilizați mai eficient
afișajul.
Drept de autor © 2020 pentru Dell Inc. sau pentru filialele acesteia. Toate drepturile sunt
rezervate. Dell, EMC, și alte mărci comerciale sunt mărci comerciale ale Dell Inc. sau ale filialelor sale. Alte
mărci comerciale pot fi mărci înregistrate ale proprietarilor respectivi.
2020 – 12
Rev. A00

Cuprins | 3
Cuprins
Prezentare generală .................................4
Utilizarea casetei de dialog Setări rapide .................5
Setarea funcțiilor de bază ale afișajului ..................6
Asocierea modurilor presetate cu aplicațiile...............8
Organizarea ferestrelor cu caracteristica Easy Arrange (Aranjare
ușoară) ...........................................9
Upravljanje več video vhodov .........................12
Obnavljanje postavitev v aplikaciji .....................15
Aplicarea caracteristicilor de conservare a energiei ........16
Alte comenzi rapide de la tastatură ....................17
Atașarea DDM la fereastra activă (doar Windows 10) ......18
Depanarea........................................19

4 | Prezentare generală
Prezentare generală
Dell Display Manager (Manager așaje Dell) este o Microsoft aplicație Windows
utilizată pentru a gestiona un Așajul sau un grup de monitoare. Aceasta permite
ajustarea manuală a imaginii așate, atribuirea de setări automate, gestionarea
consumului de energie, organizarea ferestrelor, rotirea imaginii și alte caracteristici
pentru anumite monitoare Dell. Odată ce este instalată, aplicația Dell Display Manager
(Manager așaje Dell) se execută deecare dată când pornește computerul și
pictograma sa este plasată în tava de noticări. Informațiile despre monitoarele
conectate la computer sunt așate atunci când treceți cu indicatorul mouse-ului peste
pictograma tăvii de noticări.
C2422HE C2722DE
Dell C2422HE - Standard Dell C2722DE - Standard
NOTĂ:Dell Display Manager (Manager așaje Dell) trebuie să utilizeze canalul
DDC/CI pentru comunicarea cu Așajulul. Asigurați-vă că este activată funcția
DDC/CI în meniu, conform celor de mai jos.
LCD Conditioning O
DDC/CI On
Exit
24/27/34 Monitor
Input Source
Color
Brightness/Contrast
Display
PIP/PBP
Personalize
Others
Menu
USB
Audio
Display Info
Firmware
Service Tag
Reset Others
Factory Reset

Utilizarea casetei de dialog Setări rapide | 5
Utilizarea casetei de dialog Setări rapide
Apăsând icoana de noticare din Dell Display Manager se deschide fereastra de dialog
Quick Settings (Setări rapide). Atunci când sunt conectate mai multe monitoare
Dell suportate la calculator, un monitor țintă specic poate selectat folosind meniul.
Fereastra de dialog Quick settings (Setări rapide) vă permite să ajustați ușor
luminozitatea, contrastul, rezoluția, forma ferestrei, etc. De asemena permite să activați
schimbarea automată între modurile presetate sau să selectați manual un mod presetat.
C2422HE C2722DE
Caseta de dialog Quick Settings (Setări rapide) vă mai permite accesul la interfața
de utilizare al aplicației Dell display manager (Manager așaje Dell), care se utilizează
pentru a regla funcțiile de bază, pentru a congura modul Auto (Automat) și pentru a
accesa alte caracteristici.
NOTĂ:
Caracteris-
tică
Funcție Descriere
Acces rapid
DDM
Tastă rapidă
pentru UI DDM
Ctrl+Shift+D
Utilizați tastele Page Up/Page Down sau faceți clic
pe „>” pentru trece de la un aspect la altul al Easy
Arrange.
Controlați
un monitor
individual dintr-o
congurație
de mai multe
monitoare
Selectați monitorul din lista derulantă. Dacă mai multe
monitoare sunt conectate la calculator, pentru o
secundă apare o icoană pe monitorul selectat ca să
știți ce monitor ați selectat.
Efectuați vericarea caracteristicii de testare
automată a monitorului.
Mutați UI DDM în monitor pentru a controlată.
Apăsați Ctrl+Shift+D pentru a așa miniUI-ul sub
cursorul mouse-ului.

6 | Setarea funcțiilor de bază ale afișajului
Setarea funcțiilor de bază ale afișajului
Se poate aplica manual un mod presetat pentru Așajulul respectiv utilizând meniul
din la Basic (Bază). Alternativ, poate activat modul Auto (Automat). Modul Auto
(Automat) determină aplicarea automată a modului presetat preferat atunci când sunt
active anumite aplicații. Pe ecran apare pentru scurt timp un mesaj care așează modul
presetat selectat.Luminozitatea și contrastul Așajulului respectiv se mai pot regla
direct din la Basic (Bază).
C2422HE
C2722DE

Setarea funcțiilor de bază ale afișajului | 7
NOTĂ: Če je priključenih več monitorjev Dell, z izbiro možnosti »Omogoči nadzor
zaslonske matrice« uveljavite prednastavitve svetlosti, kontrasta in barv za vse
monitorje.
C2422HE
C2722DE

8 | Asocierea modurilor presetate cu aplicațiile
Asocierea modurilor presetate cu aplicațiile
Fila Auto Mode (mod Automat) vă permite să asociați un anumit mod presetat cu o
anumită aplicație și să îl aplicați în mod automat. Atunci când este activat modul Auto
(Automat), aplicația Dell Display Manager (Manager așaje Dell) comută automat la
modul presetat corespunzător ori de câte ori este activată aplicația asociată. Modul
presetat atribuit unei anumite aplicații poate același pe ecare Așajul conectat sau
poate varia de la un Așajul la altul.
Aplicația Dell Display Manager (Manager așaje Dell) este precongurată pentru
numeroase aplicații populare. Pentru a adăuga o nouă aplicație în lista de atribuire, nu
trebuie decât să glisați aplicația de pe desktop, din meniul Start Windows sau din altă
parte și să o xați în lista curentă.
NOTĂ: Asocierile modurilor presetate care vizează șiere comenzi,
scripturi și programe de încărcare, precum și șiere neexecutabile, cum
ar arhive zip sau șiere împachetate, nu sunt acceptate și nu vor avea
efect.
Puteți de asemenea să congurați modul presetat Game (Joc) astfel încât să e folosit
de ecare dată când o aplicație Direct3D rulează în modul ecran complet. Pentru a
preveni utilizarea modului de către o aplicație, atribuiți-i un alt mod presetat.

Organizarea ferestrelor cu caracteristica Easy Arrange (Aranjare ușoară) | 9
Organizarea ferestrelor cu caracteristica Easy
Arrange (Aranjare ușoară)
Pentru a utiliza Easy Arrange (Aranjare ușoară), alegeți un Așajul și selectați unul dintre
aranjamentele predenite. Regiunile pentru aspectul respectiv sunt așate pentru scurt
timp pe Așajul. Apoi, glisați o fereastră deschisă de-a lungul Așajulului. În timp ce fereastra
este glisată, este așat aspectul curent al ferestrelor și o regiune activă este evidențiată
atunci când fereastra trece peste aceasta. În orice moment, xați fereastra în regiunea
activă pentru a o plasa în regiunea respectivă.
Pentru Windows 10, puteți aplica diferite aspecte ale ferestrelor pentru ecare dintre
desktopurile virtuale.
Dacă utilizați frecvent funcția Windows de aliniere, puteți selecta “Hold down the
SHIFT key to enable zone positioning” (Mențineți apăsată tasta SHIFT pentru a
activa poziționarea zonală). Astfel oferiți prioritate funcției Windows de aliniere față de
Easy Arrange (Aranjare simplă). Apoi va trebui să apăsați tasta Shift pentru a utiliza
poziționarea cu Easy Arrange (Aranjare simplă).

10 | Organizarea ferestrelor cu caracteristica Easy Arrange (Aranjare ușoară)
Dacă folosiți mai multe monitoare aranjate sub formă de matrice, aspectul Easy
Arrange (Aranjare simplă) poate aplicat tuturor monitoarelor ca un singur desktop.
Selectați “Span multiple monitors” (Extindere pe mai multe monitoare), pentru a
activa această funcție. Pentru un rezultat ecient, trebuie să aliniați bine monitoarele.

Organizarea ferestrelor cu caracteristica Easy Arrange (Aranjare ușoară) | 11
Există și alte moduri avansate pentru utilizarea Easy Arrange (Aranjare ușoară).
Consultați tabelul de mai jos.
Caracteristică Funcție Descriere
Easy Arrange
Avansat
Aspecte
particularizate
Salvați și denumiți 5 modele particularizate Easy
Arrange.
Congurați modele x*y.
Cele mai recent
utilizate (MRU)
5 aspecte
Apăsați Ctrl+Shift+Home pentru a dela între
ultimele 5 MRU aspecte.
Redimensionarea
rapidă a partiției
Mențineți apăsat Ctrl în timp ce redimensionați
aspectul curent al Easy Arrange pentru a ajusta
dimensiunea și numărul celulelor dintr-un aspect.
Modelul nou format al Easy Arrange este salvat în
poziția pictogramei Easy Arrange.
Mențineți apăsat Ctrl în timp ce faceți clic pe o
pictogramă de aspect modicată pentru a restabili
aspectul implicit.
Aspecte Easy
Arrange pentru
modul portret
Pictogramele modului portret ale Easy Arrange sunt
prezentate când monitorul este rotit.
NOTĂ: O aplicație poate necesita o rezoluție minimă ecientă pentru
fereastra sa de aplicație. O astfel de aplicație poate să nu se încadreze
într-o zonă de aranjare ușoară dacă zona este mai mică decât dimensiunea
cerută a ferestrei.

12 | Upravljanje več video vhodov
Upravljanje več video vhodov
Na zavihku Upravitelj vhodov lahko priročno upravljate več video vhodov, priključenih na
monitor Dell. Omogoča preprosto preklapljanje med vhodi pri delu z več računalniki.
Navedena so vsa vhodna vrata, ki so na voljo za monitor. Vsak vhod lahko poimenujete, kot
želite. Po končanem urejanju shranite spremembe.
Določite lahko bližnjično tipko za hiter preklop na priljubljeni vhod in drugo bližnjično tipko za
hitro preklapljanje med dvema vhodoma, s katerima pogosto delate.
Za preklop na kateri koli vhodni vir lahko uporabite spustni seznam.

Upravljanje več video vhodov | 13
Dacă doriți să folosiți funcția KVM, faceți clic pe KVM, introduceți numărul de calculatoare la
care doriți să vă conectați și apăsați NEXT.
În PC1-PC3 selectați portul de intrare video de conectat la port și selectați portul ascendent
USB de conectat la port și apăsați NEXT.

14 | Upravljanje več video vhodov
După care apăsați pe Finish pentru a completa opțiunile.
NOTĂ: Aplikacija DDM komunicira z monitorjem, tudi ko je na njem prikazan video
iz drugega računalnika. Aplikacijo DDM lahko namestite v računalnik, ki ga pogosto
uporabljate, in upravljate preklapljanje med vhodi iz njega. Aplikacijo DDM lahko
namestite tudi v druge računalnike, priključene na monitor.

Obnavljanje postavitev v aplikaciji | 15
Obnavljanje postavitev v aplikaciji
Pri ponovni priključitvi računalnika na monitor(je) lahko z aplikacijo DDM obnovite postavitve
aplikacijskih oken. Za hiter dostop do te funkcije z desno miškino tipko kliknite ikono DDM v
vrstici za opravila.
Če izberete možnost »Auto-restore window layout« (Samodejno obnovi postavitev
oken), aplikacija DDM sledi postavitvam aplikacijskih oken in si jih zapomni. Pri ponovni
priključitvi računalnika na monitor(je) aplikacija DDM samodejno razporedi aplikacijska okna
v prvotne postavitve.
Pentru a se întoarce la o aranjare favorită, mai întâi selectați ”Save current window layout”
(Salvați aranjarea curentă de ferestre), după care ”Restore saved window layout”
(Restabiliți aranjarea salvată de ferestre).
Pri vsakodnevnem delu lahko uporabljate monitorje različnih modelov ali ločljivosti in zanje
izberete različne postavitve oken. Aplikacija DDM prepozna ponovno priključeni monitor in
ustrezno obnovi aplikacijske postavitve.
Če morate zamenjati monitor v matrični konfiguraciji monitorjev, lahko pred zamenjavo
shranite postavitev oken in jo po namestitvi novega monitorja obnovite.
NOTĂ: Za koriščenje te funkcije morajo biti aplikacije zagnane. Aplikacija DDM ne
zažene drugih aplikacij.

16 | Aplicarea caracteristicilor de conservare a energiei
Aplicarea caracteristicilor de conservare a
energiei
La anumite modele Dell, există la Options (Opțiuni) care furnizează opțiunile de
conservare a energiei PowerNap. Atunci când se activează economizorul de ecran,
luminozitatea Așajulului poate setată automat la nivelul minim sau Așajulul poate
plasat în stare de repaus pentru a economisi în mod suplimentar energia.

Alte comenzi rapide de la tastatură | 17
Alte comenzi rapide de la tastatură
Puteți defini taste rapide pentru acces rapid la următoarele funcții DDM:
• Comandă rapidă program: pentru a deschide rapid caseta de dialog Setări rapide.
• Comandă rapidă Easy Arrange MRU: pentru a aplica rapid cele mai recent utilizate 5
aspecte de fereastră.
• Tasta de comandă rapidă fereastră de aplicație: pentru a lansa un meniu rapid pentru
opțiuni din cadrul Mod presetat și Locație.

18 | Atașarea DDM la fereastra activă (doar Windows 10)
Atașarea DDM la fereastra activă (doar Windows
10)
Pictograma DDM poate atașată la fereastra activă în care lucrați. Faceți clic pe
pictogramă pentru acces ușor la caracteristicile de mai jos.
Caracteristică Funcție Descriere
Atașarea DDM
la fereastra
activă (doar
Windows 10)
Modicați prese-
tarea sau xați la
diferite partiții
• Pictograma DDM este atașată la fereastra activă, iar uti-
lizatorul poate comuta cu ușurință poziția ferestrei, poate
modica modul presetare culori și poate asocia modul
presetare automată.
Declanșare co-
mandă rapidă de la
tastatură
• Dintr-o fereastră de aplicație activă, apăsarea Ctrl+Shif-
t+Ins declanșează de asemenea meniul DDM atașat.
Mutați fereastra
de aplicație printre
celulele Easy
Arrange
• Trimiteți fereastra de aplicație la celula anterioară/urmă-
toare a Easy Arrange.
Mutați fereastra
de aplicație între
monitoare
• Trimiteți fereastra de aplicație la monitorul anterior/ur-
mător.

Depanarea | 19
Depanarea
Dacă aplicaţia DDM nu poate funcţiona împreună cu Așajulul, aceasta va aşa
pictograma de mai jos în tava de noticări.
Faceţi clic pe pictogramă, iar aplicaţia DDM aşează un mesaj de eroare mai detaliat.
Reţineţi că aplicaţia DDM funcţionează doar cu monitoare marca Dell. Dacă utilizaţi
monitoare de la alţi producători, DDM nu le acceptă.
Dacă aplicaţia DDM nu poate să detecteze şi/sau să comunice cu un Așajul Dell
acceptat, întreprindeţi acţiunile de mai jos pentru depanare:
1. Asiguraţi-vă că este conectat corect cablul video la Așajul şi la PC, în special
conectorii trebuie să e introduşi ferm în poziţie.
2. Vericaţi meniul OSD al Așajulului pentru a vă asigura că funcţia DDC/CI este
activată.
3. Asiguraţi-vă că aveţi driverul de aşare corect şi cel mai recent de la
distribuitorul plăcii grace (Intel, AMD, NVidia etc.). Driverul de aşare este
deseori cauza erorii aplicaţiei DDM.
4. Scoateţi orice staţii de andocare sau convertoare ori extendere de cablu dintre
Așajul şi portul plăcii grace. Este posibil ca anumite extendere, huburi sau
convertoare să nu accepte corect funcţia DDC/CI şi să determine căderea
aplicaţiei DDM. Actualizaţi driverul unui astfel de dispozitiv dacă este disponibilă
cea mai recentă versiune.
5. Reporniţi sistemul.
Este posibil ca aplicaţia DDM să nu funcţioneze cu monitoarele de mai jos:

20 | Depanarea
• Modele de monitoare Dell anterioare anului 2013 şi seriei D de monitoare Dell.
Pentru mai multe informații, consultați www.dell.com/support/monitors.
• Monitoare pentru jocuri care utilizează tehnologie G-sync bazată pe platformă
Nvidia
• Aşajele virtuale şi cele wireless nu acceptă funcţia DDC/CI
• Pentru anumite modele anterioare de monitoare DP 1.2, poate necesară
dezactivarea funcţiei MST/DP 1.2 cu ajutorul meniului OSD al Așajulului
Dacă PC-ul este conectat la internet, vi se va aşa un mesaj atunci când este
disponibilă o versiune mai nouă a aplicaţiei DDM. Se recomandă să descărcaţi şi să
instalaţi cea mai recentă aplicaţie DDM.
Puteți de asemenea să vericați verisunea nouă prin clic dreapta pe icoana DDM.
-
 1
1
-
 2
2
-
 3
3
-
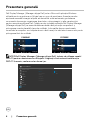 4
4
-
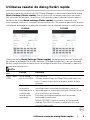 5
5
-
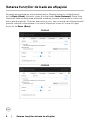 6
6
-
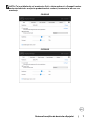 7
7
-
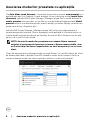 8
8
-
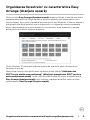 9
9
-
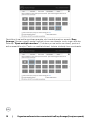 10
10
-
 11
11
-
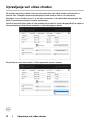 12
12
-
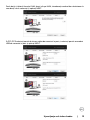 13
13
-
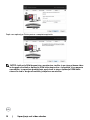 14
14
-
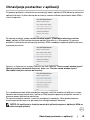 15
15
-
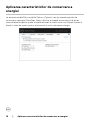 16
16
-
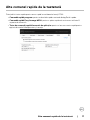 17
17
-
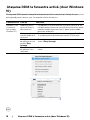 18
18
-
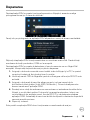 19
19
-
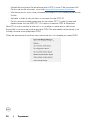 20
20
Dell I C2422HE Manualul utilizatorului
- Categorie
- Televizoare
- Tip
- Manualul utilizatorului
Lucrări înrudite
-
Dell U4021QW Manualul utilizatorului
-
Dell U4320Q Manualul utilizatorului
-
Dell I C3422WE Manualul utilizatorului
-
Dell S2721DGFA Manualul utilizatorului
-
Dell SE2422HX Manualul utilizatorului
-
Dell S2721H Manualul utilizatorului
-
Dell Gaming S2721HGF Manualul utilizatorului
-
Dell S2421HSX Manualul utilizatorului
-
Dell U2722DE Manualul utilizatorului
-
Dell U2722D Manualul utilizatorului