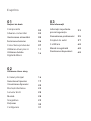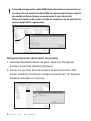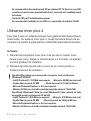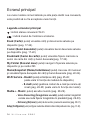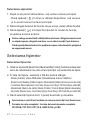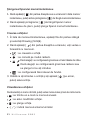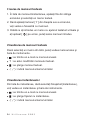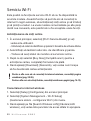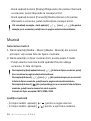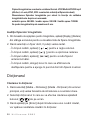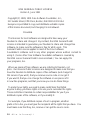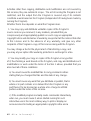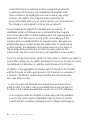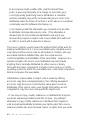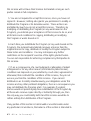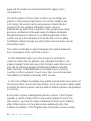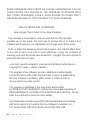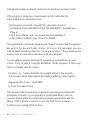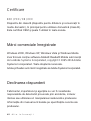USER GUIDE
2nd IRIVER STORY
COVER STORY

Cuprins
Noţiuni de bază
Componente
Situarea comenzilor
Gestionarea alimentării
Încărcarea bateriei
Conectarea produsului
Utilizarea iriver plus 4
Utilizarea Adobe
Digital Editions
03
03
05
06
07
11
14
01
02
Utilizarea iriver story
Ecranul principal
Selectarea fişierelor
Vizualizarea fişierelor
Memo/instantaneu
Serviciu Wi-Fi
Muzică
Înregistrare
Dicţionar
Configurare
16
17
20
22
25
28
29
30
31
03
Alte informaţii
Informaţii importante
privind siguranţa
Remedierea problemelor
Drepturi de autor
Certificare
Marcă înregistrată
Declinarea răspunderii
33
35
37
48
48
48

Componente
Noţiuni de bază
Player + stilou electronic
Ghidul de pornire rapidă: acesta este manualul care explică
modul de utilizare a dispozitivului nostru.
Garanţia produsului: păstraţi-o la loc sigur deoarece v-ar putea
fi necesară la reparaţiile în garanţie.
Cablul USB: îl puteţi conecta la computer pentru a reîncărca bateria.
03
Este posibil să se aducă modificări componentelor fără înştiinţarea în
prealabil, în scopuri de îmbunătăţire a performanţelor sau calităţii produsului.
Ghid de pornire rapidă
şi garanţia produsului
Cablu USB
Ecran principal
Situarea comenzilor
Exteriorul şi textul imprimat sau gravat pot varia în funcţie de
model sau de denumirea fiecărui element structural.
Meniu
Stilou electronic
EPD
Revenire
Pagina precedentă/următoare

Noţiuni de bază
Volum
Difuzor
Slot pentru card SDAlimentare
Port USB
Mufă căşti
Microfon
Led reîncărcare
04
Alimentare: puteţi opri alimentarea apăsându-l şi menţinându-l
apăsat un anumit timp. Puteţi trece în modul de aşteptare printr-o
apăsare scurtă.
Ecran principal: indică ecranul iniţial.
Meniu: afişează lista de meniu în timpul funcţionării în modul aferent.
Revenire: reprezintă ecranul anterior.
Pagina precedentă/următoare: afişează pagina precedentă/
următoare în lista de fişiere sau la vizualizarea fişierelor.
Stilou electronic: acesta este instrumentul de scris în formă de
stilou utilizat la atingerea ecranului
EPD: ecranul care dă senzaţia citirii unei cărţi din hârtie obişnuită.
Mufă cască: puteţi asculta materialul audio prin conectarea unei
căşti la aceasta.
Port USB: poate fi utilizat pentru conectarea la un computer
printr-un cablu USB sau pentru reîncărcarea bateriei.
Slot pentru card SD: prin acesta, se poate conecta cardul SD
pentru vizualizarea şi redarea fişierelor stocate pe card.
Microfon: puteţi realiza înregistrări vocale prin intermediul său.
Led reîncărcare: odată ce bateria a fost reîncărcată, ledul de
reîncărcare se închide.
Volum: permite reglarea volumului sonor.
Difuzor: destinat redării semnalului audio.

Noţiuni de bază
05
1. Apăsaţi şi ţineţi apăsat pe [ ], iar produsul va porni.
2. Dacă apăsaţi şi ţineţi apăsat pe [ ] când produsul este deja
pornit, acesta va fi oprit.
Pentru a reduce consumul bateriei, acest model dispune de o
caracteristică de economisire automată a energiei. În funcţie de setările
modului de economisire a energiei, produsul va fi automat oprit dacă
tastele nu sunt acţionate un anumit timp. (consultaţi pagina 32)
Pornirea/oprirea
Gestionarea alimentării
1. Printr-o apăsare scurtă pe tasta [ ] în timp ce produsul este
pornit, puteţi comuta pe modul de aşteptare.
2. Printr-o nouă apăsare scurtă pe tasta [ ],
modul de aşteptare este încheiat.
Comutarea pe modul de aşteptare
1. Dacă produsul nu reacţionează la apăsările tastelor, resetaţi-l
apăsând tastele [ ] + [ ] mai mult de şase secunde.
Utilizarea funcţiei de resetare
Chiar şi dacă utilizaţi funcţia de resetare, se vor păstra ora curentă şi
datele memorate.
Nu utilizaţi funcţia de resetare în timp ce produsul redă materiale.
Memoria acestuia poate suferi deteriorări grave.

Noţiuni de bază
06
1. Desfaceţi capacul din partea inferioară a produsului.
2. Porniţi-vă computerul şi conectaţi produsul la computer. Bateria
internă se va încărca automat.
Încărcarea bateriei cu ajutorul computerului dvs.
Durată de redare
- Durată de redare continuă a cărţilor: max. 11.000 de pagini vizualizate.
- Durată de redare continuă a muzicii: max. 30 de ore (cu MP3 de 128
Kbps, 44,1 KHz, Volum 10, egalizator pe Normal ca referinţă).
Odată ce reîncărcarea este finalizată, ledul de reîncărcare se va închide.
Nu utilizaţi alte cabluri în afara cablului USB furnizat. Puteţi provoca defecţiuni.
Verificaţi dacă produsul este conectat la un port USB 2.0 de înaltă putere.
Este posibil ca unele porturi USB de joasă putere integrate în anumite
periferice, cum ar fi unele tipuri de tastaturi şi huburi USB fără alimentare
internă, să nu furnizeze suficientă putere pentru încărcare. Cât computerul
dvs. se află în modul de aşteptare, produsul nu poate fi încărcat.
Opriţi produsul sau comutaţi pe modul de aşteptare cât efectuaţi
încărcarea. Dacă produsul este încărcat în timp ce este pornit, procesul
poate dura mai mult timp.
Încărcaţi şi depozitaţi produsul numai la temperatura camerei. Nu este
permisă încărcarea produsului în locuri cu extreme de temperatură.
Bateria reîncărcabilă este un produs consumabil. Durata de utilizare
asigurată de bateria încărcată se reduce în timp.
Bateria va fi complet încărcată în decurs de aproximativ 5 ore.
(Cu produsul complet descărcat şi alimentarea OPRITĂ ca situaţie de referinţă).
Dacă utilizaţi produsul în timpul încărcării, este posibil să se
prelungească durata de încărcare.
Dacă bateria este complet descărcată şi nu a fost utilizată o perioadă
îndelungată, produsul nu va putea fi repornit decât dacă aceasta a fost
încărcată cel puţin zece minute.
Dacă reîncărcaţi bateriile cu ajutorul adaptorului, nu oferim garanţii
pentru alte adaptoare în afara celor comercializate de iriver.
Încărcarea bateriei

Noţiuni de bază
07
1. Desfaceţi capacul din partea inferioară a produsului.
2. În cazul în care conectaţi adaptorul USB la dispozitiv şi la mufa
de alimentare electrică, bateria internă se va încărca automat.
Încărcarea bateriei prin adaptorul USB
Adaptorul USB poate fi achiziţionat separat.
1. Desfaceţi capacul din partea inferioară a produsului.
2. Porniţi alimentarea dispozitivului şi a computerului.
3. În cazul în care conectaţi dispozitivul la computerul dvs,
veţi vedea ecranul din care se selectează modul de conexiune.
- Conexiune prin disc extern: conexiunea dintre produs şi
computer este stabilită şi puteţi iniţia transferul de date.
- Reîncărcarea bateriei: va începe reîncărcarea produsului.
Conectarea la computer
Conectarea produsului

Noţiuni de bază
08
1.
După selectarea fişierelor/dosarelor de copiat din computerul dvs, fişierul/
dosarul selectat va fi copiat dacă îl trageţi şi îl plasaţi pe unitatea de disc adăugată.
2. Fişierele (sau dosarele) vor fi transferate în dosarele de mai jos
în funcţie de tipul conţinutului acestora.
- carte electronică: book - benzi desenate: comic - muzică: music
Copierea fişierelor (dosarelor) în produs
1. Puteţi deconecta produsul de la computer în condiţii de siguranţă
făcând clic pe pictograma din bara de activităţi a ecranului computerului.
2.
Confirmaţi deconectarea dispozitivului făcând clic pe [Confirm] (Confirmare).
În funcţie de sistemul de operare (de exemplu, Windows XP), este posibil ca pictograma să
fie ascunsă în bara de activităţi. Pictogramele ascunse pot fi afişate făcând clic pe săgeată.
Nu se poate efectua deconectarea în condiţii de siguranţă dacă se utilizează aplicaţii
precum Windows Explorer sau Windows Media Player Windows la momentul respectiv.
Asiguraţi-vă că produsul este deconectat în condiţii de siguranţă după ce
s-au închis toate aplicaţiile active. Dacă deconectarea în condiţii de siguranţă
este nereuşită, reîncercaţi mai târziu. O deconectare în condiţii de siguranţă
nereuşită poate duce la pierderea datelor.
Deconectarea de la computer
Nu utilizaţi alte cabluri în afara cablului USB furnizat. Puteţi provoca
defecţiuni.
Pentru a avea o conexiune bună între computerul dvs. şi cablul USB,
asiguraţi-vă că sunt dezactivate toate celelalte funcţii înainte de conectare.
Verificaţi dacă produsul este conectat la un port USB 2.0 de înaltă putere.
În cazul conectării la o tastatură sau la un hub USB fără o alimentare electrică
proprie, este posibil să apară probleme la conexiunea cu computerul.

Noţiuni de bază
09
1. Selectaţi fişierele/dosarele de şters, faceţi clic dreapta pe
acestea şi selectaţi [Delete] (Ştergere).
2. Faceţi clic pe [Yes] (Da) dacă apare fereastra [Confirm File/
Folder Deletion] (Confirmare ştergere fişier/dosar), iar fişierele/
dosarele selectate vor fi şterse.
Ştergerea fişierelor (dosarelor) din produs
Conectaţi corespunzător cablul USB. Dacă alimentarea computerului sau
a produsului este oprită ori cablul USB este deconectat în timpul copierii
sau mutării de fişiere/dosare, memoria poate fi grav deteriorată.
Viteza de transfer poate varia în funcţie de computer sau de sistemul de
operare disponibil în regiunea dvs.

Noţiuni de bază
10
Marcă: SanDisk, Transcend
Carduri SD recomandate
Introduceţi/scoateţi cardul SD cât alimentarea este oprită.
Nu forţaţi cardul SD. Puteţi provoca defecţiuni şi puteţi deteriora cardul SD.
Nu scoateţi cardul SD în timpul utilizării. Puteţi şterge date, provoca
defecţiuni
sau deteriora cardul SD.
Nu introduceţi/scoateţi cardul SD în reprize repetate.
În cazul unei poziţionări incorecte a cardului SD, produsul poate suferi
defecţiuni sau cardul se poate bloca. Dacă se utilizează alte carduri SD în
afara celor recomandate, ele pot provoca defecţiuni.
Viteza de transfer a cardului SD poate varia în funcţie de starea
computerului.
Cardurile SD nu pot fi formatate prin intermediul produsului. Efectuaţi
formatarea după conectarea cititorului de carduri sau a produsului la
computer prin UMS.
La formatarea unui card SD, se şterg toate datele. Asiguraţi-vă că aveţi
copii de rezervă ale datelor înainte de formatare.
1. Desfaceţi capacul din partea inferioară a produsului.
2. Opriţi alimentarea, plasaţi cardul SD (vezi imaginea de mai jos)
în slotul de card SD şi apoi apăsaţi-l spre interior fără a forţa.
3. La o nouă apăsare pe card, acesta poate fi scos.
Introducerea/scoaterea cardului SD

Noţiuni de bază
11
Se recomandă să formataţi cardul SD pe sistem FAT 32. Dacă un card SD
nu este recunoscut sau prezintă defecţiuni, încercaţi să îl reutilizaţi după
formatare.
Cardurile SD pot fi achiziţionate separat.
Se recomandă să utilizaţi un card SD cu o capacitate de până la 32 GB.
Specificaţiile minime necesare pentru computer sunt următoarele.
Windows® 2000/XP
- Intel® Pentium®Ⅱ 233 MHz sau superior - Memorie: 64 MB sau mai mult
- Spaţiu liber de peste 30 MB - Placă de sunet de 16 biţi şi difuzor
- Microsoft Internet Explorer v. 6.0 sau superior
- Monitor SVGA sau de înaltă rezoluţie (rezoluţie minimă: 1024x768)
Specificaţii Windows® Vista (în cazul Windows® Vista, reţineţi că este
acceptată numai versiunea de 32 de biţi)
- Intel® Pentium®Ⅱ 800 MHz sau superior - Memorie: 512 MB sau mai mult
- Spaţiu liber de peste 20 MB - Placă de sunet de 16 biţi şi difuzor
- Microsoft Internet Explorer v. 6.0 sau superior
- Monitor SVGA sau de înaltă rezoluţie (rezoluţie minimă: 1024x768)
Utilizarea iriver plus 4
1. Descărcaţi programul iriver plus 4 de pe site-ul nostru iriver
(www.iriver.com). După ce descărcarea s-a încheiat, va apărea
ecranul ghidului de instalare.
2. Respectaţi instrucţiunile pas cu pas de pe ecran pentru a
finaliza procesul de instalare.
Instalare
iriver plus 4 este un software integrat care gestionează diverse fişiere
multimedia. Cu ajutorul iriver plus 4, puteţi transfera fişiere de pe
computer pe produs şi puteţi efectua modernizări automate de firmware.

Noţiuni de bază
12
Specificaţii Windows® 7 (în cazul Windows® 7, reţineţi că este acceptată
numai versiunea de 32 de biţi)
- Procesor de 32 de biţi, 1 GHz sau superior - Memorie: 1 GB sau mai mult
- Spaţiu liber de peste 16 GB
- Placă video cu DirectX 9 şi driver WDDM 1.0 sau superior
- Monitor SVGA sau de înaltă rezoluţie (rezoluţie minimă: 1024x768)
1. La prima lansare a iriver plus 4, se va executa şi Asistentul de
adăugare materiale media.
2. Urmând instrucţiunile de pe ecran, puteţi adăuga în bibliotecă
materiale media precum muzică şi cărţi electronice stocate în computer.
Adăugarea de materiale media în bibliotecă
1.
Introduceţi un CD cu muzică în unitatea de CD şi executaţi iriver plus 4.
2. Bifaţi casetele aferente pieselor pe care doriţi să le extrageţi
din fila [CD] în iriver plus 4 şi faceţi clic pe [CD Ripping]
(Copiere CD) din partea stânga jos.
3.
La finalizarea extragerii muzicii şi la selectarea [All Music] (Toată muzica),
veţi vedea fişierele de muzică extrase şi adăugate în bibliotecă.
Extragerea de materiale media de pe un CD
1. Conectaţi produsul la portul USB al computerului dvs. şi apoi
executaţi iriver plus 4.
Transferarea de materiale media în produs

Noţiuni de bază
13
2. Bifaţi casetele aferente fişierelor pe care doriţi să le transferaţi
de pe computerul dvs. pe produs şi apoi faceţi clic pe butonul
[Transfer] sau trageţi şi plasaţi fişierul pe pictograma Dispozitivului
din partea inferioară sau în fereastra Dispozitivului. Puteţi urmări stadiul
în care se află transferul fişierului în fila [File Transfer] (Transfer fişier).
3. La finalizarea transferului fişierului, veţi vedea fişierele de
muzică selectate care au fost adăugate în biblioteca dispozitivului.
1. Conectaţi dispozitivul la portul USB al computerului dvs.
şi apoi executaţi iriver plus 4.
2.
Selectaţi [Device > Initialize Disc] (Dispozitiv > Iniţializare disc). La apariţia
ferestrei care vă solicită să confirmaţi iniţializarea discului, faceţi clic pe [Start].
3.
Când procesul de iniţializare ia sfârşit, se va afişa fereastra de indicare
a Finalizării, iar dispozitivul poate fi deconectat de la computerul dvs.
Iniţializarea discului
1. Conectaţi dispozitivul la portul USB al computerului dvs. în timp
ce acesta este conectat la internet şi apoi executaţi iriver plus 4.
2. Selectaţi [Device > Firmware Upgrade] (Dispozitiv >
Modernizare firmware) şi se va afişa fereastra de Modernizare.
Finalizaţi modernizarea de firmware urmând instrucţiunile din fereastră.
Modernizarea firmware
Fişierele şterse de pe dispozitiv nu pot fi recuperate. Nu omiteţi să faceţi
copii de rezervă ale acestora înainte de a iniţializa discul.

Noţiuni de bază
14
Dacă bateria nu este încărcată suficient, nu se va putea iniţia moderniza-
rea de firmware.
Nu deconectaţi dispozitivul de la computerul dvs. în timp ce se descarcă
un fişier de modernizare de firmware.
După ce descărcarea ia sfârşit, modernizarea va fi iniţiată când dispoziti-
vul este deconectat de la computerul dvs.
Dacă firmware-ul dispozitivului este cea mai recentă versiune, se va afişa
o fereastră contextuală care indică acest lucru.
Dacă există o versiune de firmware de dată mai recentă, se va afişa automat
o fereastră de înştiinţare când dispozitivul este conectat la computer.
1. După ce executaţi programul Adobe Digital Editions, începeţi
procesul [Library-Computer Authentication]
(Bibliotecă-autentificare computer).
Autentificarea computerului şi a produsului
Utilizarea Adobe Digital Editions
1. Descărcaţi Adobe Digital Editions de pe site-ul Adobe. După ce
descărcarea acestuia s-a încheiat, va apărea ecranul ghidului de instalare.
2. Finalizaţi procesul de instalare urmând instrucţiunile pas cu pas.
Instalare
Puteţi transfera cu uşurinţă cărţi electronice protejate prin drept de
autor pe dispozitivul portabil cu ajutorul Adobe Digital Editions.

Noţiuni de bază
15
1. Selectaţi [Setup] (Configurare) din ecranul principal.
2. În meniu, selectaţi [System Management-Adobe Activation]
(Gestionare sistem-Activare Adobe).
3. În fereastra Adobe Activation, introduceţi codul de identificare
Adobe şi parola şi apăsaţi [Authentication] (Autentificare). Apoi, veţi
vedea lista punctelor de acces, care vă indică posibilitatea de conexiune.
4. Dacă selectaţi un punct de acces dorit, puteţi finaliza procesul
de activare Adobe.
- În funcţie de punctul de acces, este posibil să fie necesară
introducerea indexului de chei şi a cheii de reţea.
Activarea Adobe
1. Executaţi programul Adobe Digital Editions.
2. Selectaţi conţinutul care se va salva pe dispozitiv şi trageţi şi
plasaţi fişierul.
Transferarea fişierelor pe dispozitiv
2. După ce v-aţi tastat codul de identificare şi parola în fereastra
de autentificare a computerului, apăsaţi butonul de autentificare.
Puteţi obţine codul de identificare Adobe de pe site-ul Adobe.
3.
După ce autentificarea este finalizată, fereastra de asistenţă la instalarea
dispozitivului va apărea dacă conectaţi dispozitivul la computerul dvs.
4. Apăsaţi butonul de autentificare a dispozitivului.

16
Ecranul principal
: indică starea conexiunii Wi-Fi.
: indică nivelul de încărcare a bateriei.
Book (Carte): puteţi vizualiza cărţi şi documente salvate pe
dispozitiv (pag. 17-22).
Comic (Benzi desenate): puteţi vizualiza benzi desenate salvate
pe dispozitiv (pag. 17-22).
Bookmark (Semn de carte): puteţi vizualiza fişiere marcate cu
semn de carte din cărţi şi benzi desenate(pag. 17-22).
My Folder (Dosarul meu): puteţi naviga în fişierele salvate pe
dispozitiv şi pe cardul SD.
Memo/Snapshot (Memo/instantaneu): puteţi crea sau citi memouri
şi vizualiza fişiere decupate din cărţi şi benzi desenate (pag. 22-24).
Wi-Fi Service - Book2: puteţi achiziţiona cărţi (pag. 25-26;
poate varia în funcţie de modelul de dispozitiv).
- E-mail: puteţi gestiona conturi de e-mail pe care le-aţi
creat (pag. 26-28; poate varia în funcţie de model).
Media+ - Music: puteţi asculta muzică (pag. 28-29).
-
Voice Recording (Înregistrare vocală): puteţi realiza înregistrări
vocale sau reda fişiere înregistrate în prealabil (pag. 29-30).
-
Dictionary (Dicţionar): puteţi căuta cuvinte şi sensurile acestora (pag. 30-31).
Setup (Configurare): puteţi configura mediul de utilizator aferent dispozitivului dvs. (pag. 31-32).
Legenda ecranului principal
La unele modele comercializate pe alte pieţe decât cea coreeană,
este posibil să nu fie acceptate unele funcţii.
Utilizarea EB05

Utilizarea EB05
17
1. După ce aţi pornit alimentarea, veţi vedea ecranul principal.
- Dacă apăsaţi [ ] în timp ce utilizaţi dispozitivul, veţi accesa
şi în acest moment ecranul principal.
2. Dacă atingeţi butonul de funcţie de pe ecran, puteţi utiliza funcţia.
3. Dacă apăsaţi [ ] în timpul funcţionării în modul de funcţie,
va apărea ecranul anterior.
Selectarea opţiunilor
Pentru a atinge ecranul tactil, utilizaţi stiloul electronic. Atingeţi ecranul numai
cu mişcări uşoare; atingerile mai dure, cu un obiect ascuţit, îl pot deteriora.
Când aşezaţi stiloul electronic în poziţia de repaus, introduceţi-l în şanţ până
se angrenează sonor.
1.
Odată ce aţi selectat [Book/Comic/Bookmark/My Folder] (Carte/benzi desenate/
semn de carte/dosarul meu) din ecranul principal, veţi vedea lista de fişiere.
2. În lista de fişiere, selectaţi o filă din partea stângă.
-
Book (Carte): View All Books (Vizualizarea tuturor cărţilor) /
Books You Are Reading (Cărţile începute) / Bookmarked (Cărţile marcate cu semn de carte)
-
Comic Book (Benzi desenate): Cover Story (De pe Cover Story) / SD Card (De pe cardul SD)
-
Bookmark (Semn de carte): Book (Carte) / Comic Book (Benzi desenate)
-
My Folder (Dosarul meu): Cover Story (De pe Cover Story) / SD Card (De pe cardul SD)
3. Dacă selectaţi fişierul dorit, îl puteţi deschide şi vizualiza.
Selectarea fişierelor
Selectarea fişierelor
Fişierele salvate pe cardul SD pot fi vizualizate prin căutarea acestora în My Folder (Dosarul menu).
Formate de carte acceptate / formate de benzi desenate acceptate:
DF, EPUB, TXT, DOC, PPT, XLS, HWP, DJVU, şi FB2.

Utilizarea EB05
- Dacă apăsaţi [ / ] în lista de fişiere sau apăsaţi butonul
[ / ] din partea dreapta jos a ecranului, puteţi trece la pagina
anterioară/următoare.
- Dacă apăsaţi [ / ] şi îl menţineţi apăsat câteva secunde,
puteţi trece pe rând la paginile anterioare/următoare.
18
Bara de desfăşurare de pe denumirea fişierului: indică proporţia în care s-a citit fişierul.
Format: specifică formatul fişierului.
: arată fişierele înregistrate ca fiind favorite.
Legenda ecranului cu liste de fişiere
1. Din lista de fişiere, dacă apăsaţi [ ] din partea dreapta sus a
ecranului, puteţi căuta fişiere tastând cuvintele căutate.
Căutarea fişierelor
Vizualizarea paginii anterioare/următoare din listă
1. Dacă apăsaţi [ ] din partea dreapta sus a ecranului, puteţi
activa pictograma [ ] din imediata apropiere a denumirii fişierului.
2. Dacă apăsaţi pictograma [ ] de lângă fişier, puteţi înregistra
fişierul ca unul favorit.
Înregistrarea unui fişier ca fişier favorit
Formate de fişiere comprimate acceptate: formate de fişiere comprimate
JPG, BMP, PNG, GIF şi Zip pentru toate formatele de mai sus.
Deschiderea sau trecerea la foaia următoare poate dura mai mult în cazul
fişierelor JPEG cu scanare etapizată.

Utilizarea EB05
19
1. Din lista de fişiere, dacă apăsaţi [ ] din partea dreapta sus
a ecranului, puteţi şterge toate semnele de carte.
Ştergerea tuturor semnelor de carte
1.
Din lista de fişiere, dacă apăsaţi [ ], va apărea lista de meniuri.
2. Puteţi selecta un meniu şi configura elementele sale.
- Change Cover/Title List (Schimbare listă coperţi/titluri):
configurează tipurile de sortare în lista de cărţi.
- Change Alignment Type (Schimbare tip aliniere):
configurează tipurile de aliniere în lista de cărţi.
Meniul listelor de cărţi/benzi desenate
ALLALL
1. Din lista de fişiere, dacă apăsaţi [ ] din partea dreapta sus a
ecranului, puteţi activa pictograma [ ] de lângă semnul de carte.
2. Dacă apăsaţi pictograma [ ] de lângă semnul de carte,
puteţi şterge semnul de carte.
Ştergerea semnelor de carte
1.
Din lista de fişiere, dacă apăsaţi butonul [ ] din partea dreapta sus
a ecranului, puteţi activa pictograma [ ] de lângă denumirea fişierului.
2. Dacă apăsaţi pictograma [ ] de lângă fişier, puteţi şterge fişierul.
Ştergerea fişierelor

Utilizarea EB05
20
S
Aa
Dacă apăsaţi pe ecran în timpul vizualizării, veţi vedea o fereastră cu bara de instrumente.
: utilizează funcţia simplă în modul [Music] (Book/Comic).
1-2/20 : indică pagina pe care o vizualizaţi şi numărul total de pagini (Book/Comic).
: deschide o fereastră memo simplă în timpul vizualizării şi
vă permite să creaţi schiţe. (Book/Comic).
:
vă permite să faceţi un instantaneu al paginii pe care o vizualizaţi
(Book/Comic). (Fişierele-instantaneu sunt salvate în dosarul Snapshot
(Instantaneu) din modul [Memo/Snapshot] (Memo/Instantaneu).)
:
pune un semn de carte la pagina pe care o vizualizaţi (Book/Comic).
: caută cuvinte în dicţionar în timpul vizualizării (Book).
:
În timpul vizualizării unui fişier PDF, puteţi mări astfel textul dacă
funcţia de repunere în pagină este pornită. Puteţi decupa marginile exterioare
ale fişierului dacă funcţia de repunere în pagină este oprită (Book).
Modul de utilizare a barei de instrumente
-
Dacă faceţi să culiseze [ / ] sau apăsaţi partea stângă/dreaptă a
ecranului în timpul vizualizării, veţi vedea pagina anterioară/următoare.
- Dacă faceţi să culiseze [ / ] în timpul vizualizării, veţi vedea
bara de stare a paginii. După ce v-aţi deplasat la o pagină dorită,
apăsând [ / ], puteţi vizualiza pagina dacă apăsaţi [ ].
(Dacă doriţi să anulaţi deplasarea continuă, apăsaţi [ ].)
- Dacă apăsaţi şi ţineţi apăsat un cuvânt căutat în timpul vizualizării,
veţi vedea o fereastră cu rezultatele căutării în dicţionar. (Este posibil
ca această funcţie să nu fie acceptată, în funcţie de formatul fişierului.)
- Dacă apăsaţi [ ] în timpul vizualizării, veţi vedea ecranul anterior.
Vizualizarea fişierelor
Vizualizarea fişierelor
Pagina se încarcă...
Pagina se încarcă...
Pagina se încarcă...
Pagina se încarcă...
Pagina se încarcă...
Pagina se încarcă...
Pagina se încarcă...
Pagina se încarcă...
Pagina se încarcă...
Pagina se încarcă...
Pagina se încarcă...
Pagina se încarcă...
Pagina se încarcă...
Pagina se încarcă...
Pagina se încarcă...
Pagina se încarcă...
Pagina se încarcă...
Pagina se încarcă...
Pagina se încarcă...
Pagina se încarcă...
Pagina se încarcă...
Pagina se încarcă...
Pagina se încarcă...
Pagina se încarcă...
Pagina se încarcă...
Pagina se încarcă...
Pagina se încarcă...
Pagina se încarcă...
Pagina se încarcă...
-
 1
1
-
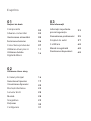 2
2
-
 3
3
-
 4
4
-
 5
5
-
 6
6
-
 7
7
-
 8
8
-
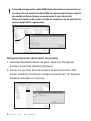 9
9
-
 10
10
-
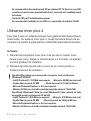 11
11
-
 12
12
-
 13
13
-
 14
14
-
 15
15
-
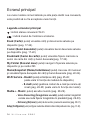 16
16
-
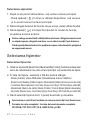 17
17
-
 18
18
-
 19
19
-
 20
20
-
 21
21
-
 22
22
-
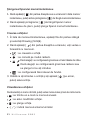 23
23
-
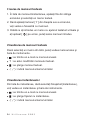 24
24
-
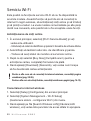 25
25
-
 26
26
-
 27
27
-
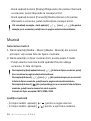 28
28
-
 29
29
-
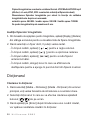 30
30
-
 31
31
-
 32
32
-
 33
33
-
 34
34
-
 35
35
-
 36
36
-
 37
37
-
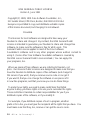 38
38
-
 39
39
-
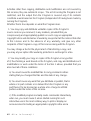 40
40
-
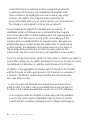 41
41
-
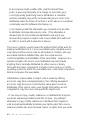 42
42
-
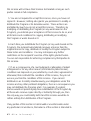 43
43
-
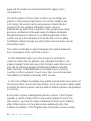 44
44
-
 45
45
-
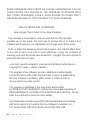 46
46
-
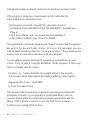 47
47
-
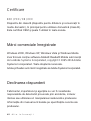 48
48
-
 49
49
în alte limbi
- English: iRiver Cover Story User manual
Alte documente
-
Samsung SAMSUNG I100 Manual de utilizare
-
Samsung SAMSUNG I8 Manual de utilizare
-
Samsung EK-GN120 Manual de utilizare
-
Samsung EK-GC100 Manual de utilizare
-
Samsung EK-GC110 Manual de utilizare
-
LG LGP700.AHUKBK Manual de utilizare
-
Samsung UE40ES5500W Manual de utilizare
-
Samsung GT-P1000 Manual de utilizare
-
Samsung GT-P1000 Manual de utilizare