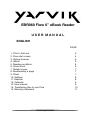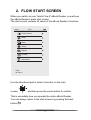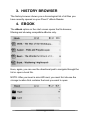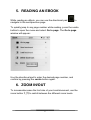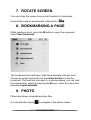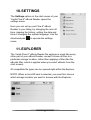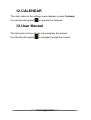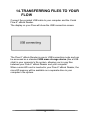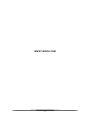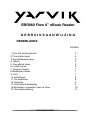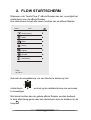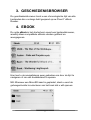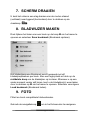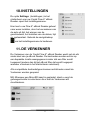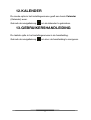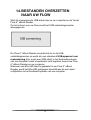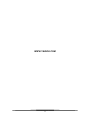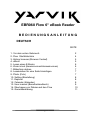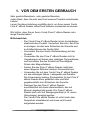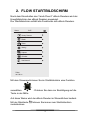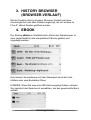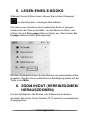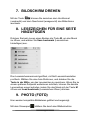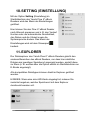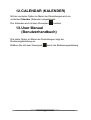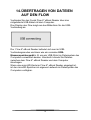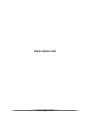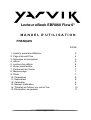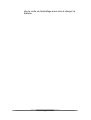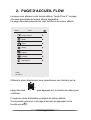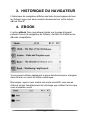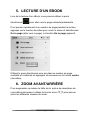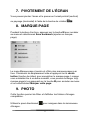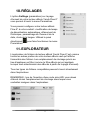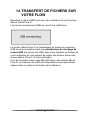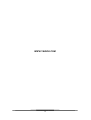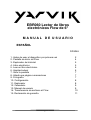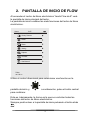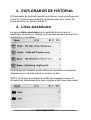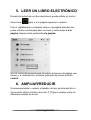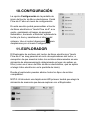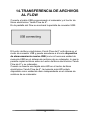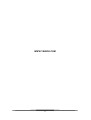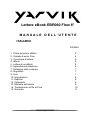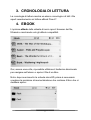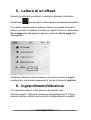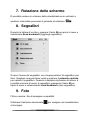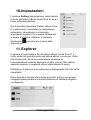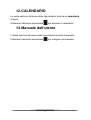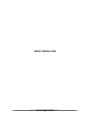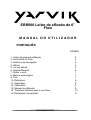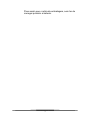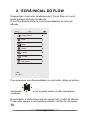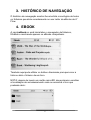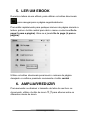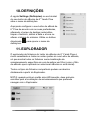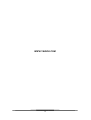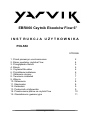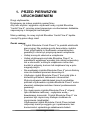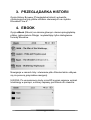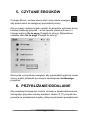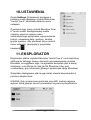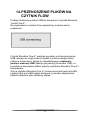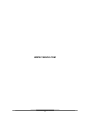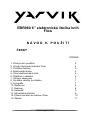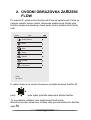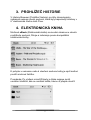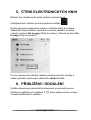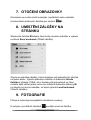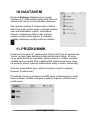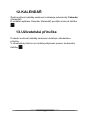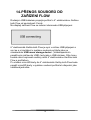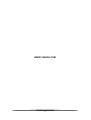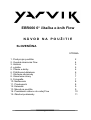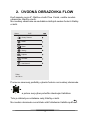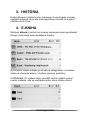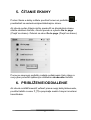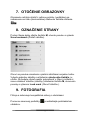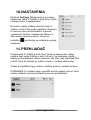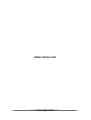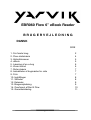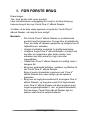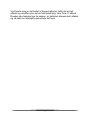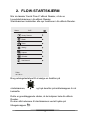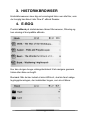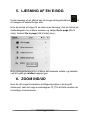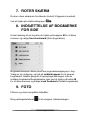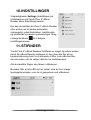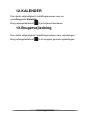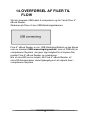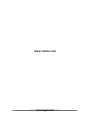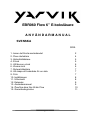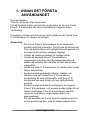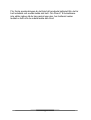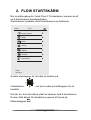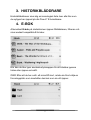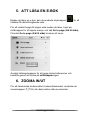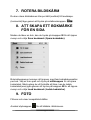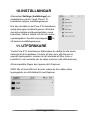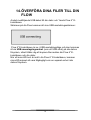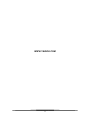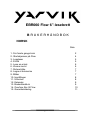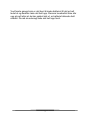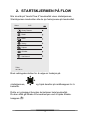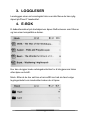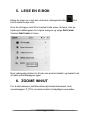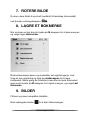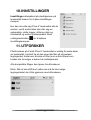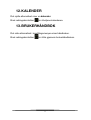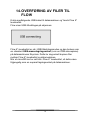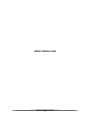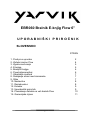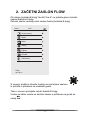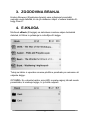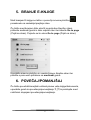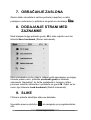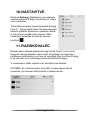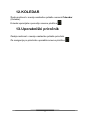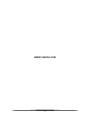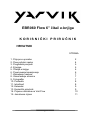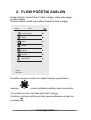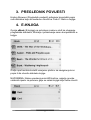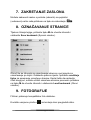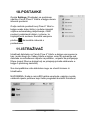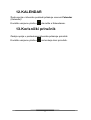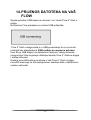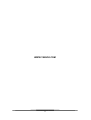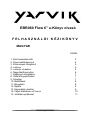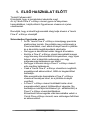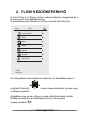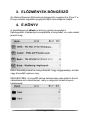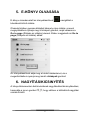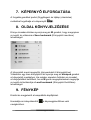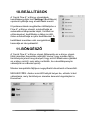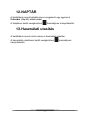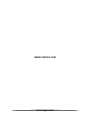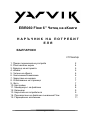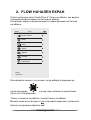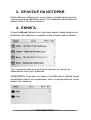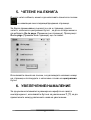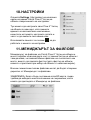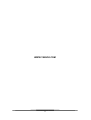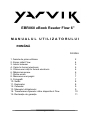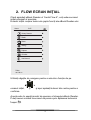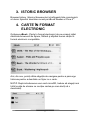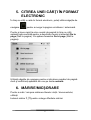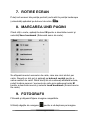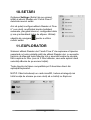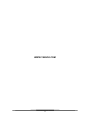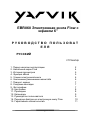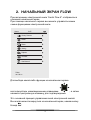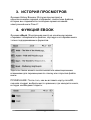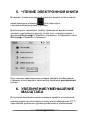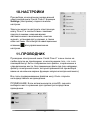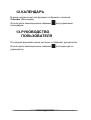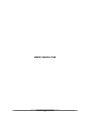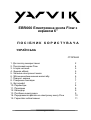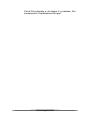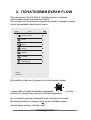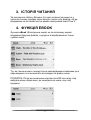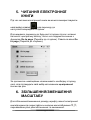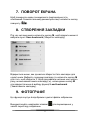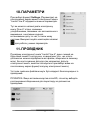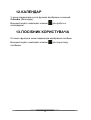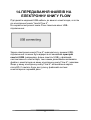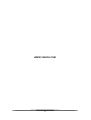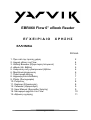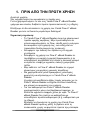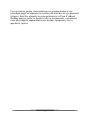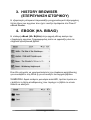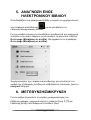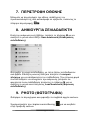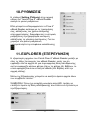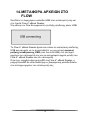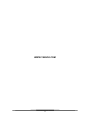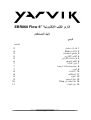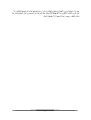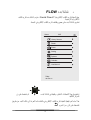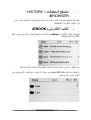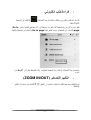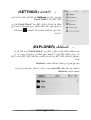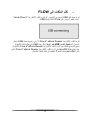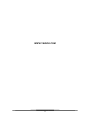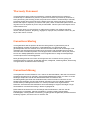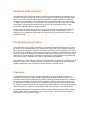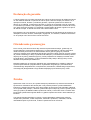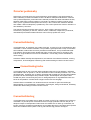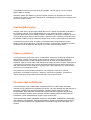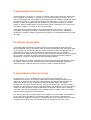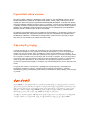Yarvik Flow 6" E-Reader Manual de utilizare
- Tip
- Manual de utilizare

1
EBR060 Flow 6” eBook Reader
U S E R M A N U A L
ENGLISH
PAGE
1. Prior to first use 2
2. Flow start screen 4
3. History browser 5
4. eBook 5
5. Reading an eBook 6
6. Zoom in/out 6
7. Rotate screen 7
8. Bookmarking a page 7
9. Photo 7
10. Settings 8
11. Explorer 8
12. Calendar 9
13. User manual 9
14. Transferring files to your Flow 10
15. Warranty statement 11

2
1. PRIOR TO FIRST USE
Dear user,
Thank you for purchasing our product.
To ensure quick and convenient use of your new Yarvik Flow 6”
eBook Reader, please read these instructions carefully prior to use.
We hope you will thoroughly enjoy your Yarvik Flow 6” eBook
Reader for as long as possible!
Please note:
• Your Yarvik Flow 6” eBook Reader is a high precision
electronic product. Do not try to disassemble the Flow,
as this will void your warranty and may cause the
device to malfunction.
• Avoid subjecting the product to heavy impact.
• Avoid using the Flow 6” eBook Reader in a high or low
temperature environment, or anywhere the device may
be exposed to moisture, dust or magnetic fields.
• Do not expose the Flow 6” eBook Reader to strong
sunlight for extended periods.
• Only use approved batteries, chargers and
accessories with your Yarvik Flow 6” eBook Reader.
The use of any other power source with the Flow 6”
eBook Reader can be dangerous and may void the
warranty.
• Only use a damp cotton cloth to clean the Flow 6”
eBook Reader, and only use water to moisten the
cotton cloth. The Flow 6” eBook Reader should not be
cleaned with any cleaning product (e.g. glass cleaner).
You can use your Yarvik Flow eBook Reader right out
of the box, without charging the battery first.

3
For the first use, it is best to use the battery until it is fully
discharged and then give it a full charge. If the Flow 6” eBook
Reader does not switch on right out of the box, the battery is already
completely drained and you must, of course, recharge it first.

4
2. FLOW START SCREEN
When you switch on your Yarvik Flow 6” eBook Reader, you will see
the eBook Readerʼ s main start screen.
The start screen contains all seven of the eBook Readerʼs functions.
Home
History Browser
Ebook
Photo
Setting
Explorer
Calander
User Manual
Friday
2013-04-19
19:55
?
Use the directional pad to select a function on the start
screen, and then press the centre button to confirm.
This is essentially how you operate the entire eBook Reader.
You can always return to the start screen by pressing the back
button .

5
3. HISTORY BROWSER
The history browser shows you a chronological list of all files you
have recently opened on your Flow 6” eBook Reader.
4. EBOOK
The eBook option on the start screen opens the file browser,
filtering and showing compatible eBooks only.
Here, again, you can use the directional pad to navigate through the
list or open a book file.
NOTE: After you insert a microSD card, you must first choose the
storage location that contains the book you want to open:

6
5. READING AN EBOOK
While reading an eBook, you can use the directional pad to
navigate to the next/previous page.
To quickly jump to any page number while reading, press the centre
button to open the menu and select Go to page. The Go to page
window will appear:
Use the directional pad to enter the desired page number, and
confirm by pressing the centre button again.
6. ZOOM IN/OUT
To increase/decrease the font size of your book/document, use the
zoom button to switch between the different zoom levels.

7
7. ROTATE SCREEN
You can rotate the screen from portrait (vertical) to landscape
(horizontal) mode by pressing the rotate button .
8. BOOKMARKING A PAGE
While reading a book, press the M button to open the menu and
select Save bookmark.
The bookmark menu will open, with five bookmark slots per book.
Choose an empty slot and press the centre button to save the
bookmark. The next time you want to continue reading, you can load
the bookmark(s) again by pressing the M key to open the menu and
selecting Load bookmark.
9. PHOTO
Filters and shows compatible picture files.
Use the directional pad to navigate in the picture viewer.

8
10. SETTINGS
The Settings option on the start screen of your
Yarvik Flow 6” eBook Reader opens the
settings menu.
Here you can set up your Flow 6” eBook
Reader to your liking, by changing the auto off
time, clearing the history, setting the date and
time of changing the system language. Use the
directional pad to operate the settings
menu.
11. EXPLORER
The Yarvik Flow 6” eBook Reader file explorer is much like every
other part of your eBook Reader, except it shows all files in a
particular storage location, rather than applying a filter (like the
eBooks filter, which is applied when you select eBooks from the
start screen).
All compatible file types can be opened right within the Explorer.
NOTE: When a microSD card is inserted, you must first choose
which storage location you want to browse with the Explorer.

9
12. CALENDAR
The sixth option in the settings menu displays a basic Calendar.
Use the directional pad to operate the Calendar.
13. User Manual
The last option in the settings menu displays the manual.
Use the directional pad to navigate through the manual.

10
14. TRANSFERRING FILES TO YOUR
FLOW
Connect the provided USB cable to your computer and the Yarvik
Flow 6” eBook Reader.
The display on your Flow will show the USB connection screen:
The Flow 6” eBook Reader is now in USB connection mode and can
be accessed as a standard USB mass storage device (like a USB
stick) in your computerʼs file system, allowing you to copy files
between your Flow 6” eBook Reader and your computer.
When a microSD card is inserted in your Flow 6” eBook Reader, the
microSD memory will be available as a separate drive in your
computerʼs file system.

11
WWW.YARVIK.COM

1
EBR060 Flow 6” eBook Reader
G E B R U I K S A A N W I J Z I N G
NEDERLANDS
PAGINA
1 Voor het eerste gebruik. 2
2 Flow startscherm 4
3 Geschiedenisbrowser 5
4. eBook 5
5. Een eBook lezen 6
6 In-/uitzoomen 6
7. Scherm draaien 7
8 Bladwijzer maken 7
9. Foto 7
10 Instellingen 8
11. De verkenner 8
12. Kalender 9
13. Gebruikershandleiding 9
14 Bestanden overzetten naar uw Flow 10
15. Garantieverklaring 11

2
1. VOOR HET EERSTE GEBRUIK
Geachte gebruiker,
Bedankt dat u ons product hebt aangeschaft.
Lees deze instructies voor gebruik zorgvuldig door om uw nieuwe
Yarvik Flow 6” eBook Reader snel en optimaal te kunnen gebruiken.
Wij hopen dat u zo lang mogelijk optimaal van uw Yarvik Flow 6”
eBook Reader zult genieten!
Let op :
• Uw Yarvik Flow 6” eBook Reader is een hoge-precisie
elektronisch product. Probeer de Flow niet uit elkaar te
halen, want hierdoor vervalt uw garantie en kan het
apparaat defect raken.
• Voorkom blootstelling van het product aan zware
belasting.
• Voorkom het gebruik van de Flow 6” eBook Reader in
een omgeving met hoge of lage temperaturen, of in
omgevingen waar het toestel wordt blootgesteld aan
vocht, stof of magnetische velden.
• Stel de Flow 6” eBook Reader niet bloot aan sterk
zonlicht gedurende langere perioden.
• Gebruik alleen goedgekeurde batterijen, opladers en
accessoires bij uw Yarvik Flow 6” eBook Reader.
Het gebruik van een andere voedingsbron in
combinatie met de Flow 6” eBook Reader kan
gevaarlijk zijn en de garantie doen vervallen.
• Gebruik alleen een vochtige katoenen doek voor het
reinigen van de Flow 6” eBook Reader en gebruik
alleen water om de doek vochtig te maken. De Flow 6”
eBook Reader mag niet worden gereinigd met een
schoonmaakmiddel (bijv. glasreiniger).
U kunt de Yarvik Flow eBook Reader direct gebruiken
zonder de accu eerst op te laden.

3
Bij het eerste gebruik is het het beste om de accu te gebruiken
totdat deze volledig is ontladen en de accu vervolgens volledig op te
laden. Als de Flow 6” eBook Reader niet direct aan gaat als u deze
uit de doos haalt, dan is de accu al volledig leeg en dient u deze
eerst op te laden.

4
2. FLOW STARTSCHERM
Wanneer u de Yarvik Flow 6” eBook Reader aan zet, verschijnt het
startscherm van de eBook Reader.
Het startscherm bevat alle zeven functies van de eBook Reader.
Home
History Browser
Ebook
Photo
Setting
Explorer
Calander
User Manual
Friday
2013-04-19
19:55
?
Gebruik de navigatieknop om een functie te kiezen op het
startscherm en druk op de middelste knop om uw keuze
te bevestigen.
Met deze functies kan de gehele eBook Reader worden bediend.
U kunt altijd terug gaan naar het startscherm door te drukken op de
knop .

5
3. GESCHIEDENISBROWSER
De geschiedenisbrowser toont u een chronologische lijst van alle
bestanden die u onlangs hebt geopend op uw Flow 6” eBook
Reader.
4. EBOOK
De optie eBook in het startscherm opent een bestandsbrowser,
waarbij alleen compatibele eBooks worden gefilterd en
weergegeven.
Hier kunt u de navigatieknop weer gebruiken om door de lijst te
navigeren of om een boekbestand te openen.
NB: Wanneer een MicroSD-kaart is geplaatst, dient u eerst de
geheugenlocatie te selecteren van het boek dat u wilt openen:

6
5. EEN EBOOK LEZEN
Tijdens het lezen van een boek kunt u de navigatieknop
gebruiken om naar de volgende/vorige pagina te gaan.
Om tijdens het lezen snel naar een andere pagina te springen, drukt
u op de middelste knop om het menu te openen en selecteer Go to
page (Ga naar pagina). Het venster Go to page (Ga naar pagina)
verschijnt:
Kies met de navigatieknop het gewenste paginanummer en
bevestig dit door nogmaals op de middelste knop te drukken.
6. IN-/UITZOOMEN
Om de lettergrootte van uw boek/document te verhogen/verlagen,
gebruikt u de zoomknop om te wisselen tussen de
verschillende zoomniveaus.

7
7. SCHERM DRAAIEN
U kunt het scherm een slag draaien van de modus staand
(vertikaal) naar liggend (horizontaal) door te drukken op de
draaiknop .
8. BLADWIJZER MAKEN
Druk tijdens het lezen van een boek op de knop M om het menu te
openen en selecteer Save bookmark (Bookmark opslaan).
Het bladwijzermenu Bookmark wordt geopend met vijf
bladwijzerplaatsen per boek. Kies een lege plaats en druk op de
middelste knop om de bladwijzer op te slaan. Wanneer u op een
ander moment verder wilt lezen, kunt u de bladwijzer(s) weer laden
door te drukken op M om het menu te openen. Selecteer vervolgens
Load bookmark (Bookmark laden).
9. FOTO
Filtert en toont compatibele fotobestanden.
Gebruik de navigatieknop om in het fotovenster te navigeren.

8
10. INSTELLINGEN
De optie Settings (Instellingen ) in het
startscherm van uw Yarvik Flow 6” eBook
Reader opent het instellingenmenu.
Hier kunt u uw Flow 6” eBook Reader geheel
naar wens instellen, door het veranderen van
de auto uit-tijd, het wissen van de
geschiedenis, het instellen van de datum, tijd
en systeemtaal. Gebruik de navigatieknop
om het instellingenmenu te bedienen.
11. DE VERKENNER
De Verkenner van de Yarvik Flow 6” eBook Reader werkt net als elk
ander deel van je eBook Reader. De bestanden worden echter op
een bepaalde locatie weergegeven zonder dat een filter wordt
toegepast (anders dan bij het eBook filter dat wordt toegepast
wanneer u boeken in het startscherm selecteert).
Alle compatibele bestandstypen kunnen rechtstreeks vanuit de
Verkenner worden geopend.
NB: Wanneer een MicroSD-kaart is geplaatst, dient u eerst de
geheugenlocatie te selecteren die u met de Verkenner wilt
doorbladeren.

9
12. KALENDER
De zesde optie in het instellingenmenu geeft een basis Calendar
(Kalender) weer.
Gebruik de navigatieknop om de kalender te gebruiken.
13. GEBRUIKERSHANDLEIDING
De laatste optie in het instellingenmenu is de handleiding.
Gebruik de navigatieknop om door de handleiding te navigeren.
Pagina se încarcă...
Pagina se încarcă...
Pagina se încarcă...
Pagina se încarcă...
Pagina se încarcă...
Pagina se încarcă...
Pagina se încarcă...
Pagina se încarcă...
Pagina se încarcă...
Pagina se încarcă...
Pagina se încarcă...
Pagina se încarcă...
Pagina se încarcă...
Pagina se încarcă...
Pagina se încarcă...
Pagina se încarcă...
Pagina se încarcă...
Pagina se încarcă...
Pagina se încarcă...
Pagina se încarcă...
Pagina se încarcă...
Pagina se încarcă...
Pagina se încarcă...
Pagina se încarcă...
Pagina se încarcă...
Pagina se încarcă...
Pagina se încarcă...
Pagina se încarcă...
Pagina se încarcă...
Pagina se încarcă...
Pagina se încarcă...
Pagina se încarcă...
Pagina se încarcă...
Pagina se încarcă...
Pagina se încarcă...
Pagina se încarcă...
Pagina se încarcă...
Pagina se încarcă...
Pagina se încarcă...
Pagina se încarcă...
Pagina se încarcă...
Pagina se încarcă...
Pagina se încarcă...
Pagina se încarcă...
Pagina se încarcă...
Pagina se încarcă...
Pagina se încarcă...
Pagina se încarcă...
Pagina se încarcă...
Pagina se încarcă...
Pagina se încarcă...
Pagina se încarcă...
Pagina se încarcă...
Pagina se încarcă...
Pagina se încarcă...
Pagina se încarcă...
Pagina se încarcă...
Pagina se încarcă...
Pagina se încarcă...
Pagina se încarcă...
Pagina se încarcă...
Pagina se încarcă...
Pagina se încarcă...
Pagina se încarcă...
Pagina se încarcă...
Pagina se încarcă...
Pagina se încarcă...
Pagina se încarcă...
Pagina se încarcă...
Pagina se încarcă...
Pagina se încarcă...
Pagina se încarcă...
Pagina se încarcă...
Pagina se încarcă...
Pagina se încarcă...
Pagina se încarcă...
Pagina se încarcă...
Pagina se încarcă...
Pagina se încarcă...
Pagina se încarcă...
Pagina se încarcă...
Pagina se încarcă...
Pagina se încarcă...
Pagina se încarcă...
Pagina se încarcă...
Pagina se încarcă...
Pagina se încarcă...
Pagina se încarcă...
Pagina se încarcă...
Pagina se încarcă...
Pagina se încarcă...
Pagina se încarcă...
Pagina se încarcă...
Pagina se încarcă...
Pagina se încarcă...
Pagina se încarcă...
Pagina se încarcă...
Pagina se încarcă...
Pagina se încarcă...
Pagina se încarcă...
Pagina se încarcă...
Pagina se încarcă...
Pagina se încarcă...
Pagina se încarcă...
Pagina se încarcă...
Pagina se încarcă...
Pagina se încarcă...
Pagina se încarcă...
Pagina se încarcă...
Pagina se încarcă...
Pagina se încarcă...
Pagina se încarcă...
Pagina se încarcă...
Pagina se încarcă...
Pagina se încarcă...
Pagina se încarcă...
Pagina se încarcă...
Pagina se încarcă...
Pagina se încarcă...
Pagina se încarcă...
Pagina se încarcă...
Pagina se încarcă...
Pagina se încarcă...
Pagina se încarcă...
Pagina se încarcă...
Pagina se încarcă...
Pagina se încarcă...
Pagina se încarcă...
Pagina se încarcă...
Pagina se încarcă...
Pagina se încarcă...
Pagina se încarcă...
Pagina se încarcă...
Pagina se încarcă...
Pagina se încarcă...
Pagina se încarcă...
Pagina se încarcă...
Pagina se încarcă...
Pagina se încarcă...
Pagina se încarcă...
Pagina se încarcă...
Pagina se încarcă...
Pagina se încarcă...
Pagina se încarcă...
Pagina se încarcă...
Pagina se încarcă...
Pagina se încarcă...
Pagina se încarcă...
Pagina se încarcă...
Pagina se încarcă...
Pagina se încarcă...
Pagina se încarcă...
Pagina se încarcă...
Pagina se încarcă...
Pagina se încarcă...
Pagina se încarcă...
Pagina se încarcă...
Pagina se încarcă...
Pagina se încarcă...
Pagina se încarcă...
Pagina se încarcă...
Pagina se încarcă...
Pagina se încarcă...
Pagina se încarcă...
Pagina se încarcă...
Pagina se încarcă...
Pagina se încarcă...
Pagina se încarcă...
Pagina se încarcă...
Pagina se încarcă...
Pagina se încarcă...
Pagina se încarcă...
Pagina se încarcă...
Pagina se încarcă...
Pagina se încarcă...
Pagina se încarcă...
Pagina se încarcă...
Pagina se încarcă...
Pagina se încarcă...
Pagina se încarcă...
Pagina se încarcă...
Pagina se încarcă...
Pagina se încarcă...
Pagina se încarcă...
Pagina se încarcă...
Pagina se încarcă...
Pagina se încarcă...
Pagina se încarcă...
Pagina se încarcă...
Pagina se încarcă...
Pagina se încarcă...
Pagina se încarcă...
Pagina se încarcă...
Pagina se încarcă...
Pagina se încarcă...
Pagina se încarcă...
Pagina se încarcă...
Pagina se încarcă...
Pagina se încarcă...
Pagina se încarcă...
Pagina se încarcă...
Pagina se încarcă...
Pagina se încarcă...
Pagina se încarcă...
Pagina se încarcă...
Pagina se încarcă...
Pagina se încarcă...
Pagina se încarcă...
Pagina se încarcă...
Pagina se încarcă...
Pagina se încarcă...
Pagina se încarcă...
Pagina se încarcă...
Pagina se încarcă...
Pagina se încarcă...
Pagina se încarcă...
Pagina se încarcă...
Pagina se încarcă...
Pagina se încarcă...
Pagina se încarcă...
Pagina se încarcă...
Pagina se încarcă...
Pagina se încarcă...
Pagina se încarcă...
Pagina se încarcă...
Pagina se încarcă...
Pagina se încarcă...
Pagina se încarcă...
Pagina se încarcă...
Pagina se încarcă...
Pagina se încarcă...
Pagina se încarcă...
-
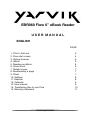 1
1
-
 2
2
-
 3
3
-
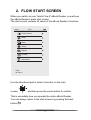 4
4
-
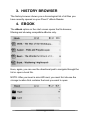 5
5
-
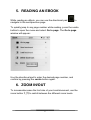 6
6
-
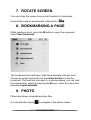 7
7
-
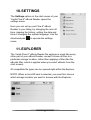 8
8
-
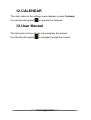 9
9
-
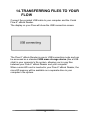 10
10
-
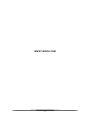 11
11
-
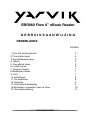 12
12
-
 13
13
-
 14
14
-
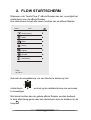 15
15
-
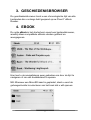 16
16
-
 17
17
-
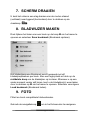 18
18
-
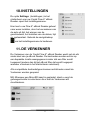 19
19
-
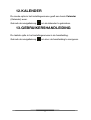 20
20
-
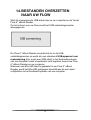 21
21
-
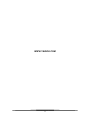 22
22
-
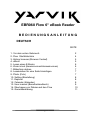 23
23
-
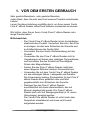 24
24
-
 25
25
-
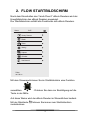 26
26
-
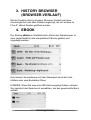 27
27
-
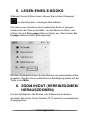 28
28
-
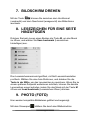 29
29
-
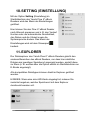 30
30
-
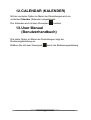 31
31
-
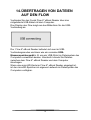 32
32
-
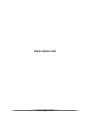 33
33
-
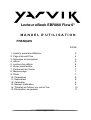 34
34
-
 35
35
-
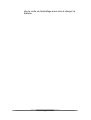 36
36
-
 37
37
-
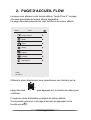 38
38
-
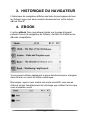 39
39
-
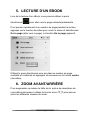 40
40
-
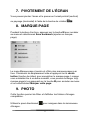 41
41
-
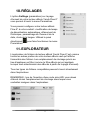 42
42
-
 43
43
-
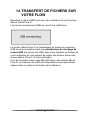 44
44
-
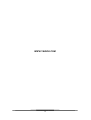 45
45
-
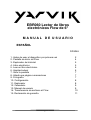 46
46
-
 47
47
-
 48
48
-
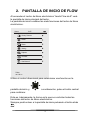 49
49
-
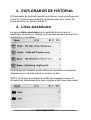 50
50
-
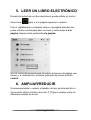 51
51
-
 52
52
-
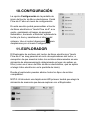 53
53
-
 54
54
-
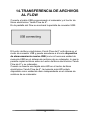 55
55
-
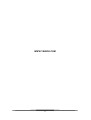 56
56
-
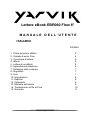 57
57
-
 58
58
-
 59
59
-
 60
60
-
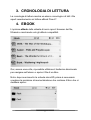 61
61
-
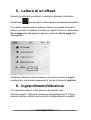 62
62
-
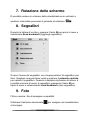 63
63
-
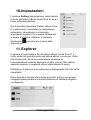 64
64
-
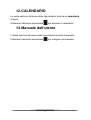 65
65
-
 66
66
-
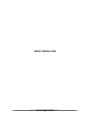 67
67
-
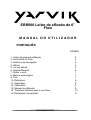 68
68
-
 69
69
-
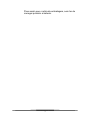 70
70
-
 71
71
-
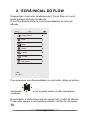 72
72
-
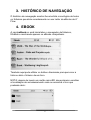 73
73
-
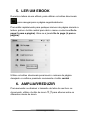 74
74
-
 75
75
-
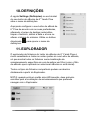 76
76
-
 77
77
-
 78
78
-
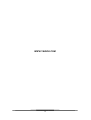 79
79
-
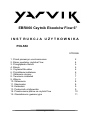 80
80
-
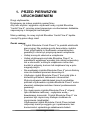 81
81
-
 82
82
-
 83
83
-
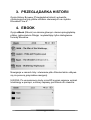 84
84
-
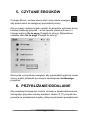 85
85
-
 86
86
-
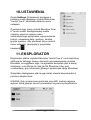 87
87
-
 88
88
-
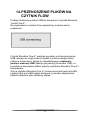 89
89
-
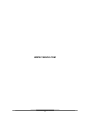 90
90
-
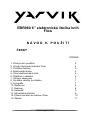 91
91
-
 92
92
-
 93
93
-
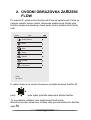 94
94
-
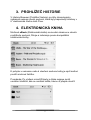 95
95
-
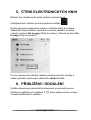 96
96
-
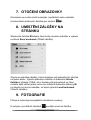 97
97
-
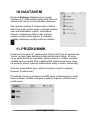 98
98
-
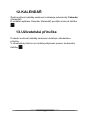 99
99
-
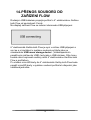 100
100
-
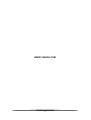 101
101
-
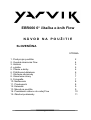 102
102
-
 103
103
-
 104
104
-
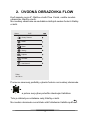 105
105
-
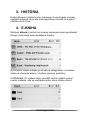 106
106
-
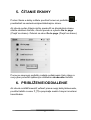 107
107
-
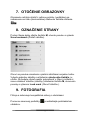 108
108
-
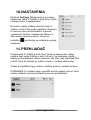 109
109
-
 110
110
-
 111
111
-
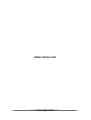 112
112
-
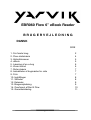 113
113
-
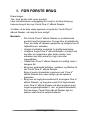 114
114
-
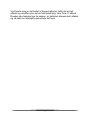 115
115
-
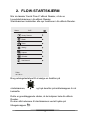 116
116
-
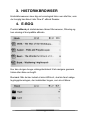 117
117
-
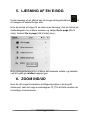 118
118
-
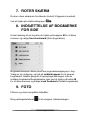 119
119
-
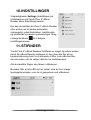 120
120
-
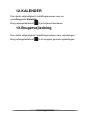 121
121
-
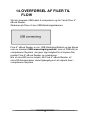 122
122
-
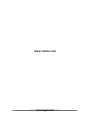 123
123
-
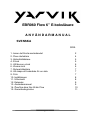 124
124
-
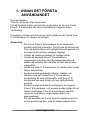 125
125
-
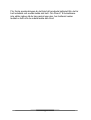 126
126
-
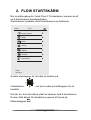 127
127
-
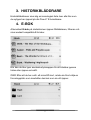 128
128
-
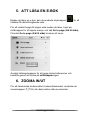 129
129
-
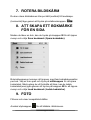 130
130
-
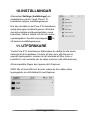 131
131
-
 132
132
-
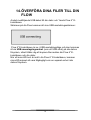 133
133
-
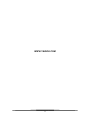 134
134
-
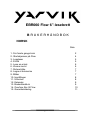 135
135
-
 136
136
-
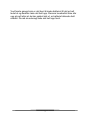 137
137
-
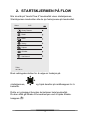 138
138
-
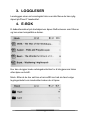 139
139
-
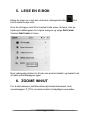 140
140
-
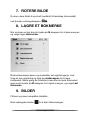 141
141
-
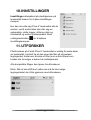 142
142
-
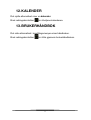 143
143
-
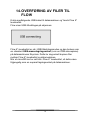 144
144
-
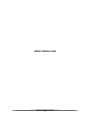 145
145
-
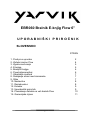 146
146
-
 147
147
-
 148
148
-
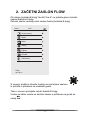 149
149
-
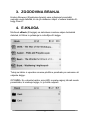 150
150
-
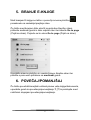 151
151
-
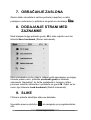 152
152
-
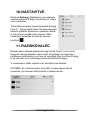 153
153
-
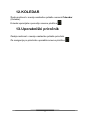 154
154
-
 155
155
-
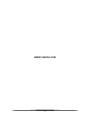 156
156
-
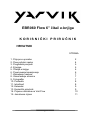 157
157
-
 158
158
-
 159
159
-
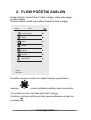 160
160
-
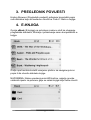 161
161
-
 162
162
-
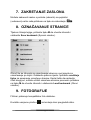 163
163
-
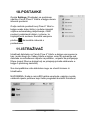 164
164
-
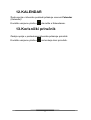 165
165
-
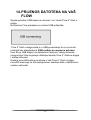 166
166
-
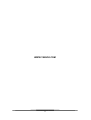 167
167
-
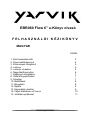 168
168
-
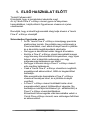 169
169
-
 170
170
-
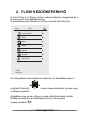 171
171
-
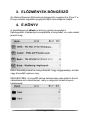 172
172
-
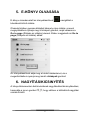 173
173
-
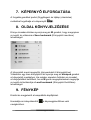 174
174
-
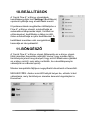 175
175
-
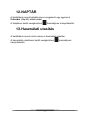 176
176
-
 177
177
-
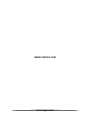 178
178
-
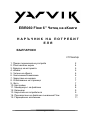 179
179
-
 180
180
-
 181
181
-
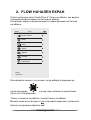 182
182
-
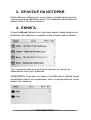 183
183
-
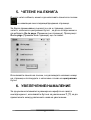 184
184
-
 185
185
-
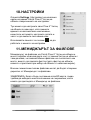 186
186
-
 187
187
-
 188
188
-
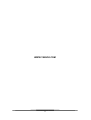 189
189
-
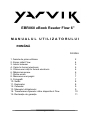 190
190
-
 191
191
-
 192
192
-
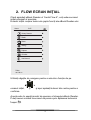 193
193
-
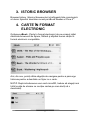 194
194
-
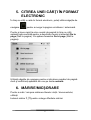 195
195
-
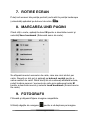 196
196
-
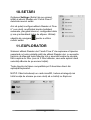 197
197
-
 198
198
-
 199
199
-
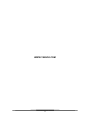 200
200
-
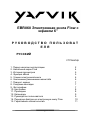 201
201
-
 202
202
-
 203
203
-
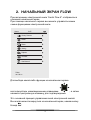 204
204
-
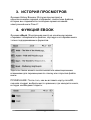 205
205
-
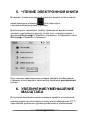 206
206
-
 207
207
-
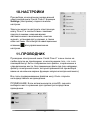 208
208
-
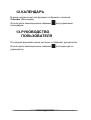 209
209
-
 210
210
-
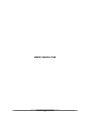 211
211
-
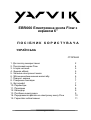 212
212
-
 213
213
-
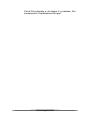 214
214
-
 215
215
-
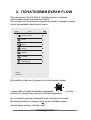 216
216
-
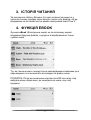 217
217
-
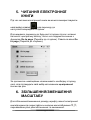 218
218
-
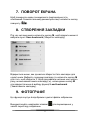 219
219
-
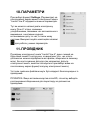 220
220
-
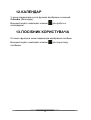 221
221
-
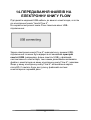 222
222
-
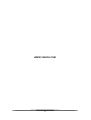 223
223
-
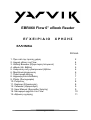 224
224
-
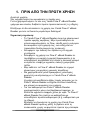 225
225
-
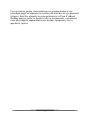 226
226
-
 227
227
-
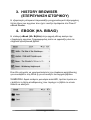 228
228
-
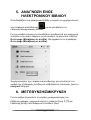 229
229
-
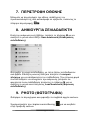 230
230
-
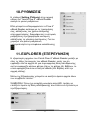 231
231
-
 232
232
-
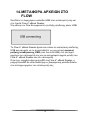 233
233
-
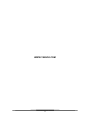 234
234
-
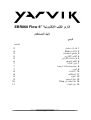 235
235
-
 236
236
-
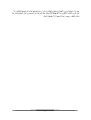 237
237
-
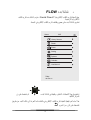 238
238
-
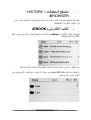 239
239
-
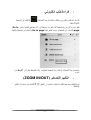 240
240
-
 241
241
-
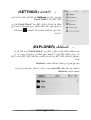 242
242
-
 243
243
-
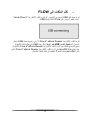 244
244
-
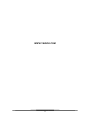 245
245
-
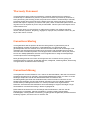 246
246
-
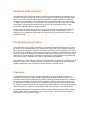 247
247
-
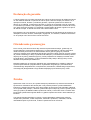 248
248
-
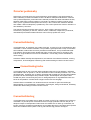 249
249
-
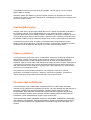 250
250
-
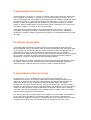 251
251
-
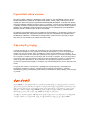 252
252