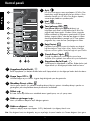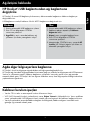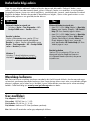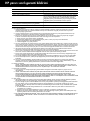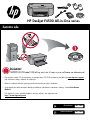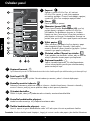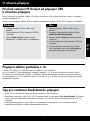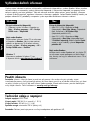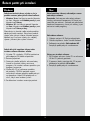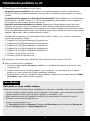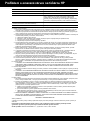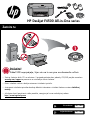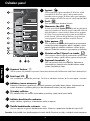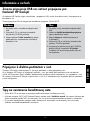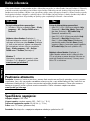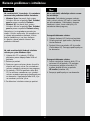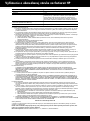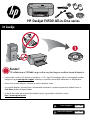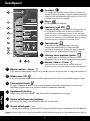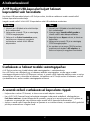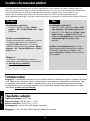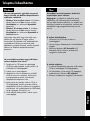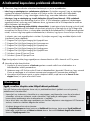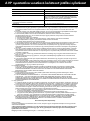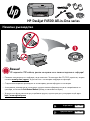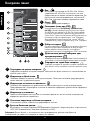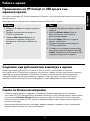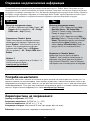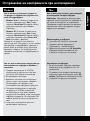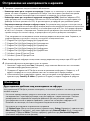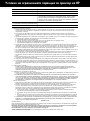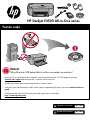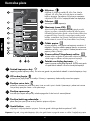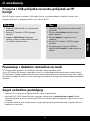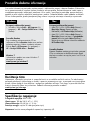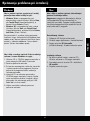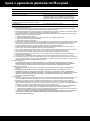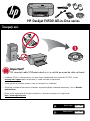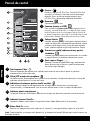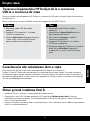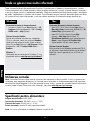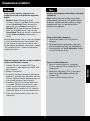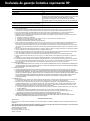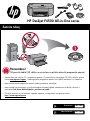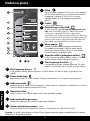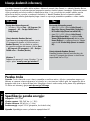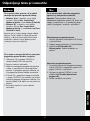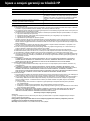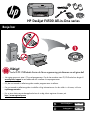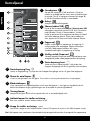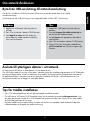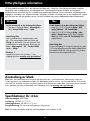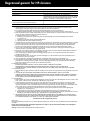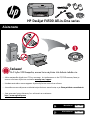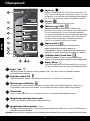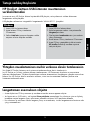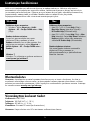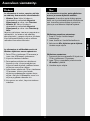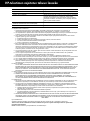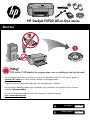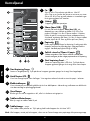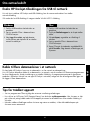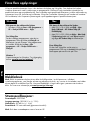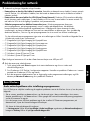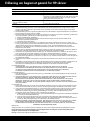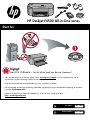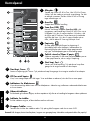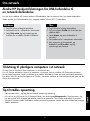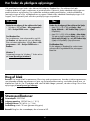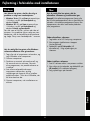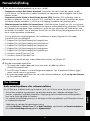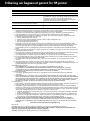HP Deskjet F4500 All-in-One Printer series Ghid de inițiere rapidă
- Tip
- Ghid de inițiere rapidă

HP Deskjet F4500 All-in-One series
© 2009 Hewlett-Packard Development Company, L.P.
Printed in [English]
*CB755-90013*
*CB755-90013*
CB755-90013
Siyah Kartuş
Üç Renkli Kartuş
300/300XL
300/300XL
RO SV FI DASL NO
TR SK HU HRCS BG
Önemli!
Yazılım tarafından ekranda istenmeden USB kablosunu BAĞLAMAYIN!
Yazılım yüklenirken, animasyonlu kurulum kılavuzunu izleyin.•
Başlamak için yazılım CD’sini takın. CD/DVD sürücüsü olmayan bilgisayarlar için, yazıcı yazılımını
indirmek ve yüklemek için lütfen www.hp.com/support adresine gidin.
•
Animasyonlu kurulum kılavuzu, Düğme Yöntemi dahil olmak üzere, yazıcının kurulması hakkında önemli
bilgiler içerir.
•
Başlangıç
Ürün kullanım deneyiminizi zenginleştirmek için, lütfen zaman ayırıp ürünü şu adresten kaydettirin:
http://www.register.hp.com
•
Wi r e l e s s
W
i
r
e
l
e
s
s
W
i
r
e
l
e
s
s

2
4
1
2
5
3
6
7
8
9
10
11
12
Kontrol paneli
Açık:
HP All-in-One aygıtını açar veya kapatır. HP All-in-One
kapalıyken, asgari düzeyde de olsa güç kullanır. Gücü
tamamen kesmek için HP All-in-One aygıtını kapatın,
sonra da güç kablosunu prizden çekin.
İptal:
Geçerli işlemi durdurur.
Tara (yalnızca USB):
Tara (yalnızca USB) düğmesini kullanabilmeniz için
bilgisayarın açık olması ve USB kablosuyla HP All-in-One
aygıtına bağlı olması gerekir. Windows işletim sisteminde
kablosuz taramak için bilgisayarın masaüstünde HP Çözüm
Merkezi simgesini tıklatın, sonra da Tara düğmesini tıklatın.
Mac bilgisayarda kablosuz taramak için HP Scan yardımcı
programını açın, sonra da Scan (Tara) düğmesini tıklatın.
Kağıt Seçimi:
Kopyalama için kağıt türü ayarını düz kağıda veya fotoğraf
kağıdına değiştirir. Kağıt Seçimi ışıkları, seçilmiş olan kağıt
boyutunu ve türünü gösterir. Varsayılan kağıt türü ayarı Düz’dür
.
Gerçek Boyut/Sığdır:
Orijinali kopyalama için seçilen kağıt boyutunun kenar
boşlukları içine sığdırmak üzere maksimum boyuta ölçeklendirir.
Kopyalama Başlat Siyah:
Siyah beyaz bir kopyalama işi başlatır. Birden fazla siyah
kopya almak için bu düğmeye birden fazla kez basın.
Kopyalama Başlat Renkli:
Renkli kopyalama işini başlatır. Birden fazla renkli kopya almak için bu düğmeye birden fazla kez basın.
Mürekkep Düzeyi ışıkları:
Her bir yazıcı kartuşu için yaklaşık mürekkep düzeyi bilgisini gösterir. Mürekkep düzeyi uyarıları ve
göstergeleri yalnızca planlama amacıyla tahminler vermektedir.
Kopya Sayısı LCD'si:
Alınacak kopya sayısını belirtir. Aygıtta kağıt bittiğinde uyarı da görüntüler.
Dikkat ışığı:
Bir hata varsa veya kullanıcının müdahale etmesi gerekiyorsa, sarı ışık yanıp söner.
Kablosuz göstergesi ışığı:
Mavi ışık kablosuz radyonun açık olduğunu gösterir.
Kablosuz düğmesi:
Kablosuz radyoyu açar veya kapatır. WPS’yi başlatmak için düğmeyi basılı tutun.
Not: Güç düğmesi hariç tüm düğmeler, taşıyıcı veya kağıt sıkışması hataları için Devam düğmesi işlevi görür.
W i r e l e s s
Türkçe

3
Windows Mac
Ağda diğer bilgisayarlara bağlanma
HP Deskjet’i küçük bir bilgisayar ağında birden çok bilgisayara bağlayabilirsiniz.
HP Deskjet ağ üzerindeki bilgisayarlardan birine zaten bağlıysa, eklenen her bilgisayara da HP Photosmart
Yazılımı’nı yüklemeniz gerekir. Kablosuz bağlantının yüklenmesi sırasında, yazılım ürünü ağ üzerinde
otomatik olarak görür. HP Deskjet’i bir kez ağınıza kurduktan sonra, ilave bilgisayarlar eklediğinizde tekrar
yapılandırmanız gerekmez.
HP Deskjet’i USB bağlantısından ağ bağlantısına
değiştirme
HP Deskjet’i ilk önce USB bağlantısıyla kurarsanız, daha sonradan bağlantınızı kablosuz bağlantıya
değiştirebilirsiniz.
USB bağlantısını tümleşik kablosuz WLAN 802.11 bağlantısına değiştirmek için
Ağ iletişimi hakkında
Kablosuz kurulum ipuçları
Yazılım CD’sini takın ve animasyonlu kurulum kılavuzunu izleyin.
WPS (WiFi Korumalı Kurulum) yönlendiriciniz varsa, Düğme Yöntemi’ni kullanabilirsiniz. Yazıcı açıldıktan
sonra, yönlendiricideki WPS düğmesini basılı tutarak yazıcınızla güvenli bir kablosuz bağlantı oluşturun.
Yazıcıyla yönlendirici arasında kablosuz bağlantı kurulduğunda, kablosuz düğmesi üzerindeki mavi
gösterge ışığı otomatik olarak yanar.
•
•
•
Ürünün arkasındaki USB bağlantısını çıkarın.
Ürün CD’sini bilgisayarın CD-ROM
sürücüsüne yerleştirin.
Aygıt Ekle’yi seçin, sonra da kablosuz ağ
yüklemesi için ekran yönergelerini izleyin.
1.
2.
3.
Ürünün arkasındaki USB bağlantısını çıkarın.
Kablosuz radyoyu açmak için Kablosuz
düğmesine basın.
Airport’u açın ve aygıtla bağlantı kurun.
Ürün CD’sini bilgisayarın CD-ROM
sürücüsüne yerleştirin.
Masaüstünde, CD-ROM’u açın, sonra da HP
Installer (HP Yükleyici) öğesini çift tıklatın ve
ekrandaki yönergeleri izleyin.
1.
2.
3.
4.
5.
Türkçe

4
Windows Mac
Mürekkep kullanımı
Güç özellikleri:
Güç adaptörü: 0957-2269
Giriş voltajı: 100-240 Vac (+/- %10)
Giriş frekansı: 50/60 Hz (+/- 3 Hz)
Güç tüketimi: Maksimum 20 Watt (ortalama yazdırma)
Not: Yalnızca HP tarafından verilen güç adaptörüyle kullanın.
Not: Kartuşta bulunan mürekkep yazdırma sırasında bir dizi farklı biçimde kullanılır; bunlar arasında aygıtı
ve kartuşları yazdırmaya hazırlayan başlangıç işlemi ile püskürtme uçlarını temiz tutan ve mürekkebin düzgün
akmasını sağlayan yazıcı kafası servisi de vardır. Ayrıca, kullanıldıktan sonra kartuşta bir miktar mürekkep
kalabilir. Daha fazla bilgi için www.hp.com/go/inkusage adresine bakın.
Daha fazla bilgi edinin
Diğer tüm ürün bilgileri elektronik Yardım ve Benioku dosyasında bulunabilir. Elektronik Yardım, yazıcı
yazılımı yüklemesi sırasında otomatik olarak yüklenir. Elektronik Yardım, ürün özellikleri ve sorun giderme
yönergelerini kapsar. Ayrıca ürün teknik özelliklerini, yasal bildirimleri, çevresel, yasal düzenleme ve destek
bilgilerini de kapsar. Benioku dosyasında HP destek başvuru bilgileri, işletim sistemi gereksinimleri ve ürün
bilgilerinizde yapılan en son güncelleştirmeler bulunur.
Windows: Başlat > Tüm Programlar > HP >
Deskjet F4500 series > Yardım’ı tıklatın.
•
Elektronik Yardım’a erişmek için
Mac OS X v10.4: Help (Yardım) > Mac Help,
Library (Mac Yardım, Kitaplık) > HP Product
Help (HP Ürün Yardımı) öğesini tıklatın.
Mac OS X v10.5: Help (Yardım) > Mac Help
(Mac Yardım) öğesini tıklatın. Help Viewer
(Yardım Görüntüleyici) altında, Home (Ana
Ekran) düğmesini basılı tutun, sonra da
açılır pencereden HP Product Help (HP Ürün
Yardımı) öğesini seçin.
•
•
Benioku’yu bulma
Yazılım yüklenmeden önce, yazılım CD’sini
yerleştirin ve ekranda seçenek belirdiğinde
Benioku’yu tıklatın. Yazılım yüklendikten sonra,
Başlat > Tüm Programlar > HP > Deskjet F4500
series > Benioku’yu tıklatın.
Elektronik Yardım’a erişmek için
Windows 7
Windows 7 destek bilgilerine çevrimiçi
ulaşılabilir: www.hp.com/go/windows7.
Benioku’yu bulma
Yazılım CD’sini yerleştirip CD’nin en üst
düzeyinde bulunan Read Me klasörünü
çift tıklatarak Readme (Benioku) dosyasına
erişebilirsiniz.
Türkçe

5
Windows Mac
Yazdıramıyorsanız, ürünün varsayılan yazdırma
aygıtınız olarak ayarlandığından emin olun:
Windows Vista: Windows görev çubuğunda
Başlat’ı ve Denetim Masası’nı tıklatın, sonra
da Yazıcılar’ı tıklatın.
Windows XP: Windows görev çubuğunda
Başlat’ı ve Denetim Masası’nı tıklatın, sonra
da Yazıcı ve Fakslar’ı tıklatın.
Ürününüzün yanındaki dairede bir onay işareti
olduğundan emin olun. Ürününüz varsayılan
yazıcı olarak seçili değilse, yazıcı simgesini sağ
tıklatın ve menüden “Varsayılan yazıcı olarak
ayarla” öğesini seçin.
•
•
Yine de yazdıramıyorsanız veya Windows
yazılım yüklemesi yapılamıyorsa:
CD’yi bilgisayarın CD-ROM sürücüsünden
çıkarın ve USB kablosunu bilgisayardan
çekin.
Bilgisayarı yeniden başlatın.
Varsa yazılım güvenlik duvarını geçici
olarak devre dışı bırakın ve virüsten koruma
yazılımını kapatın. Ürün yazılımı yüklendikten
sonra bu programları yeniden başlatın.
Ürün yazılımı CD’sini CD-ROM sürücüsüne
yerleştirin ve ürün yazılımını yüklemek için
ekrandaki yönergeleri izleyin. Yapmanız
isteninceye kadar USB kablosunu takmayın.
Yükleme işlemi tamamlandıktan sonra,
bilgisayarı yeniden başlatın.
1.
2.
3.
4.
5.
Yükleme sorunlarını giderme
Yazılımı kaldırmak için:
HP Deskjet’i bilgisayarınızdan ayırın.
Applications: Hewlett-Packard klasörünü
açın.
HP Uninstaller (HP Kaldırıcı) öğesini çift
tıklatın. Ekrandaki yönergeleri izleyin.
1.
2.
3.
Yazılımı yüklemek için:
Yazılımı yüklemek için HP yazılım CD’sini
bilgisayarınızın CD sürücüsüne yerleştirin.
Masaüstünde, CD’yi açın, sonra da HP
Installer (HP Yükleyici) öğesini çift tıklatın.
Ekrandaki yönergeleri izleyin.
1.
2.
3.
Yazdıramıyorsanız, yazılımı kaldırıp yeniden
yükleyin.
Not: Kaldırıcı, aygıta özgü HP yazılım
bileşenlerinin tümünü kaldırır. Kaldırıcı diğer
ürünlerle veya programlarla paylaşılan
bileşenleri kaldırmaz.
Türkçe

6
Yazılım yüklemesi sırasında ürün bulunamıyor
HP yazılımı, yazılım yüklemesi sırasında ürününüzü ağ üzerinde bulamıyorsa, aşağıdaki sorun giderme
adımlarını deneyin. Kablosuz bağlantınız varsa, 1. adımla başlayın ve gerekirse 4. adıma kadar gidin.
1: Kablosuz Ağ Sınaması’nı çalıştırarak ve sağlanan yönergeleri izleyerek ürünün ağa bağlı olup olmadığını
belirleyin.
Kablosuz Ağ Sınaması’nı çalıştırmak için
Kablosuz sınamasını başlatmak ve kablosuz ağ sınaması ve ağ yapılandırma sayfalarını yazdırmak için Tara
düğmesini basılı tutun.
Kablosuz bağlantıları
Ağ sorunlarını giderme
2: 1. adımda ürünün ağa bağlı olmadığını belirlerseniz ve bu ürünü ilk kez yüklüyorsanız, ürünü ağa
bağlamak için yazılım yüklemesi sırasında ekran yönergelerini izlemeniz gerekir.
Ürünü ağa bağlamak için
Ürün Yazılım CD’sini bilgisayarın CD-ROM sürücüsüne yerleştirin.
Ekrandaki yönergeleri izleyin. İstendiğinde kutudan çıkan USB kurulum kablosunu kullanarak ürünü
bilgisayara bağlayın. Ürün ağa bağlanmaya çalışır. Bağlantı kurulamazsa, istemleri izleyerek sorunu
çözün ve yeniden deneyin.
Kurulum tamamlandığında, USB kablosunu çıkarmanız ve kablosuz ağ bağlantısını sınamanız istenir. Ürün
ağa başarıyla bağlandıktan sonra, yazılımı ürünü ağ üzerinden kullanacak her bilgisayara yükleyin.
1.
2.
3.
Aygıt ağınıza bağlanamıyorsa, aşağıdaki yaygın sorunlara bakın:
Yanlış ağı seçmiş veya ağınızın adını (SSID) yanlış girmiş olabilirsiniz. Doğru olduklarından emin olmak
için bu ayarları kontrol edin.
WEP anahtarınızı veya WPA şifreleme anahtarınızı yanlış girmiş olabilirsiniz (şifreleme kullanıyorsanız).
Not: Ağ adı veya WEP/WPA anahtarları yükleme sırasında otomatik olarak bulunmazsa ve siz de
bilmiyorsanız, www.hp.com/go/networksetup adresinden anahtarları bulmanıza yardımcı olacak bir
uygulama indirebilirsiniz. Bu uygulama yalnızca Windows Internet Explorer için çalışır ve yalnızca
İngilizce sürümü vardır.
Yönlendirici sorununuz olabilir. Her birinin gücünü kapatıp tekrar açarak hem ürünü hem de yönlendiriciyi
yeniden başlatmayı deneyin.
•
•
•
Türkçe

7
Yalnızca Windows
3: Aşağıda sıralanan olası sorunları kontrol edin ve çözümleyin:
Bilgisayarınız ağınıza bağlı olmayabilir. Bilgisayarınızın, HP Deskjet ile aynı ağa bağlı olduğundan emin
olun. Örneğin, kablosuz bağlıysanız, bilgisayarınızın yanlışlıkla komşunuzun ağına bağlanmış olması olasıdır.
Bilgisayarınız Sanal Özel Ağ’a (VPN) bağlı olabilir. Yüklemeye devam etmeden önce VPN’yi geçici olarak
devre dışı bırakın. Bir VPN’ye bağlı olmak farklı bir ağda olmaya benzer; ürüne ev ağından erişmek için
VPN bağlantısını kesmeniz gerekir.
Güvenlik yazılımı iletişimi engelliyor olabilir. Bilgisayarınıza yüklü güvenlik yazılımı (güvenlik duvarı,
virüsten koruma yazılımı, casus yazılım önleme yazılımı), ürün ile bilgisayar arasındaki iletişimi engelliyor
olabilir. HP tanılama aracı yükleme sırasında otomatik olarak çalışır ve güvenlik duvarı tarafından neyin
engellenebileceğine dair iletiler gösterebilir. Yüklemeyi başarıyla tamamlayıp tamamlayamadığınızı
görmek için güvenlik duvarı, virüsten koruma yazılımı veya casus yazılım önleme uygulamalarını geçici
olarak devre dışı bırakmayı deneyin.
•
•
•
Ağ sorunlarını giderme
Yükleme tamamlandıktan sonra güvenlik duvarı uygulamasını yeniden etkinleştirebilirsiniz. Aşağıdaki
dosyaların güvenlik duvarının istisnalar listesinde olduğundan emin olun:
C:\Program Files\Hp\Digital Imaging\bin\hpqtra08.exe.
C:\Program Files\Hp\Digital Imaging\bin\hpiscnapp.exe.
C:\Program Files\Hp\Digital Imaging\bin\hpqdstcp.exe.
C:\Program Files\Hp\Digital Imaging\bin\hpqkygrp.exe.
C:\Program Files\Hp\Digital Imaging\bin\hpqste08.exe.
C:\Windows\System32\hpzinw12.exe.
C:\Windows\System32\hpzipm12.exe.
•
•
•
•
•
•
•
İpucu: Güvenlik duvarı yazılımınızı UDP bağlantı noktası 427 üzerinden iletişime izin verecek şekilde yapılandırın.
4: Gelişmiş arama özelliklerini kullanın.
Yazılım yüklemesi sonrasındaki diğer ağ sorunları
HP Deskjet’in başarıyla yüklenmesine karşın yazdıramama gibi sorunlar yaşıyorsanız, aşağıdakileri
deneyin:
Kablosuz sınamasını başlatmak ve ağ yapılandırma sayfasını yazdırmak için Tara düğmesini basılı tutun.
Ağ yapılandırması raporundan HP Deskjet’in IP adresini belirleyin. Ürün IP adresinin bilgisayar ve
yönlendirici ile aynı aralıkta olduğundan emin olun.
Yazılım yüklemesi sırasında gelişmiş arama seçeneğini kullanın, sonra da IP adresi ile ara’yı tıklatın ve
ürünün IP adresini girin.
1.
2.
3.
Yönlendiriciyi ve bilgisayarı kapatın, sonra da şu sırada açın: Önce yönlendiriciyi, sonra ürünü ve en son
olarak bilgisayarı. Bazen gücün kapatılıp açılması ağ iletişimi sorununu çözer.
Yukarıdaki adım sorunu çözmezse ve HP Photosmart Yazılımı’nı bilgisayarınıza başarıyla yüklediyseniz,
Ağ Tanılama aracını çalıştırın.
Ağ Tanılama aracını çalıştırmak için
> Çözüm Merkezi’nde, Ayarlar’ı ve Diğer Ayarlar’ı tıklatın, sonra da Ağ Araç Kutusu’nu tıklatın. Yardımcı
Programlar sekmesinde, Ağ Tanılamayı Çalıştır’ı tıklatın.
•
•
Türkçe

HP yazıcı sınırlı garanti bildirimi
A
. Sınırlı garanti kapsamı
1. Hewlett-Packard (HP) son kullanıcı müşteriye yukarıda belirtilen ürünlerde, müşteri tarafından satın alınmaları
tarihinden başlayarak yine yukarıda belirtilen süre boyunca malzemeler ve işçilik yönünden hata veya kusur
bulunmayacağını garanti eder.
2. Yazılım ürünlerinde HP'nin sınırlı garantisi yalnızca programlama komutlarının yerine getirilmemesi durumu için
geçerlidir. HP ürünlerinin, kesintili ve hatasız çalışacağını garanti etmez.
3. HP'nin sınırlı garantisi yalnızca ürünün normal kullanımı sonucunda oluşan kusurlar için geçerli olup, aşağıda
sıralanan durumlardan kaynaklananlar dahil olmak üzere diğer sorunları kapsamaz:
a. Doğru olmayan veya yetersiz bakım ve değişiklik;
b. HP tarafından sağlanmayan veya desteklenmeyen yazılım, ortam, parça veya sarf malzemeleri;
c. Ürünün şartnamelerinin dışında kullanılması;
d. Yetkisiz değişiklik veya yanlış kullanım.
4. HP yazıcı ürünlerinde, HP üretimi olmayan veya yeniden doldurulmuş kartuş kullanılması, müşteriye verilen garantiyi
veya müşteriyle yapılan herhangi bir HP destek sözleşmesini etkilemez. Ancak, yazıcıdaki arıza veya hasar HP ürünü
olmayan veya yeniden doldurulmuş ya da kullanım süresi dolmuş bir mürekkep kartuşunun kullanımına bağlanıyorsa
HP söz konusu arıza veya hasar için yazıcının onarım servisi karşılığında standart saat ve malzeme ücretini alır.
5. İlgili garanti süresi içinde HP garantisi kapsamındaki bir ürüne ilişkin HP'ye kusur bildiriminde bulunulması
durumunda, kendi seçimine bağlı olarak HP, ürünü onarır veya yenisi ile değiştirir.
6. HP'nin onarım yapamaması veya ürünü değiştirememesi durumunda HP garantisi kapsamındaki kusurlu ürünün satın
alma ücreti, kusurun bildirilmesinden başlayarak makul bir süre içinde HP tarafından geri ödenir.
7. Kusurlu ürün müşteri tarafından HP'ye iade edilene kadar HP'nin söz konusu ürünü onarmaya, değiştirmeye veya
ücretini geri ödemeye ilişkin hiçbir yükümlülüğü bulunmaz.
8. En azından değiştirilen ürünün işlevlerine eşit işlevleri olması kaydıyla, değiştirilen ürün yeni veya yeni gibi olabilir.
9. HP ürünlerinde performansı yenileriyle eşit değiştirilerek yeniden üretilmiş parçalar, bileşenler veya malzemeler
bulunabilir.
10. HP'nin Sınırlı Garanti Bildirimi, kapsamındaki HP ürününün HP tarafından dağıtımının yapıldığı tüm ülkelerde
geçerlidir. Yerinde servis sağlamak gibi ek garanti hizmetleri için olan sözleşmeler, ürünün yetkili ithalatçı veya HP
tarafından da tümünün yapıldığı ülkelerde tüm yetkili HP servisleri tarafından sağlanabilir.
B. Garanti sınırlamalar
YEREL YASALARIN İZİN VERDİĞİ ÖLÇÜDE HP VEYA ÜÇÜNCÜ TARAF TEDARİKÇİLERİ AÇIK VEYA DOLAYLI
BAŞKA HİÇBİR GARANTİ VEYA KOŞUL SAĞLAMAZ YA DA TİCARİ OLARAK SATILABİLİRLİK, YETERLİ KALİTE
VE BELİRLİ BİR AMACA UYGUNLUK İLE İLGİLİ HİÇBİR KOŞUL VEYA GARANTİ VERMEZ.
C. Sorumluluk sınırlamalar
1. Yerel yasaların izin verdiği ölçüde işbu garanti bildirimi ile sağlanan tazminatlar müşterinin yegane ve özel
tazminatlarıdır.
2. YEREL YASALARIN İZİN VERDİĞİ ÖLÇÜDE İŞBU GARANTİDE ÖZELLİKLE BELİRTİLEN YÜKÜMLÜLÜKLER
SAKLI KALMAK KAYDIYLA HP VEYA ÜÇÜNCÜ TARAF TEDARİKÇİLERİ SÖZ KONUSU ZARARLARIN
OLASILIĞINDAN HABERDAR EDİLMİŞ OLSALAR DAHİ HİÇBİR ŞEKİLDE DOĞRUDAN, ÖZEL, ARIZA VEYA
DOLAYLI OLARAK ORTAYA ÇIKAN SÖZLEŞME KAPSAMINDA, KASITLI YA DA BAŞKA HUKUK SİSTEMİNE GÖRE
OLUŞAN ZARAR VE ZİYANLARDAN SORUMLU TUTULAMAZ.
D. Yerel yasalar
1. İşbu Garanti Bildirimi ile müşteriye özel yasal haklar sağlanmaktadır. Bunlar dışında müşterinin ABD'de eyaletlere,
Kanada'da bölgelere ve dünyadaki diğer yerlerde ülkelere göre değişen başka hakları da olabilir.
2. Uyumsuz olduğu ölçüde bu Garanti Bildirimi söz konusu yerel yasalara uyacak biçimde değiştirilmiş kabul edilecektir.
Bu yerel yasalar uyarınca Garanti Bildirimi'ndeki bazı feragat bildirimleri ve sınırlamalar müşteriler için geçerli
olmayabilir. Örneğin, ABD dışındaki bazı ülkeler (Kanada'daki bölgeler dahil olmak üzere) ve ABD'deki bazı eyaletler
şunları yapabilir:
a. Bu Garanti Bildirimi'ndeki feragat bildirimlerinin ve sınırlamaların tüketicinin yasal haklarını kısıtlamasına izin
vermeyebilir (ör., İngiltere);
b. Üreticinin söz konusu feragat bildirimlerini veya sınırlamaları uygulamasını kısıtlayabilir veya
c. Müşteriye ek garanti hakları sağlayabilir, üreticinin itiraz edemeyeceği koşulsuz garanti süresi belirleyebilir veya
koşulsuz garanti süresine sınırlama getirilmesine izin verebilir.
3. BU GARANTİ BİLDİRİMİ HÜKÜMLERİ, YASAL OLARAK İZİN VERİLENLERİN DIŞINDA, HP ÜRÜNLERİNİN SATIŞI
İÇİN GEÇERLİ OLAN ZORUNLU YASAL HAKLARA EK OLUP BUNLARI HARİÇ TUTMAZ, SINIRLAMAZ VEYA
DEĞİŞTİRMEZ.
HP ürünü Sınırlı garanti süresi
Yazılım Ortamı 90 gün
Yazıcı 1 yıl
Yazıcı veya mürekkep kartuşları HP mürekkebi bitene veya kartuş üzerinde yazılı olan "garanti
sonu" tarihine kadar ve bunlardan hangisi daha önceyse. Bu
garanti, yeniden doldurulmuş, yeniden üretilmiş, üzerinde
değişiklik yapılmış, kötü kullanılmış veya herhangi bir şekilde
değişiklik yapılmış HP mürekkep ürünlerini içermez.
Yazıcı kafaları (yalnızca müşteri tarafından değiştirilebilen 1 yıl
yazıcı kafalarının kullanıldığı ürünler için geçerlidir)
Aksesuarlar Aksi belirtilmedikçe 1 yıl

HP Deskjet F4500 All-in-One series
Černá kazeta
Tříbarevná kazeta
300/300XL
300/300XL
Důležité!
NEPŘIPOJUJTE kabel USB dříve, než vás k tomu vyzve software na obrazovce!
Během instalace softwaru postupujte dle animované příručky nastavení.•
Pro spuštění vložte CD se softwarem. U počítačů bez CD/DVD mechaniky přejděte na www.hp.com/support,
kde software tiskárny stáhnete a instalujete.
•
Animovaná příručka nastavení obsahuje důležité informace o nastavení tiskárny, včetně Push Button
Method.
•
Začněte zde
Pro zlepšení využití vašeho produktu věnujte, prosím, čas registraci na:
http://www.register.hp.com
•
Wi r e l e s s
W
i
r
e
l
e
s
s
W
i
r
e
l
e
s
s

10
4
1
2
5
3
6
7
8
9
10
11
12
Ovládací panel
Zapnout:
Zapíná a vypíná HP All-in-One. Je-li zařízení
HP All-in-One vypnuté, je stále ještě napájeno
minimálním proudem. Chcete-li zcela odpojit napájení,
vypněte HP All-in-One a odpojte napájecí kabel.
Storno:
Přeruší probíhající operaci.
Skenování (pouze USB):
Chcete-li použít tlačítko Skenovat (pouze USB), musí být
počítač zapnutý a připojen k zařízení HP All-in-One
USB kabelem. Pro bezdrátové skenování ve Windows
klepněte na ikonu Centra řešení HP na ploše počítače a
poté klepněte na Skenovat. Pro bezdrátové skenování na
počítači Mac spusťte HP Scan a poté klepněte na Skenovat
.
Výběr papíru:
Změní nastavení typu papíru buď na obyčejný papír
nebo fotografický papír. Kontrolky Výběr papíru
označují aktuálně vybraný formát a typ papíru. Výchozí
nastavení typu papíru je obyčejný.
Skutečná velikost/Upravit na stránku:
Zvětší předlohu na maximální velikost, aby se vešla do
okrajů vybraného formátu papíru pro kopírování.
Kopírovat černobíle:
Spouští černobílé kopírování. Při několikanásobném
stisknutí tohoto tlačítka specifikujete několikanásobný
počet černobílých kopií.
Kopírovat barevně:
Spouští barevné kopírování. Při několikanásobném stisknutí tohoto tlačítka specifikujete několikanásobný počet barevných kopií.
Kontrolky množství inkoustu:
Zobrazuje informace o přibližném množství inkoustu u každé tiskové kazety. Varování a kontrolky
množství inkoustu poskytují pouze přibližné údaje a slouží pouze k plánování.
Počet kopií LCD:
Zobrazuje počet kopií k vytištění. Rovněž zobrazuje varování, pokud v tiskárně dojde papír.
Výstražná kontrolka:
Došlo-li k chybě, nebo je-li vyžadována akce uživatele, oranžová kontrolka bliká.
Kontrolka bezdrátového připojení:
Modrá kontrolka označuje, že je zapnuté bezdrátové rádio.
Tlačítko bezdrátového připojení:
Slouží k zapnutí a vypnutí bezdrátového rádia. WPS aktivujete stisknutím a podržením tlačítka.
Poznámka: Všechna tlačítka kromě Napájení, fungují při uvíznutí vozíku nebo papíru jako tlačítko Pokračovat.
W i r e l e s s
Česky

11
Windows Mac
Připojte k dalším počítačům v síti
Tiskárnu HP Deskjet lze v malé počítačové síti připojit k více počítačům.
Je-li již tiskárna HP Deskjet připojena k některému počítači v síti, je nutné nainstalovat software tiskárny
HP Photosmart na každý další počítač. V průběhu instalace bezdrátového připojení software automaticky
rozezná produkt na síti. Po nastavení tiskárny HP Deskjet na síti ji nebude nutné znovu konfigurovat, pokud
přidáte další počítače.
Přechod zařízení HP Deskjet od připojení USB
k síťovému připojení
Pokud jste dříve nainstalovali tiskárnu HP Deskjet s připojením USB, můžete to později změnit na připojení
pomocí bezdrátové sítě.
Chcete-li změnit připojení kabelem USB na integrované bezdrátové připojení WLAN 802.11, postupujte následovně
O síťovém připojení
Tipy pro nastavení bezdrátového připojení
Vložte CD se softwarem a postupujte dle animované příručky nastavení.
Pokud máte směrovač s funkcí WPS (WiFi Protected Setup), můžete použít Push Button Method. Po zapnutí
tiskárny stačí pro zabezpečené bezdrátové připojení vaší tiskárny stisknout a podržet tlačítko WPS na
směrovači.
Po bezdrátovém připojení mezi tiskárnou a směrovačem se automaticky rozsvítí modrá kontrolka
bezdrátového připojení na tlačítku bezdrátového připojení.
•
•
•
Odpojte připojení USB ze zadní strany
produktu.
Vložte produktové CD do jednotky CD-ROM
v počítači.
Vyberte Přidat zařízení a poté instalujte
bezdrátovou síť podle pokynů na obrazovce.
1.
2.
3.
Odpojte připojení USB ze zadní strany
produktu.
Pro zapnutí bezdrátového rádia stiskněte
tlačítko Bezdrátového připojení.
Zapněte zařízení Airport a zahajte připojení
k zařízení.
Vložte produktové CD do jednotky CD-ROM
v počítači.
Z pracovní plochy otevřete disk CD-ROM
a pak poklepejte na položku HP Installer
a
postupujte dle pokynů na obrazovce.
1.
2.
3.
4.
5.
Česky

12
Windows Mac
Použití inkoustu
Technické údaje o napájení:
Adaptér napájení: 0957-2269
Vstupní napětí: 100-240 V stř. proud (+/- 10 %)
Vstupní kmitočet: 50/60 Hz (+/- 3 Hz)
Spotřeba energie: maximálně 20 W (běžný tisk)
Poznámka: Zařízení používejte pouze se síťovým adaptérem od společnosti HP.
Poznámka: Inkoust z tiskových kazet je používán při procesu tisku mnoha různými způsoby, včetně
inicializačního procesu, který připravuje zařízení a tiskové kazety pro tisk a při údržbě tiskové hlavy, při které
se udržují tiskové trysky čisté, aby mohl inkoust hladce protékat. Kromě toho zůstane v použité kazetě ještě
určitý zbytek inkoustu. Další informace viz www.hp.com/go/inkusage.
Vyhledání dalších informací
Všechny ostatní informace o zařízení můžete nalézt v elektronické Nápovědě a v souboru Readme. Během instalace
softwaru tiskárny se automaticky instaluje elektronická Nápověda. V elektronické Nápovědě jsou popsány funkce
zařízení a pokyny pro řešení problémů. Také zde naleznete technické údaje zařízení, právní předpisy, informace
o ochraně životního prostředí, regulatorní informace a informace o podpoře. Soubor Readme obsahuje kontakty na
podporu zákazníků HP, požadavky na operační systém a poslední aktualizace informací o zařízení.
Operační systém Windows: Klepněte na
Start > Všechny programy > HP > Deskjet
F4500 series > Nápověda.
•
Přístup k elektronické Nápovědě
Mac OS X v10.4: Klepněte na Help
(Nápověda) > Mac Help, Library (Nápověda
Mac, Knihovna) > HP Product Help
(Nápověda produktu HP).
Mac OS X v10.5: Klepněte na Help
(Nápověda) > Mac Help (Nápověda Mac).
V Prohlížeči nápovědy podržte tlačítko Domů
a poté z místní nabídky vyberte Nápověda
produktu HP.
•
•
Najít soubor Readme
Před instalací softwaru vložte CD se softwarem
a klepněte na Readme, když se tato možnost
zobrazí na obrazovce. Po instalaci softwaru
klepněte na Start > Všechny programy > HP >
Deskjet F4500 series > Readme.
Přístup k elektronické Nápovědě
Windows 7
Informace o podpoře Windows 7 jsou
k dispozici online: www.hp.com/go/windows7.
Najít soubor Readme
Můžete otevřít soubor Readme tak, že vložíte CD
se softwarem a poté poklepete na složku Read
Me, která je na nejvyšší adresářové úrovni CD se
softwarem.
Česky

13
Windows Mac
Pokud není možné tisknout, ujistěte se, že je
produkt nastaven jako výchozí tiskové zařízení:
Windows Vista: Na hlavním panelu klepněte
na Start, klepněte na Ovládací panely a poté
klepněte na Tiskárny.
Windows XP:
Na hlavním panelu klepněte
na Start, klepněte na Ovládací panely a poté
klepněte na Tiskárny a faxy.
Zkontrolujte, že kroužek vedle vašeho produktu
obsahuje značku zatržení. Pokud není produkt
vybrán jako výchozí tiskárna, klepněte pravým
tlačítkem myši na ikonu tiskárny a z nabídky
vyberte „Nastavit jako výchozí tiskárnu“.
•
•
Pokud stále ještě nemůžete tisknout nebo
instalace softwaru Windows selhala:
Vyjměte CD z jednotky CD-ROM počítače a
poté odpojte USB kabel od počítače.
Restartujte počítač.
Dočasně vyřaďte jakýkoliv software brány
firewall a uzavřete všechny antivirové
programy. Po instalaci softwaru produktu tyto
programy restartujte.
Vložte disk CD se softwarem produktu
do jednotky CD-ROM počítače a poté
nainstalujte software produktu podle pokynů
na obrazovce. Kabel USB připojte až ve
chvíli, kdy k tomu budete vyzváni.
Po dokončení instalace restartujte počítač.
1.
2.
3.
4.
5.
Řešení potíží při instalaci
Odinstalace softwaru:
Odpojte zařízení HP Deskjet od počítače.
Otevřete Aplikace: složku Hewlett-Packard.
Poklepejte na položku Odinstalování HP.
Postupujte podle pokynů na obrazovce.
1.
2.
3.
Pokyny pro instalaci softwaru:
Pro instalaci softwaru vložte CD se softwarem
HP do CD jednotky počítače.
Z pracovní plochy otevřete disk CD a poté
poklepejte na položku HP Installer.
Postupujte podle pokynů na obrazovce.
1.
2.
3.
Pokud nemůžete tisknout, odinstalujte a znovu
nainstalujte software:
Poznámka: Software pro odinstalaci odstraní
všechny softwarové komponenty HP, které jsou
specifické pro zařízení. Software pro odinstalaci
neodstraní komponenty, které jsou sdíleny jinými
zařízeními nebo programy.
Česky

14
Produkt nelze najít během instalace softwaru
Pokud software HP nemůže najít váš produkt na síti během instalace softwaru, zkuste následující kroky pro
vyřešení tohoto problému. Pokud máte bezdrátové připojení, začněte krokem 1 a postupujte dle potřeby až
ke kroku 4.
1: Spuštěním Testu bezdrátové sítě a postupem dle pokynů zjistěte, zda je produkt připojen k síti.
Postup spuštění Testu bezdrátové sítě
Stiskněte a podržte tlačítko Skenovat pro zahájení testu bezdrátového připojení a vytiskněte stránky
Konfigurace sítě a Test sítě.
Bezdrátové připojení
Odstraňování problémů se sítí
2: Pokud jste v Kroku 1 zjistili, že produkt není připojen k síti a jde o první pokus o instalaci produktu, pro
připojení produktu k síti bude zapotřebí postupovat dle pokynů na obrazovce během instalace softwaru.
Postup připojení produktu k síti
Vložte produktový disk CD se softwarem do jednotky CD-ROM v počítači.
Postupujte podle pokynů na obrazovce. Po vyzvání připojte produkt do počítače pomocí kabelu USB, který
je součástí balení. Produkt se pokusí připojit k síti. Pokud se připojení nezdaří, opravte příčinu potíží podle
uvedených pokynů a akci opakujte.
Po dokončení instalace budete vyzváni k odpojení kabelu USB a otestování připojení k bezdrátové síti.
Jakmile je produkt úspěšně připojen k síti, nainstalujte software pro každý počítač, který bude produkt
v síti používat.
1.
2.
3.
Pokud není možné připojit zařízení k síti, zkontrolujte následující běžné zdroje potíží:
Možná jste vybrali nesprávnou síť nebo nesprávně zadali název sítě (SSID). Zkontrolujte tato nastavení a
ujistěte se, že jsou správná.
Možná jste nesprávně zadali šifrovací klíče WEP nebo WPA (pokud používáte šifrování).
Poznámka: Pokud nejsou klíče WEP/WPA a název sítě automaticky nalezeny během instalace a pokud je
neznáte, můžete si stáhnout aplikaci z www.hp.com/go/networksetup, která vám je pomůže nalézt. Tato
aplikace funguje pouze s Windows Internet Explorer a je dostupná pouze v angličtině.
Možná dochází k potížím se směrovačem. Zkuste restartovat produkt i směrovač tak, že je vypnete a poté
znovu zapnete.
•
•
•
Česky

15
Pouze Windows
3: Zkontrolujte a vyřešte následující možné situace:
Váš počítač možná není připojen k síti. Ujistěte se, že je počítač připojen ke stejné síti jako zařízení
HP Deskjet. Pokud jste připojeni bezdrátově, je možné, že je váš počítač omylem připojen k síti vašeho
souseda.
Váš počítač může být připojen k síti VPN (Virtual Private Network). Dočasně deaktivujte síť VPN a teprve
poté pokračujte v instalaci. Připojení k síti VPN je něco podobného jako připojení k jiné síti, budete se
muset odpojit od VPN a připojit produkt k domácí síti.
Komunikaci může blokovat bezpečnostní software. Bezpečnostní software (brána firewall, antivirové
programy, antispyware), které jsou instalované na vašem počítači, mohou blokovat komunikaci mezi
produktem a počítačem. Diagnostika HP se automaticky spustí během instalace a může poskytnout zprávy
o tom, co je blokováno bránou firewall. Zkuste dočasně vypnout bránu firewall, antivirové a antispywarové
programy, abyste viděli, zda lze úspěšně dokončit instalaci.
•
•
•
Odstraňování problémů se sítí
Po dokončení instalace znovu spusťte program brány firewall. Ujistěte se, že v seznamu výjimek brány
firewall jsou následující soubory:
C:\Program Files\Hp\Digital Imaging\bin\hpqtra08.exe.
C:\Program Files\Hp\Digital Imaging\bin\hpiscnapp.exe.
C:\Program Files\Hp\Digital Imaging\bin\hpqdstcp.exe.
C:\Program Files\Hp\Digital Imaging\bin\hpqkygrp.exe.
C:\Program Files\Hp\Digital Imaging\bin\hpqste08.exe.
C:\Windows\System32\hpzinw12.exe.
C:\Windows\System32\hpzipm12.exe.
•
•
•
•
•
•
•
Tip: Konfigurujte váš software brány firewall tak, aby umožnil komunikaci na portu UDP 427.
4: Použijte rozšířené funkce vyhledávání.
Další potíže se sítí po instalaci softwaru
Pokud bylo zařízení HP Deskjet úspěšně instalováno a vy máte potíže například s tiskem, zkuste následující:
Stiskněte a podržte tlačítko Skenovat pro zahájení testu bezdrátového připojení a vytiskněte stránky
Konfigurace sítě.
Určete IP adresu zařízení HP Deskjet pomocí výpisu konfiguraci sítě. Zkontrolujte, že je IP adresa
produktu ve stejném rozpětí jako IP adresy počítače a směrovače.
Použijte pokročilé možnosti vyhledávání dostupné během instalace softwaru, poté klepněte na Hledat
dle IP adresy a poté zadejte IP adresu produktu.
1.
2.
3.
Vypněte směrovač, produkt a počítač a poté je zapněte v tomto pořadí: nejdříve směrovač, poté produkt
a nakonec počítač. Někdy vypnutí a zapnutí napájení vyřeší problém se sítí.
Pokud předchozí krok nevyřeší problém a úspěšně jste na vašem počítači instalovali software HP
Photosmart, spusťte nástroj Diagnostiky sítě.
Spuštění nástroje Diagnostiky sítě
> V Centru řešení klepněte na Nastavení, klepněte na Další nastavení a poté klepněte na Nástroje sítě.
Na kartě Nástroje klepněte na Spustit diagnostiku sítě.
•
•
Česky

Prohlášení o omezené záruce na tiskárnu HP
A. Rozsah omezené záruky
1. Společnost Hewlett-Packard (HP) poskytuje koncovým uživatelům záruku na výše uvedené produkty HP na závady
materiálu nebo provedení po výše uvedenou dobu trvání (doba trvání záruky začíná datem nákupu zákazníkem).
2. U softwarových produktů se omezená záruka společnosti HP vztahuje pouze na selhání při provádění programových
funkcí. Společnost HP nezaručuje nepřerušenou ani bezchybnou činnost žádného z produktu.
3. Omezená záruka společnosti HP se vztahuje pouze na závady vzniklé při běžném používání výrobku a nevztahuje se
na žádné další problémy, včetně těch, které vzniknou:
a. nesprávnou údržbou nebo úpravou,
b. softwarem, médii, součástmi nebo materiály neposkytnutými či nepodporovanými společností HP,
c. provozem mimo rámec specifikací produktu,
d. neoprávněnými úpravami nebo nesprávným použitím.
4. Použití doplněné kazety nebo kazety jiných výrobců u tiskáren HP nemá vliv na záruku poskytnutou zákazníkovi ani
na dohodnutý servis. Pokud však k selhání nebo poškození tiskárny dojde v důsledku použití kazety jiného výrobce
nebo doplněné či prošlé kazety, bude společnost HP za čas a materiál nutný k opravě příslušného selhání nebo
poškození účtovat standardní poplatky.
5. Bude-li společnost HP v záruční době vyrozuměna o závadách produktu, na který se vztahuje záruka, provede
společnost HP na základě vlastního uvážení výměnu nebo opravu takového produktu.
6. V případě, že společnost HP nebude schopna vadný produkt, na který se vztahuje záruka, v přiměřené době od
nahlášení závady opravit nebo vyměnit, bude zákazníkovi vyplaceno odškodné ve výši prodejní ceny.
7. Společnost HP není povinna opravit, vyměnit ani vyplatit odškodné, pokud zákazník nevrátí vadný produkt.
8. Jakýkoli vyměněný produkt může být nový nebo ve stavu odpovídajícím novému produktu, za předpokladu, že jeho
funkčnost bude přinejmenším stejná jako funkčnost nahrazeného produktu.
9. Produkty HP mohou obsahovat repasované části, součásti či materiály funkčně srovnatelné s novými.
10. Omezená záruka společnosti HP platí ve všech zemích/oblastech, kde společnost HP daný produkt prodává.
Smlouvy o dalších záručních službách, například o servisu u zákazníka, je možné získat od jakékoli autorizované
servisní služby v zemi/oblasti, kde produkt distribuuje společnost HP nebo autorizovaný dovozce.
B. Omezení záruky
V ROZSAHU POVOLENÉM MÍSTNÍMI ZÁKONY SPOLEČNOST HP ANI JEJÍ DODAVATELÉ NEPOSKYTUJÍ ŽÁDNÉ
JINÉ ZÁRUKY NEBO PODMÍNKY JAKÉHOKOLI DRUHU, AŤ UŽ VÝSLOVNÉ NEBO IMPLIKOVANÉ, NEBO
PODMÍNKY OBCHODOVATELNOSTI, USPOKOJIVÉ KVALITY NEBO POUŽITELNOSTI PRO DANÝ ÚČEL.
C. Omezení odpovědnosti
1. V rozsahu povoleném místními zákony jsou nároky uvedené v tomto prohlášení o záruce jedinými a výlučnými nároky
zákazníka.
2. V ROZSAHU POVOLENÉM MÍSTNÍMI ZÁKONY, KROMĚ POVINNOSTÍ ZVLÁŠTĚ UVEDENÝCH V PROHLÁŠENÍ O
ZÁRUCE, SPOLEČNOST HP ANI JEJÍ DODAVATELÉ NEZODPOVÍDAJÍ ZA PŘÍMÉ, NEPŘÍMÉ, ZVLÁŠTNÍ,
NÁHODNÉ ANI JINÉ ŠKODY, AŤ JDE O SOUČÁST SMLOUVY, PORUŠENÍ OBČANSKÉHO PRÁVA NEBO JINÝCH
PRÁVNÍCH NOREM, BEZ OHLEDU NA TO, ZDA BYLA SPOLEČNOST HP NA MOŽNOSTI VZNIKU TAKOVÝCHTO
ŠKOD UPOZORNĚNA.
D. Místní zákony
1. Tato záruka poskytuje zákazníkovi přesně stanovená zákonná práva. Zákazníkům mohou příslušet i jiná práva, která
se liší v různých státech USA, v různých provinciích Kanady a v různých zemích/oblastech světa.
2. Pokud je toto prohlášení o záruce v rozporu s místními zákony, je třeba ho považovat za upravené do té míry, aby
bylo s příslušnými místními zákony v souladu. Na základě takovýchto místních zákonů se zákazníka nemusejí týkat
některá prohlášení a omezení uvedená v tomto prohlášení o záruce. Některé státy v USA a vlády v jiných zemích
(včetně provincií v Kanadě) například mohou:
a. předem vyloučit prohlášení a omezení uvedená v tomto prohlášení o záruce, která by omezila zákonná práva
zákazníka (například ve Velké Británii),
b. jinak omezit možnost výrobce uplatnit takováto prohlášení nebo omezení,
c. udělit zákazníkovi další záruční práva, určovat trvání předpokládaných záruk, které výrobce nemůže odmítnout,
nebo povolit omezení doby trvání předpokládané záruky.
3. ZÁRUČNÍ PODMÍNKY OBSAŽENÉ V TOMTO USTANOVENÍ, S VÝJIMKOU ZÁKONNĚ POVOLENÉHO ROZSAHU,
NEVYLUČUJÍ, NEOMEZUJÍ, ANI NEUPRAVUJÍ, ALE DOPLŇUJÍ ZÁVAZNÁ ZÁKONEM STANOVENÁ PRÁVA
PLATNÁ PRO PRODEJ PRODUKTŮ ZÁKAZNÍKOVI.
Informace o omezené záruce HP
Vážený zákazníku,
v příloze jsou uvedeny názvy a adresy společností skupiny HP, které poskytují omezenou záruku HP (záruku výrobců) ve
Vaší zemi.
Pokud máte na základě konkrétní kupní smlouvy vůči prodávajícímu práva ze zákona přesahující záruku
vyznačenou výrobcem, pak tato práva nejsou uvedenou zárukou výrobce dotčena.
Česká republika: HEWLETT-PACKARD s.r.o., Vyskočilova 1/1410, 140 21 Praha 4
Produkt HP Trvání omezené záruky
Média se softwarem 90 dní
Tiskárna 1 rok
Tiskové nebo inkoustové kazety Do spotřebování inkoustu HP nebo data „ukončení záruční
lhůty„ vytištěného na kazetě, přičemž platí událost, která
nastane dříve. Tato záruka sa nevztahuje na inkoustové
produkty značky HP, které byly znovu naplněny, přepracovány,
renovovány, nesprávně používány nebo neodborně otevřeny.
Tiskové hlavy (týká se pouze výrobků s tiskovými 1 rok
hlavami, které mohou měnit sami zákazníci)
Příslušenství 1 rok (není-li uvedeno jinak)

HP Deskjet F4500 All-in-One series
Čierna kazeta
Trojfarebná kazeta
300/300XL
300/300XL
Dôležité!
Kábel USB nepripájajte, kým vás na to nevyzve na obrazovke softvér.
Počas inštalácie softvéru sledujte animovanú inštalačnú príručku.•
Začnite vložením disku CD so softvérom. V prípade počítačov bez jednotky CD/DVD prejdite na adresu
www.hp.com/support a prevezmite a nainštalujte softvér tlačiarne.
•
Animovaná inštalačná príručka obsahuje dôležité informácie o inštalácii tlačiarne vrátane
tlačidlovej
metódy.
•
Začnite tu
Ak chcete zlepšiť používanie vášho produktu, zaregistrujte ho na nasledujúcej adrese:
http://www.register.hp.com
•
Wi r e l e s s
W
i
r
e
l
e
s
s
W
i
r
e
l
e
s
s

18
4
1
2
5
3
6
7
8
9
10
11
12
Ovládací panel
Vypínač:
Slúži na zapnutie a vypnutie zariadenia HP All-in-One. Aj keď
je zariadenie HP All-in-One vypnuté, stále spotrebúva určité
minimálne množstvo energie. Ak chcete úplne vypnúť napájanie,
vypnite zariadenie HP All-in-One a potom odpojte napájací kábel.
Zrušiť:
Slúži na zastavenie aktuálnej činnosti.
Skenovanie (iba USB):
Ak chcete použiť tlačidlo Skenovať (iba USB), počítač musí byť zapnutý
a pripojený k zariadeniu HP All-in-One pomocou kábla USB. Ak chcete
skenovať bezdrôtovo v systéme Windows, kliknite na ikonu programu
HP Solution Center na pracovnej ploche počítača a potom kliknite na
položku Skenovať. Ak chcete skenovať bezdrôtovo na počítači Mac,
otvorte program HP Scan a potom kliknite na položku Skenovať
.
Výber papiera:
Slúži na zmenu nastavenia druhu papiera na kopírovanie
na obyčajný alebo fotografický papier. Indikátory výberu
papiera signalizujú aktuálne nastavenie veľkosti a typu
papiera. Predvolené nastavenie typu papiera je Normálny.
Skutočná veľkosť/Upraviť na stránku:
Slúži na úpravu veľkosti originálu na maximálnu veľkosť, ktorá
sa zmestí do okrajov vybratej veľkosti papiera na kopírovanie.
Kopírovať čiernobielo:
Slúži na spustenie úlohy čiernobieleho kopírovania.
Viacnásobným stlačením tohto tlačidla môžete zadať
viacero čiernobielych kópií.
Kopírovať farebne:
Slúži na spustenie úlohy farebného kopírovania. Viacnásobným stlačením tohto tlačidla môžete zadať viacero farebných kópií.
Indikátory úrovne atramentu:
Zobrazuje informácie o približných úrovniach atramentu pre každú tlačovú kazetu. Upozornenia na
úroveň atramentu a indikátory poskytujú iba odhadované hodnoty na účely plánovania.
Počet kópií LCD:
Slúži na zobrazenie nastaveného počtu kópií. Tiež slúži na zobrazenie varovania, keď sa minie papier v zariadení.
Výstražný indikátor:
Žltý indikátor bliká, ak nastane chyba alebo je potrebný nejaký zásah používateľa.
Indikátor bezdrôtového rozhrania:
Modrý indikátor signalizuje, že bezdrôtové rádio je zapnuté.
Tlačidlo bezdrôtového rozhrania:
Slúži na zapnutie a vypnutie bezdrôtového rádia. Stlačením a podržaním tlačidla aktivujete WPS.
Poznámka: Všetky tlačidlá okrem tlačidla napájania slúžia ako tlačidlo Pokračovať pre chyby vozíka alebo zaseknutia papiera.
W i r e l e s s
Slovenčina

19
Windows Mac
Pripojenie k ďalším počítačom v sieti
Tlačiareň HP Deskjet môžete pripojiť k viacerým počítačom v malej počítačovej sieti.
Ak je tlačiareň HP Deskjet už pripojená k počítaču v sieti, pre každý ďalší počítač musíte nainštalovať
softvér HP Photosmart. Počas inštalácie bezdrôtového pripojenia softvér automaticky zistí zariadenie v sieti.
Po nastavení tlačiarne HP Deskjet na používanie v sieti ju už nebudete musieť po pridaní ďalších počítačov
znova konfigurovať.
Zmena pripojenia USB na sieťové pripojenie pre
tlačiareň HP Deskjet
Ak tlačiareň HP Deskjet najprv nainštalujete s pripojením USB, neskôr ho môžete zmeniť na pripojenie na
bezdrôtovú sieť.
Zmena pripojenia USB na integrované bezdrôtové pripojenie WLAN 802.11
Informácie o sieťach
Tipy na nastavenie bezdrôtovej siete
Vložte disk CD so softvérom a postupujte podľa animovanej inštalačnej príručky.
Ak máte smerovač WPS (WiFi Protected Setup), môžete použiť tlačidlovú metódu. Po zapnutí tlačiarne iba
stlačte a podržte tlačidlo WPS na smerovači, čím sa vytvorí bezpečné bezdrôtové spojenie s tlačiarňou.
Po vytvorení bezdrôtového spojenia medzi tlačiarňou a smerovačom sa automaticky rozsvieti modrý
indikátor na tlačidle bezdrôtového rozhrania.
•
•
•
Zo zadnej strany zariadenia odpojte kábel
USB.
Vložte disk CD so softvérom zariadenia
do jednotky CD-ROM počítača.
Vyberte položku Pridať zariadenie a potom
podľa pokynov na obrazovke nainštalujte
bezdrôtovú sieť.
1.
2.
3.
Zo zadnej strany zariadenia odpojte kábel
USB.
Stlačením tlačidla bezdrôtového pripojenia
zapnite bezdrôtové rádio.
Zapnite Airport a nadviažte pripojenie
k zariadeniu.
Vložte disk CD so softvérom zariadenia do
jednotky CD-ROM počítača.
Na pracovnej ploche otvorte disk CD-ROM,
dvakrát kliknite na položku HP Installer
(Inštalátor HP) a postupujte podľa pokynov
na obrazovke.
1.
2.
3.
4.
5.
Slovenčina

20
Windows Mac
Používanie atramentu
Špecifikácie napájania:
Napájací adaptér: 0957-2269
Vstupné napätie: striedavé napätie 100 – 240 V (+/- 10 %)
Frekvencia napájacieho napätia: 50/60 Hz (+/- 3 Hz)
Príkon: max. 20 wattov (priemerná tlač)
Poznámka: Používajte len s napájacím adaptérom dodaným spoločnosťou HP.
Poznámka: Atrament z kaziet sa používa v procese tlače množstvom rozličných spôsobov, a to aj v procese
inicializácie, ktorý slúži na prípravu zariadenia a kaziet na tlač, a pri údržbe tlačových hláv, ktorá slúži na
uchovávanie tlačových dýz v čistote a na zaručenie plynulého prietoku atramentu. Okrem toho zostane v
kazete po jej použití určité zvyškové množstvo atramentu. Ďalšie informácie nájdete na adrese
www.hp.com/go/inkusage.
Ďalšie informácie
Všetky ostatné informácie o tomto zariadení nájdete v elektronickom pomocníkovi a v súbore Readme (čítaj ma) (Prečítajte si). Elektronický
pomocník sa nainštaluje automaticky počas inštalácie softvéru tlačiarne. Elektronický pomocník obsahuje pokyny na používanie funkcií
zariadenia a riešenie problémov. Nájdete v ňom aj špecifikácie výrobku, právne upozornenia, informácie o ochrane životného prostredia,
homologizačné informácie a informácie o technickej podpore. Súbor Readme (čítaj ma) (Prečítajte si) obsahuje kontaktné údaje oddelení
technickej podpory spoločnosti HP, požiadavky na operačný systém a najaktuálnejšie informácie o tomto zariadení.
Windows: Kliknite na položku Štart > Všetky
programy > HP > Deskjet F4500 series >
Pomocník.
•
Prístup k elektronickému pomocníkovi
Mac OS X v10.4: Kliknite na položku Help
(Pomocník) > Mac Help, Library (Pomocník
pre Mac, knižnica) > HP Product Help
(Pomocník zariadenia HP).
Mac OS X v10.5: Kliknite na položku Help
(Pomocník) > Mac Help (Pomocník pre
Mac). V súčasti Help Viewer (Zobrazovač
pomocníka) podržte tlačidlo Home (Úvod)
a potom vyberte v kontextovej ponuke položku
HP Product Help (Pomocník produktu HP)
.
•
•
Nájdenie súboru Readme (Prečítajte si)
Pred nainštalovaním softvéru vložte disk CD so
softvérom a kliknite na súbor
Readme (Prečítajte
si), keď sa táto možnosť zobrazí na obrazovke.
Po nainštalovaní softvéru kliknite na položku
Štart > Všetky programy > HP > Deskjet
F4500 series
> Readme (Prečítajte si).
Prístup k elektronickému pomocníkovi
Windows 7
Informácie o podpore pre operačný systém
Windows 7 sú k dispozícii v režime online:
www.hp.com/go/windows7.
Nájdenie súboru Readme (Prečítajte si)
Súbor Readme môžete otvoriť vložením disku
CD so softvérom a potom dvojitým kliknutím na
priečinok Read Me umiestnený v hornej úrovni
disku CD so softvérom.
Slovenčina
Pagina se încarcă...
Pagina se încarcă...
Pagina se încarcă...
Pagina se încarcă...
Pagina se încarcă...
Pagina se încarcă...
Pagina se încarcă...
Pagina se încarcă...
Pagina se încarcă...
Pagina se încarcă...
Pagina se încarcă...
Pagina se încarcă...
Pagina se încarcă...
Pagina se încarcă...
Pagina se încarcă...
Pagina se încarcă...
Pagina se încarcă...
Pagina se încarcă...
Pagina se încarcă...
Pagina se încarcă...
Pagina se încarcă...
Pagina se încarcă...
Pagina se încarcă...
Pagina se încarcă...
Pagina se încarcă...
Pagina se încarcă...
Pagina se încarcă...
Pagina se încarcă...
Pagina se încarcă...
Pagina se încarcă...
Pagina se încarcă...
Pagina se încarcă...
Pagina se încarcă...
Pagina se încarcă...
Pagina se încarcă...
Pagina se încarcă...
Pagina se încarcă...
Pagina se încarcă...
Pagina se încarcă...
Pagina se încarcă...
Pagina se încarcă...
Pagina se încarcă...
Pagina se încarcă...
Pagina se încarcă...
Pagina se încarcă...
Pagina se încarcă...
Pagina se încarcă...
Pagina se încarcă...
Pagina se încarcă...
Pagina se încarcă...
Pagina se încarcă...
Pagina se încarcă...
Pagina se încarcă...
Pagina se încarcă...
Pagina se încarcă...
Pagina se încarcă...
Pagina se încarcă...
Pagina se încarcă...
Pagina se încarcă...
Pagina se încarcă...
Pagina se încarcă...
Pagina se încarcă...
Pagina se încarcă...
Pagina se încarcă...
Pagina se încarcă...
Pagina se încarcă...
Pagina se încarcă...
Pagina se încarcă...
Pagina se încarcă...
Pagina se încarcă...
Pagina se încarcă...
Pagina se încarcă...
Pagina se încarcă...
Pagina se încarcă...
Pagina se încarcă...
Pagina se încarcă...
-
 1
1
-
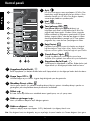 2
2
-
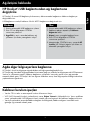 3
3
-
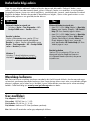 4
4
-
 5
5
-
 6
6
-
 7
7
-
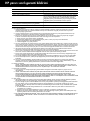 8
8
-
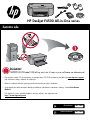 9
9
-
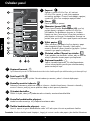 10
10
-
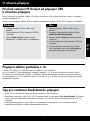 11
11
-
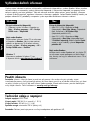 12
12
-
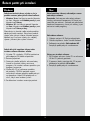 13
13
-
 14
14
-
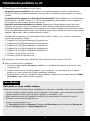 15
15
-
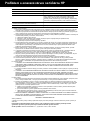 16
16
-
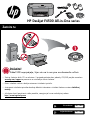 17
17
-
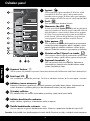 18
18
-
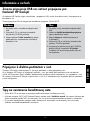 19
19
-
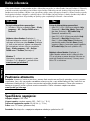 20
20
-
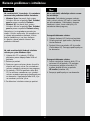 21
21
-
 22
22
-
 23
23
-
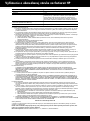 24
24
-
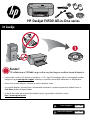 25
25
-
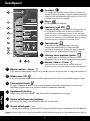 26
26
-
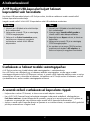 27
27
-
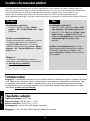 28
28
-
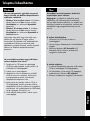 29
29
-
 30
30
-
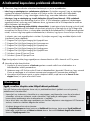 31
31
-
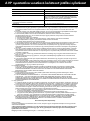 32
32
-
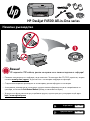 33
33
-
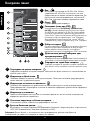 34
34
-
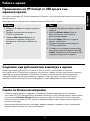 35
35
-
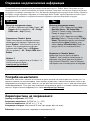 36
36
-
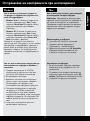 37
37
-
 38
38
-
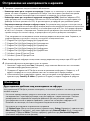 39
39
-
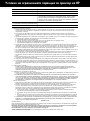 40
40
-
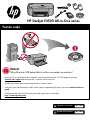 41
41
-
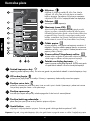 42
42
-
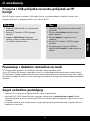 43
43
-
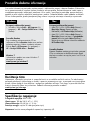 44
44
-
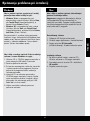 45
45
-
 46
46
-
 47
47
-
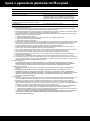 48
48
-
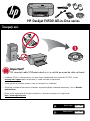 49
49
-
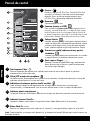 50
50
-
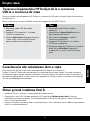 51
51
-
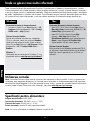 52
52
-
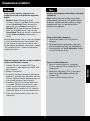 53
53
-
 54
54
-
 55
55
-
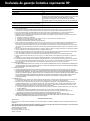 56
56
-
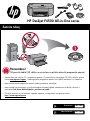 57
57
-
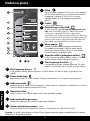 58
58
-
 59
59
-
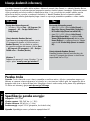 60
60
-
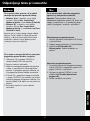 61
61
-
 62
62
-
 63
63
-
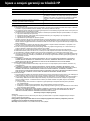 64
64
-
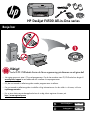 65
65
-
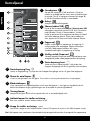 66
66
-
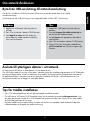 67
67
-
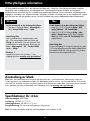 68
68
-
 69
69
-
 70
70
-
 71
71
-
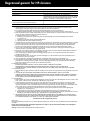 72
72
-
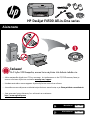 73
73
-
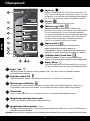 74
74
-
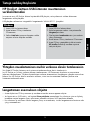 75
75
-
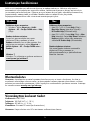 76
76
-
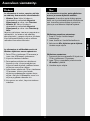 77
77
-
 78
78
-
 79
79
-
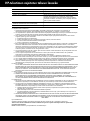 80
80
-
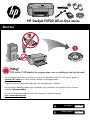 81
81
-
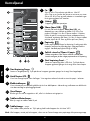 82
82
-
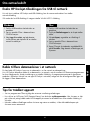 83
83
-
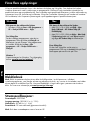 84
84
-
 85
85
-
 86
86
-
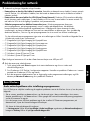 87
87
-
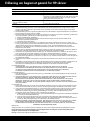 88
88
-
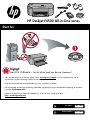 89
89
-
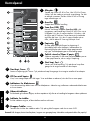 90
90
-
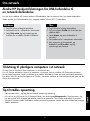 91
91
-
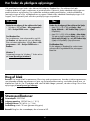 92
92
-
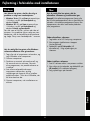 93
93
-
 94
94
-
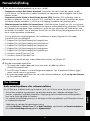 95
95
-
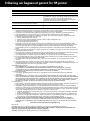 96
96
HP Deskjet F4500 All-in-One Printer series Ghid de inițiere rapidă
- Tip
- Ghid de inițiere rapidă
în alte limbi
- Türkçe: HP Deskjet F4500 All-in-One Printer series Hızlı başlangıç Kılavuzu
- čeština: HP Deskjet F4500 All-in-One Printer series Rychlý návod
- slovenčina: HP Deskjet F4500 All-in-One Printer series Stručná príručka spustenia
- suomi: HP Deskjet F4500 All-in-One Printer series Pikaopas
- svenska: HP Deskjet F4500 All-in-One Printer series Snabbstartsguide
- dansk: HP Deskjet F4500 All-in-One Printer series Hurtig start guide
Lucrări înrudite
-
HP Deskjet D5500 Printer series Ghid de inițiere rapidă
-
HP Deskjet 3000 Printer series - J310 Manualul utilizatorului
-
HP Deskjet 3050 All-in-One Printer series - J610 Manualul utilizatorului
-
HP Deskjet 3050A e-All-in-One Printer series - J611 Manualul utilizatorului
-
HP Deskjet 3070A e-All-in-One Printer series - B611 Manualul utilizatorului
-
HP Deskjet F2400 All-in-One series Ghid de inițiere rapidă
-
HP Deskjet Ink Advantage 2540 All-in-One Printer series Manualul proprietarului
-
HP Photosmart Wireless All-in-One Printer series - B109 Manualul utilizatorului
-
HP Photosmart Plus All-in-One Printer series - B209 Manualul utilizatorului
-
HP Deskjet Ink Advantage 4510 e-All-in-One Printer series Manualul proprietarului