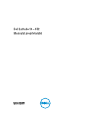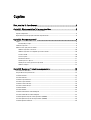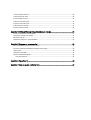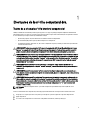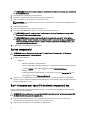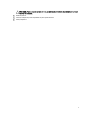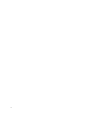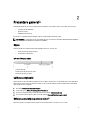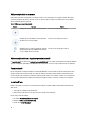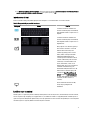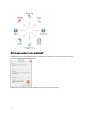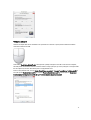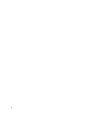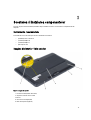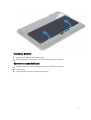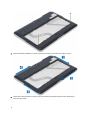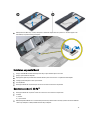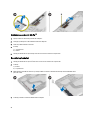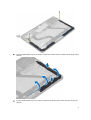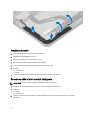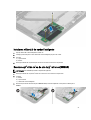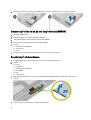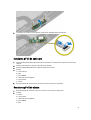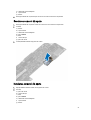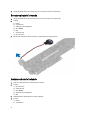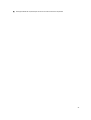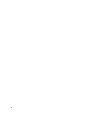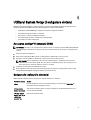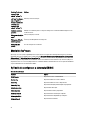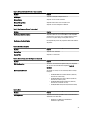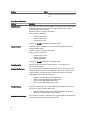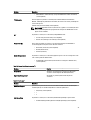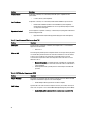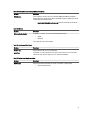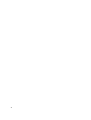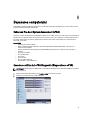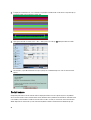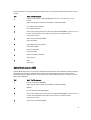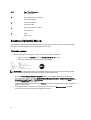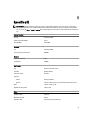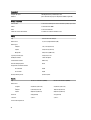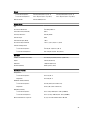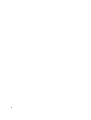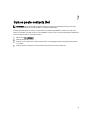Dell Latitude 10 Manualul proprietarului
- Categorie
- Caiete
- Tip
- Manualul proprietarului

Dell Latitude 10 – ST2
Manualul proprietarului
Reglementare de Model: T05G
Reglementare de Tip: T05G001

Note, atenţionări şi avertismente
NOTIFICARE: O NOTĂ indică informaţii importante care vă ajută să optimizaţi utilizarea computerului.
AVERTIZARE: O ATENŢIONARE indică un pericol potenţial de deteriorare a hardware-ului sau de pierdere de date
şi vă arată cum să evitaţi problema.
AVERTISMENT: Un AVERTISMENT indică un pericol potenţial de deteriorare a bunurilor, de vătămare corporală
sau de deces.
© 2013 Dell Inc.
Mărcile comerciale utilizate în acest text: Dell
™
, sigla DELL, Dell Precision,
™
Precision ON,
™
ExpressCharge,
™
Latitude,
™
Latitude ON,
™
OptiPlex,
™
Vostro
™
şi Wi-Fi Catcher
™
sunt mărci comerciale ale Dell Inc. Intel,
®
Pentium,
®
Xeon,
®
Core,
™
Atom,
™
Centrino
®
şi Celeron
®
sunt mărci comerciale înregistrate sau mărci comerciale ale Intel Corporation în SUA şi în alte ţări. AMD
®
este o
marcă comercială înregistrată şi AMD Opteron,
™
AMD Phenom,
™
AMD Sempron,
™
AMD Athlon,
™
ATI Radeon
™
şi ATI FirePro
™
sunt
mărci înregistrate ale Advanced Micro Devices, Inc Microsoft,
®
Windows,
®
MS-DOS,
®
Windows Vista,
®
butonul de pornire Windows
Vista şi Office Outlook
®
sunt fie mărci comerciale, fie mărci comerciale înregistrate ale Microsoft Corporation în Statele Unite şi/sau în
alte ţări. Blu-ray Disc
™
este o marcă comercială deţinută de Blu-ray Disc Association (BDA) şi autorizată pentru utilizare pe discuri şi
playere. Marca verbală Bluetooth
®
este o marcă înregistrată şi deţinută de Bluetooth
®
SIG, Inc. şi orice utilizare a mărcii de către Dell
Inc. este sub licenţă. Wi-Fi
®
este o marcă înregistrată de Wireless Ethernet Compatibility Alliance, Inc.
2013 – 04
Rev. A02

Cuprins
Note, atenţionări şi avertismente................................................................................................2
Capitolul 1: Efectuarea de lucrări la computerul dvs...............................................................5
Înainte de a efectua lucrări în interiorul computerului.............................................................................................5
Oprirea computerului................................................................................................................................................6
După efectuarea unor operaţii în interiorul computerului dvs.................................................................................6
Capitolul 2: Prezentare generală.................................................................................................9
Stylus........................................................................................................................................................................9
Informaţii despre stylus......................................................................................................................................9
Calibrarea stylusului.................................................................................................................................................9
Utilizarea unui stylus pentru o tabletă......................................................................................................................9
Utilizarea stylusului ca un mouse.....................................................................................................................10
Utilizarea stylusului sau a degetelor pe tastatura tactilă.................................................................................10
Tastatura tactilă...............................................................................................................................................10
Lucrul cu fişiere................................................................................................................................................10
Introducerea de text.........................................................................................................................................11
Lovirile uşoare cu stylusul................................................................................................................................11
Setările pentru creion şi pentru funcţia tactilă.................................................................................................12
Utilizarea atingerii............................................................................................................................................13
Capitolul 3: Scoaterea şi instalarea componentelor..............................................................15
Instrumente recomandate......................................................................................................................................15
Imagine din interior şi din exterior..........................................................................................................................15
Scoaterea bateriei..................................................................................................................................................16
Instalarea bateriei...................................................................................................................................................17
Scoaterea capacului bazei.....................................................................................................................................17
Instalarea capacului bazei.....................................................................................................................................19
Scoaterea camerei din faţă....................................................................................................................................19
Instalarea camerei din faţă.....................................................................................................................................20
Scoaterea boxelor..................................................................................................................................................20
Instalarea boxelor...................................................................................................................................................22
Scoaterea cititorului de carduri inteligente ...........................................................................................................22
Instalarea cititorului de carduri inteligente ...........................................................................................................23
Scoaterea plăcii de reţea de arie largă wireless (WWAN) ...................................................................................23
Instalarea plăcii de reţea de arie largă wireless (WWAN) ....................................................................................24
Scoaterea plăcii de andocare.................................................................................................................................24

Instalarea plăcii de andocare.................................................................................................................................25
Scoaterea plăcii de sistem.....................................................................................................................................25
Instalarea plăcii de sistem......................................................................................................................................26
Scoaterea camerei din spate.................................................................................................................................27
Instalarea camerei din spate..................................................................................................................................27
Scoaterea bateriei rotunde.....................................................................................................................................28
Instalarea bateriei rotunde.....................................................................................................................................28
Capitolul 4: Utilitarul System Setup (Configurare sistem)......................................................31
Accesarea configurării sistemului (BIOS)..............................................................................................................31
Navigarea în configuraţia sistemului......................................................................................................................31
Meniul de încărcare................................................................................................................................................32
Opţiunile de configurare a sistemului (BIOS).........................................................................................................32
Capitolul 5: Depanarea computerului.......................................................................................39
Enhanced Pre-boot System Assessment (ePSA)...................................................................................................39
Executarea utilitarului ePSA Diagnostic (Diagnosticare ePSA).............................................................................39
Coduri sonore..........................................................................................................................................................40
Codurile de eroare LED...........................................................................................................................................41
Depanarea digitizorului Wacom.............................................................................................................................42
Paşi pentru depanare.......................................................................................................................................42
Capitolul 6: Specificaţii................................................................................................................43
Capitolul 7: Cum se poate contacta Dell...................................................................................47

1
Efectuarea de lucrări la computerul dvs.
Înainte de a efectua lucrări în interiorul computerului
Utilizaţi următoarele recomandări privind siguranţa pentru a vă ajuta să protejaţi computerul împotriva deteriorărilor
potenţiale şi pentru a vă ajuta să vă asiguraţi siguranţa personală. În lipsa altor recomandări, fiecare procedură inclusă
în acest document presupune existenţa următoarelor condiţii:
• Aţi efectuat paşii din secţiunea Efectuarea lucrărilor în interiorul computerului.
• Aţi citit informaţiile privind siguranţa livrate împreună cu computerul.
• O componentă poate fi remontată sau, dacă este achiziţionată separat, instalată prin efectuarea procedurii de
scoatere în ordine inversă.
AVERTISMENT: Înainte de a efectua lucrări în interiorul computerului, citiţi informaţiile privind siguranţa livrate
împreună cu computerul. Pentru informaţii suplimentare privind siguranţa şi cele mai bune practici, consultaţi
pagina de pornire privind conformitatea cu reglementările la adresa www.dell.com/regulatory_compliance .
AVERTIZARE: Numeroase reparaţii pot fi efectuate exclusiv de către un tehnician de service certificat. Trebuie să
efectuaţi numai operaţii de depanare şi reparaţii simple conform autorizării din documentaţia produsului dvs. sau
conform instrucţiunilor echipei de service şi asistenţă online sau prin telefon. Deteriorarea produsă de operaţiile
de service neautorizate de Dell nu este acoperită de garanţia dvs. Citiţi şi respectaţi instrucţiunile de siguranţă
furnizate împreună cu produsul.
AVERTIZARE: Pentru a evita descărcarea electrostatică, conectaţi-vă la împământare utilizând o brăţară
antistatică sau atingând periodic o suprafaţă metalică nevopsită, cum ar fi un conector de pe partea din spate a
computerului.
AVERTIZARE: Manevraţi componentele şi plăcile cu atenţie. Nu atingeţi componentele sau contactele de pe o
placă. Apucaţi placa de margini sau de suportul de montare metalic. Apucaţi o componentă, cum ar fi un procesor,
de margini, nu de pini.
AVERTIZARE: Când deconectaţi un cablu, trageţi de conector sau de lamela de tragere, nu de cablul propriu-zis.
Unele cabluri au conectori cu lamele de blocare; dacă deconectaţi un cablu de acest tip, apăsaţi pe lamelele de
blocare înainte de a deconecta cablul. În timp ce îndepărtaţi conectorii, menţineţi-i aliniaţi uniform pentru a evita
îndoirea pinilor acestora. De asemenea, înainte de a conecta un cablu, asiguraţi-vă că ambii conectori sunt
orientaţi şi aliniaţi corect.
NOTIFICARE: Culoarea computerului dvs. şi anumite componente pot fi diferite faţă de ilustraţiile din acest
document.
Pentru a evita deteriorarea computerului, efectuaţi paşii următori înainte de a începe lucrări în interiorul acestuia.
1. Asiguraţi-vă că suprafaţa de lucru este plană şi curată pentru a preveni zgârierea capacului computerului.
2. Opriţi computerul.
3. În cazul în care computerul este conectat la un dispozitiv de andocare (andocat), detaşaţi-l.
5

AVERTIZARE: Pentru a deconecta un cablu de reţea, întâi decuplaţi cablul de la computer, apoi decuplaţi-l de
la dispozitivul de reţea.
4. Deconectaţi toate cablurile de reţea de la computer.
5. Deconectaţi computerul şi toate dispozitivele ataşate de la prizele electrice.
6. Întoarceţi computerul cu faţa în jos pe o suprafaţă de lucru plată.
NOTIFICARE: Pentru a preveni deteriorarea plăcii de sistem, trebuie să scoateţi bateria principală înainte de a
depana computerul.
7. Scoateţi bateria principală.
8. Întoarceţi computerul cu partea superioară orientată în sus.
9. Apăsaţi pe butonul de alimentare pentru a conecta placa de sistem la împământare.
AVERTIZARE: Pentru a vă proteja împotriva şocurilor electrice, deconectaţi întotdeauna computerul de la
priza electrică înainte de a deschide ecranul.
AVERTIZARE: Înainte de a atinge vreun obiect din interiorul computerului, conectaţi-vă la împământare
atingând o suprafaţă metalică nevopsită, cum ar fi placa metalică de pe partea din spate a computerului. În
timp ce lucraţi, atingeţi periodic o suprafaţă metalică nevopsită pentru a disipa electricitatea statică, care
poate deteriora componentele interne.
10. Scoateţi orice carduri inteligente instalate din sloturi.
Oprirea computerului
AVERTIZARE: Pentru a evita pierderea datelor, salvaţi şi închideţi toate fişierele deschise şi ieşiţi din toate
programele deschise înainte să opriţi computerul.
1. Închideţi sistemul de operare:
– Windows 8:
* Utilizând un dispozitiv cu capacitate tactilă:
Treceţi cu degetul dinspre marginea din dreapta a ecranului, deschizând meniul Charms (Butoane)
şi selectaţi
Settings (Setări). Selectaţi şi apoi selectaţi Shut down (Închidere).
* Utilizând un mouse:
Orientaţi indicatorul în colţul din dreapta sus al ecranului şi faceţi clic pe Settings (Setări). Faceţi
clic pe şi apoi selectaţi Shut down (Închidere).
2. Asiguraţi-vă că sunt oprite computerul şi toate dispozitivele ataşate. În cazul în care computerul şi dispozitivele
ataşate nu se opresc automat când închideţi sistemul de operare, apăsaţi şi menţineţi apăsat butonul de alimentare
timp de 4 secunde pentru a le opri.
După efectuarea unor operaţii în interiorul computerului dvs.
După ce aţi finalizat toate procedurile de remontare, asiguraţi-vă că aţi conectat toate dispozitivele externe, plăcile şi
cablurile înainte de a porni computerul.
AVERTIZARE: Pentru a evita deteriorarea computerului, utilizaţi numai bateria creată pentru acest computer Dell.
Nu utilizaţi baterii create pentru alte computere Dell.
1. Conectaţi toate dispozitivele externe, cum ar fi replicatorul de porturi, bateria secundară sau baza pentru
dispozitive optice, şi reinstalaţi toate cardurile, cum ar fi un ExpressCard.
2. Conectaţi toate cablurile de reţea sau de telefonie la computerul dvs.
6

AVERTIZARE: Pentru a conecta un cablu de reţea, mai întâi introduceţi cablul în dispozitivul de reţea şi apoi
conectaţi-l la computer.
3. Remontaţi bateria.
4. Conectaţi computerul şi toate dispozitivele ataşate la prizele electrice.
5. Porniţi computerul.
7

8

2
Prezentare generală
Tableta Dell Latitude 10-ST2 este concepută pentru întreprinderi, cu gestionare uşoară şi securitate. Aceasta oferă:
• securitate de talie mondială
• gestionare uşoară
• stabilitate pe termen lung
Este livrată cu sistemul de operare Windows 8 pentru a utiliza din plin experienţa tactilă.
NOTIFICARE: Vă recomandăm să efectuaţi imediat backup-ul cu imaginea sistemului utilizând dispozitivul USB prin
intermediul aplicaţiei Dell Backup and Recovery (DBAR).
Stylus
Tableta Latitude 10–ST2 utilizează mai multe dispozitive de intrare, acestea sunt:
• creion electrostatic opţional (stylus)
• tastatură/mouse USB extern
Informaţii despre stylus
1. Vârful stylusului
2. Buton pentru clic dreapta pe creion
3. Buton de ştergere pe creion
Calibrarea stylusului
Stylusul poate funcţiona la calibrarea implicită sau la o calibrare setată de dvs. sau de alt utilizator. Este recomandat să
utilizaţi stylusul numai când este calibrat la setările dvs. personale de calibrare. Calibrarea optimizează performanţele
stylusului pentru fiecare utilizator.
1. Deschideţi Control Panel (Panou de control).
2. Faceţi dublu clic pe Tablet PC Settings (Setări PC tabletă).
3. În fereastra Tablet PC Settings (Setări PC tabletă), faceţi clic pe Calibrate (Calibrare).
4. În ecranul de calibrare pentru creion sau tactilă, selectaţi Pen input (Introducere prin creion).
Utilizarea unui stylus pentru o tabletă
Stylusul vă permite să navigaţi în mod activ prin meniuri. Îl puteţi utiliza ca un mouse şi ca un creion.
9

Utilizarea stylusului ca un mouse
Puteţi utiliza stylusul în acelaşi mod în care utilizaţi un mouse sau un touchpad cu un computer notebook. Dacă ţineţi
stylusul în apropierea afişajului, se afişează un mic cursor. Dacă deplasaţi stylusul, se deplasează cursorul. Tabelul 1
descrie modul de utilizare a stylusului.
Tabel 1. Utilizarea creionului electrostatic
Aspect Acţiune Funcţie
Atingeţi uşor ecranul tabletei cu vârful stylusului La fel ca un singur clic pe un mouse.
Atingeţi uşor ecranul tabletei cu vârful stylusului
de două ori în succesiune rapidă.
La fel ca un clic dublu pe un mouse.
Atingeţi ecranul cu stylusul şi menţineţi stylusul în
poziţie temporar până când Windows desenează
un cerc complet în jurul cursorului.
La fel ca un clic dreapta pe un mouse.
Utilizarea stylusului sau a degetelor pe tastatura tactilă
Cu tastatura tactilă sau opţiunea de recunoaştere a scrisului de mână, este simplu să introduceţi text în aplicaţii utilizând
stylusul sau degetele. Aplicaţiile precum Windows Journal vă permit să scrieţi cu stylusul direct în fereastra aplicaţiei.
Tastatura tactilă
Pentru unele dintre casetele de introducere a textului din Windows, tastatura tactilă se afişează automat atunci când
atingeţi casetele. Dacă tastatura tactilă nu se afişează automat, o puteţi deschide făcând clic pe pictograma pentru
tastatură din bara de instrumente a sistemului. Tastatura tactilă seamănă cu o tastatură standard, care se afişează pe
ecran şi poate fi utilizată pentru introducerea de text prin atingerea tastelor cu stylusul, cu creionul sau cu degetul.
Lucrul cu fişiere
Puteţi să deschideţi, să ştergeţi sau să mutaţi numeroase fişiere sau foldere simultan selectând mai multe elemente
dintr-o listă.
1. Treceţi peste un element la un moment dat.
2. Selectaţi caseta de selectare care apare în partea stângă a fiecărui element.
Pentru a bifa casete de validare:
1. Deschideţi Control Panel (Panou de control).
2. Mergeţi la Folder options (Opţiuni folder).
3. Faceţi clic pe View (Vizualizare).
10

4. Sub Advanced settings (Setări complexe), selectaţi caseta de selectare Use check boxes to select items (Utilizare
casete de selectare pentru a selecta elemente), iar apoi faceţi clic pe OK.
Introducerea de text
Pentru a introduce text, puteţi utiliza aplicaţia de recunoaştere a scrisului de mână sau tastatura tactilă.
Tabel 2. Pictogramele de pe panoul de introducere
Pictogramă Nume Funcţie
Tastatura tactilă este similară unei
tastaturi standard: puteţi să introduceţi
text atingând tastele cu stylusul sau cu
degetul.
Tastatura tactilă este similară unei
tastaturi standard: puteţi să introduceţi
text atingând tastele cu stylusul sau cu
degetul mare.
Planşa pentru scris de mână şi planşa
de caractere convertesc scrisul de
mână în text tastat. Puteţi scrie
continuu pe planşa pentru scris de
mână, similar scrierii pe o foaie de
hârtie liniată. Utilizaţi planşa de
caractere pentru a introduce câte un
caracter o dată. Planşa de caractere
converteşte scrisul de mână în text
tastat, câte o literă, o cifră sau un
simbol o dată, dar nu ia în considerare
contextul cuvântului întreg şi nu
beneficiază de dicţionarul de scris de
mână. Pentru a comuta la planşa de
caractere în Input Panel (Panou de
intrare), atingeţi Tools (Instrumente),
iar apoi selectaţi Write character by
character (Scriere caracter cu
caracter)
Pentru a minimiza tastatura tactilă,
faceţi clic pe pictograma de
minimizare.
Lovirile uşoare cu stylusul
Lovirile uşoare cu stylusul vă permit să utilizaţi creionul pentru a efectua acţiuni care, în mod normal, necesită tastatură,
cum ar fi apăsarea pe <Page Up> (Cu o pagină mai sus) sau utilizarea tastelor cu săgeţi direcţionale. Lovirile uşoare cu
stylusul sunt gesturi direcţionale rapide. Puteţi să trasaţi rapid o linie scurtă în una din cele opt direcţii. La recunoaşterea
unei loviri uşoare cu stylusul, tableta efectuează acţiunea asociată.
11

Setările pentru creion şi pentru funcţia tactilă
Utilizând stylusul, puteţi regla viteza de atingere a ecranului atunci când atingeţi ecranul de două ori. De asemenea,
acesta vă permite să definiţi limitele de spaţiu.
Setările pentru apăsare lungă vă permit să definiţi viteza şi durata acţiunii de clic dreapta.
12

Utilizarea atingerii
Unul din avantajele cheie ale PC-ului tabletă este capacitatea de a comuta cu uşurinţă de la introducerea folosind
creionul la introducerea tactilă.
Când utilizaţi Touch Mode (Modul Tactil), sub degetul dvs. pluteşte o imagine translucidă a unui mouse de computer,
denumită pointer tactil. Pointerul tactil are butoane de mouse stânga şi dreapta, pe care le puteţi apăsa cu degetul. utiliz
the touch pointer.aţi zona de sub butoane pentru a trage pointerul tactil.
Pentru a afişa pointerul tactil, accesaţi Control Panel (Panou de control) → Pen and Touch (Creion şi utilizare tactilă) şi
faceţi clic pe fila Touch (Utilizare tactilă). În secţiunea Touch action (Acţiune tactilă), selectaţi opţiunea Show visual
feedback when touching the screen (Se afişează feedback vizual la atingerea ecranului)
13

14

3
Scoaterea şi instalarea componentelor
Această secţiune furnizează informaţii detaliate despre modul de scoatere sau de instalare a componentelor din
computer.
Instrumente recomandate
Procedurile din acest document pot necesita următoarele instrumente:
• Şurubelniţă mică cu vârful lat
• şurubelniţă Phillips #0;
• şurubelniţă Phillips #1;
• Ştift de plastic mic
Imagine din interior şi din exterior
Figura 1. Imagine din exterior
1. cartelă micro SIM (aflată sub baterie)
2. slot pentru cititor de smart carduri
3. bateria
4. slot card Secure Digital (SD)
5. cititor de amprente (opţional)
15

Figura 2. Imagine din interior
1. placa de andocare
2. al bateriei rotunde.
3. boxă
4. placa de sistem
5. camera din faţă
6. camera din spate
7. cititor de smart carduri/placă WWAN (placa
WWAN se află sub cititorul de smart carduri
Scoaterea bateriei
1. Urmaţi procedurile din secţiunea
Înainte de a efectua lucr
ă
ri în interiorul computerului.
2. Glisaţi dispozitivul de eliberare a bateriei la poziţia de deblocare. Ridicaţi bateria şi scoateţi-o din computer.
16

Instalarea bateriei
1. Glisaţi bateria în slot până când se fixează în poziţie.
2. Urmaţi procedurile din secţiunea
Dup
ă
efectuarea lucr
ă
rilor în interiorul computerului.
Scoaterea capacului bazei
1. Urmaţi procedurile din secţiunea
Înainte de a efectua lucr
ă
ri în interiorul computerului.
2. Scoateţi bateria.
3. Scoateţi şuruburile care fixează capacul bazei pe computer.
17

4. Desprindeţi şi eliberaţi lamelele care fixează capacul bazei urmând secvenţa indicată de săgeţi în schemă.
5. Desprindeţi şi ridicaţi lamelele care fixează capacul bazei de lângă compartimentul pentru baterie. Desprindeţi şi
întoarceţi capacul bazei.
18

6. Ridicaţi clema de blocare şi scoateţi cablul pentru cititorul de amprente în afară pentru a-l scoate de pe placa de
bază. Ridicaţi capacul bazei de pe computer.
Instalarea capacului bazei
1. Ataşaţi cablul flexibil al cititorului de amprente de pe capacul bazei la placa de sistem.
2. Ataşaţi capacul bazei la computer.
3. Împingeţi marginile capacului bazei în clemele de fixare până când acestea se cuplează în mod complet.
4. Strângeţi şuruburile pentru a fixa capacul bazei.
5. Instalaţi bateria.
6. Urmaţi procedurile din secţiunea
Dup
ă
efectuarea lucr
ă
rilor în interiorul computerului.
Scoaterea camerei din faţă
1. Urmaţi procedurile din secţiunea
Înainte de a efectua lucr
ă
ri în interiorul computerului.
2. Scoateţi:
a) bateria
b) capacul bazei
3. Ridicaţi dispozitivul de blocare a conectorului şi deconectaţi cablul camerei. Scoateţi şurubul care fixează modulul
camerei pe computer. Scoateţi modulul camerei de pe computer.
19

Instalarea camerei din faţă
1. Aşezaţi camera în slotul corespunzător din computer.
2. Strângeţi şurubul pentru a fixa modulul camerei de computer.
3. Conectaţi cablul camerei la conector.
4. Instalaţi:
a) capacul bazei
b) bateria
5. Urmaţi procedurile din secţiunea
Dup
ă
efectuarea lucr
ă
rilor în interiorul computerului
.
Scoaterea boxelor
1. Urmaţi procedurile din secţiunea
Înainte de a efectua lucr
ă
ri în interiorul computerului.
2. Scoateţi:
a) bateria
b) capacul bazei
3. Ridicaţi bateria rotundă din slotul său şi scoateţi cablul acesteia de sub boxă. Deconectaţi conectorul boxelor de la
placa de sistem.
4. Scoateţi şuruburile care fixează difuzoarele în computer.
20
Pagina se încarcă...
Pagina se încarcă...
Pagina se încarcă...
Pagina se încarcă...
Pagina se încarcă...
Pagina se încarcă...
Pagina se încarcă...
Pagina se încarcă...
Pagina se încarcă...
Pagina se încarcă...
Pagina se încarcă...
Pagina se încarcă...
Pagina se încarcă...
Pagina se încarcă...
Pagina se încarcă...
Pagina se încarcă...
Pagina se încarcă...
Pagina se încarcă...
Pagina se încarcă...
Pagina se încarcă...
Pagina se încarcă...
Pagina se încarcă...
Pagina se încarcă...
Pagina se încarcă...
Pagina se încarcă...
Pagina se încarcă...
Pagina se încarcă...
-
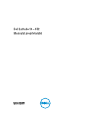 1
1
-
 2
2
-
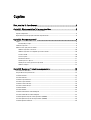 3
3
-
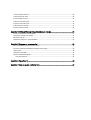 4
4
-
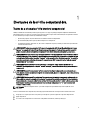 5
5
-
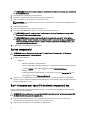 6
6
-
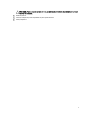 7
7
-
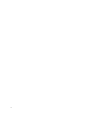 8
8
-
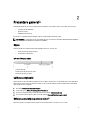 9
9
-
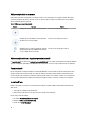 10
10
-
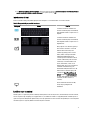 11
11
-
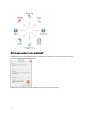 12
12
-
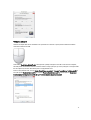 13
13
-
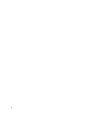 14
14
-
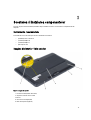 15
15
-
 16
16
-
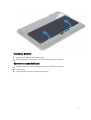 17
17
-
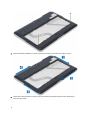 18
18
-
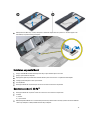 19
19
-
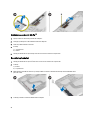 20
20
-
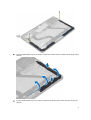 21
21
-
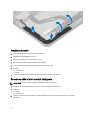 22
22
-
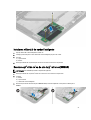 23
23
-
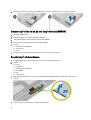 24
24
-
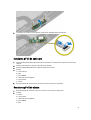 25
25
-
 26
26
-
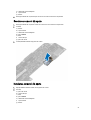 27
27
-
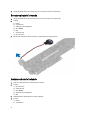 28
28
-
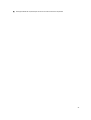 29
29
-
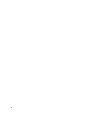 30
30
-
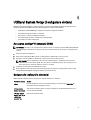 31
31
-
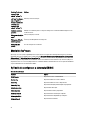 32
32
-
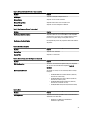 33
33
-
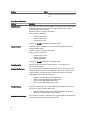 34
34
-
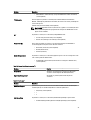 35
35
-
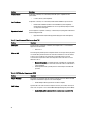 36
36
-
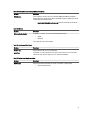 37
37
-
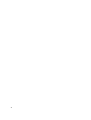 38
38
-
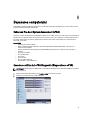 39
39
-
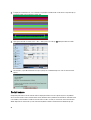 40
40
-
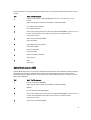 41
41
-
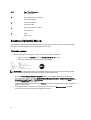 42
42
-
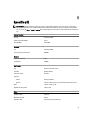 43
43
-
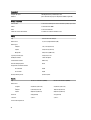 44
44
-
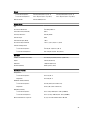 45
45
-
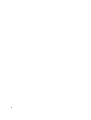 46
46
-
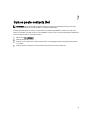 47
47
Dell Latitude 10 Manualul proprietarului
- Categorie
- Caiete
- Tip
- Manualul proprietarului
Lucrări înrudite
-
Dell Latitude 10e ST2E Manualul proprietarului
-
Dell Latitude 7214 Rugged Extreme Manualul proprietarului
-
Dell Latitude ST Manualul proprietarului
-
Dell Latitude 7212 Rugged Extreme Manualul proprietarului
-
Dell Latitude 5414 Rugged Manualul proprietarului
-
Dell Latitude 2120 Ghid de inițiere rapidă
-
Dell Latitude XT3 Manualul proprietarului
-
Dell Inspiron 7348 2-in-1 Manual de utilizare
-
Dell Inspiron 7347 Manual de utilizare
-
Dell Inspiron 7359 2-in-1 Manual de utilizare