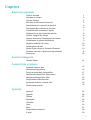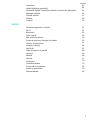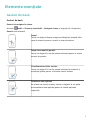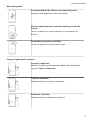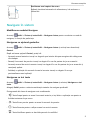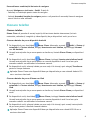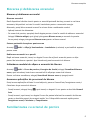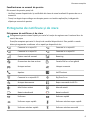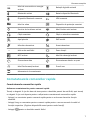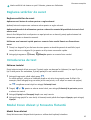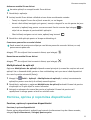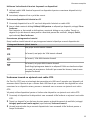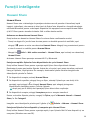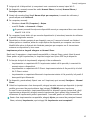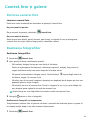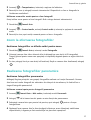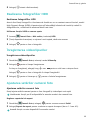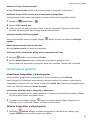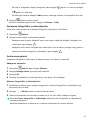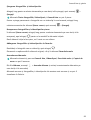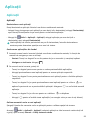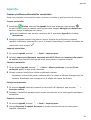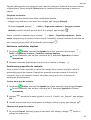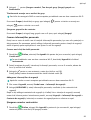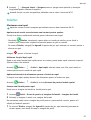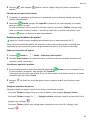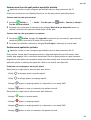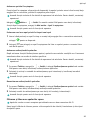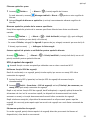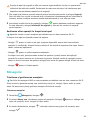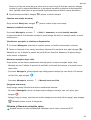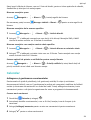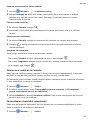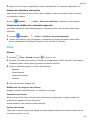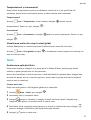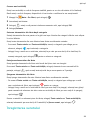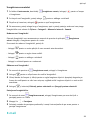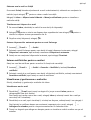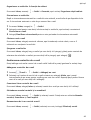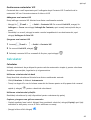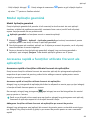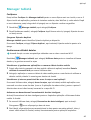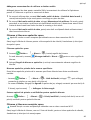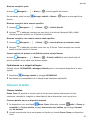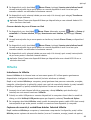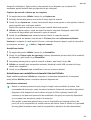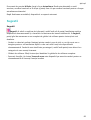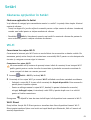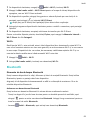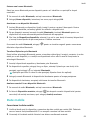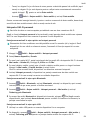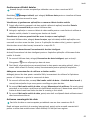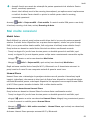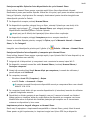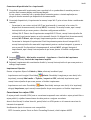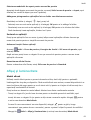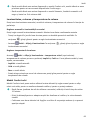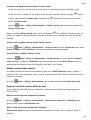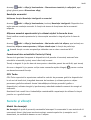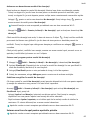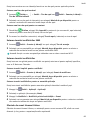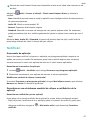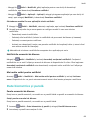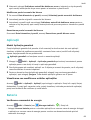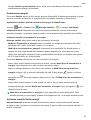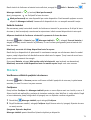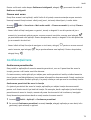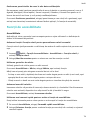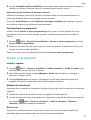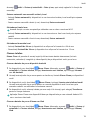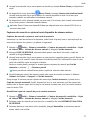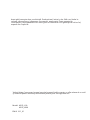Huawei MatePad T 10s Manualul utilizatorului
- Categorie
- Smartphone-uri
- Tip
- Manualul utilizatorului

Ghidul utilizatorului

Cuprins
Elemente esențiale
Gesturi de bază
1
Navigare în sistem
3
Clonare telefon
4
Blocarea și deblocarea ecranului
5
Familiarizarea cu ecranul de pornire
5
Pictograme de noticare și de stare
6
Comutatoarele comenzilor rapide
7
Widgeturile de pe ecranul de pornire
8
Setarea imaginii de fundal
8
Capturi de ecran și înregistrarea ecranului
9
Vizualizarea și golirea noticărilor
9
Reglarea setărilor de sunet
10
Introducerea de text
10
Modul Ecran divizat și Fereastra otantă
10
Pornirea, oprirea și repornirea dispozitivului
11
Încărcarea
12
Funcții inteligente
Huawei Share
14
Cameră foto și galerie
Pornirea camerei foto
16
Realizarea fotograilor
16
Zoom la efectuarea fotograilor
17
Realizarea fotograilor panoramice
17
Realizarea fotograilor HDR
18
Înregistrarea videoclipurilor
18
Ajustarea setărilor camerei foto
18
Gestionarea galeriei
19
Aplicații
Aplicații
23
Agenda
24
Telefon
27
Mesagerie
32
Calendar
34
Ceas
36
Note
37
Înregistrarea sunetului
38
E-mail
39
i

Calculator
43
Modul Aplicație geamănă
44
Accesarea rapidă a funcțiilor utilizate frecvent ale aplicațiilor
44
Manager tabletă
45
Clonare telefon
47
HiSuite
48
Sugestii
50
Setări
Căutarea opțiunilor în Setări
51
Wi-Fi
51
Bluetooth
52
Date mobile
53
Mai multe conexiuni
56
Ecran de pornire și imagini de fundal
60
Așaj și luminozitate
61
Sunete și vibrații
64
Noticări
67
Date biometrice și parolă
68
Aplicații
69
Baterie
69
Stocare
71
Securitate
72
Condențialitate
73
Funcții de accesibilitate
74
Sistem și actualizări
75
Despre tabletă
80
Cuprins
ii

Elemente esențiale
Gesturi de bază
Gesturi de bază
Gesturi de navigare în sistem
Accesați
Setări > Sistem și actualizări > Navigare sistem și asigurați-vă că opțiunea
Gesturi este selectată.
Înapoi
Treceți cu degetul dinspre marginea stângă sau dreaptă către
centrul ecranului pentru a reveni la ecranul anterior.
Înapoi la ecranul de pornire
Treceți cu degetul în sus din partea inferioară pentru a accesa
ecranul de pornire.
Vizualizarea sarcinilor recente
Treceți cu degetul în sus din partea inferioară a ecranului și
mențineți apăsat pentru a vizualiza sarcini recente.
Închiderea unei aplicații
Pe ecranul de sarcini recente, treceți cu degetul în sus peste
previzualizarea unei aplicații pentru a închide aplicația
respectivă.
1

Mai multe gesturi
Accesarea modului de editare a ecranului de pornire
Apropiați două degete pe ecranul de pornire.
Așarea panoului pentru comandă rapidă pe ecranul de
blocare
Treceți cu degetul în sus din partea de jos a ecranului de
blocare.
Deschiderea panoului de noticări
Treceți cu degetul în jos din bara de stare.
Comenzi rapide pentru butoane
Oprirea și repornirea
Apăsați lung butonul de alimentare până când sunt așate
opțiunile Oprire și Repornire.
Creșterea volumului
Apăsați butonul de creștere a volumului.
Reducerea volumului
Apăsați butonul de reducere a volumului.
Elemente esențiale
2

Realizarea unei capturi de ecran
Apăsați simultan butoanele de alimentare și de reducere a
volumului.
Navigare în sistem
Modicarea modului Navigare
Accesați
Setări > Sistem și actualizări > Navigare sistem pentru a selecta un mod de
navigare, în funcție de preferințe.
Navigarea cu ajutorul gesturilor
Accesați
Setări > Sistem și actualizări > Navigare sistem și activați sau dezactivați
Gesturi.
După activarea opțiunii Gesturi, puteți să:
• Accesați ecranul anterior: treceți cu degetul spre interior dinspre marginea din stânga sau
din dreapta.
• Reveniți la ecranul de pornire: treceți cu degetul în sus din partea de jos a ecranului.
• Accesați ecranul de sarcini recente: treceți cu degetul în sus din partea de jos a ecranului și
mențineți apăsat.
• Închideți o aplicație din ecranul de sarcini recente: treceți cu degetul în sus pe
previzualizarea unei aplicații.
Navigarea cu trei taste
Accesați Setări > Sistem și actualizări > Navigare sistem și selectați Navigare cu trei
taste.
Atingeți Setări pentru a selecta combinația tastelor de navigare preferată.
Pictogramele din bara de navigare sunt următoarele:
•
: Tasta Înapoi pentru a reveni la ecranul anterior, a ieși dintr-o aplicație sau pentru a
închide tastatura de pe ecran.
• : Tasta Ecran pornire pentru a reveni la ecranul de pornire.
• : Tasta Recente pentru a așa ecranul cu sarcini recente.
•
: Tasta Noticare pentru a deschide panoul de noticări.
Elemente esențiale
3

Personalizarea combinației de taste de navigare
Accesați Navigare cu trei taste > Setări. Puteți să:
• Selectați o combinație pentru tasta de navigare.
• Activați Ascundeți tastele de navigare pentru a vă permite să ascundeți bara de navigare
atunci când nu este utilizată.
Clonare telefon
Clonare telefon
Phone Clone vă permite să mutați rapid și
ecient toate datele elementare (inclusiv
contactele, calendarul, imaginile și videoclipurile) de pe dispozitivul vechi pe cel nou.
Clonarea datelor de pe un dispozitiv Android
1 Pe dispozitivul nou, deschideți Phone Clone. Alternativ, accesați Setări > Sistem și
actualizări > Clonare telefon, atingeți Acesta este noul telefon, apoi atingeți Huawei
sau Alt Android.
2 Urmați instrucțiunile de pe ecran pentru a descărca și instala Phone Clone pe dispozitivul
vechi.
3 Pe dispozitivul vechi, deschideți Phone Clone și atingeți Acesta este telefonul vechi.
Urmați instrucțiunile de pe ecran pentru a conecta dispozitivul vechi la cel nou prin
scanarea codului sau efectuând conexiunea manual.
4 Pe dispozitivul vechi, selectați datele pe care vreți să le clonați, apoi atingeți Transferare
pentru a începe clonarea.
Aplicația Phone Clone este disponibilă doar pe dispozitivele pe care rulează Android 5.0
sau o versiune ulterioară.
Clonarea datelor de pe un iPhone sau iPad
1 Pe dispozitivul nou, deschideți Phone Clone. Alternativ, accesați Setări > Sistem și
actualizări > Clonare telefon, atingeți Acesta este noul telefon, apoi atingeți iPhone/
iPad.
2 Urmați instrucțiunile de pe ecran pentru a descărca și instala Phone Clone pe dispozitivul
vechi.
3 Pe dispozitivul vechi, deschideți Phone Clone și atingeți Acesta este telefonul vechi.
Urmați instrucțiunile de pe ecran pentru a conecta dispozitivul vechi la cel nou prin
scanarea codului sau efectuând conexiunea manual.
4 Pe dispozitivul vechi, selectați datele pe care vreți să le clonați, apoi urmați instrucțiunile
de pe ecran pentru a naliza clonarea datelor.
Aplicația Phone Clone este disponibilă doar pe dispozitivele care rulează iOS 8.0 sau o
versiune ulterioară.
Elemente esențiale
4

Blocarea și deblocarea ecranului
Blocarea și deblocarea ecranului
Blocarea ecranului
Dacă dispozitivul rămâne inactiv pentru o anumită perioadă de timp, ecranul se va bloca
automat și dispozitivul va intra în modul inactivitate pentru a economisi energie.
Alternativ, puteți bloca manual ecranul în oricare dintre următoarele moduri:
• Apăsați butonul de alimentare.
• Pe ecranul de pornire, apropiați două degete pentru a intra în modul de editare a ecranului.
Atingeți Obiecte widget, apoi glisați pictograma Blocare ecran pe ecranul de pornire.
Acum puteți atinge pictograma Blocare ecran pentru a bloca ecranul.
Setarea perioadei de expirare pentru ecran
Accesați
Setări > Așaj și luminozitate > Inactivitate și selectați o perioadă de expirare
pentru ecran.
Deblocarea ecranului cu o parolă
După activarea ecranului, treceți cu degetul în sus din mijlocul ecranului pentru a așa
panoul de introducere a parolei. Apoi introduceți parola ecranului de blocare.
Schimbarea modului de
așare a ecranului de blocare
Accesați Setări > Ecran de pornire și imagine de fundal, atingeți Semnătură blocare
ecran, apoi introduceți textul care urmează să e așat pe ecranul de blocare.
Pentru a elimina semnătura, atingeți Semnătură blocare ecran și ștergeți textul.
Accesarea aplicațiilor de pe ecranul de blocare
Puteți accesa aplicațiile utilizate în mod obișnuit, precum Cameră foto, Înregistrare sunet și
Calculator de pe ecranul de blocare.
• Porniți ecranul, atingeți lung , apoi treceți cu degetul în sus pentru a deschide Cameră
foto.
• Porniți ecranul, apoi treceți cu degetul în sus din partea inferioară a ecranului de blocare
pentru a deschide panoul de comenzi rapide. Vor disponibile comenzi rapide pentru
Înregistrare sunet, Calculator și Temporizator.
Familiarizarea cu ecranul de pornire
Elemente esențiale
5

Familiarizarea cu ecranul de pornire
Din ecranul de pornire puteți să:
• Vericați starea dispozitivului și noticările din bara de stare localizată în partea de sus a
ecranului.
• Treceți cu degetul spre stânga sau dreapta pentru a vizualiza aplicațiile și widgeturile
așate pe ecranul de pornire.
Pictograme de noticare și de stare
Pictograme de
noticare și de stare
Pictogramele pentru starea rețelei pot varia în funcție de regiunea sau furnizorul dvs. de
servicii de rețea.
Funcțiile acceptate pot varia în funcție de modelul dispozitivului. Este posibil ca unele
dintre pictogramele următoare să nu apară pe dispozitivul dvs.
Conectat la o rețea 5G Conectat la o rețea 4G
Conectat la o rețea 3G Conectat la o rețea 2G
Putere maximă semnal Roaming
Economizor de date activat Cartela SIM nu a fost găsită
Hotspot activat Hotspot conectat
Apelare VoLTE activat
Conectat la o rețea Wi-Fi SkyTone în uz
Hotspot deconectat Rețea comutată de Wi-Fi+
Mod Avion activat Alarmă setată
Baterie descărcată Baterie scăzută
Încărcare Încărcare rapidă
Încărcare super rapidă Încărcare wireless super rapidă
Încărcare wireless rapidă Încărcare wireless normală
Elemente esențiale
6

Mod de economisire a energiei
activat
Balanță digitală activată
Bluetooth activat Baterie dispozitiv Bluetooth
Dispozitiv Bluetooth conectat VPN conectat
Mod La volan Dispozitiv de proiecție conectat
Serviciu de localizare activat Mod Confort ochi activat
Căști conectate Căști cu microfon conectate
Apel pierdut SMS necitit
Microfon dezactivat Sunet dezactivat
Mai multe noticări Doar vibrații
NFC activat Mod Nu deranjați activat
Sincronizare date Sincronizarea datelor a eșuat
Mod Performanță activat E-mail nou
Mementouri de evenimente
Comutatoarele comenzilor rapide
Comutatoarele comenzilor rapide
Activarea comutatoarelor pentru comenzi rapide
Treceți cu degetul în jos din bara de stare pentru a deschide panoul de
noticări, apoi treceți
cu degetul în jos mai departe pentru a așa toate comutatoarele comenzilor rapide.
• Atingeți un comutator pentru comenzi rapide pentru a activa sau dezactiva funcția
aferentă.
• Atingeți lung un comutator pentru comenzi rapide pentru a accesa ecranul de setări al
funcției respective. (Opțiune disponibilă numai pentru unele funcții)
• Atingeți pentru a deschide meniul Setări.
Elemente esențiale
7

Personalizarea comutatoarelor pentru comenzi rapide
Atingeți
, apoi atingeți lung o pictogramă și trageți-o în poziția dorită.
Widgeturile de pe ecranul de pornire
Widgeturile de pe ecranul de pornire
Puteți adăuga, muta sau șterge widgeturile de pe ecranul de pornire, cum ar Blocare ecran,
Meteo, Note, Ceas, Agendă și Calendar, în funcție de nevoile personale.
Adăugarea unui widget la ecranul de pornire
1 Apropiați două degete pe ecranul de pornire pentru a accesa modul cu setările ecranului
de pornire.
2 Atingeți Obiecte widget, apoi treceți cu degetul spre stânga pentru a vizualiza toate
widgeturile.
3 Unele widgeturi, precum Meteo, au formate diferite. Atingeți widgetul pentru a vizualiza
toate formatele, apoi treceți cu degetul spre dreapta pentru a reveni.
4 Atingeți un widget pentru a îl adăuga pe ecranul de pornire. Dacă pe pagina curentă a
ecranului nu mai este spațiu
sucient, atingeți lung, apoi glisați pe o altă pagină a
ecranului.
Setarea imaginii de fundal
Setarea imaginii de fundal
Utilizarea unei imagini de fundal presetate
1 Mergeți la
Setări > Ecran de pornire și imagine de fundal > Imagine de fundal.
2 Atingeți o imagine pe care doriți să o setați ca imagine de fundal.
3 Setați următoarele opțiuni în funcție de preferințe:
• Estompare: aplică un efect de estompare, care poate reglat prin tragerea glisorului.
• Derulant: permite derularea imaginii de fundal pe ecranul de pornire.
4 Atingeți , apoi stabiliți dacă doriți să setați imaginea ca imagine de fundal pentru
Ecran de blocare, Ecran de pornire sau Ambele.
Setarea unei imagini din Galerie ca imagine de fundal
1 Deschideți
Galerie, apoi deschideți imaginea pe care doriți să o setați ca imagine de
fundal.
2 Accesați > Setaţi ca > Fundal, apoi urmați instrucțiunile de pe ecran pentru a naliza
setarea.
Elemente esențiale
8

Capturi de ecran și înregistrarea ecranului
Realizarea unei capturi de ecran
Utilizarea unei combinații de taste pentru a realiza o captură de ecran
Apăsați lung butoanele de alimentare și reducere volum simultan pentru a realiza o captură
de ecran.
Utilizarea unei comenzi rapide pentru a realiza o captură de ecran
Treceți cu degetul în jos din bara de stare pentru a deschide panoul de
noticări, apoi treceți
din nou cu degetul în jos pentru a așa toate comenzile rapide. Atingeți pentru a realiza
o captură de ecran.
Partajarea și editarea unei capturi de ecran sau comutarea la funcția Captură ecran
derulant
După ce realizați o captură de ecran, o miniatură va așată în colțul din stânga jos al
ecranului. Apoi, puteți să:
• Treceți cu degetul în jos pe miniatură pentru a realiza o captură de ecran derulantă.
Această funcție nu este acceptată în vizualizarea peisaj.
• Treceți cu degetul în sus pe miniatură pentru a selecta un mod de partajare și pentru a
partaja captura de ecran cu prietenii dvs.
• Atingeți miniatura pentru a o edita sau șterge.
Capturile de ecran sunt salvate în Galerie în mod implicit.
Vizualizarea și golirea
noticărilor
Vizualizarea și golirea noticărilor
Vizualizarea noticărilor
Dacă apare un memento de noticare, puteți să activați ecranul și să treceți cu degetul în jos
din bara de stare pentru a deschide panoul de noticări și a vedea noticarea.
Golirea noticărilor
• Treceți cu degetul spre dreapta pe un memento de noticare pentru a goli noticarea.
• Atingeți din partea de jos a panoului de noticări pentru a goli toate noticările.
Blocarea, dezactivarea sunetului sau întârzierea primirii noticărilor
Glisați pe ecran spre stânga pe o noticare, apoi atingeți pentru a bloca, dezactiva
sunetul sau întârzia primirea noticărilor din acea sursă.
Elemente esențiale
9

Unele noticări de sistem nu pot blocate, șterse sau întârziate.
Reglarea setărilor de sunet
Reglarea setărilor de sunet
Apăsarea unui buton de volum pentru a regla volumul
Apăsați butonul creștere sau reducere volum pentru a regla volumul.
Apăsarea butonului de alimentare pentru a dezactiva sunetul dispozitivului atunci când
acesta sună
Atunci când dispozitivul sună pentru un apel primit sau o alarmă, puteți apăsa butonul de
alimentare pentru a dezactiva sunetul.
Utilizarea unei comenzi rapide pentru a comuta între modul Sunet sau Dezactivare
sunet
1 Treceți cu degetul în jos din bara de stare pentru a deschide panoul de
noticări, apoi
treceți din nou cu degetul în jos pentru a așa toate comenzile rapide.
2 Atingeți pictograma Sunet, Silenţios pentru a comuta între moduri.
Introducerea de text
Editarea textului
Puteți selecta textul
așat pe ecran, îl puteți copia sau decupa în clipboard, iar apoi îl puteți
lipi în altă parte. De asemenea, îl puteți partaja în mai multe moduri.
1 Atingeți lung textul, până când apare
.
În unele aplicații, ceea ce se întâmplă după ce ați atins lung textul poate diferit. De
exemplu, dacă atingeți lung un mesaj trimis sau primit, va așat un meniu de opțiuni,
iar va apărea numai după ce atingeți Selectați text.
2 Trageți și pentru a selecta textul dorit, sau atingeți Selectaţi-le pe toate pentru
a selecta tot textul.
3 Atingeți Copiaţi sau Decupaţi după cum aveți nevoie.
4 Atingeți lung spațiul în care doriți să inserați textul până când apare Lipește, apoi atingeți
Lipește.
Modul Ecran divizat și Fereastra otantă
Modul Ecran divizat
Puteți diviza ecranul dispozitivului pentru a utiliza două aplicații simultan.
Elemente esențiale
10

Activarea modului Ecran divizat
Anumite aplicații nu acceptă modul Ecran divizat.
1 Deschideți o aplicație.
2 Activați modul Ecran divizat utilizând oricare dintre următoarele metode:
• Treceți cu degetul în sus din mijlocul ecranului, cu trei degete.
• Atunci când utilizați navigația prin gesturi, treceți cu degetul în sus din partea de jos a
ecranului și apăsați lung pentru a accesa ecranul Sarcini recente. Apoi atingeți în
colțul de sus dreapta al previzualizării aplicației.
• Când utilizați navigarea cu trei taste, apăsați lung butonul
.
3 Deschide o altă aplicație pentru a începe multitasking-ul.
Comutarea panourilor ecranului divizat
Dacă ecranul de pornire este așat pe unul dintre panourile ecranului divizat, nu veți
putea comuta panourile.
Atingeți din mijlocul liniei ecranului divizat, apoi atingeți .
Dezactivarea modului Ecran divizat
Atingeți
din mijlocul liniei ecranului divizat, apoi atingeți .
Multiplicatorul de aplicații
Opțiunea Multiplicator de aplicații așează ecranul principal și ecranul de conținut ale unei
aplicații într-o fereastră dublă, pentru a face multitasking mai ușor atunci când dispozitivul
dvs. este în poziție orizontală (Peisaj).
1 Mergeți la Setări > Aplicații > Multiplicator de aplicații și activați comutatoarele
aplicațiilor pentru care doriți să utilizați această opțiune.
2 Deschideți o aplicație cu opțiunea Multiplicator de aplicații activată. Ecranul de pornire
al aplicației va apoi așat în centrul ecranului.
3 Atingeți un element din ecranul de pornire al aplicației. Ecranul de pornire va
repoziționat în stânga pentru a face loc celuilalt ecran.
Pornirea, oprirea și repornirea dispozitivului
Pornirea, oprirea și repornirea dispozitivului
Pornirea și oprirea dispozitivului
Pentru oprirea dispozitivului, apăsați lung butonul de alimentare timp de câteva secunde,
atingeți Opriți alimentarea și Atingeți pentru oprire.
Elemente esențiale
11

Pentru pornirea dispozitivului, apăsați lung butonul de alimentare timp de câteva secunde,
până când dispozitivul așează sigla.
Repornirea dispozitivului
Reporniți dispozitivul în mod regulat pentru a șterge memoria cache și a păstra dispozitivul în
stare optimă. Repornirea poate uneori remedia o problemă a dispozitivului.
Trebuie doar să apăsați lung butonul de alimentare timp de câteva secunde, apoi să atingeți
Reporniți și Atingeți pentru repornire.
Repornirea forțată a dispozitivului
Dacă dispozitivul nu funcționează sau nu se oprește normal, îl puteți reporni forțat.
Trebuie doar să apăsați lung butonul de alimentare timp de 10 secunde sau mai mult.
Încărcarea
Încărcarea dispozitivului
Dispozitivul vă va alerta atunci când rămâne fără energie. Asigurați-vă că încărcați
dispozitivul la timp, pentru a împiedica oprirea sa automată după consumarea energiei.
Măsuri de precauție pentru încărcare
• Încărcați dispozitivul folosind adaptorul standard și cablul USB furnizate împreună cu
dispozitivul. Utilizarea altor încărcătoare sau cabluri USB poate cauza reporniri repetate,
încărcare lentă, supraîncălzire sau alte efecte nedorite.
• Dispozitivul dvs. va efectua automat o
vericare de securitate atunci când un încărcător sau
un alt dispozitiv este conectat la portul USB. Dacă este detectată umezeală în portul USB,
dispozitivul va activa automat măsurile de siguranță și va opri încărcarea. Deconectați
dispozitivul de la portul USB și așteptați uscarea portului USB.
• Timpul necesar pentru încărcarea completă a bateriei depinde de temperatura ambiantă și
de vechimea bateriei.
• Bateriile au un număr limitat de cicluri de încărcare. Dacă durata de viață a bateriei devine
vizibil mai scurtă, mergeți la un centru de asistență clienți Huawei autorizat pentru a
înlocui bateria.
• Nu acoperiți dispozitivul sau încărcătorul în timpul încărcării.
• Dispozitivul dvs. se poate încălzi atunci când îl utilizați o perioadă îndelungată de timp, mai
ales la temperaturi ridicate. În acest caz, întrerupeți încărcarea, dezactivați unele funcții și
mutați dispozitivul într-un loc răcoros.
• Nu utilizați dispozitivul în timpul încărcării.
• Dacă dispozitivul nu răspunde la apăsarea lungă a butonului de alimentare, este probabil
ca bateria să
e descărcată. Încărcați timp de 10 minute și porniți-l din nou.
Elemente esențiale
12

Utilizarea încărcătorului furnizat împreună cu dispozitivul
1 Utilizați cablul USB furnizat împreună cu dispozitivul pentru conectarea dispozitivului și
adaptorului.
2 Introduceți adaptorul într-o priză de curent.
Încărcarea dispozitivului folosind un PC
1 Conectați dispozitivul la un PC sau la alt dispozitiv folosind un cablu USB.
2 Atunci când caseta de dialog Utilizați USB pentru se
așează pe dispozitiv, atingeți Doar
încărcare.
Dacă anterior a fost setată o altă opțiune, caseta de dialog nu se va așa. Treceți cu
degetul în jos din bara de stare pentru a deschide panoul de noticări, atingeți Setări,
apoi selectați Doar încărcare.
Prezentarea pictogramelor bateriei
Puteți verica nivelul bateriei de pe pictograma bateriei așată pe ecranul dispozitivului.
Pictogramă baterie Nivel baterie
Mai puțin de 4% baterie rămasă
Se încarcă, mai puțin de 10% baterie rămasă
Se încarcă, 10%–90% baterie rămasă
Se încarcă, cel puțin 90% baterie rămasă
Dacă lângă pictograma bateriei se așează 100% sau dacă este așat
un mesaj de terminare a încărcării pe ecranul de blocare, bateria este
complet încărcată.
Încărcarea inversă cu ajutorul unui cablu OTG
On-The-Go (OTG) este o tehnologie de transmisie prin USB care îi permite unui dispozitiv să
acceseze direct șierele de pe o unitate ash USB sau de pe o cameră foto digitală sau să se
conecteze la un dispozitiv extern, precum o tastatură sau un mouse cu ajutorul unui cablu
OTG.
Vă puteți utiliza dispozitivul pentru a încărca alte dispozitive cu ajutorul unui cablu OTG.
1 Conectați-vă dispozitivul la dispozitivul care urmează să e încărcat cu ajutorul unui cablu
OTG.
2 Treceți cu degetul în jos din bara de stare pentru a deschide panoul de
noticări, atingeți
Atingeți pentru mai multe opțiuni, apoi selectați Încărcare inversă.
3 Urmați instrucțiunile de pe ecranul dispozitivului care urmează să e încărcat pentru a
începe încărcarea.
Elemente esențiale
13

Funcții inteligente
Huawei Share
Huawei Share
Huawei Share este o tehnologie de partajare wireless care vă permite să transferați rapid
imagini, videoclipuri, documente și alte tipuri de
șiere între dispozitive. Această tehnologie
utilizează Bluetooth pentru a descoperi dispozitive din apropiere care acceptă Huawei Share
și Wi-Fi Direct pentru transferul datelor fără a utiliza datele mobile.
Activarea sau dezactivarea Huawei Share
Puteți activa sau dezactiva Huawei Share în oricare dintre următoarele moduri:
• Treceți cu degetul în jos din bara de stare pentru a deschide panoul de noticări, apoi
atingeți pentru a activa sau dezactiva Huawei Share. Atingeți lung comutatorul pentru
a intra în ecranul cu setările pentru Huawei Share.
• Mergeți la Setări > Mai multe conexiuni > Huawei Share, apoi activați sau dezactivați
Huawei Share.
Activarea Huawei Share pornește automat Wi-Fi și Bluetooth.
Partajarea rapidă a șierelor între dispozitivele dvs. prin Huawei Share
Puteți utiliza Huawei Share pentru a partaja rapid șiere între dispozitivele Huawei.
Destinatarul poate previzualiza șierele înainte de a le primi, apoi poate vizualiza conținutul
întreg al șierelor, după primire. De exemplu, destinatarul poate vizualiza imaginile sau
videoclipurile primite în Galerie.
1 Pe dispozitivul receptor, activați Huawei Share.
2 Pe dispozitivul expeditor, atingeți lung un șier, selectați șierele pe care doriți să le
partajați, apoi atingeți . Atingeți Huawei Share, apoi atingeți pictograma
dispozitivului destinatar pentru a trimite șierele.
Acești pași pot diferiți dacă partajați șiere direct dintr-o aplicație.
3 Pe dispozitivul receptor, atingeți Acceptare pentru a accepta transferul.
Pentru a vizualiza
șierele primite, mergeți în Fișiere, apoi în Memorie internă > Huawei
Share, în la Categorii.
Imaginile sau videoclipurile primite pot găsite și în Galerie > Albume > Huawei Share.
Partajarea șierelor între dispozitiv și computer prin Huawei Share
Puteți utiliza Huawei Share pentru a partaja rapid și ușor șierele fără r între dispozitiv și un
computer (Windows sau macOS).
14

1 Asigurați-vă că dispozitivul și computerul sunt conectate la aceeași rețea Wi-Fi.
2 Pe dispozitiv, accesați ecranul de setări Huawei Share și activați Huawei Share și
Partajare computer.
3 Notați-vă numele așat lângă Nume așat pe computere și numele de utilizator și
parola așate sub Vericare.
4 Pe computer, accesați:
• Windows: Acest PC (Computer) > Rețea.
• macOS: Finder > Accesează > Rețea.
În prezent, această funcție este disponibilă numai pe computere Mac care rulează
MacOS 10.8-10.14.
5 Pe computer, faceți dublu clic pe numele dispozitivului și introduceți numele de utilizator
și parola înregistrate anterior.
6 Deschideți un folder partajat de pe dispozitiv, cum ar memoria internă sau folderul
Album pentru a vizualiza, edita sau copia șiere din dispozitiv pe computer sau invers.
Modicările aduse la șierele din folderele partajate pe computer vor sincronizate
automat cu dispozitivul și vice-versa.
Imprimarea printr-o singură atingere cu Huawei Share
Dacă aveți în apropiere o imprimantă compatibilă cu Huawei Share, puteți folosi Huawei
Share pentru a găsi imprimanta și a imprima imagini sau șiere PDF de pe dispozitiv.
1 În funcție de tipul de imprimantă, asigurați-vă de următoarele:
• Imprimantele cu capacitate Wi-Fi: Imprimanta trebuie să
e pornită și conectată la
aceeași rețea cu dispozitivul.
• Imprimantele cu capacitate Wi-Fi Direct: Imprimanta trebuie să e pornită și să aibă
Wi-Fi Direct activat.
• Imprimantele cu capacitate Bluetooth: Imprimanta trebuie să e pornită și să poată
descoperită prin Bluetooth.
2 Pe dispozitiv, previzualizați șierul care va imprimat, apoi accesați Partajare > Huawei
Share.
3 Odată ce imprimanta a fost descoperită, atingeți numele acesteia pe dispozitiv și ajustați
setările pe ecranul de previzualizare. Apoi atingeți TIPĂRIRE pentru imprimare.
În cazul în care conectați o imprimantă Bluetooth la dispozitiv pentru prima dată, găsiți
imprimanta pe dispozitiv, atingeți numele imprimantei, apoi apăsați lung butonul de
alimentare al imprimantei pentru aproximativ 1 secundă, pentru a conrma conexiunea.
Pentru lista imprimantelor compatibile, atingeți Ajutor pe ecranul de partajare Huawei
Share, selectați Imprimante, apoi atingeți Ce imprimante sunt acceptate?.
Funcții inteligente
15

Cameră foto și galerie
Pornirea camerei foto
Lansarea camerei foto
Există mai multe modalități de deschidere a aplicației Cameră foto.
De pe ecranul de pornire
De pe ecranul de pornire, deschideți
Cameră foto.
De pe ecranul de blocare
Dacă ecranul este blocat, porniți ecranul, apoi treceți cu degetul în sus pe pictograma
camerei foto din colțul inferior drept pentru a deschide camera.
Realizarea fotograilor
Realizarea fotograilor
1 Deschideți Cameră foto.
2 Apoi, puteți să faceți următoarele operații:
• Să focalizați: Atingeți locația pe care doriți să focalizați.
Pentru a regla separat focalizarea și măsurarea expunerii, atingeți lung vizorul și
trageți individual cadrul sau inelul respectiv în locația dorită.
• Să ajustați luminozitatea: Atingeți vizorul. Când simbolul
apare lângă cadrul de
focalizare, trageți-l în sus sau în jos.
• Să măriți sau să micșorați imaginea: Apropiați sau depărtați două degete pe vizor sau
deplasați glisorul de pe margine.
• Să selectați un mod al camerei foto: Treceți cu degetul în sus, în jos, spre stânga sau
spre dreapta peste opțiunile de mod ale camerei foto.
Aceste funcții nu sunt disponibile în anumite moduri ale camerei foto.
3 Atingeți pentru a face o fotograe.
Realizarea de fotograi cu temporizator
Temporizatorul camerei foto vă permite să setați o perioadă de întârziere pentru a putea să
vă ocupați poziția după ce ați atins butonul obturatorului.
1 Deschideți
Cameră foto.
16

2 Accesați > Temporizator și selectați o opțiune de întârziere.
3 Reveniți la vizor și atingeți butonul obturatorului. Dispozitivul va face o fotograe la
nalizarea numărătorii.
Utilizarea comenzilor vocale pentru a face fotograi
Puteți utiliza vocea pentru a face fotograi fără a atinge butonul obturatorului.
1 Deschideți Cameră foto.
2 Accesați > Control audio, activați Control audio și selectați o opțiune de comandă
audio.
3 Reveniți la vizor, apoi rostiți comanda pentru a face o fotograe.
Zoom la efectuarea fotograilor
Realizarea fotograilor cu diferite setări pentru zoom
1 Deschideți Cameră foto și selectați modul Fotograe.
2 Orientați camera foto către obiectul aat la distanță pe care doriți să îl fotograați.
Trageți glisorul pentru zoom sau apropiați ori depărtați degetele pentru a regla nivelul de
zoom.
3 În vizor, atingeți locul pe care doriți să focalizați. După ce camera foto focalizează, atingeți
.
Realizarea fotograilor panoramice
Realizarea fotograilor panoramice
Adăugați lărgime peisajului sau grupați
fotograile realizate cu funcția Panoramă. Camera
foto face mai multe fotograi ale obiectelor din câmpul de vizualizare și le îmbină într-o
singură fotograe panoramică.
Utilizarea camerei spate pentru fotograi panoramice
1 Accesați Cameră foto > Mai multe și selectați modul Panoramă.
2 Atingeți de la baza vizorului pentru a seta direcția de panoramare.
3 Îndreptați camera foto spre punctul de pornire, apoi atingeți pentru a începe
fotograerea.
4 Deplasați încet camera foto în direcția săgeții așate pe ecran. Mențineți stabilitatea
dispozitivului și săgeata pe linia centrală pe tot parcursul operațiunii.
Cameră foto și galerie
17
Pagina se încarcă...
Pagina se încarcă...
Pagina se încarcă...
Pagina se încarcă...
Pagina se încarcă...
Pagina se încarcă...
Pagina se încarcă...
Pagina se încarcă...
Pagina se încarcă...
Pagina se încarcă...
Pagina se încarcă...
Pagina se încarcă...
Pagina se încarcă...
Pagina se încarcă...
Pagina se încarcă...
Pagina se încarcă...
Pagina se încarcă...
Pagina se încarcă...
Pagina se încarcă...
Pagina se încarcă...
Pagina se încarcă...
Pagina se încarcă...
Pagina se încarcă...
Pagina se încarcă...
Pagina se încarcă...
Pagina se încarcă...
Pagina se încarcă...
Pagina se încarcă...
Pagina se încarcă...
Pagina se încarcă...
Pagina se încarcă...
Pagina se încarcă...
Pagina se încarcă...
Pagina se încarcă...
Pagina se încarcă...
Pagina se încarcă...
Pagina se încarcă...
Pagina se încarcă...
Pagina se încarcă...
Pagina se încarcă...
Pagina se încarcă...
Pagina se încarcă...
Pagina se încarcă...
Pagina se încarcă...
Pagina se încarcă...
Pagina se încarcă...
Pagina se încarcă...
Pagina se încarcă...
Pagina se încarcă...
Pagina se încarcă...
Pagina se încarcă...
Pagina se încarcă...
Pagina se încarcă...
Pagina se încarcă...
Pagina se încarcă...
Pagina se încarcă...
Pagina se încarcă...
Pagina se încarcă...
Pagina se încarcă...
Pagina se încarcă...
Pagina se încarcă...
Pagina se încarcă...
Pagina se încarcă...
Pagina se încarcă...
-
 1
1
-
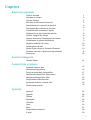 2
2
-
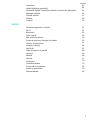 3
3
-
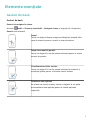 4
4
-
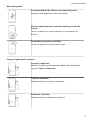 5
5
-
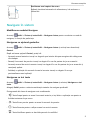 6
6
-
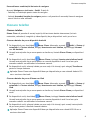 7
7
-
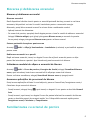 8
8
-
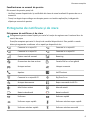 9
9
-
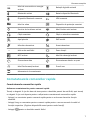 10
10
-
 11
11
-
 12
12
-
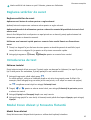 13
13
-
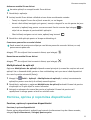 14
14
-
 15
15
-
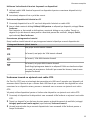 16
16
-
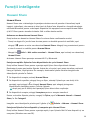 17
17
-
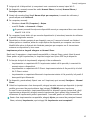 18
18
-
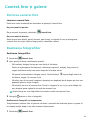 19
19
-
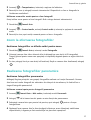 20
20
-
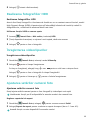 21
21
-
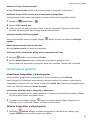 22
22
-
 23
23
-
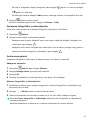 24
24
-
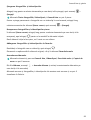 25
25
-
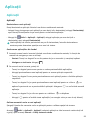 26
26
-
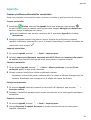 27
27
-
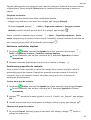 28
28
-
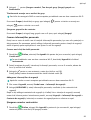 29
29
-
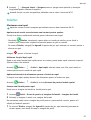 30
30
-
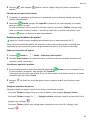 31
31
-
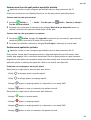 32
32
-
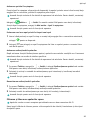 33
33
-
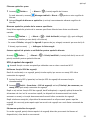 34
34
-
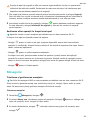 35
35
-
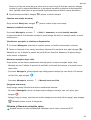 36
36
-
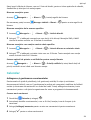 37
37
-
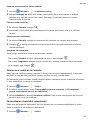 38
38
-
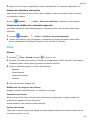 39
39
-
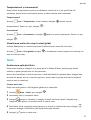 40
40
-
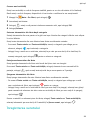 41
41
-
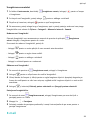 42
42
-
 43
43
-
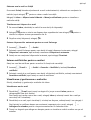 44
44
-
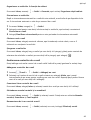 45
45
-
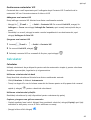 46
46
-
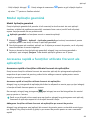 47
47
-
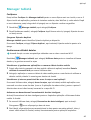 48
48
-
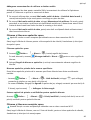 49
49
-
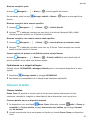 50
50
-
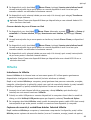 51
51
-
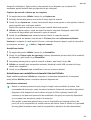 52
52
-
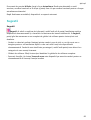 53
53
-
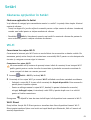 54
54
-
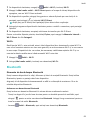 55
55
-
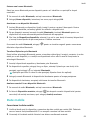 56
56
-
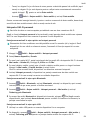 57
57
-
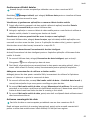 58
58
-
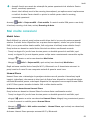 59
59
-
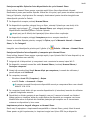 60
60
-
 61
61
-
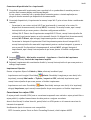 62
62
-
 63
63
-
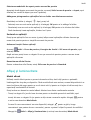 64
64
-
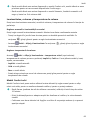 65
65
-
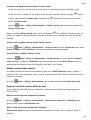 66
66
-
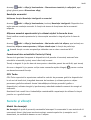 67
67
-
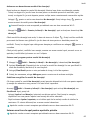 68
68
-
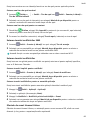 69
69
-
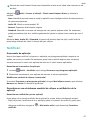 70
70
-
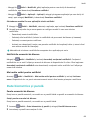 71
71
-
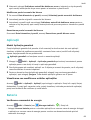 72
72
-
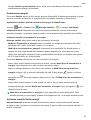 73
73
-
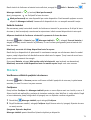 74
74
-
 75
75
-
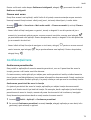 76
76
-
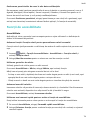 77
77
-
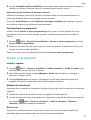 78
78
-
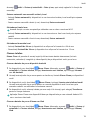 79
79
-
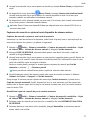 80
80
-
 81
81
-
 82
82
-
 83
83
-
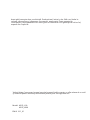 84
84
Huawei MatePad T 10s Manualul utilizatorului
- Categorie
- Smartphone-uri
- Tip
- Manualul utilizatorului