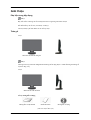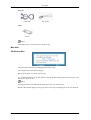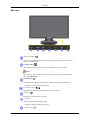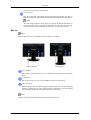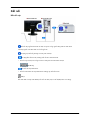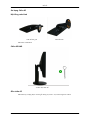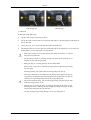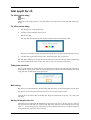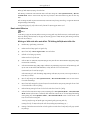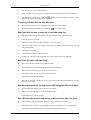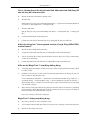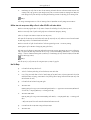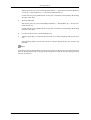Samsung 2043NWX Ghid de inițiere rapidă
- Categorie
- Televizoare
- Tip
- Ghid de inițiere rapidă

ii
LCD MONITOR
quick start guide
2043NW/2043NWX

Giới thiệu
Phụ kiện trong hộp đựng
Lưu ý
Hãy chắc chắn có những chi tiết sau đây kèm theo trong thùng màn hình của bạn.
Nếu thiếu bất kỳ chi tiết nào, xin liên hệ với đại lý.
Liên hệ với đại lý để mua thêm các chi tiết tùy chọn.
Tháo gỡ
Loại 1
Màn hình & Chân đế đơn giản
Lưu ý
Chương trình xoay màn hình MagicRotation không thể sử dụng được vì Chân đế Đơn giản không hỗ
trợ chức năng xoay.
Loại 2
Màn hình & Chân đế HAS
Sổ tay hướng dẫn sử dụng
Hướng dẫn Cài đặt Nhanh Phiếu Bảo hành
(Chỉ có ở một số khu vực)
Hướng dẫn sử dụng
8

Dây cáp
Cáp D-Sub Dây nguồn
Khác
Vải lau
Lưu ý
Tính năng này chỉ có trong thiết bị đen bóng cao cấp.
Màn hình
Cài đặt ban đầu
Chọn ngôn ngữ hiển thị bằng cách dùng phím lên hoặc xuống.
Nội dung hiển thị sẽ biến mất sau 40 giây.
Bật và tắt nút Nguồn. Nội dung sẽ hiển thị lại.
Nó có thể hiển thị đến ba (3) lần. Hãy đảm bảo rằng bạn đã điều chỉnh độ phân giải cho máy PC trước
khi đạt được giá trị tối đa.
Lưu ý
Độ phân giải hiển thị trên màn hình là độ phân giải tối ưu của màn hình này.
Bạn hãy điều chỉnh độ phân giải trong máy tính sao cho trùng với độ phân giải tối ưu của màn hình.
Giới thiệu
9

Mặt trước
MENU nút [MENU/ ]
Để mở và thoát khỏi menu trên màn hình. Cũng dùng để thoát khỏi menu OSD
hoặc quay về menu trước.
Customized Key[ ]
Bạn có thể gán phím tùy chọn cho nút Tùy chỉnh theo sở thích của bạn.
Lưu ý
Bạn có thể cấu h́nh Customized key cho một chức năng yêu cầu thông qua Set-
up > Customized Key.
Nút Brightness [ ]
Khi OSD không xuất hiện trên màn hình, nhấn nút này để điều chỉnh độ sáng.
>> Nhấp vào đây để xem hoạt hình mô tả.
Các nút điều chỉnh [ ]
Những nút này cho phép bạn điều chỉnh các mục trên menu.
Nút Enter [ ]
Kích hoạt các mục menu được tô sáng.
Nút AUTO
Sử dụng nút này để điều chỉnh tự động.
>> Nhấp vào đây để xem hoạt hình mô tả.
Nút nguồn điện [ ]
Giới thiệu
10

Sử dụng nút này để bật và tắt màn hình.
Chỉ báo Nguồn
Đèn này sẽ sáng màu xanh dương khi máy hoạt động bình thường và sẽ phát ra
ánh sáng xanh dương nhấp nháy khi màn hình lưu các thông số hiệu chỉnh của bạn.
Lưu ý
Xem chức năng PowerSaver được mô tả trong tài liệu này để biết thêm thông tin
chi tiết liên quan đến các chức năng tiết kiệm điện. Để bảo toàn năng lượng, hãy
TẮT màn hình khi không sử dụng hoặc khi để yên trong một thời gian dài.
Mặt sau
Lưu ý
Cấu hình ghi ở mặt sau của màn hình có thể thay đổi tùy theo thiết bị.
Chân đế đơn giản Chân đế HAS
Cổng POWER
Kết nối dây nguồn màn hình của bạn vào POWER cổng nguồn điện phía sau màn
hình.
cổng RGB IN
Kết nối cáp D-sub vào cổng 15-chân, RGB IN ở mặt sau của màn hình.
Khóa Kensington
Khóa Kensington là thiết bị được đùng để cố định hệ thống về mặt vật lý khi dùng
hệ thống ở những nơi công cộng. (Thiết bị khóa này phải được mua riêng.) Để biết
cách sử dụng thiết bị khóa, vui lòng liên hệ nơi bạn mua thiết bị.
Lưu ý
Xem Kết nối cáp phần liên quan để biết thêm chi tiết về kết nối cáp.
Giới thiệu
11

Ṿng giữ cáp
• Cố định lại cáp sử dụng ṿng giữ, theo như h́nh minh họa.
Giới thiệu
12

Kết nối
Kết nối cáp
Kết nối dây nguồn màn hình của bạn vào power cổng nguồn điện phía sau màn hình.
Cắm dây nguồn của màn hình vào ổ cắm gần đó.
Sử dụng một kết nối phù hợp với máy tính của bạn.
Sử dụng đầu cắm D-sub (Analog) kết nối cho card màn hình.
• Kết nối cáp tín hiệu vào cổng D-sub 15-chân phía sau màn hình của bạn.
[RGB IN]
Kết nối với máy Macintosh.
• Kết nối màn hình với máy Macintosh sử dụng cáp kết nối D-sub.
Lưu ý
Nếu màn hình và máy tính đã được kết nối với nhau, bạn có thể bật điện lên và sử dụng.
13

Sử dụng Chân đế
Hệ thống màn hình
Chân đế đơn giản Chân đế HAS
Màn hình và Phía dưới
Chân đế HAS
A. Bản chặn chân đế
Gắn chân đế
Màn hình này sử dụng được với bản gắn tường 75,0 mm x 75,0 mm tương thích VESA.
Kết nối
14

Chân đế đơn giản Chân đế HAS
A. Màn hình
B. Bản gắn tường (Bán riêng)
1. Tắt màn hình của bạn và tháo dây nguồn ra.
2. Lật úp mặt trước của màn hình LCD xuống một mặt phẳng có đặt miếng đệm lót phía dưới để
bảo vệ màn hình.
4. Căn đúng tấm đệm lót với các lỗ phía sau của tấm đệm nắp và siết chặt bằng 4 con ốc đi kèm với
đế dạng khuỷu, giá treo tường hoặc các dạng đế khác.
• Không nên sử dụng ốc vít có chiều dài hơn kích thước tiêu chuẩn vì có thể làm
hỏng bên trong màn hình.
• Để gắn tường sử dụng ốc vít không phù hợp tiêu chuẩn VESA chiều dài vít có
thể khác tùy theo loại bản gắn tường.
• Không sử dụng ốc vít không phù hợp với tiêu chuẩn VESA.
Không siết ốc vít quá chặt vì có thể làm hư hỏng hay làm rơi màn hình, gây thương
tích cho người.
Samsung sẽ không chịu trách nhiệm cho những trường hợp như vậy.
• Samsung sẽ không chịu trách nhiệm khi sản phẩm bị hư hỏng hoặc thương tích
của người khi sử dụng bản gắn tường không theo tiêu chuẩnVESA hoặc phi tiêu
chuẩn hay khi người dùng không tuân thủ các hướng dẫn lắp đặt.
• Để gắn màn hình lên tường, bạn nên mua bộ gắn tường cho phép bạn gắn màn
hình cách tường tối thiểu 10 cm.
• Bạn hãy liên với Trung tâm Dịch vụ Samsung gần nhất để biết thêm chi tiết.
Samsung Electronics sẽ không chịu trách nhiệm với những hư hỏng do sử dụng
bộ gắn tường không phù hợp với màn hình.
• Vui lòng sử dụng bộ gắn tường phù hợp với các tiêu chuẩn quốc tế.
Kết nối
15
3. Tháo bốn con ốc vít và sau đó tháo chân đế ra khỏi màn hình LCD.

Giải quyết Sự cố
Tự kiểm tra tính năng
Lưu ý
Màn hình có tính năng tự kiểm tra, cho phép kiểm tra xem màn hình có hoạt động bình thường hay
không.
Tự kiểm tra tính năng
1. Hãy tắtmáy tính và màn hìnhcủa bạn.
2. Tháocáp tín hiệu videophía sau máy tính.
3. Bật lại màn hình.
Nếu màn hình hoạt động đúng, bạn sẽ thấy một hộp nhỏ được minh họa bên dưới.
Hộp này sẽ xuất hiện trong khi hoạt động bình thường nếucáp tín hiệu videobị ngắt hoặc hư hỏng.
4. Tắt màn hình và gắn lạicáp tín hiệu video; sau đó bật lạimáy tính và màn hình.
Nếu màn hình vẫn không có tín hiệu nào sau khi thực hiện các thao tác trên, hãy kiểm tra lạihệ thống
máy tínhvà bộ điều khiển video của bạn; màn hình của bạn vẫn hoạt động bình thường.
Thông báo cảnh báo
Nếu có gì bất thường với tín hiệu đầu vào, một thông báo sẽ hiển thị trên màn hình hoặc màn hình bị
tối đen dù đèn chỉ báo nguồn LED vẫn sáng. Thông báo đó có thể cho biết màn hình đang nằm ngoài
vùng quét hoặc cần phải kiểm tra lại cáp tín hiệu.
Môi trường
Địa điểm và vị trí đặt màn hình có thể ảnh hưởng đến chất lượng và các tính năng khác của màn hình.
Nếu đặt các loa siêu trầm gần màn hình, hãy tháo ra và di chuyển sang vị trí khác.
Tháo dỡ tất cả các thiết bị điện tử như đài, quạt, đồng hồ và điện thoại trong vòng 3 ft (1 mét) cách
màn hình.
Những lời khuyên hữu ích
Màn hình tái tạo tín hiệu hình ảnh nhận được từ máy tính. Do đó, nếu có một trục trặc xảy ra đối với
máy tính hoặc card màn hình, thì có thể làm màn hình trống, màu xấu, nhiễu và không hỗ trợ tín hiệu
video v.v... Trong trường hợp này, trước tiên hãy kiểm tra nguyên nhân trục trặc và tiếp đó liên hệ với
Trung tâm Dịch vụ hoặc đại lý bán lẻ của bạn.
50

Đánh giá điều kiện hoạt động của màn hình
Nếu không có hình ảnh trên màn hình hoặc xuất hiện thông báo "Not Optimum Mode", "Recom-
mended Mode 1680 X 1050 60 Hz" hãy tháo cáp tín hiệu ra khỏi màn hình trong khi vẫn cắm cáp
điện.
Nếu có thông báo hiển thị trên màn hình hoặc màn hình chuyển sang màu trắng, có nghĩa là màn hình
đang hoạt động bình thường.
Trong trường hợp này, hãy kiểm tra máy tính để xác định nguyên nhân sự cố.
Danh sách Kiểm tra
Lưu ý
Trước khi gọi giúp đỡ, bạn hãy kiểm tra thông tin trong phần này để biết xem bạn có thể tự khắc phục
được hay không. Nếu bạn thật sự cần giúp đỡ, bạn hãy gọi theo số điện thoại ở phần Thông tin liên hệ
hoặc liên hệ với đại lý.
Không có hình ảnh trên màn hình. Tôi không thể bật màn hình lên.
Q: Đã cắm dây nguồn đúng cách chưa?
A: Kiểm tra kết nối dây nguồn và nguồn cấp.
Q: Bạn có thể thấy "Check Signal Cable" trên màn hình?
A: (Đã kết nối sử dụng cáp D-sub)
Kiểm tra kết nối cáp tín hiệu.
Q: Nếu có điện vào màn hình, hãy khởi động lại máy tính để xem màn hình khởi động (đăng nhập)
là màn hình có thể thấy.
A: Nếu màn hình khởi động (đăng nhập) xuất hiện, hãy khởi động máy tính ở chế độ thích hợp (chế
độ an toàn cho Windows ME/XP/2000) và thay đổi tần số của card màn hình.
(Tham khảo tại Các chế độ hẹn giờ)
Nếu màn hình gốc (màn hình đăng nhập) không xuất hiện, hãy liên hệ với Trung tâm Dịch vụ
hoặc đại lý của bạn.
Q: Bạn có thấy thông báo "Not Optimum Mode", "Recommended Mode 1680 X 1050 60 Hz"
trên màn hình không?
A: Bạn có thể thấy thông báo này khi tín hiệu từ card màn hình vượt qua độ phân giải tối đa và tần
số mà màn hình có thể xử lý đúng.
A: Điều chỉnh độ phân giải tối đa và tần số mà màn hình có thể xử lý đúng.
A: Nếu màn hình vượt SXGA hoặc 75 Hz, một thông báo "Not Optimum Mode", "Recommended
Mode 1680 X 1050 60 Hz" sẽ xuất hiện. Nếu màn hình vượt 85 Hz, nó sẽ hoạt động bình thường
nhưng thông báo "Not Optimum Mode", "Recommended Mode 1680 X 1050 60 Hz" xuất
hiện và biến mất sau một phút.
Vui lòng chuyển sang chế độ đề nghị trong khoảng thời gian một phút này.
(Thông báo này sẽ được hiển thị lần nữa nếu hệ thống được khởi động lại.)
Q: Không có hình ảnh trên màn hình. Chỉ báo nguồn trên màn hình có nhấp nháy mỗi giây một lần
hay không?
Giải quyết Sự cố
51

A: Màn hình đang ở trong chế độ PowerSaver.
A: Nhấn một phím bất kỳ nào trên bàn phím để kích hoạt và khôi phục hình ảnh trên màn hình.
A:
Nếu vẫn không có hình ảnh, hãy nhấn nút ' '. Sau khi nhấn lại phím bất kỳ nào trên bàn phím
để kích hoạt và khôi phục hình ảnh trên màn hình.
Tôi không thể thấy Hiển thị trên Màn hình.
Q: Bạn có khóa lại menu On Screen Display (OSD) để tránh thay đổi không?
A: Mở khóa OSD bằng cách nhấn vào nút [MENU / ] trong ít nhất 5 giây.
Màn hình hiển thị màu lạ hoặc chỉ có hai màu trắng đen.
Q: Màn hình chỉ hiển thị một màu như khi nhìn màn hình qua một tờ giấy bóng kính?
A: Kiểm tra kết nối cáp tín hiệu.
A: Đảm bảo là card màn hình đã được cắm sát vào trong khe cắm.
Q: Nếu màu sắc màn hình trở nên khác lại sau khi chạy một chương trình nào đó hoặc do các ứng
dụng bị đụng nhau?
A: Khởi động lại máy tính.
Q: Card màn hình đã được cài đặt đúng chưa?
A: Cài đặt card màn hình sau khi tham khảo sổ tay hướng dẫn sử dụng card màn hình.
Màn hình đột nhiên mất cân bằng.
Q: Bạn có thay đổi card màn hình hoặc trình điều khiển?
A: Điều chỉnh lại vị trí và kích thước của hình ảnh bằng menu OSD.
Q: Bạn vừa điều chỉnh độ phân giải và tần số của màn hình?
A: Điều chỉnh lại độ phân giải và tần số của card màn hình.
(Tham khảo tại Các chế độ hẹn giờ).
Q: Màn hình có thể bị mất cân bằng do chu kỳ của tín hiệu card màn hình. Điều chỉnh lại vị trí màn
hình bằng menu OSD.
Màn hình nằm ngoài tiêu cự hoặc menu OSD không thể điều chỉnh được.
Q: Bạn vừa điều chỉnh độ phân giải và tần số của màn hình?
A: Điều chỉnh lại độ phân giải và tần số của card màn hình.
(Tham khảo tại Các chế độ hẹn giờ).
Đèn LED sẽ nhấp nháy nhưng không có hình ảnh nào trên màn hình.
Q: Tần số đã được điều chỉnh đúng khi kiểm tra Thời gian Hiển thị trên menu?
A: Điều chỉnh lại tần số theo sổ tay hướng dẫn sử dụng card màn hình và Các chế độ hẹn giờ.
(Tần số tối đa cho mỗi độ phân giải có thể thay đổi tùy từng loại thiết bị.)
Giải quyết Sự cố
52

Chỉ có 16 màu được hiển thị trên màn hình. Màu màn hình đã bị thay đổi
sau khi thay đổi card màn hình.
Q: Bạn đã cài đặt màu của Windows phù hợp chưa?
A: Windows XP :
Đặt độ phân giải trong Control Panel(Bảng điều khiển) → Appearance and Themes(Hình thức
và Chủ đề) → Display(Hiển thị) → Settings(Cài đặt).
A: Windows ME/2000 :
Đặt độ phân giải trong Control Panel(Bảng điều khiển) → Display(Hiển thị) → Settings(Cài
đặt).
Q: Card màn hình đã được cài đặt đúng chưa?
A: Cài đặt card màn hình sau khi tham khảo sổ tay hướng dẫn sử dụng card màn hình.
Xuất hiện thông báo "Unrecognized monitor, Plug & Play (VESA DDC)
monitor found".
Q: Bạn đã cài đặt trình điều khiển màn hình?
A: Cài đặt trình điều khiển màn hình theo Các Hướng dẫn Cài đặt Trình điều khiển.
Q: Xem sổ tay hướng dẫn sử dụng card màn hình để xem chức năng Cắm và Chạy (VESA DDC)
có được hỗ trợ hay không.
A: Cài đặt trình điều khiển màn hình theo Các Hướng dẫn Cài đặt Trình điều khiển.
Kiểm tra khi MagicTune™ hoạt động không đúng.
Q: Tính năng MagicTune™ được tìm thấy chỉ trên PC (VGA) cùng hệ điều hành Window OS hỗ
trợ Cắm và Chạy.
A: Để kiểm tra xem máy PC của bạn có đáp ứng tính năng MagicTune™ hay không, hãy theo các
bước sau (Khi sử dụng Windows XP);
Control Panel(Bảng điều khiển) → Performance and Maintenance(Hiệu năng và Bảo trì) →
System(Hệ thống) → Hardware(Phần cứng) → Device Manager(Trình Quản lý Thiết bị) →
Monitors(Màn hình) → Sau khi xóa màn hình Cắm và Chạy, tìm màn hình 'Cắm và Chạy bằng
cách tìm Phần cứng mới.
A: MagicTune™ là một phần mềm bổ sung dành cho màn hình. Một số card đồ họa có thể không
hỗ trợ màn hình của bạn. Khi gặp phải vấn đề với card đồ họa, hãy vào trang web của chúng tôi
để kiểm tra danh sách card đồ họa được cung cấp.
http://www.samsung.com/monitor/magictune
MagicTune™ không hoạt động đúng.
Q: Bạn có thay đổi máy PC hoặc card đồ họa video?
A: Tải về chương trình mới nhất. Bạn có thể tải về tại http://www.samsung.com/monitor/magictune
Q: Bạn đã cài đặt chương trình chưa?
Giải quyết Sự cố
53

A: Khởi động lại máy tính sau khi cài đặt chương trình lần đầu tiên. Nếu đã cài đặt một bản sao
chương trình, hãy gỡ bỏ ra, khởi động lại máy tính và sau đó cài đặt lại chương trình. Bạn cần
khởi động lại máy tính để máy hoạt động bình thường sau khi cài đặt hay gỡ bỏ chương trình.
Lưu ý
Vào trang web MagicTune™ và tải về chương trình cài đặt dành cho máy MagicTune™ MAC.
Kiểm tra các mục sau đây nếu có vấn đề đối với màn hình.
Kiểm tra xem dây nguồn điện và cáp video có được kết nối đúng vào máy tính hay chưa.
Kiểm tra xem máy tính có phát ra tiếng bíp hơn 3 lần khi khởi động hay không.
(Nếu có, cần phải sửa chữa bo mạch chủ của máy tính.)
Nếu bạn đã cài đặt một card màn hình mới hoặc lắp một máy PC, hãy kiểm tra xem trình điều khiển
bộ điều hợp (video) và trình điều khiển màn hình.
Kiểm tra xem tần số quét của màn hình có nằm trong khoảng 56 Hz ~ 75 Hz hay không.
(Không được quá 75 Hz khi sử dụng độ phân giải tối đa.)
Nếu bạn gặp vấn đề khi cài đặt trình điều khiển màn hình, bạn hãy khởi động máy tính ở Chế độ An
toàn, rồi gỡ bỏ Bộ điều hợp màn hình đã có trong "Control Panel(Bảng điều khiển) → System(Hệ
thống) → Device Administrator(Quản trị Thiết bị)" và khởi động lại máy tính để cài đặt lại trình điều
khiển bộ điều hợp (video).
Lưu ý
Nếu lỗi lại xảy ra, hãy liên hệ với trung tâm dịch vụ được ủy quyền.
Hỏi & Đáp
Q: Làm thế nào để thay đổi tần số?
A: Tần số có thể thay đổi bằng cách cấu hình lại card màn hình.
A: Lưu ý rằng card màn hình có thể có nhiều dạng hỗ trợ khác nhau, tùy theo phiên bản của trình
điều khiển được sử dụng. (Tham khảo sổ tay hướng dẫn sử dụng card màn hình hoặc máy tính
để biết thêm chi tiết.)
Q: Làm thế nào để chỉnh sửa độ phân giải?
A: Windows XP:
Đặt độ phân giải trong Control Panel(Bảng điều khiển) → Appearance and Themes(Hình thức
và Chủ đề) → Display(Hiển thị) → Settings(Cài đặt).
A: Windows ME/2000:
Đặt độ phân giải trong Control Panel(Bảng điều khiển) → Display(Hiển thị) → Settings(Cài
đặt).
* Hãy liên hệ nhà sản xuất card màn hình để biết thêm chi tiết.
Q: Làm thế nào để cài đặt chức năng Tiết kiệm điện?
A: Windows XP:
Giải quyết Sự cố
54

Đặt độ phân giải trong Control Panel(Bảng điều khiển) → Appearance and Themes(Hình thức
và Chủ đề) → Display(Hiển thị) → Screen Saver(Màn hình bảo vệ).
Cài đặt chức năng trong BIOS-SETUP của máy tính. (Tham khảo Tài liệu Hướng dẫn Sử dụng
Windows / Máy tính).
A: Windows ME/2000:
Đặt độ phân giải trong Control Panel(Bảng điều khiển) → Display(Hiển thị) → Screen Saver
(Màn hình bảo vệ).
Cài đặt chức năng trong BIOS-SETUP của máy tính. (Tham khảo Tài liệu Hướng dẫn Sử dụng
Windows / Máy tính).
Q: Làm thế nào để lau chùi vỏ màn hình/Bảng LCD?
A: Tháo dây nguồn điện và sau đó lau chùi màn hình với vải mềm, dùng dung dịch lau hoặc nước
sạch.
Không để đọng chất tẩy rửa hoặc chà xước lên vỏ màn hình. Không để nước chảy vào bên trong
màn hình.
Lưu ý
Trước khi gọi giúp đỡ, bạn hãy kiểm tra thông tin trong phần này để biết xem bạn có thể tự khắc phục
được hay không. Nếu bạn thật sự cần giúp đỡ, bạn hãy gọi theo số điện thoại ở phần Thông tin liên hệ
hoặc liên hệ với đại lý.
Giải quyết Sự cố
55
-
 1
1
-
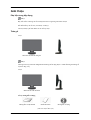 2
2
-
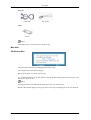 3
3
-
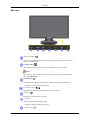 4
4
-
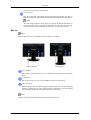 5
5
-
 6
6
-
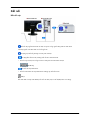 7
7
-
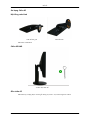 8
8
-
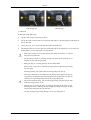 9
9
-
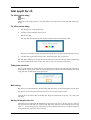 10
10
-
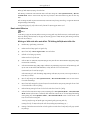 11
11
-
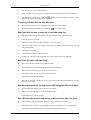 12
12
-
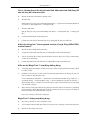 13
13
-
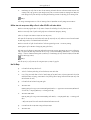 14
14
-
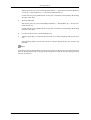 15
15
Samsung 2043NWX Ghid de inițiere rapidă
- Categorie
- Televizoare
- Tip
- Ghid de inițiere rapidă
în alte limbi
- slovenčina: Samsung 2043NWX Stručná príručka spustenia
Lucrări înrudite
-
Samsung 2243NWX Ghid de inițiere rapidă
-
Samsung 933SN Manual de utilizare
-
Samsung U28H750UQE Manual de utilizare
-
Samsung PM55H Manual de utilizare
-
Samsung U28H750UQE Manual de utilizare
-
Samsung U28H750UQE Manual de utilizare
-
Samsung C27R500FHE Manual de utilizare
-
Samsung DB40D Manual de utilizare
-
Samsung PM55F-BC Manual de utilizare
-
Samsung T220 Ghid de inițiere rapidă