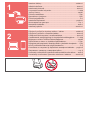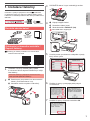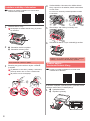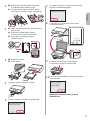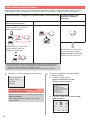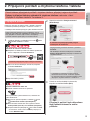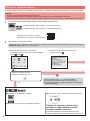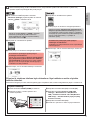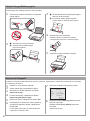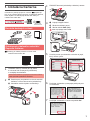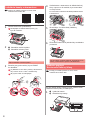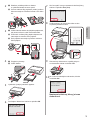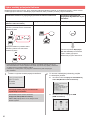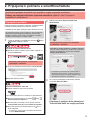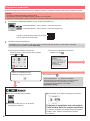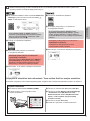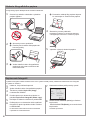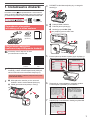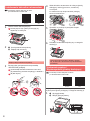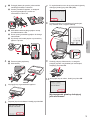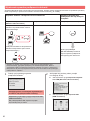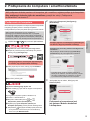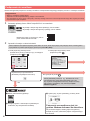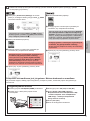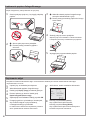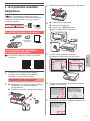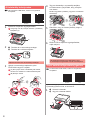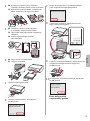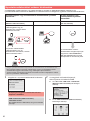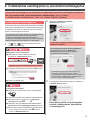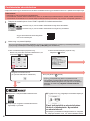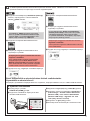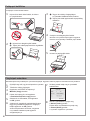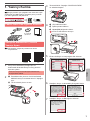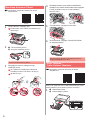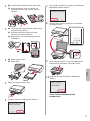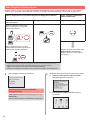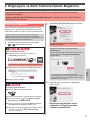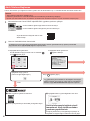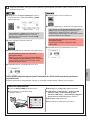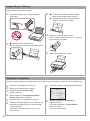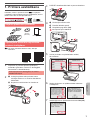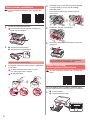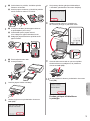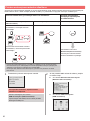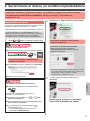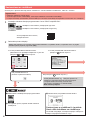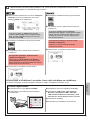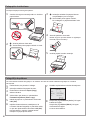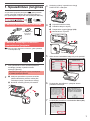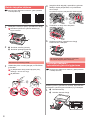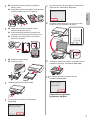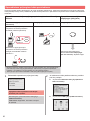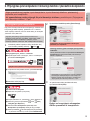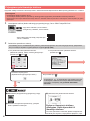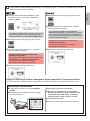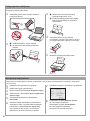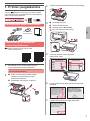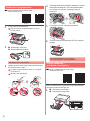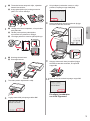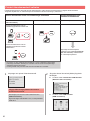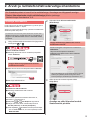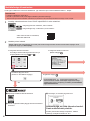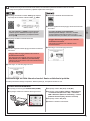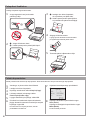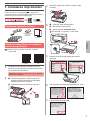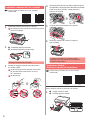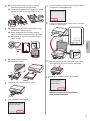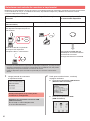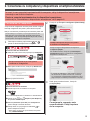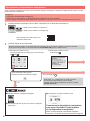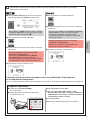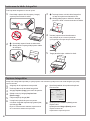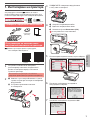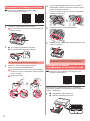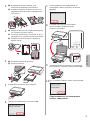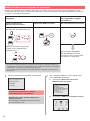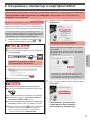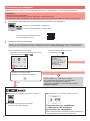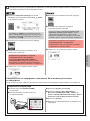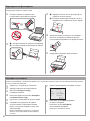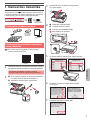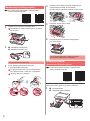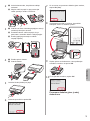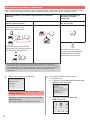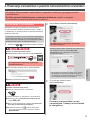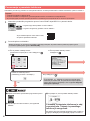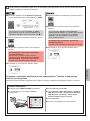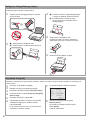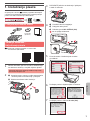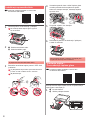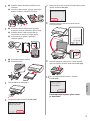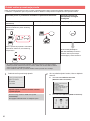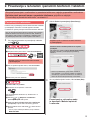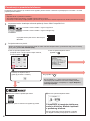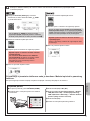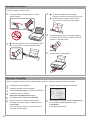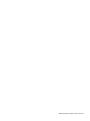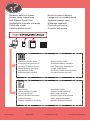Početak
Navodila za postavitev in začetek uporabe
Ръководство за начално запознаване
Ghid de iniţiere
Alustamise juhend
Darbo pradžia
Darba sākšana
Başlangıç Kılavuzu
Beüzemelési útmutató
Pierwsze uruchomienie
Prvé spustenie
Příručka pro uvedení do provozu

1
2
Instaliranje pisača .........................................................................stranica 1
Povezivanje s računalom i pametnim telefonom / tabletom ......... stranica 5
Namestitev tiskalnika .........................................................................stran 1
Povezovanje z računalnikom in pametnim telefonom/tabličnim računalnikom
..... stran 5
Инсталиране на принтера ................................................................ стр. 1
Свързване с компютър и смартфон/таблет .................................... стр. 5
Instalarea imprimantei ....................................................................pagina 1
Conectarea cu computerul şi dispozitivele smartphone/tabletele ..... pagina 5
Printeri paigaldamine ..............................................................................lk 1
Arvuti ja nutitelefoni/tahvelarvutiga ühendamine .................................... lk 5
Spausdintuvo įrengimas ...................................................................... 1 psl.
Prijungimas prie kompiuterio ir išmaniojo telefono / planšetinio kompiuterio ......5 psl.
Printera uzstādīšana...........................................................................1. lpp.
Savienošana ar datoru un viedtālruni/planšetdatoru ..........................5. lpp.
Yazıcıyı Kurma .................................................................................. sayfa1
Bilgisayara ve Akıllı Telefona/Tablete Bağlanma ............................... sayfa5
A nyomtató üzembe helyezése......................................................... 1. oldal
Csatlakoztatás számítógéphez és okostelefonhoz/táblagéphez ...... 5. oldal
Instalowanie drukarki .......................................................................strona 1
Podłączanie do komputera i smartfona/tabletu ...............................strona 5
Inštalácia tlačiarne ...........................................................................strana 1
Pripojenie k počítaču a smartfónu/tabletu .......................................strana 5
Instalace tiskárny ........................................................................... stránka 1
Připojení k počítači a chytrému telefonu / tabletu ..........................stránka 5

1
ČEŠTINA
1. Instalace tiskárny
Informace o postupu spojeném s ikonou naleznete
po zhlédnutí výukových videí pro instalaci tiskárny, která
naleznete na následující adrese URL nebo po naskenování
QR kódů.
Zhlédnout video
Kontrola obsahu balení
Disk CD-ROM
pro počítač
(Windows)
Příručky
Odstranění ochranného materiálu /
Zapnutí tiskárny
Postupy si můžete prohlédnout ve formě videa
naskenováním QR kódů.
Android iOS
1
Odstraňte ochranný materiál (jako je páska
a ochrannou fólii na dotykové obrazovce) z vnější
části tiskárny.
Používání tiskárny s připojenou ochrannou fólií
může způsobit poškození tiskárny.
2
aZasuňte prsty do prohlubní na obou stranách
tiskárny a otevřete skener / kryt.
bOdstraňte oranžovou pásku a zahoďte ji.
a
b
3
ZVEDNĚTE skener / kryt a následně jej zavřete.
4
aPřipojte napájecí kabel.
bZvedněte ovládací panel.
cStiskněte tlačítko ZAPNOUT (ON).
Kabel USB zatím nepřipojujte.
b
a
c
5
Posuňte prstem po obrazovce a klepněte na jazyk,
který chcete vybrat.
6
Přečtěte si zprávy a postupujte podle pokynů
na obrazovce.
7
Přečtěte si zprávy a klepněte na tlačítko OK.

2
Instalace nádržky s inkoustem
Postupy si můžete prohlédnout ve formě videa
naskenováním QR kódů.
Android iOS
1
Otevřete skener / kryt.
Nedotýkejte se držáku tiskové hlavy (A), dokud
se nezastaví.
(A)
2
aOdstraňte oranžovou pásku.
bOdstraňte ochranný obal.
a
b
Zcela odstraňte oranžovou pásku.
3
Zasuňte prsty pod oranžovou krytku a JEMNĚ
ji sejměte.
(A) Netlačte na obě strany nádržky s inkoustem,
pokud je větrací otvor ve tvaru Y zablokován.
(B) Těchto míst se nedotýkejte.
(A)
(B)
4
Vložte nádržku s inkoustem do držáku tiskové
hlavy a pevně na ni zatlačte, dokud nezacvakne
na své místo.
Po rozsvícení kontrolky nainstalujte další nádržku
s inkoustem.
5
Zkontrolujte, zda všechny kontrolky svítí.
6
ZVEDNĚTE skener / kryt a následně jej zavřete.
Zobrazí-li se chybová zpráva, zkontrolujte, zda jsou
nádržky s inkoustem nainstalovány správně.
Vložení papíru /
Nastavení tiskové hlavy
Postupy si můžete prohlédnout ve formě videa
naskenováním QR kódů.
Android iOS
K dosažení nejlepších výsledků při tisku vytiskněte vzorek
nastavení tiskové hlavy a naskenujete jej.
1
aVytáhněte kazetu.
bSejměte kryt kazety.
a
b

3
ČEŠTINA
2
aZmáčkněte a přidržte pojistku na kazetě
a vytáhněte kazetu směrem vpřed.
bOtevřete vodítka papíru a přední vodítko
zarovnejte se značkou formátu LTR nebo A4.
a
b
3
aVložte několik listů běžného papíru tiskovou
stranou dolů.
bPosunutím vodítka papíru doprava
je zarovnejte se stranou stohu papíru.
cStoh papíru zarovnejte s předním
vodítkem papíru.
a
b
c
4
aPřipojte kryt kazety.
bVložte kazetu.
a
b
5
Vytáhněte výstupní zásobník na papír.
6
Přečtěte si zprávy a klepněte na tlačítko OK.
7
Po vytištění vzorku pro nastavení tiskové hlavy
klepněte na tlačítko Ano (Yes).
8
Podle pokynů na obrazovce vložte vzorek
na skleněnou desku.
9
Zavřete kryt dokumentu a podle pokynů
na obrazovce klepněte na tlačítko OK.
10
Pokud se otevře následující obrazovka, klepněte
na tlačítko OK.
Nastavení tiskové hlavy je nyní
dokončeno.

4
Výběr metody připojení tiskárny
Metoda připojení závisí na tom, jakým způsobem plánujete tiskárnu používat. Z následující tabulky vyberte vhodnou
metodu připojení tiskárny. Následující popis kolektivně všechny chytré telefony a tablety nazývá chytrými telefony.
Používání tiskárny s připojeným počítačem nebo chytrým telefonem Používání tiskárny bez
připojení k ostatním
zařízením
Připojení k bezdrátové síti LAN
(Wireless LAN connection)
Připojení USB (USB connection) Nepřipojovat (Do not connect)
Připojení tiskárny k počítači nebo
chytrému telefonu prostřednictvím
bezdrátového směrovače
směrovač
Připojení tiskárny k počítači nebo
chytrému telefonu přímo bez
bezdrátového směrovače *
kabel USB
Na obrazovce pro výběr metody
připojení klepněte na tlačítko
Nepřipojovat (Do not connect).
Nastavení je tímto dokončeno.
* Při přímém připojení tiskárny k chytrému telefonu nemůžete chytrý telefon připojit
bezdrátově k Internetu. V takovém případě vám mohou být účtovány poplatky
v závislosti na vaší smlouvě s poskytovatelem služeb.
* K tiskárně lze přímo skrze připojení k bezdrátové síti LAN připojit až 5 zařízení.
1
Klepněte na vybranou metodu připojení tiskárny.
S nastavením postupujte podle pokynů
uvedených na obrazovce.
Uživatelé, kteří vyberou možnost Připojení USB
(USB connection):
Kabel USB připojte až v okamžiku, kdy k tomu
budete vyzváni.
2
Po otevření následující obrazovky přejděte
k následující stránce.
■ Pokud jste vybrali možnost
Připojení k bezdrátové síti LAN
(Wireless LAN connection):
■ Pokud jste vybrali možnost Připojení USB
(USB connection):

5
ČEŠTINA
Připojení k počítači
Nastavení připojení je třeba provést u každého počítače.
U každého počítače postupujte v nastavení od kroku 1.
V následující části naleznete postup pro systém Windows a Mac OS.
Pokud používáte počítač s jiným systémem, než je
Windows nebo Mac OS (například se systémem Chrome
OS), přejděte na adresu „http://canon.com/ijsetup“
a počítač nastavte podle pokynů na webu Canon.
1
Výběrem jednoho z následujících kroků nebo
spustíte instalační soubor.
Přechod na webovou stránku Canon
aPřejděte na následující webovou stránku společnosti
Canon a klepněte na tlačítko Nastavení.
S nastavením postupujte podle pokynů uvedených na obrazovce.
bPokud se otevře následující obrazovka, klepněte
na tlačítko Stáhnout.
cSpusťte stažený soubor.
Použití instalačního disku CD
aVložte instalační disk CD do počítače.
Pokud používáte systém Windows 10, Windows 8.1
nebo Windows 8:
bNa hlavním panelu klepněte na tlačítko
nebo
Průzkumník souborů (File Explorer).
cNa levé straně otevřeného okna vyberte možnost
Tento počítač (This PC) nebo Počítač (Computer).
dNa pravé straně okna poklepejte na ikonu disku CD-ROM.
* Po zobrazení obsahu disku CD-ROM poklepejte na
soubor MSETUP4.EXE.
2
Klepněte na tlačítko Zahájit nastavení
(Start Setup).
S nastavením postupujte podle pokynů
uvedených na obrazovce.
Chytrý telefon je možné nastavit v průběhu
činnosti.
Na následující obrazovce klepnutím na tlačítko
Pokyny (Instructions) postupujte s nastavením
chytrého telefonu.
* V závislosti na nastavení se výše uvedená
obrazovka nemusí otevřít. V takovém případě
po dokončení připojení k počítači přejděte k části
„Připojení k chytrému telefonu“ na stránce 6.
3
Pokud se otevře následující obrazovka,
klepněte na tlačítko Konec (Exit).
Připojení k počítači bylo dokončeno.
Nyní můžete tisknout ze svého
počítače.
2. Připojení k počítači a chytrému telefonu / tabletu
Pokud tiskárnu připojujete k počítači i chytrému telefonu, připojte ji nejprve k počítači.
Pokyny k připojení tiskárny výhradně k chytrému telefonu naleznete v části
„Připojení k chytrému telefonu“ na stránce 6.

6
Připojení k chytrému telefonu
Nastavení připojení je třeba provést u každého chytrého telefonu. U každého chytrého telefonu postupujte v nastavení od kroku 1.
Příprava
• Ve svém chytrém telefonu aktivujte připojení Wi-Fi.
• Pokud používáte bezdrátový směrovač, připojte chytrý telefon k tomuto bezdrátovému směrovači.
* Informace o postupu naleznete v příručce k chytrému telefonu a bezdrátovému směrovači, nebo se můžete obrátit na jejich výrobce.
1
Do chytrého telefonu nainstalujte aplikaci Canon PRINT Inkjet/SELPHY.
: Vyhledejte aplikaci „Canon PRINT“ v obchodě App Store.
: Vyhledejte aplikaci „Canon PRINT“ v obchodě Google Play.
Případně otevřete webovou stránku
společnosti Canon naskenováním QR kódu.
2
Prohlédněte si obrazovku tiskárny.
Obrazovka se po 10 minutách nečinnosti vypne. Stisknutím jednoho z tlačítek na ovládacím panelu (mimo tlačítko
ZAPNOUT (ON)) obrazovku znovu zapnete.
■ Pokud se otevře následující obrazovka:
Prohlédněte si ikonu v levé spodní části a přejděte
k části
nebo .
Pokud se zobrazí ikona , tiskárna nedokáže
prostřednictvím bezdrátové sítě LAN komunikovat.
Podrobnosti naleznete na adrese „http://canon.com/ijsetup“
v části Časté dotazy.
■ Pokud se otevře následující obrazovka:
Přejděte ke kroku
.
Ne (přejděte k části
).
Ano
aKlepněte na nainstalovanou aplikací.
bPodle pokynů na obrazovce zaregistrujte tiskárnu.
cZkontrolujte, zda se otevřela následující obrazovka.
Připojení k chytrému telefonu bylo
dokončeno. Nyní můžete ze svého
chytrého telefonu tisknout.
Před tiskem fotograí je nutné vložit fotogracký papír.
Přejděte k části „Vložení fotograckého papíru“ na stránce 8.
Zobrazí se následující ikona.
(Tiskárna je připojena k síti.)

7
ČEŠTINA
Níže uvedené postupy se liší v závislosti na tom, zda používáte systém iOS nebo Android. Vyberte svůj
operační systém a postupujte dále podle pokynů.
aNa obrazovce DOMŮ klepněte na tlačítko
Nastavení (Settings) a poté klepněte na možnost
Canon_ij_XXXX v nastavení Wi-Fi.
Pokud se položka Canon_ij_XXXX v seznamu
nezobrazí, postupujte při práci s tiskárnou
podle následujících pokynů „Příprava tiskárny“
a proveďte znovu krok a.
bKlepněte na nainstalovanou aplikací.
cPodle pokynů na obrazovce zaregistrujte tiskárnu.
S nastavením postupujte podle pokynů
uvedených na obrazovce.
Pokud jste vybrali možnost Autom. vybrat způsob
přip. (doporučeno) (Auto Select Conn. Method
(recommended)) na obrazovce pro výběr metody
připojení, zvolí se nejvhodnější metoda připojení
s ohledem na vaše prostředí.
dZkontrolujte, zda se otevřela následující obrazovka.
aKlepněte na nainstalovanou aplikací.
bPodle pokynů na obrazovce zaregistrujte tiskárnu.
Pokud se zpráva „Tiskárna není zaregistrována.
Přejete si spustit nastavení tiskárny? (Printer is
not registered. Perform printer setup?)“ nezobrazí,
postupujte při práci s tiskárnou podle následujících
pokynů „Příprava tiskárny“ a vyčkejte na
zobrazení zprávy.
S nastavením postupujte podle pokynů
uvedených na obrazovce.
S ohledem na vaše prostředí se zvolí nejvhodnější
metoda připojení.
cZkontrolujte, zda se otevřela následující obrazovka.
Připojení k chytrému telefonu bylo dokončeno. Nyní můžete ze svého chytrého
telefonu tisknout.
Před tiskem fotograí je nutné vložit fotogracký papír. Přejděte k části „Vložení fotograckého papíru“ na stránce 8.
aStiskněte tlačítko DOMŮ (HOME) na tiskárně.
bKlepněte na ikonu v levém spodním rohu
obrazovky DOMŮ.
a
b
cKlepněte na tlačítko Ano (Yes) nebo Ne (No).
dKlepněte na tlačítko Nastavení LAN (LAN
settings) > Bezdrátová síť LAN (Wireless
LAN) > Nastavení bezdrát. sítě LAN (Wireless
LAN setup) > Snadné bezdrát. připojení (Easy
wireless connect).
eKlepněte na tlačítko Ano (Yes).
fVraťte se k operacím s vaším chytrým telefonem.
Příprava tiskárny

8
1
Otevřete kryt zadního zásobníku a vytáhněte
opěrku papíru.
2
aOtevřete kryt otvoru podavače.
bPosuňte pravé vodítko papíru
do koncové polohy.
a
b
3
aVložte několik listů fotograckého papíru
tiskovou stranou nahoru.
bPosunutím vodítka papíru doprava
je zarovnejte se stranou stohu papíru.
a
b
4
Zavřete kryt otvoru podavače.
Přečtěte si zprávu na obrazovce tiskárny
a zaregistrujte informace o vloženém papíru.
5
Vytáhněte výstupní zásobník na papír.
1
Ujistěte se, že je tiskárna zapnutá.
2
Vložte několik listů fotograckého papíru.
3
Na obrazovce DOMŮ klepněte na tlačítko
Kopírovat (Copy).
4
Posuňte obrazovku a klepněte na tlačítko
Kopie fotograí (Photo copy).
5
Přečtěte si zprávy a klepněte na tlačítko OK.
6
Podle pokynů na obrazovce vložte vytištěnou
fotograi na skleněnou desku a klepněte na
tlačítko OK.
Po dokončení skenování se otevře obrazovka
s potvrzením nastavení tisku.
7
Nastavení můžete podle potřeby upravit.
8
Stisknutím tlačítka Barevný (Color) spustíte
barevné kopírování.
Stiskem tlačítka Černý (Black) kopírování
černobílé.
Tiskárna spustí tisk.
Vložení fotograckého papíru
Kopírování fotograí
Vytištěnou fotograi můžete naskenovat a znovu vytisknout. Podle potřeby můžete také naskenovat více fotograí
a vytisknout je současně.
Fotogracký papír vkládejte pouze do zadní přihrádky.

1
SLOVENČINA
1. Inštalácia tlačiarne
Informácie o postupe spojenom s ikonou nájdete po
tom, čo si pozriete videá s návodom na inštaláciu tlačiarne,
ktoré nájdete na nasledujúcej adrese URL alebo po
naskenovaní kódov QR.
Sledovanie
videosekvencií
Kontrola dodaných súčastí
Disk CD-ROM
pre počítač
(Windows)
Príručky
Odstránenie obalového materiálu/
Zapnutie tlačiarne
Postupy si môžete prezrieť vo forme videa
naskenovaním kódov QR.
Android iOS
1
Odstráňte obalový materiál (ako je páska
a ochranná fólia na dotykovej obrazovke)
z vonkajšej časti tlačiarne.
Používanie tlačiarne s pripojenou ochrannou fóliou
môže spôsobiť poškodenie tlačiarne.
2
aZasuňte prsty do priehlbín na oboch stranách
tlačiarne a otvorte skenovaciu jednotku/kryt.
bOdstráňte oranžovú pásku a zahoďte ju.
a
b
3
ZDVIHNITE skenovaciu jednotku/kryt a následne ju zatvorte.
4
aPripojte napájací kábel.
bZdvihnite ovládací panel.
cStlačte tlačidlo ZAP. (ON).
Zatiaľ nepripájajte kábel USB.
b
a
c
5
Posuňte prstom po obrazovke a ťuknite na jazyk,
ktorý chcete vybrať.
6
Prečítajte si hlásenia a postupujte podľa pokynov
na obrazovke.
7
Prečítajte si hlásenia a ťuknite na položku OK.

2
Inštalácia kazety s atramentom
Postupy si môžete prezrieť vo forme videa
naskenovaním kódov QR.
Android iOS
1
Otvorte skenovaciu jednotku/kryt.
Nedotýkajte sa držiaka tlačovej hlavy (A),
kým sa nezastaví.
(A)
2
aOdstráňte oranžovú pásku.
bOdstráňte ochranný obal.
a
b
Úplne odstráňte oranžovú pásku.
3
Zasuňte prsty pod oranžový kryt a JEMNE
ho odstráňte.
(A) Netlačte na obe strany kazety s atramentom,
ak je vetrací otvor v tvare Y zablokovaný.
(B) Týchto miest sa nedotýkajte.
(A)
(B)
4
Vložte kazetu s atramentom do držiaka tlačovej
hlavy a pevne na ňu zatlačte, kým nezacvakne
na svoje miesto.
Po rozsvietení indikátora nainštalujte ďalšiu kazetu
s atramentom.
5
Skontrolujte, či svietia všetky indikátory.
6
ZDVIHNITE skenovaciu jednotku/kryt a následne
ju zatvorte.
Ak sa zobrazí chybové hlásenie, skontrolujte, či sú
kazety s atramentom správne nainštalované.
Vloženie papiera/
Nastavenie tlačovej hlavy
Postupy si môžete prezrieť vo forme videa
naskenovaním kódov QR.
Android iOS
Aby ste dosiahli lepšie výsledky pri tlači, vytlačte vzorku
nastavenia tlačovej hlavy a naskenujte ju.
1
aVytiahnite kazetu.
bOdstráňte kryt kazety.
a
b

3
SLOVENČINA
2
aStlačte a pridržte poistku na kazete
a vytiahnite kazetu smerom vpred.
bOtvorte vodiace lišty papiera a prednú vodiacu
lištu zarovnajte so značkou formátu LTR alebo
A4.
a
b
3
aVložte niekoľko hárkov obyčajného papiera tak,
aby strana určená na tlač smerovala nadol.
bPosunutím vodiacej lišty papiera doprava ich
zarovnajte so stranou stohu papiera.
cStoh papiera zarovnajte s prednou vodiacou
lištou papiera.
a
b
c
4
aPripojte kryt kazety.
bVložte kazetu.
a
b
5
Vytiahnite výstupný zásobník papiera.
6
Prečítajte si hlásenia a ťuknite na položku OK.
7
Keď sa vytlačí vzor pre nastavenie tlačovej hlavy,
ťuknite na položku Áno (Yes).
8
Podľa pokynov na obrazovke vložte vzorku
na ploché predlohové sklo.
9
Zatvorte kryt dokumentov a podľa pokynov
na obrazovke ťuknite na tlačidlo OK.
10
Ak sa otvorí nasledujúca obrazovka, ťuknite
na tlačidlo OK.
Nastavenie tlačovej hlavy je teraz
dokončené.

4
Výber metódy pripojenia tlačiarne
Metóda pripojenia závisí od toho, akým spôsobom plánujete tlačiareň používať. Z nasledujúcej tabuľky vyberte vhodnú
metódu pripojenia tlačiarne. Nasledujúci popis kolektívne všetky smartfóny a tablety nazýva smartfónmi.
Používanie tlačiarne s pripojeným počítačom alebo smartfónom Používanie tlačiarne bez
pripojenia akýchkoľvek iných
zariadení
Pripojenie k bezdrôtovej sieti LAN
(Wireless LAN connection)
Pripojenie USB (USB connection) Nepripájať (Do not connect)
Pripojenie tlačiarne k počítaču alebo
smartfónu prostredníctvom smerovača
bezdrôtovej siete
smerovač
Pripojenie tlačiarne k počítaču alebo
smartfónu priamo bez smerovača
bezdrôtovej siete *
kábel USB
Ťuknite na položku Nepripájať
(Do not connect) na obrazovke
výberu metódy pripojenia.
Nastavenie je týmto dokončené.
* Počas priameho pripojenia tlačiarne k smartfónu nemôžete smartfón pripojiť na
internet bezdrôtovo. V takom prípade vám môžu byť účtované poplatky v závislosti
na vašej zmluve s poskytovateľom služieb.
* K tlačiarni je možné priamo cez pripojenie k bezdrôtovej sieti LAN pripojiť
až 5 zariadení.
1
Ťuknite na vybranú metódu pripojenia tlačiarne.
Postupujte podľa pokynov na obrazovke
a pokračujte v nastavení.
Používatelia, ktorí zvolili možnosť
Pripojenie USB (USB connection):
Kábel USB pripojte až vo chvíli, kedy k tomu
budete vyzvaní.
2
Po otvorení nasledujúcej obrazovky prejdite
k nasledujúcej stránke.
■ Ak zvolíte možnosť Pripojenie k bezdrôtovej
sieti LAN (Wireless LAN connection):
■ Ak zvolíte možnosť Pripojenie USB
(USB connection):

5
SLOVENČINA
Pripojenie k počítaču
Nastavenie pripojenia je potrebné uskutočniť u každého počítača.
U každého počítača postupujte pri nastavení od kroku 1.
V nasledujúcej časti nájdete postup pre systém Windows a Mac OS.
Ak používate počítač s iným systémom, než je Windows
alebo Mac OS (napríklad so systémom Chrome OS),
prejdite na adresu „http://canon.com/ijsetup“ a počítač
nastavte podľa pokynov na webe Canon.
1
Výberom jedného z nasledujúcich krokov alebo
spustíte inštalačný súbor.
Prechod na webovú stránku Canon
aNavštívte webovú stránku Canon nižšie a kliknite na
položku Nastavenie.
Postupujte podľa pokynov na obrazovke
a pokračujte v nastavení.
bAk sa otvorí nasledujúca obrazovka, kliknite na tlačidlo Prevziať.
cSpustite stiahnutý súbor.
Použitie inštalačného disku CD
aVložte inštalačný disk CD do počítača.
Ak používate systém Windows 10, Windows 8.1 alebo Windows 8:
bNa hlavnom paneli kliknite na tlačidlo alebo
Prieskumník (File Explorer).
cNa ľavej strane otvoreného okna vyberte možnosť
Tento počítač (This PC) alebo Počítač (Computer).
dNa pravej strane okna dvakrát kliknite na
ikonu
disku CD-ROM.
* Po zobrazení obsahu disku CD-ROM dvakrát kliknite
na súbor MSETUP4.EXE.
2
Kliknite na položku Spustiť nastavenie
(Start Setup).
Postupujte podľa pokynov na obrazovke
a pokračujte v nastavení.
Smartfón je možné nastaviť v priebehu činnosti.
Aby ste mohli postupovať v nastavovaní smartfónu,
kliknite na nasledujúcej obrazovke na tlačidlo
Pokyny (Instructions).
* V závislosti od nastavenia sa vyššie uvedená
obrazovka nemusí otvoriť. V takom prípade po
dokončení pripojenia k počítaču prejdite k časti
„Pripojenie k smartfónu“ na stránke 6.
3
Ak sa otvorí nasledujúca obrazovka, kliknite
na tlačidlo Skončiť (Exit).
Pripojenie k počítaču bolo dokončené.
Teraz môžete tlačiť zo svojho počítača.
2. Pripojenie k počítaču a smartfónu/tabletu
Ak tlačiareň pripájate k počítaču aj k smartfónu, najprv ju pripojte k počítaču.
Pokyny na pripojenie tlačiarne výlučnek smartfónu nájdete v časti „Pripojenie
k smartfónu“ na stránke 6.

6
Pripojenie k smartfónu
Nastavenie pripojenia je potrebné uskutočniť u každého smartfónu. U každého smartfónu postupujte pri nastavení od kroku 1.
Príprava
• Vo svojom smartfóne aktivujte pripojenie Wi-Fi.
• Ak používate smerovač bezdrôtovej siete, pripojte k nemu smartfón.
* Informácie o postupe nájdete v príručke k smartfónu a smerovaču bezdrôtového pripojenia, alebo sa môžete obrátiť na ich výrobcov.
1
Do smartfónu nainštalujte aplikáciu Canon PRINT Inkjet/SELPHY.
: Vyhľadajte aplikáciu „Canon PRINT“ v obchode App Store.
: Vyhľadajte aplikáciu „Canon PRINT“ v obchode Google Play.
Prípadne otvorte webovú stránku spoločnosti
Canon naskenovaním kódu QR.
2
Prezrite si obrazovku tlačiarne.
Obrazovka sa po 10 minútach nečinnosti vypne. Ak chcete zobraziť obrazovku, stlačte jedno z tlačidiel
na ovládacom paneli (okrem tlačidla ZAP. (ON)).
■ Ak sa otvorí nasledujúca obrazovka:
Prezrite si ikonu v ľavej spodnej časti a prejdite
k časti
alebo .
Ak sa zobrazí ikona , tlačiareň nedokáže
prostredníctvom bezdrôtovej siete LAN komunikovať.
Ak si chcete pozrieť viac podrobností, prejdite
na „http://canon.com/ijsetup“, kde uvidíte
Najčastejšie otázky.
■ Ak sa otvorí nasledujúca obrazovka:
Prejdite ku kroku
.
Nie (prejdite k časti
.)
Áno
aŤuknite na nainštalovanú aplikáciu.
bPostupujte podľa pokynov na obrazovke
a zaregistrujte tlačiareň.
cSkontrolujte, či sa zobrazí nasledujúca obrazovka.
Pripojenie k smartfónu bolo dokončené.
Teraz môžete tlačiť zo svojho smartfónu.
Pred tlačou fotograí je nutné vložiť fotogracký papier.
Prejdite k časti „Vloženie fotograckého papiera“
na stránke 8.
Zobrazí sa nasledujúca ikona.
(Tlačiareň je pripojená k sieti.)

7
SLOVENČINA
Nižšie uvedené postupy sa líšia v závislosti od toho, či používate systém iOS alebo Android. Vyberte svoj
operačný systém a postupujte ďalej podľa pokynov.
aNa obrazovke DOMOV ťuknite na tlačidlo Nastavenia
(Settings) a potom ťuknite na možnosť Canon_ij_
XXXX v nastaveniach Wi-Fi.
Ak sa položka Canon_ij_XXXX v zozname
nezobrazí, postupujte pri práci s tlačiarňou podľa
pokynov „Príprava tlačiarne“ uvedených nižšie
a uskutočnite znovu krok a.
bŤuknite na nainštalovanú aplikáciu.
cPostupujte podľa pokynov na obrazovke
a zaregistrujte tlačiareň.
Postupujte podľa pokynov na obrazovke
a pokračujte v nastavení.
Ak zvolíte možnosť Auto Select Conn. Method
(recommended) na obrazovke výberu metódy
pripojenia, vhodná metóda pripojenia sa zvolí
automaticky v závislosti od vášho prostredia.
dSkontrolujte, či sa zobrazí nasledujúca obrazovka.
aŤuknite na nainštalovanú aplikáciu.
bPostupujte podľa pokynov na obrazovke
a zaregistrujte tlačiareň.
Ak sa nezobrazí hlásenie „Printer is not
registered. Perform printer setup?“, pozrite
si časť „Príprava tlačiarne“ uvedenú nižšie pri
používaní tlačiarne a chvíľu vyčkajte na zobrazenie
hlásenia.
Postupujte podľa pokynov na obrazovke
a pokračujte v nastavení.
S ohľadom na vaše prostredie sa zvolí
najvhodnejšia metóda pripojenia.
cSkontrolujte, či sa zobrazí nasledujúca obrazovka.
Pripojenie k smartfónu bolo dokončené. Teraz môžete tlačiť zo svojho smartfónu.
Pred tlačou fotograí je nutné vložiť fotogracký papier. Prejdite k časti „Vloženie fotograckého papiera“ na stránke 8.
aNa tlačiarni stlačte tlačidlo DOMOV (HOME).
bŤuknite na ikonu v ľavom spodnom rohu
obrazovky DOMOV.
a
b
cŤuknite na možnosť Áno (Yes) alebo Nie (No).
dŤuknite na položku Nastav. LAN (LAN settings)
> Bezdrôtová sieť LAN (Wireless LAN) >
Nastavenie bezdr. siete LAN (Wireless LAN
setup) > Jedn. bezdrôt. pripojenie (Easy
wireless connect).
eŤuknite na položku Áno (Yes).
fVráťte sa k operáciám s vaším smartfónom.
Príprava tlačiarne

8
1
Otvorte kryt zadného zásobníka a vytiahnite
podperu papiera.
2
aOtvorte kryt otvoru podávača.
bPosuňte pravú vodiacu lištu papiera do
koncovej polohy.
a
b
3
aVložte niekoľko hárkov fotograckého
papiera tak, aby strana určená na tlač
smerovala nahor.
bPosunutím vodiacej lišty papiera doprava
ich zarovnajte so stranou stohu papiera.
a
b
4
Zatvorte kryt otvoru podávača.
Prečítajte si hlásenie na obrazovke tlačiarne
a zaregistrujte informácie o vloženom papieri.
5
Vytiahnite výstupný zásobník papiera.
1
Uistite sa, že je tlačiareň zapnutá.
2
Vložte niekoľko hárkov fotograckého papiera.
3
Ťuknite na položku Kopírovať (Copy)
na obrazovke DOMOV.
4
Posuňte prstom po obrazovke a ťuknite na
položku Kopírovanie fotograí (Photo copy).
5
Prečítajte si hlásenia a ťuknite na položku OK.
6
Podľa pokynov na obrazovke vložte vytlačenú
fotograu na ploché predlohové sklo a ťuknite
na tlačidlo OK.
Po dokončení skenovania sa otvorí obrazovka
s potvrdením nastavenia tlače.
7
Nastavenia môžete podľa potreby upraviť.
8
Stlačte tlačidlo Farebne (Color) pre farebné
kopírovanie.
Stlačte tlačidlo Č/B (Black) pre monochrómne
kopírovanie.
Tlačiareň spustí tlač.
Vloženie fotograckého papiera
Kopírovanie fotograí
Vytlačenú fotograu môžete naskenovať a znovu vytlačiť. Podľa potreby môžete tiež naskenovať viac fotograí
a vytlačiť ich súčasne.
Fotogracký papier vkladajte iba do zadného zásobníka.

1
POLSKI
1. Instalowanie drukarki
Procedura z ikoną jest przedstawiona w samouczkach
wideo na temat instalowania drukarki, które można zobaczyć
po otwarciu tego adresu URL lub zeskanowaniu kodów QR.
Obejrzyj lm
Sprawdzanie elementów
wchodzących w skład zestawu
CD-ROM dla
komputera
(Windows)
Podręczniki
Zdejmowanie materiałów
opakowaniowych/Włączanie drukarki
Procedurę można obejrzeć na lmie
po zeskanowaniu kodów QR.
Android iOS
1
Zdejmij z zewnętrznych powierzchni drukarki
materiały, w które została zapakowana (takie jak
taśma i folia ochronna na ekranie dotykowym).
Używanie drukarki z nałożoną folią ochronną może
spowodować awarię.
2
aWłóż palce do otworów po obu stronach
drukarki i otwórz moduł skanera/pokrywę.
bOdklej pomarańczową taśmę i usuń ją.
a
b
3
PODNIEŚ moduł skanera/pokrywę, a następnie
zamknij je.
4
aPodłącz kabel zasilania.
bPodnieś panel operacyjny.
cNaciśnij przycisk WŁ. (ON).
Nie podłączaj jeszcze kabla USB.
b
a
c
5
Przesuń palcem po ekranie i wybierz język, dotykając go.
6
Zapoznaj się z komunikatami i postępuj zgodnie
z instrukcjami wyświetlanymi na ekranie.
7
Zapoznaj się z komunikatami i dotknij przycisku OK.

2
Instalowanie zbiornika z atramentem
Procedurę można obejrzeć na lmie
po zeskanowaniu kodów QR.
Android iOS
1
Otwórz moduł skanera/pokrywę.
Nie dotykaj uchwytu głowicy drukującej (A),
dopóki się nie zatrzyma.
(A)
2
aUsuń pomarańczową taśmę.
bZdejmij folię ochronną.
a
b
Zdejmij całą pomarańczową taśmę.
3
Zaczep palec pod pomarańczową nasadką
i DELIKATNIE ją zdejmij.
(A) Nie ściskaj zbiornika z atramentem z obu stron,
gdy zablokowany jest otwór wentylacyjny w kształcie Y.
(B) Nie dotykaj.
(A)
(B)
4
Włóż zbiornik z atramentem do uchwytu głowicy
drukującej i wciśnij go mocno, aż wskoczy
na miejsce.
Po zaświeceniu się lampki zainstaluj następny
zbiornik z atramentem.
5
Sprawdź, czy świecą się wszystkie lampki.
6
PODNIEŚ moduł skanera/pokrywę, a następnie
zamknij je.
Jeśli pojawi się komunikat o błędzie, upewnij
się, że zbiorniki z atramentem są zainstalowane
prawidłowo.
Ładowanie papieru /
Wyrównywanie głowicy drukującej
Procedurę można obejrzeć na lmie
po zeskanowaniu kodów QR.
Android iOS
Aby uzyskać wyższą jakość druku, wydrukuj wzór do
wyrównywania głowicy drukującej, a następnie zeskanuj go.
1
aWyciągnij kasetę.
bZdejmij pokrywę kasety.
a
b
Pagina se încarcă...
Pagina se încarcă...
Pagina se încarcă...
Pagina se încarcă...
Pagina se încarcă...
Pagina se încarcă...
Pagina se încarcă...
Pagina se încarcă...
Pagina se încarcă...
Pagina se încarcă...
Pagina se încarcă...
Pagina se încarcă...
Pagina se încarcă...
Pagina se încarcă...
Pagina se încarcă...
Pagina se încarcă...
Pagina se încarcă...
Pagina se încarcă...
Pagina se încarcă...
Pagina se încarcă...
Pagina se încarcă...
Pagina se încarcă...
Pagina se încarcă...
Pagina se încarcă...
Pagina se încarcă...
Pagina se încarcă...
Pagina se încarcă...
Pagina se încarcă...
Pagina se încarcă...
Pagina se încarcă...
Pagina se încarcă...
Pagina se încarcă...
Pagina se încarcă...
Pagina se încarcă...
Pagina se încarcă...
Pagina se încarcă...
Pagina se încarcă...
Pagina se încarcă...
Pagina se încarcă...
Pagina se încarcă...
Pagina se încarcă...
Pagina se încarcă...
Pagina se încarcă...
Pagina se încarcă...
Pagina se încarcă...
Pagina se încarcă...
Pagina se încarcă...
Pagina se încarcă...
Pagina se încarcă...
Pagina se încarcă...
Pagina se încarcă...
Pagina se încarcă...
Pagina se încarcă...
Pagina se încarcă...
Pagina se încarcă...
Pagina se încarcă...
Pagina se încarcă...
Pagina se încarcă...
Pagina se încarcă...
Pagina se încarcă...
Pagina se încarcă...
Pagina se încarcă...
Pagina se încarcă...
Pagina se încarcă...
Pagina se încarcă...
Pagina se încarcă...
Pagina se încarcă...
Pagina se încarcă...
Pagina se încarcă...
Pagina se încarcă...
Pagina se încarcă...
Pagina se încarcă...
Pagina se încarcă...
Pagina se încarcă...
Pagina se încarcă...
Pagina se încarcă...
Pagina se încarcă...
Pagina se încarcă...
Pagina se încarcă...
Pagina se încarcă...
-
 1
1
-
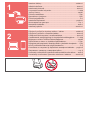 2
2
-
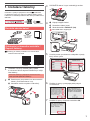 3
3
-
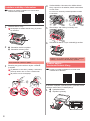 4
4
-
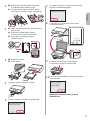 5
5
-
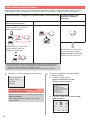 6
6
-
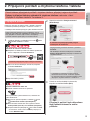 7
7
-
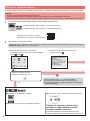 8
8
-
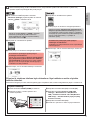 9
9
-
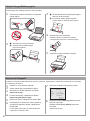 10
10
-
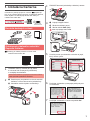 11
11
-
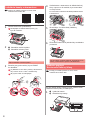 12
12
-
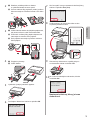 13
13
-
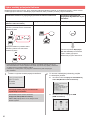 14
14
-
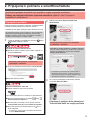 15
15
-
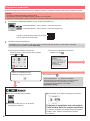 16
16
-
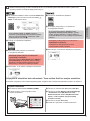 17
17
-
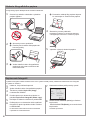 18
18
-
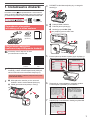 19
19
-
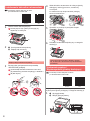 20
20
-
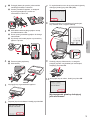 21
21
-
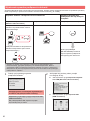 22
22
-
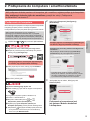 23
23
-
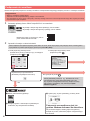 24
24
-
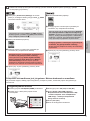 25
25
-
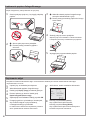 26
26
-
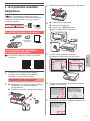 27
27
-
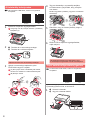 28
28
-
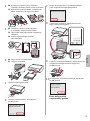 29
29
-
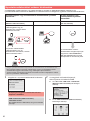 30
30
-
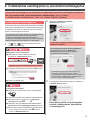 31
31
-
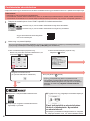 32
32
-
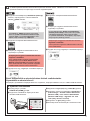 33
33
-
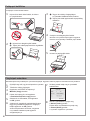 34
34
-
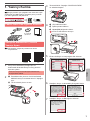 35
35
-
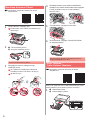 36
36
-
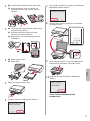 37
37
-
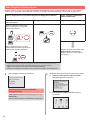 38
38
-
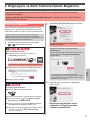 39
39
-
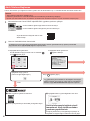 40
40
-
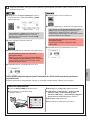 41
41
-
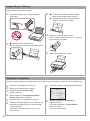 42
42
-
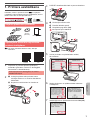 43
43
-
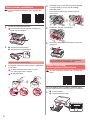 44
44
-
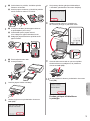 45
45
-
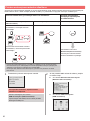 46
46
-
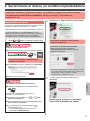 47
47
-
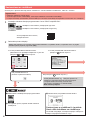 48
48
-
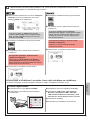 49
49
-
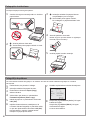 50
50
-
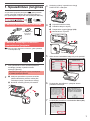 51
51
-
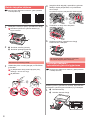 52
52
-
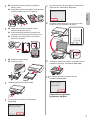 53
53
-
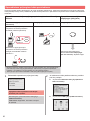 54
54
-
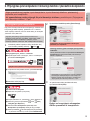 55
55
-
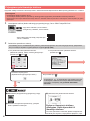 56
56
-
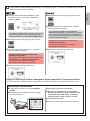 57
57
-
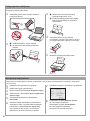 58
58
-
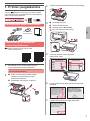 59
59
-
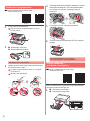 60
60
-
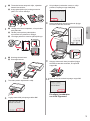 61
61
-
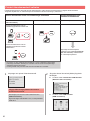 62
62
-
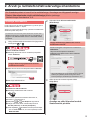 63
63
-
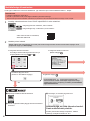 64
64
-
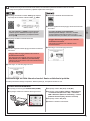 65
65
-
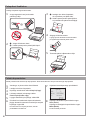 66
66
-
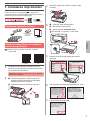 67
67
-
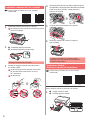 68
68
-
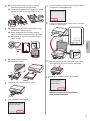 69
69
-
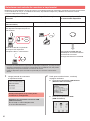 70
70
-
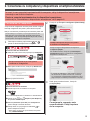 71
71
-
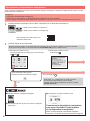 72
72
-
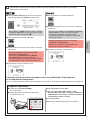 73
73
-
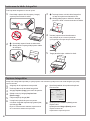 74
74
-
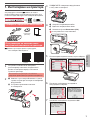 75
75
-
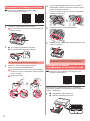 76
76
-
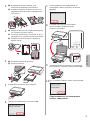 77
77
-
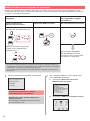 78
78
-
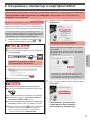 79
79
-
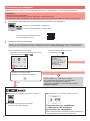 80
80
-
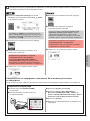 81
81
-
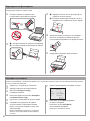 82
82
-
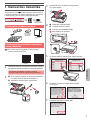 83
83
-
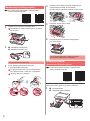 84
84
-
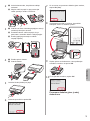 85
85
-
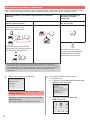 86
86
-
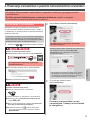 87
87
-
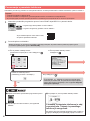 88
88
-
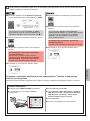 89
89
-
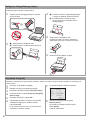 90
90
-
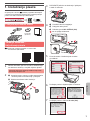 91
91
-
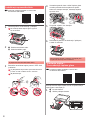 92
92
-
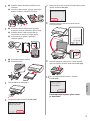 93
93
-
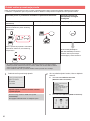 94
94
-
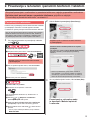 95
95
-
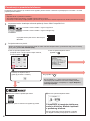 96
96
-
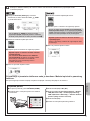 97
97
-
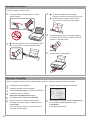 98
98
-
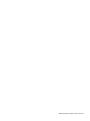 99
99
-
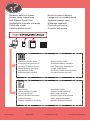 100
100
în alte limbi
- Türkçe: Canon PIXMA TS6052 Kullanım kılavuzu
- slovenčina: Canon PIXMA TS6052 Používateľská príručka
- eesti: Canon PIXMA TS6052 Kasutusjuhend
Lucrări înrudite
-
Canon PIXMA TS5140 Manual de utilizare
-
Canon PIXMA TR8540 Manual de utilizare
-
Canon PIXMA TS8150 Manual de utilizare
-
Canon PIXMA TS9140 Manual de utilizare
-
Canon PIXMA TS3140 Manual de utilizare
-
Canon PIXMA TS6250 Manual de utilizare
-
Canon PIXMA TS9550 Manual de utilizare
-
Canon PIXMA TS8252 Manual de utilizare
-
Canon PIXMA G7050 Manualul utilizatorului
-
Canon PIXMA TR4551 Manual de utilizare