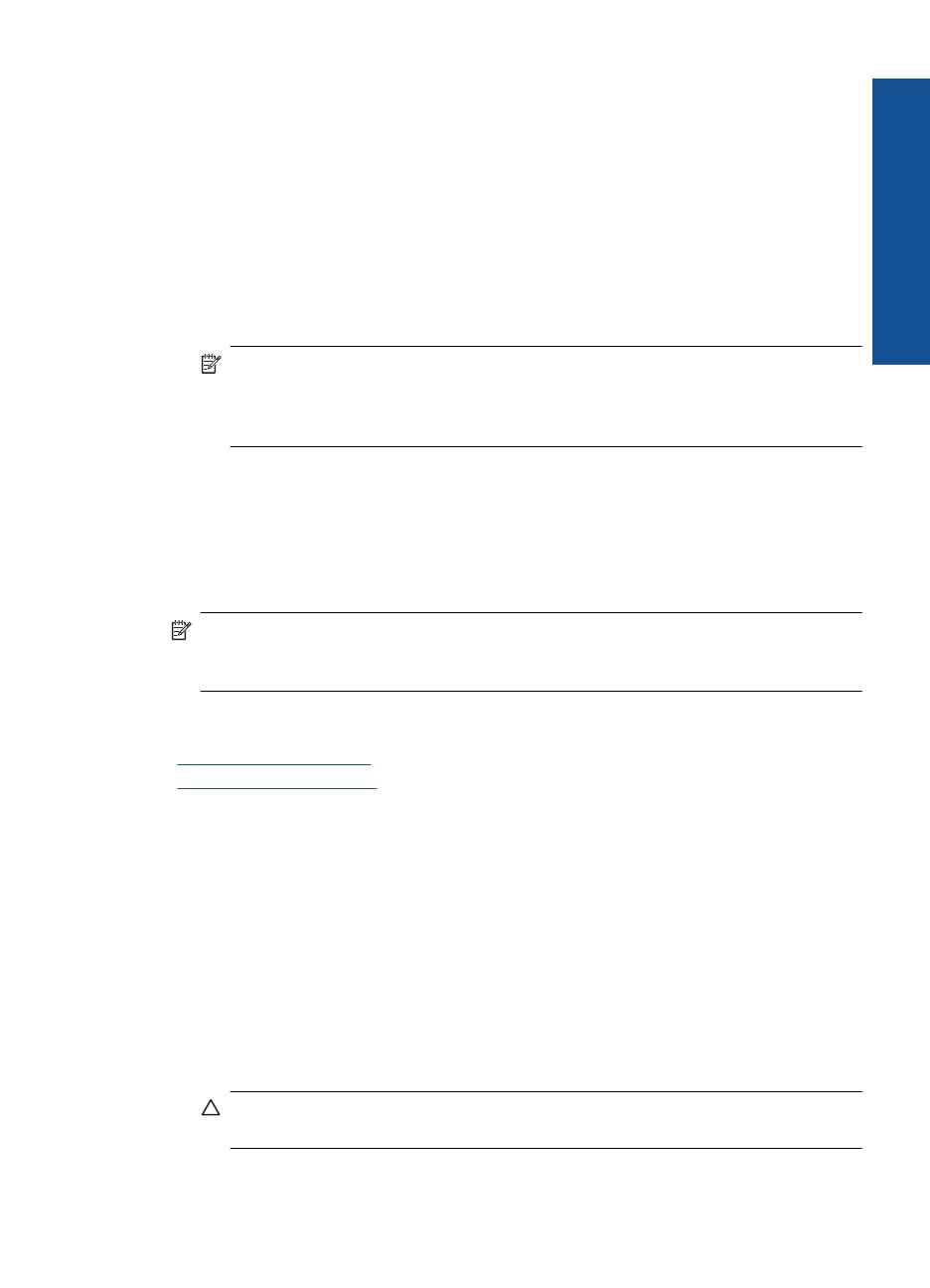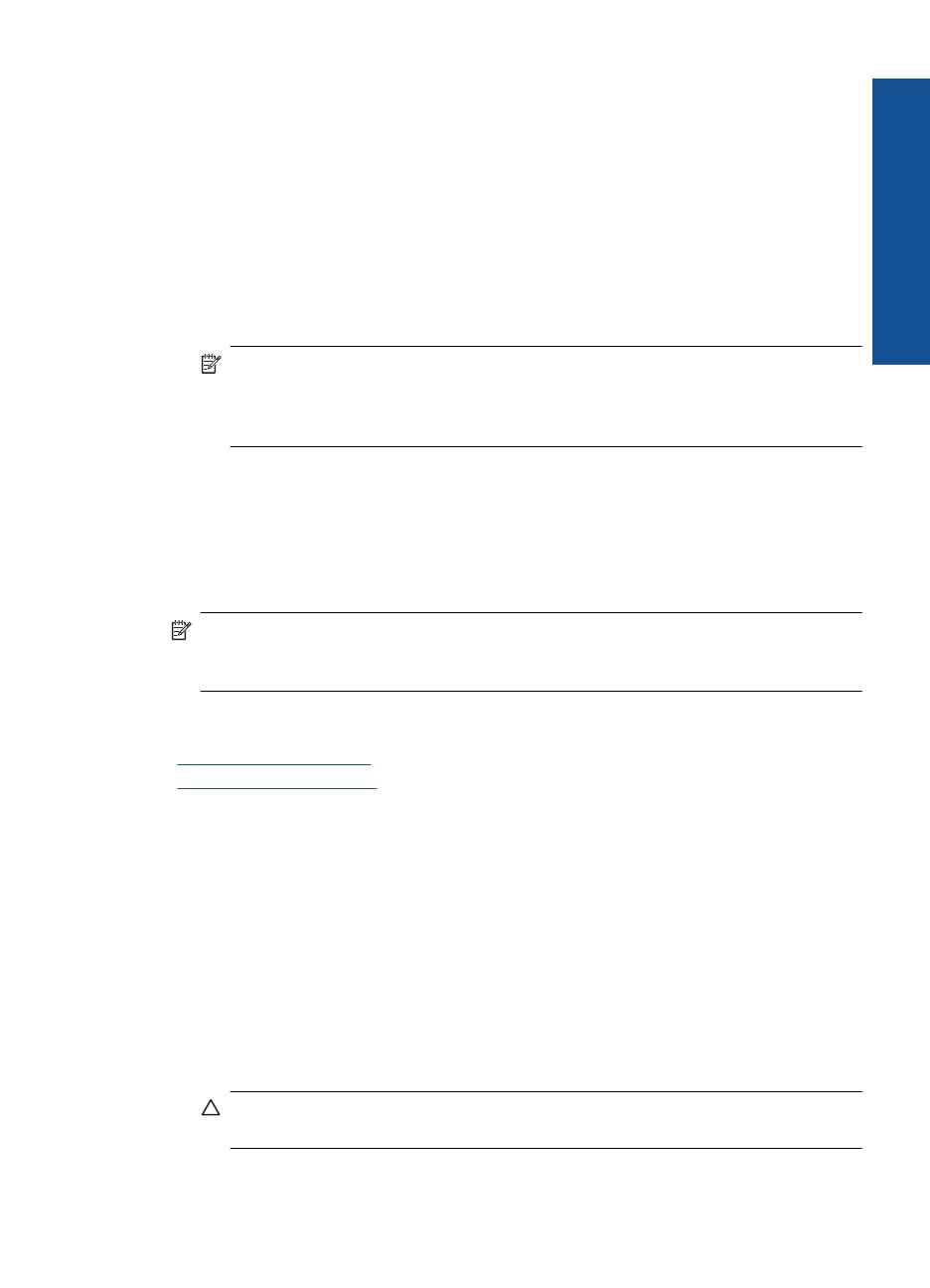
8. I området Allmänna alternativ väljer du Mer i listrutan Papperstyp. Välj sedan
lämplig fotopapperstyp.
9. I området med alternativ för storleksändring väljer du Mer i listrutan Storlek. Välj
sedan lämplig pappersstorlek.
Om pappersstorleken och papperstypen inte är kompatibla visas en varning i
skrivarens programvara, och du får välja en annan typ eller storlek.
10. (Valfritt) Markera kryssrutan Utfallande utskrift om den inte redan är markerad.
Om den ramlösa pappersstorleken och papperstypen inte är kompatibla, visas ett
varningsmeddelande. Välj en annan typ eller storlek.
11. I området med Allmänna alternativ väljer du en hög utskriftskvalitet såsom Bästa
från listan Utskriftskvalitet.
Anmärkning Om du vill ha högsta möjliga upplösning kan du använda
inställningen Maximal dpi med de fotopapperstyper som stöder detta. Om
alternativet Maximal dpi inte finns med i listan Utskriftskvalitet kan du aktivera
det från fliken Avancerat.
12. Under HP Real Life-teknik klickar du i listrutan Fotokorrigering och väljer något av
följande alternativ:
• Av: ingen HP Real Life-teknik tillämpas på bilden.
• Normal: förbättrar bilder med låg upplösning och justerar bildens skärpa något.
13. Klicka på OK när du vill återgå till dialogrutan Egenskaper.
14. Klicka på OK och sedan på Skriv ut eller OK i dialogrutan Skriv ut.
Anmärkning Lämna inte oanvänt fotopapper i skrivarens pappersfack. Papperet
kan böja sig, vilket kan försämra utskriftskvaliteten. Låt inte de utskrivna fotona
samlas på hög i pappersfacket.
Se även
”
Fylla på utskriftsmaterial” på sidan 33
”
Tips för lyckade utskrifter” på sidan 14
Skriva ut kuvert
Med HP Photosmart kan du skriva ut enstaka kuvert, grupper med kuvert eller etikettark
som har utformats för bläckstråleskrivare.
Så här skriver du ut en grupp adresser på etiketter eller kuvert
1. Skriv ut en testsida på vanligt papper först.
2. Placera testsidan över ett etikettark eller kuvert och håll sedan upp de båda arken
mot ljuset. Kontrollera mellanrummet mellan varje textblock. Gör eventuella
justeringar.
3. Fyll på etiketter eller kuvert i pappersfacket.
Viktigt Använd inte kuvert med klamrar eller fönster. De kan fastna i valsarna
och orsaka papperstrassel.
Skriva ut kuvert 13
Skriva ut