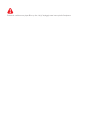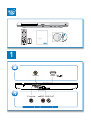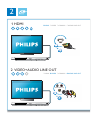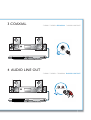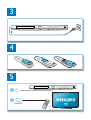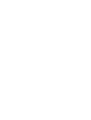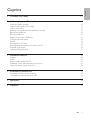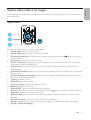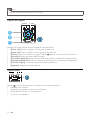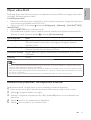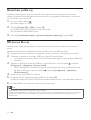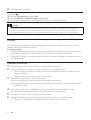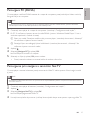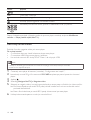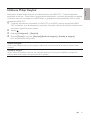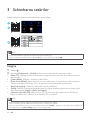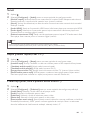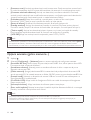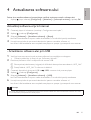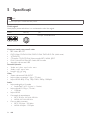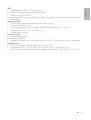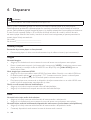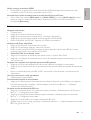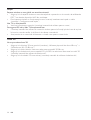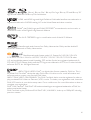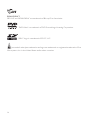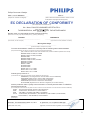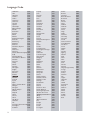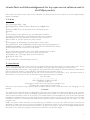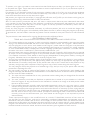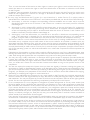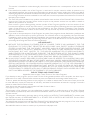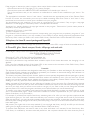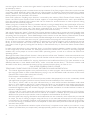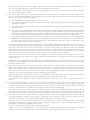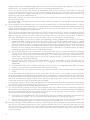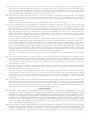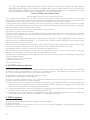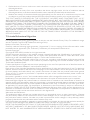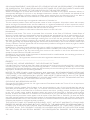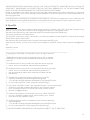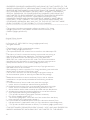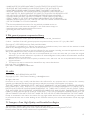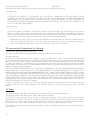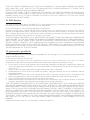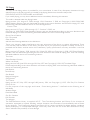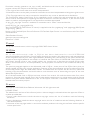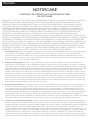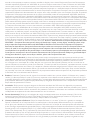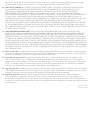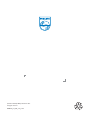Philips BDP6000/12 Manual de utilizare
- Categorie
- Playere Blu-Ray
- Tip
- Manual de utilizare

Register your product and get support at
www.philips.com/welcome
BDP6000
RO Manual de utilizare

1 Conectaţi-vă şi redaţi
Înainte de a utiliza acest player Blu-ray disc, citiţi şi înţelegeţi toate instrucţiunile însoţitoare.

3
Register your product and get support at
www.philips.com/welcome
EN User manual
BDP6000
BDP6000
PC & Mac
( )
HDMIVIDEO
COAXIAL AUDIO LINE OUT
VIDE
O
C
OA
X
I
A
A
A
AL
A
U
U
T
U
DIO LINE O
U
U
1

4
2
AUDIO LINE OUT
VIDEO
IO
LINE
VIDE
O
O
O
U
T
O
1 HDMI
HDMI VIDEO COAXIAL AUDIO LINE OUT
HDMI VIDEO COAXIAL AUDIO LINE OUT
2 VIDEO+AUDIO LINE OUT

5
AUDIO LINE OUT
COAXIAL
C
OA
XIA
AL
A
A
3 COAXIAL
4 AUDIO LINE OUT
HDMI VIDEO COAXIAL AUDIO LINE OUT
HDMI VIDEO COAXIAL AUDIO LINE OUT

6
4
3
5
SOURCE
1
2
TV

7
6
USB
DVD/VCD/CD
BD/BD 3D
DivX Plus HD/MKV
MP3 / JPEG
2
3
4
1
1
2
3


Română
9RO
Cuprins
1 Conectaţi-vă şi redaţi 2-7
2 Utilizarea playerului Blu-ray disc 10
Controlul redării de bază 10
Opţiuni video, audio şi de imagini 11
Clipuri video DivX 13
Redarea unei prezentări de diapozitive muzicale 13
BonusView pe Blu-ray 14
BD-Live pe Blu-ray 14
Redaţi un clip video 3D Blu-ray 15
Configurarea unei reţele 15
iPhone 16
Parcurgere PC (DLNA) 17
Parcurgerea prin navigare a serviciilor Net TV 17
Închiriaţi filme online 18
Utilizarea Philips Easylink 19
3 Schimbarea setărilor 20
Imagine 20
Sunet 21
Reţea (stadiul reţelei, Net TV...) 21
Preferinţă (limbi, restricţionare acces minori...) 21
Opţiuni avansate (golire memorie...) 22
4 Actualizarea software-ului 23
Actualizaţi software-ul prin Internet 23
- Actualizarea software-ului prin USB 23
5 Specificaţii 24
6 Depanare 26

10
RO
2 Utilizarea playerului Blu-ray disc
Felicitări pentru achiziţie şi bun venit la Philips! Pentru a beneficia pe deplin de asistenţa oferită de Philips
(de ex. actualizarea software-ului produsului), înregistraţi-vă produsul la www.philips.com/welcome.
Controlul redării de bază
În timpul redării, apăsaţi următoarele butoane pentru a controla.
Buton Acţiune
/
Opriţi redarea.
Ţineţi apăsat (timp de cel puţin 4 secunde) pentru a
deschide sau a închide compartimentul pentru disc.
Întrerupeţi redarea.
Apăsaţi în mod repetat pentru a derula încet înainte
cadru cu cadru.
Porniţi sau reluaţi redarea.
/
Săriţi la piesa, capitolul sau fişierul anterioare sau
următoare.
/
Derulaţi rapid înapoi sau înainte.
Apăsaţi în mod repetat pentru a schimba viteza de căutare.
Apăsaţi
o dată şi apoi apăsaţi pentru a derula lent
înainte.
AUDIO Selectaţi o limbă sau un canal audio.
SUBTITLE Selectaţi o limbă de subtitrare.
DISC
MENU /
POP-UP
MENU
Accesaţi sau ieşiţi din meniul discului.
TOP
MENU
Accesaţi meniul principal al unui disc video.
Butoane
colorate
Selectaţi sarcini sau opţiuni pentru discuri Blu-ray.
Navigaţi în cadrul meniurilor.
Apăsaţi
pentru a roti o imagine în sens orar sau în
sens antiorar în timpul prezentării de diapozitive.
OK Confirmaţi o selecţie sau o introducere.
Reveniţi la un meniu afişat anterior.
Accesaţi mai multe opţiuni în timpul redării.

Română
11RO
Opţiuni video, audio şi de imagini
Sunt disponibile mai multe opţiuni pentru redare video sau de imagini de pe un disc sau un dispozitiv
de stocare USB.
Opţiuni video
Accesaţi mai multe opţiuni în timpul redării video.
• [Limbă audio]: Selectaţi o limbă audio.
• [Limbă subtitrare]: Selectaţi o limbă de subtitrare.
• [Comutarea subtitrării]: Modificaţi poziţia subtitrării pe ecran. Apăsaţi
pentru a modifica
poziţia subtitrării.
• [Informaţii]: Afişaţi informaţiile de redare.
• [Set de caractere]: Selectaţi un set de caractere care acceptă subtitrarea clipului video DivX
(numai pentru clipurile video DivX).
• [Căutare oră]: Treceţi la un anumit moment prin intermediul butoanelor numerice de pe
telecomandă.
• [A doua limbă audio]: Selectaţi a doua limbă audio (numai pentru discurile Blu-ray care acceptă
BonusView).
• [A doua limbă pentru subtitrare]: Selectaţi a doua limbă de subtitrare (numai pentru discurile
Blu-ray care acceptă BonusView).
• [Titluri]: Selectaţi un titlu.
• [Capitole]: Selectaţi un capitol.
• [Listă de opţiuni]: Selectaţi un unghi al camerei.
• [Meniuri]: Afişaţi un meniu disc.
• [Selecţie PIP] : Afişaţi o fereastră picture-in-picture.
• [Zoom] : Măriţi sau micşoraţi o imagine video. Apăsaţi
pentru a selecta un factor de zoom.
• [Repetare] : Repetaţi un capitol sau un titlu.
• [Repetare A-B] : Marcaţi două puncte din capitol pentru redare repetată, sau opriţi modul
repetare.
• [Setări de imagine] : Selectaţi o setare de culoare predefinită.
• [Utiliz]: Selectaţi o setare personalizată pentru imagine (activată numai când se selectează
[Utiliz] în [Setări de imagine]).
1
2
3

12
RO
Notă
Opţiunile video disponibile depind de sursa video. •
Opţiuni de imagine
Accesaţi mai multe opţiuni în timpul prezentării de diapozitive.
• [Rotire +90]: Rotiţi o imagine cu 90 de grade în sens orar.
• [Rotire -90]: Rotiţi o imagine cu 90 de grade în sens antiorar.
• [Zoom]: Măriţi sau micşoraţi o imagine. Apăsaţi
pentru a selecta un factor de zoom.
• [Informaţii]: Afişaţi informaţii despre imagine.
• [Durată per diapozitiv]: Setaţi un interval de afişare pentru o prezentare de diapozitive.
• [Animaţie diapozitive]: Selectaţi un efect de tranziţie pentru o prezentare de diapozitive.
• [Setări de imagine] : Selectaţi o setare de culoare predefinită.
• [Repetare] : Repetaţi un folder selectat.
Opţiuni audio
Apăsaţi în mod repetat pentru a comuta între următoarele opţiuni.
Repetaţi piesa curentă.•
Repetaţi toate piesele de pe disc sau din folder.•
Redaţi piese audio într-o buclă aleatorie.•
Opriţi un mod repetare.•
1
2
3

Română
13RO
Clipuri video DivX
Puteţi reda clipuri video DivX de pe un disc, un dispozitiv de stocare USB sau un magazin video online
(consultaţi „Închirierea de filme online”).
Cod VOD pentru DivX
Înainte de a achiziţiona clipuri video DivX şi de a le reda pe acest player, înregistraţi acest player •
pe www.divx.com utilizând codul VOD DivX.
Afişaţi codul VOD DivX: apăsaţi •
şi selectaţi [Configurare] > [Advansat] > [Cod DivX
®
VOD].
subtitrări DivX
Apăsaţi • SUBTITLE pentru a selecta o limbă.
Dacă subtitrarea nu apare corect, modificaţi setul de caractere care acceptă subtitrarea DivX. •
Selectaţi un set de caractere: apăsaţi
şi selectaţi [Set de caractere].
Set de caractere Limbi
[Standard] Engleză, Albaneză, Daneză, Olandeză, Finlandeză, Franceză, Galeză,
Germană, Italiană, Kurdă (Latină), Norvegiană, Portugheză, Spaniolă,
Suedeză şi Turcă
[Europa Centrală] Albaneză, Croată, Cehă, Olandeză, Engleză, Germană, Maghiară, Irlandeză,
Poloneză, Română, Slovacă, Slovenă şi Sârbă
[Caractere chirilice] Bulgară, Bielorusă, Engleză, Macedoneană, Moldovenească, Rusă, Sârbă şi
Ucraineană
[Greacă] Greacă
Notă
Pentru a reda fişiere DivX DRM protejate de pe un dispozitiv de stocare USB sau un magazin video online, •
conectaţi acest player la un televizor prin HDMI.
Pentru a utiliza subtitrările, asiguraţi-vă că fişierul de subtitrare are acelaşi nume ca şi numele fişierului video
•
DivX. De exemplu, dacă fişierul video DivX este denumit „movie.avi”, salvaţi fişierul de subtitrare ca „movie.
srt” sau ca „movie.sub”.
Acest player poate reda fişiere de subtitrare în următoarele formate: .srt, .sub, .txt, .ssa şi .smi.
•
Redarea unei prezentări de diapozitive muzicale
Redă simultan melodii şi imagini pentru a crea o prezentare muzicală de diapozitive.
1 De pe un disc sau de pe un dispozitiv de stocare USB conectat, redaţi un fişier muzical.
2 Apăsaţi şi mergeţi la folderul cu imagini.
3 Selectaţi o imagine de pe acelaşi disc sau USB şi apăsaţi OK pentru a porni prezentarea de
diapozitive.
4 Apăsaţi pentru a opri prezentarea de diapozitive.
5 Apăsaţi din nou pentru a opri redarea muzicii.

14
RO
BonusView pe Blu-ray
Vizualizaţi conţinut special (precum comentarii) într-o fereastră de mici dimensiuni de pe ecran.
Această caracteristică este aplicabilă numai discurilor Blu-ray compatibile cu BonusView (cunoscută şi
sub numele de picture in picture).
1 În timpul redării, apăsaţi .
Meniul opţiuni va fi afişat. »
2 Selectaţi [Selecţie PIP] > [PIP] şi apăsaţi OK.
Opţiunile PIP [1]/[2] depind de conţinuturile video. »
Este afişată a doua fereastră video. »
3 Selectaţi [A doua limbă audio] sau [A doua limbă pentru subtitrare] şi apăsaţi OK.
BD-Live pe Blu-ray
Accesaţi servicii online exclusive, precum reclame la filme, jocuri, tonuri de apel şi alte conţinuturi
bonus.
Această caracteristică este aplicabilă numai discurilor Blu-ray care au BD-Live activat.
1 Pregătiţi conexiunea la Internet şi configuraţi o reţea (consultaţi „Configurarea unei reţele”).
2 Conectaţi un dispozitiv de stocare USB sau un card SD la acest player.
Un dispozitiv de stocare USB sau un card SD este utilizat pentru a stoca conţinutul BD-Live •
descărcat.
3 Selectaţi un dispozitiv de stocare USB sau un card SD pentru a stoca: apăsaţi şi selectaţi
[Configurare] > [Advansat] > [Stocare locală].
Pentru a şterge BD-Live descărcat anterior pe dispozitivul de stocare USB sau pe cardul •
SD pentru eliberarea memoriei, apăsaţi
şi selectaţi [Configurare] > [Advansat] >
[Golire memorie].
4 Redaţi un disc care are BD-Live activat.
5 Pe meniul discului, selectaţi pictograma BD-Live şi apăsaţi OK.
BD-Live începe să se încarce. Timpul de încărcare depinde de disc şi de conexiunea la Internet. »
6 Pe interfaţa BD-Live, selectaţi un element pentru accesare.
Notă
Serviciile BD-Live variază în funcţie de discuri şi de ţări. •
Atunci când utilizaţi BD-Live, datele de pe disc şi acest player sunt accesate de către furnizorul de conţinut •
Utilizaţi un dispozitiv de stocare USB sau un card SD cu cel puţin 1 GB de spaţiu liber pentru a stoca •
descărcarea.

Română
15RO
Redaţi un clip video 3D Blu-ray
Înainte de a începe, verificaţi:
că televizorul este compatibil 3D şi că este conectat la acest player prin HDMI•
dacă discul este un disc Blu-ray 3D•
aveţi ochelari 3D compatibili cu televizorul.•
1 Asiguraţi-vă că ieşirea 3D este pornită: apăsaţi şi selectaţi [Configurare] > [Video] >
[Vizionare clip video 3D] > [Automată].
2 Redaţi un clip video 3D Blu-ray.
3 Puneţi-vă ochelarii 3D pentru efecte 3D.
Pentru a reda un clip video 3D în 2D, opriţi ieşirea Blu-ray 3D (apăsaţi •
şi selectaţi
[Video] > [Vizionare clip video 3D] > [Oprit]).
Configurarea unei reţele
Conectaţi acest player la o reţea de computere şi la Internet pentru a accesa serviciile:
• Parcurgere PC (DLNA): redaţi fotografii, muzică şi fişiere video transmise de pe computerul dvs.
• parcurgere Net TV: accesaţi servicii online, precum imagini, muzică şi magazine video.
• Actualizare software: actualizaţi software-ul acestui player prin intermediul Internetului.
• BD-Live: accesaţi caracteristici bonus online (aplicabile discurilor Blu-ray care au BD-Live activat).
1 Conectaţi acest player la o reţea de computere şi la Internet, prin conexiune cu fir (Ethernet)
sau wireless.
Acest player are Wi-Fi încorporat pentru o conexiune wireless.•
PC (DLNA)
PC (DLNA)

16
RO
2 Efectuaţi instalarea reţelei.
1), Apăsaţi .
2), Selectaţi [Configurare] şi apăsaţi OK.
3), Selectaţi [Reţea] > [Instalare reţea] şi apăsaţi OK.
4), Urmaţi instrucţiunile de pe ecranul televizorului pentru a finaliza instalarea.
Precauţie
Înainte de a vă conecta la o reţea, familiarizaţi-vă cu router-ul de reţea, cu software-ul pentru server- •
ul media pentru DLNA şi cu principiile reţelelor. Dacă este necesar, citiţi documentaţia care însoţeşte
componentele de reţea. Philips nu este responsabil pentru pierderea, distrugerea sau coruperea datelor.
iPhone
Cu un ecran iPhone ca telecomandă, puteţi naviga şi reda fişierele media ale unui disc sau ale unui
dispozitiv de stocare USB în acest player.
De ce aveţi nevoie?
Descărcaţi aplicaţia de control a smartphone-ului Philips din magazinul iTune în iPhone-ul dvs.•
Conectaţi acest player la o reţea la domiciliu (consultaţi „Configurarea unei reţele”).•
Conectaţi-vă iPhone-ul la aceeaşi reţea la domiciliu (consultaţi manualul de utilizare al iPhone-•
ului pentru detalii).
Controlul iPhone-ului
1 Introduceţi un disc sau un dispozitiv de stocare USB în acest player.
2 Pe ecranul iPhone-ului, atingeţi pictograma de control a smartphone-ului.
Dacă nu apare pictograma de control, descărcaţi aplicaţia de control a smartphone-ului •
Philips pe iPhone.
După o căutare, este afişat numele acestui player.•
3 Selectaţi acest player de pe ecranul iPhone-ului.
Este activat iPhone-ul utilizat ca telecomandă pentru acest player. »
Butoanele de control sunt afişate pe ecranul iPhone-ului, iar funcţiile de control pot varia de la »
modurile de redare.
4 De pe ecranul iPhone-ului, atingeţi fila sursă şi apoi selectaţi opţiunea DISC sau USB.
Sunt afişate folderele de pe disc sau de pe dispozitivul de stocare USB. »
5 Deschideţi un folder şi selectaţi un fişier pentru redare.
6 Atingeţi butoanele de control de pe ecranul iPhone-ului pentru a controla redarea.
Pentru a ieşi din aplicaţie, apăsaţi butonul home (acasă) de pe iPhone.•

Română
17RO
Parcurgere PC (DLNA)
Cu acest player certificat DLNA conectat la o reţea de computere, puteţi reda clipuri video, muzică şi
fotografii de pe un computer.
Notă
Pentru a parcurge un PC, asiguraţi-vă că un software pentru serverul media DLNA (precum Windows •
Media Player 11 sau o versiune superioară) este instalat pe PC.
1 Conectaţi acest player la o reţea de computere (consultaţi „Configurarea unei reţele”).
2 Pe PC, în software-ul pentru serverul media DLNA (precum Windows Media Player 11 sau o
versiune superioară), trebuie să setaţi:
a Share my media (Partajare mediile mele) pe acest player (consultaţi documentul „Asistenţă”
din software-ul pentru serverul media).
b Partajaţi fişiere sau adăugaţi fişiere la bibliotecă (consultaţi documentul „Asistenţă” din
software-ul pentru serverul media).
3 Apăsaţi .
4 Selectaţi [Navigare PC] şi apăsaţi OK.
Este afişat un browser cu conţinut. »
5 Selectaţi un fişier şi apăsaţi OK pentru redare.
Puteţi controla redarea cu caracteristicile de redare a discurilor.•
Parcurgerea prin navigare a serviciilor Net TV
Cu acest player conectat la Internet, puteţi accesa servicii Net TV online, precum filme, imagini, muzică
şi jocuri.
Notă
Koninklijke Philips Electronics N.V. nu îşi asumă nicio responsabilitate pentru conţinutul furnizat de furnizorii •
serviciilor Net TV.
1 Conectaţi acest player la Internet (consultaţi „Configurarea unei reţele”).
2 Apăsaţi .
3 Selectaţi [Navigare NetTV] şi apăsaţiOK.
Este afişată pagina acasă a Net TV. »
4 Urmaţi instrucţiunile de pe ecran şi utilizaţi instrucţiunile de pe ecran pentru a parcurge Net TV.

18
RO
Buton Acţiune
Selectaţi un serviciu sau un element.
OK Confirmaţi o selecţie.
Reveniţi la o pagină anterioară sau ştergeţi textul de introducere.
Accesaţi opţiuni legate de o activitate curentă.
Introduceţi numere sau litere (precum o adresă de e-mail şi o parolă).
Pentru a îndepărta parolele şi fişierele cookie de pe acest player, consultaţi secţiunea: Modificarea
setărilor > Reţea (stadiul reţelei, Net TV...).
Închiriaţi filme online
Închiriaţi filme din magazine online prin acest player.
De ce aveţi nevoie?
O conexiune de mare viteză la Internet de pe acest player.•
O conexiune HDMI între acest player şi televizor.•
Un card de memorie SD de tip SDHC Clasa 6, de cel puţin 4 GB.•
Notă
Utilizaţi un card SD gol. Formatarea unui card SD va şterge orice conţinut de pe cardul SD. •
Acest serviciu depinde de ţară. •
1 Conectaţi acest player la Internet (consultaţi „Configurarea unei reţele”).
2 Introduceţi un card SD gol în conectorul SD CARD amplasat pe panoul posterior al acestui
player.
3 Apăsaţi .
4 Selectaţi [Navigare NetTV] > Magazine video.
5 Selectaţi un magazin video şi urmaţi instrucţiunile de pe ecran pentru a închiria şi a viziona un film.
Filmul este descărcat pe cardul SD. Îl puteţi viziona imediat sau în orice moment din cadrul »
perioadei de închiriere.
Pentru filmul descărcat pe cardul SD, îl puteţi viziona numai pe acest player. »
6 Utilizaţi telecomanda pentru a reda şi a controla filmul.

Română
19RO
Utilizarea Philips Easylink
Acest player acceptă Philips EasyLink, care utilizează protocolul HDMI CEC (Controlul aparatelor
electronice de consum). Puteţi utiliza o singură telecomandă pentru a controla dispozitivele compatibile
cu EasyLink care sunt conectate prin HDMI. Philips nu garantează o interoperabilitate 100% cu toate
dispozitivele HDMI CEC.
1 Conectaţi dispozitivele compatibile cu HDMI CEC prin HDMI şi porniţi operaţiunile HDMI
CEC pe televizor şi pe alte dispozitive conectate (consultaţi manualul de utilizare al televizorului
sau al altor dispozitive pentru detalii).
2 Apăsaţi .
3 Selectaţi [Configurare] > [EasyLink].
4 Selectaţi [Pornit] la opţiunile: [EasyLink] [Redare la atingere] şi [Standby la atingere].
Funcţia EasyLink este pornită. »
Redare la atingere
Atunci când redaţi un disc pe acest player, televizorul comută automat la sursa de intrare video
corectă.
Standby la atingere
Atunci când un dispozitiv conectat (de exemplu televizorul) este pus în standby cu propria sa
telecomandă, acest player este pus automat în standby.

20
RO
3 Schimbarea setărilor
Această secţiune vă ajută să schimbaţi setările acestui player.
1
2
3
Watch 3D video
Notă
Nu puteţi modifica o opţiune de meniu care este colorată în gri. •
Pentru a reveni la meniul anterior, apăsaţi • . Pentru a ieşi din meniu, apăsaţi .
Imagine
1
Apăsaţi .
2 Selectaţi [Configurare] > [Video] pentru a accesa opţiunile de configurare video.
• [Afişaj TV]: Selectaţi un format de afişare a imaginii pe ecran pentru a se încadra pe ecranul
televizorului.
• [Video HDMI]: Selectaţi o rezoluţie video HDMI.
• [Deep Color HDMI]: Afişează culorile cu mai multe umbre şi nuanţe atunci când conţinutul
video este înregistrat în Deep Color, iar televizorul acceptă această caracteristică.
• [Setări de imagine] : Selectaţi o setare de culoare predefinită.
• [Utiliz]: Selectaţi o setare personalizată pentru imagine. Această opţiune este activată numai
când este selectat [Utiliz] în [Setări de imagine].
• [Vizionare clip video 3D]: Setaţi la ieşire 3D sau 2D atunci când redaţi un disc 3D Blu-ray.
Player-ul trebuie să fie conectat la un televizor 3D prin HDMI.
Notă
Dacă schimbaţi o setare, asiguraţi-vă că televizorul acceptă noua setare. •
Pentru setările legate de HDMI, televizorul trebuie conectat prin HDMI. •
Pentru conexiunea compozit (prin intermediul conectorului • VIDEO ), selectaţi o rezoluţie video de 480i/576i
sau 480p/576p sub [Video HDMI] pentru a activa ieşirea video.
Pagina se încarcă ...
Pagina se încarcă ...
Pagina se încarcă ...
Pagina se încarcă ...
Pagina se încarcă ...
Pagina se încarcă ...
Pagina se încarcă ...
Pagina se încarcă ...
Pagina se încarcă ...
Pagina se încarcă ...
Pagina se încarcă ...
Pagina se încarcă ...
Pagina se încarcă ...
Pagina se încarcă ...
Pagina se încarcă ...
Pagina se încarcă ...
Pagina se încarcă ...
Pagina se încarcă ...
Pagina se încarcă ...
Pagina se încarcă ...
Pagina se încarcă ...
Pagina se încarcă ...
Pagina se încarcă ...
Pagina se încarcă ...
Pagina se încarcă ...
Pagina se încarcă ...
Pagina se încarcă ...
Pagina se încarcă ...
Pagina se încarcă ...
Pagina se încarcă ...
Pagina se încarcă ...
Pagina se încarcă ...
Pagina se încarcă ...
Pagina se încarcă ...
Pagina se încarcă ...
Pagina se încarcă ...
-
 1
1
-
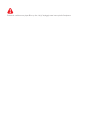 2
2
-
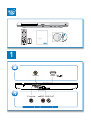 3
3
-
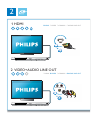 4
4
-
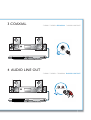 5
5
-
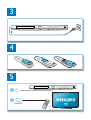 6
6
-
 7
7
-
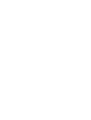 8
8
-
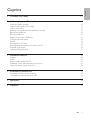 9
9
-
 10
10
-
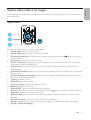 11
11
-
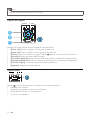 12
12
-
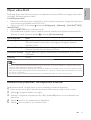 13
13
-
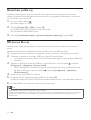 14
14
-
 15
15
-
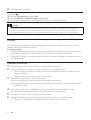 16
16
-
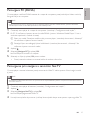 17
17
-
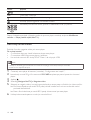 18
18
-
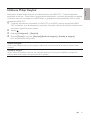 19
19
-
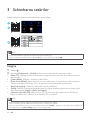 20
20
-
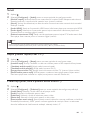 21
21
-
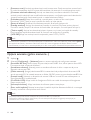 22
22
-
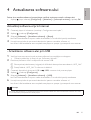 23
23
-
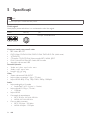 24
24
-
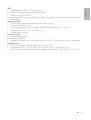 25
25
-
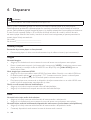 26
26
-
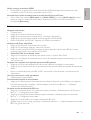 27
27
-
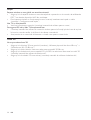 28
28
-
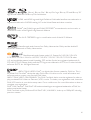 29
29
-
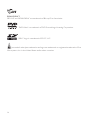 30
30
-
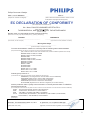 31
31
-
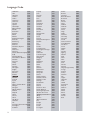 32
32
-
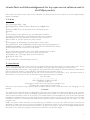 33
33
-
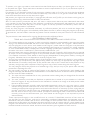 34
34
-
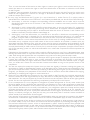 35
35
-
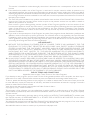 36
36
-
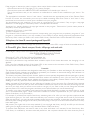 37
37
-
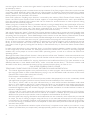 38
38
-
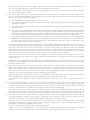 39
39
-
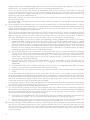 40
40
-
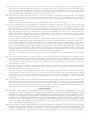 41
41
-
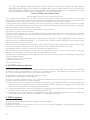 42
42
-
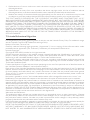 43
43
-
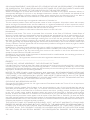 44
44
-
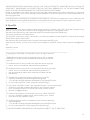 45
45
-
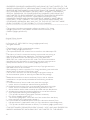 46
46
-
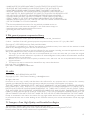 47
47
-
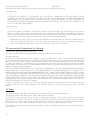 48
48
-
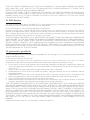 49
49
-
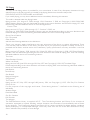 50
50
-
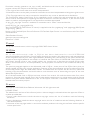 51
51
-
 52
52
-
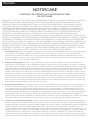 53
53
-
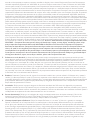 54
54
-
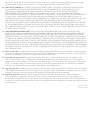 55
55
-
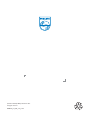 56
56
Philips BDP6000/12 Manual de utilizare
- Categorie
- Playere Blu-Ray
- Tip
- Manual de utilizare
în alte limbi
- English: Philips BDP6000/12 User manual
Lucrări conexe
-
Philips BDP5200/12 Manual de utilizare
-
Philips BDP7600/12 Manual de utilizare
-
Philips BDP3280/12 Manual de utilizare
-
Philips BDP3200/12 Manual de utilizare
-
Philips BDP2600/12 Manual de utilizare
-
Philips PPX320/INT Ghid de inițiere rapidă
-
Philips GPX1100 Manual de utilizare
-
Philips NeoPix 122 Manualul utilizatorului