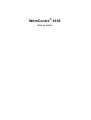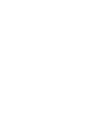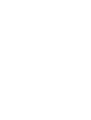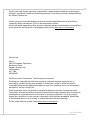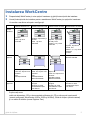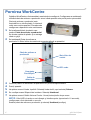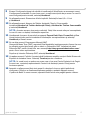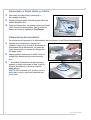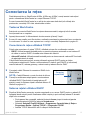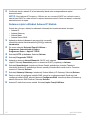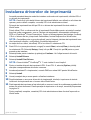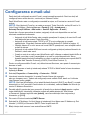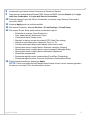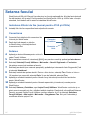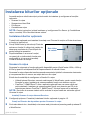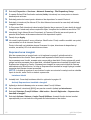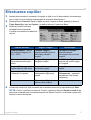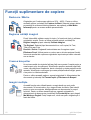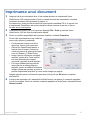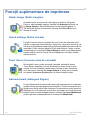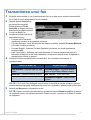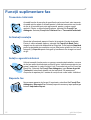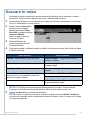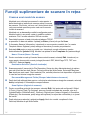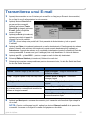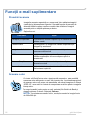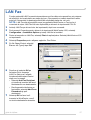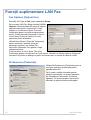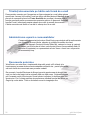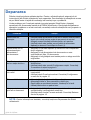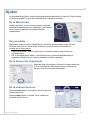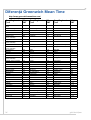ghid de iniţiere 1
Xerox WorkCentre 4150
Ghid de Iniţiere
Vă mulţumim că aţi ales WorkCentre 4150. Urmând procedurile din acest manual în ordinea
în care vă sunt prezentate, veţi reuşi să:
conectaţi WorkCentre
configuraţi WorkCentre
instalaţi funcţiile opţionale
utilizaţi WorkCentre
Cuprins
Instalarea WorkCentre........................................................................ 3
Pornirea WorkCentre.......................................................................... 4
Aparatul dumneavoastră WorkCentre ................................................ 6
Conectarea la reţea ............................................................................ 9
Instalarea driverelor de imprimantă .................................................. 11
Configurarea e-mail-ului ................................................................... 12
Setarea faxului.................................................................................. 14
Instalarea kiturilor opţionale.............................................................. 15
Efectuarea copiilor............................................................................ 17
Imprimarea unui document............................................................... 19
Transmiterea unui fax....................................................................... 21
Scanare în reţea ............................................................................... 23
Transmiterea unui E-mail ................................................................. 25
LAN Fax............................................................................................ 27
Îmbunătăţiţi productivitatea aparatului WorkCentre.......................... 29
Depanarea........................................................................................ 31
Ajutor ................................................................................................ 33

2 ghid de iniţiere
Pentru informaţii despre siguranţă, reglementări, respectarea prevederilor de protecţie a
mediului, reproduceri ilegale şi reciclarea produsului, consultaţi secţiunile corespunzătoare
din Ghidul utilizatorului.
Pentru mai multe informaţii despre oricare din funcţiile disponibile pentru WorkCentre,
consultaţi Ghidul utilizatorului şi CD-ul de administrare sistem.
Pentru asistenţă legată de produs şi pentru informaţii despre comandarea consumabilelor
şi a suporturilor de imprimare, vizitaţi pagina Web Xerox www.xerox.com/support.
Întocmit de:
Xerox
GKLS European Operations
Bessemer Road
Welwyn Garden City
Hertfordshire
AL7 1BU
ENGLAND
©2006 by Xerox Corporation. Toate drepturile rezervate.
Protecţia prin copyright include toate tipurile de materiale supuse copyright-ului şi
informaţiile, permise de lege sau acordate în continuare, inclusiv, fără a se limita la,
materialele generate de programele software care sunt afişate pe ecran, ca de exemplu:
pictograme, ecrane, imagini etc.
Toate produsele Xerox menţionate în această publicaţie sunt mărci înregistrate Xerox
Corporation. Numele produselor şi mărcile comerciale ale altor companii sunt recunoscute.
Informaţiile din acest document sunt corecte în momentul publicării. Xerox îşi rezervă
dreptul de a modifica în orice moment informaţiile, fără notificare prealabilă. Modificările
şi actualizările tehnice vor fi incluse în ediţiile ulterioare ale documentaţiei.
Pentru a afla ultimele noutăţi vizitaţi www.xerox.com/support
.

ghid de iniţiere 3
Instalarea WorkCentre
1 Despachetaţi WorkCentre şi orice opţiuni hardware şi găsiţi Instrucţiunile de instalare.
2 Urmaţi Instrucţiunile de instalare pentru asamblarea WorkCentre şi a opţiunilor hardware.
Va rezulta una dintre cele patru configuraţii.
În plus veţi avea:
cablu de alimentare, CD cu documentaţia utilizatorului, CD cu drivere de imprimantă
(numai configuraţii WorkCentre 4150s, 4150x şi 4150xf), Ghid de Iniţiere (acest manual)
şi un cablu de telefon (numai Opţiune Fax).
WorkCentre 4150 WorkCentre 4150s WorkCentre 4150x WorkCentre 4150xf
Funcţii
standard
Copiere
Tava 1 şi Tava
manuală
Copiere, Imprimare şi
E-mail
Tava 1 şi Tava
manuală
Copiere, Imprimare,
E-mail şi Fax
Tăvile 1 şi 2 şi Tava
manuală
Copiere, Imprimare,
E-mail, Fax
Tăvile 1, 2, 3, 4 şi Tava
manuală
Finisher
Hardware
opţional
Suport
Tava 3/4, Suport scurt
Finisher
Interfaţă externă
Memorie 256 Mb
Interfaţă externă
Memorie 256 Mb
Tava 2 şi Suport
Tava 3/4, Suport scurt
Finisher
Fax
Interfaţă externă.
Tava 2 şi Suport
Tava 3/4, Suport scurt
Finisher
Fax
Interfaţă externă.
Memorie 256 Mb
Funcţii
opţionale
Suprascriere a
imaginii
Scanare în reţea
Contabilizare reţea
Fax Server
Suprascriere a
imaginii
Scanare în reţea
Contabilizare reţea
Fax Server
Suprascriere a imaginii
Scanare în reţea
Contabilizare reţea
Fax Server

4 ghid de iniţiere
Pornirea WorkCentre
Odată ce WorkCentre a fost asamblat, acesta trebuie configurat. Configurarea se realizează
utilizând cheia de activare a produsului atunci când aparatul este pornit pentru prima dată.
Cheia de activare a produsului este
furnizată într-un tub de plastic, în interiorul
cutiei care conţine aparatul. Procedura de
configurare a aparatului este următoarea:
1 Se localizează tubul de plastic care
conţine Cheia de activare a produsului.
Se scoate cartela de plastic şi se extrage
cheia cu grijă.
2 Se instalează Cheia de activare a
produsului în Slotul cititor de cartele de pe partea stângă a aparatului.
3 Conectaţi cablul de alimentare al aparatului la o priză corespunzătoare.
4 Porniţi aparatul.
5 Va apărea ecranul Limba Implicită. Selectaţi limba dorită, apoi selectaţi Salvare.
6 Se va afişa ecranul Expertul de instalare. Selectaţi Următorul.
7 Va apărea ecranul Setări Activare Produs. Urmaţi instrucţiunile de pe ecran.
NOTĂ: Când LED-ul verde nu mai clipeşte şi rămâne aprins (aproximativ 10 secunde),
configurarea a fost efectuată cu succes.
Scoateţi cheia de activare a produsului şi selectaţi Următorul pe afişaj.
Slot cititor de
cartele
Comutator
Pornit/Oprit
LED verde
Cablu de
alimentare
Cheia de activare a
produsului

ghid de iniţiere 5
8 Ecranul Configuraţie Aparat vă solicită să confirmaţi că WorkCentre a recunoscut corect
Configurarea comandată. În cazul unor erori, urmaţi instrucţiunile de pe ecran. În cazul în
care configuraţia este corectă, selectaţi Următorul.
9 Se afişează ecranul Dimensiune Hârtie Implicită. Selectaţi A4 sau 8,5 x 11 inci
şi Următorul.
10 Se afişează ecranul Numere de Telefon Asistenţă Clienţi şi Consumabile.
Introduceţi Numărul de Telefon Asistenţă Clienţi şi Numărul de Telefon Consumabile
şi selectaţi Următorul.
NOTĂ: Acestea servesc doar pentru referinţă. Puteţi lăsa aceste câmpuri necompletate,
în cazul în care nu deţineţi informaţiile respective.
11 Următoarele 4 ecrane vă permit să programaţi Format Dată, Data, Format Oră şi Ora.
Urmaţi instrucţiunile pentru introducerea informaţiilor corespunzătoare şi selectaţi
Următorul pe fiecare ecran.
12 Se va afişa ecranul Programare diferenţă GMT.
Greenwich Mean Time (GMT) reprezintă Ora Mondială şi este baza pentru fiecare fus orar.
La sfârşitul acestui ghid puteţi găsi un tabel cu Diferenţele GMT. Localizaţi din tabel
Diferenţa GMT pentru locaţia dvs. sau accesaţi http://wwp.greenwichmeantime.com/
pentru fusuri orare suplimentare.
După ce aţi introdus Diferenţa GMT, selectaţi Următorul.
13 Va apărea ecranul Felicitări. Acesta indică finalizarea reuşită a secţiunii Setări Sistem din
Expertul de Instalare Xerox. Selectaţi Terminat pentru a continua.
NOTĂ: În unele locuri va apărea un ecran care vă va cere Parola Pachetului de Pagini.
În acest caz, contactaţi reprezentantul Centrului de Asistenţă pentru Clienţi pentru
furnizarea parolei.
14 Aparatul va afişa ecranul Auto test aparat în derulare în timp ce aplică setările de
configurare. După ce se finalizează aplicarea setărilor, aparatul afişează ecranul
Copiere de Bază. În acest moment, aparatul WorkCentre este pregătit pentru utilizare.

6 ghid de iniţiere
Aparatul dumneavoastră WorkCentre
În interiorul WorkCentre
WorkCentre dispune de 2 unităţi înlocuibile
de client, cartuşul cilindru SMart Kit (7) şi
cartuşul cu toner (8).
Dacă opţiunea Finisher este instalată, există
şi un cartuş cu capse de rezervă.
Seria aparatului (9) este localizată tot aici.
Dacă afişajul aparatului este pornit, seria
aparatului poate fi vizualizată, apăsând pe
butonul Starea Aparatului.
1
4
2
3
Panou de comandă:
Ecranul senzorial şi
tastatura numerică.
Finisher:
Finisher-ul opţional
colaţionează şi capsează
documentele la ieşire.
Tăvi de hârtie:
Tava 1 este standard,
Tăvile 2, 3 şi 4 sunt
opţionale. Toate tăvile
sunt identice din punct
de vedere funcţional.
Tăvile 2, 3 şi 4 pot fi
schimbate între ele.
Alimentator documente:
Utilizat pentru scanarea
mai multor documente.
Ecranul documentului
din partea inferioară este
utilizat pentru scanarea
unui singur document, a
documentelor legate etc.
Tava manuală:
Utilizată pentru suporturile
de imprimare speciale.
5
1
4
3
2
1
2
3
4
5
6
6
Suport:
Reţineţi că un dulap este
disponibil când nu sunt
instalate tăvile 3 şi 4.
9
8
7

ghid de iniţiere 7
Prezentarea panoului de comandă
Articol Descriere
Servicii Afişează ecranul Servicii pentru a permite selectarea funcţiilor.
Starea lucrării Utilizată pentru a vizualiza starea curentă a lucrării şi alte cozi
de aşteptare.
Starea Aparatului Utilizată pentru a accesa informaţiile despre aparat, starea,
seria aparatului şi pentru a imprima rapoarte.
Afişaj şi ecran senzorial Afişează starea curentă a WorkCentre şi ecranele de selectare
a funcţiilor aparatului.
Ajutor Afişează mesaje de ajutor pentru funcţii şi mesaje de eroare.
Limbă Utilizată pentru a selecta limba pe afişaj.
Acces Oferă Administratorului acces la setările aparatului.
Tastatură numerică Utilizată pentru a introduce caractere alfanumerice.
Anulare intrare Anulează intrarea efectuată de la tastaura numerică.
Indicator consum redus
de energie
Indică dacă aparatul este în modul consum redus de energie.
Şterge/Şterge tot (AC) Apăsaţi o dată pentru a şterge intrarea curentă.
Apăsaţi de două ori pentru a reveni la setările implicite.
Întrerupere imprimare Utilizată pentru a întrerupe lucrarea curentă, pentru executarea
unei lucrări mai urgente.
Stop Opreşte lucrarea curentă sau lucrarea în curs.
Start Utilizat pentru a activa lucrarea.
Starea
Aparatului
Servicii
Starea lucrării
Afişaj şi ecran
senzorial
Ajutor
Anulare intrare
Acces
Limbă
Consum redus de
energie
Întrerupere
imprimare
Şterge tot
Start
Tastatură numerică
Stop

8 ghid de iniţiere
Alimentaţi cu hârtie tăvile cu hârtie
1
Deschideţi tava de hârtie şi alimentaţi-o.
NU depăşiţi linia Max.
2 Reglaţi ghidajele astfel încât să sprijine hârtia de
partea dreaptă a tăvii.
3 După închiderea tăvii, va apărea ecranul Informaţii
Tavă. Introduceţi dimensiunea, tipul şi culoarea
hârtiei alimentate şi apăsaţi pe Confirmare.
Alimentarea documentelor
Dcumentele pot fi aşezate fie în Alimentatorul de documente, fie pe Ecranul documentului.
1 Aşezaţi documentele care urmează a fi
copiate cu faţa în sus în tava de alimentare a
Alimentatorului de documente, cu partea de
sus a documentului în partea din stânga sau
din spate a tăvii.
2 Mişcaţi ghidajul documentului astfel încât să
atingă puţin ambele părţi ale documentului.
Sau…
3 …deschideţi Alimentatorul de documente şi
aşezaţi un singur document cu faţa în jos pe
Ecranul documentului, aliniat la colţul din
spate stânga.
NOTĂ: Documentele sunt scanate numai o
dată chiar şi atunci când sunt selectate mai
multe copii.
Ghidajele

ghid de iniţiere 9
Conectarea la reţea
Dacă dispuneţi de un WorkCentre 4150s, 4150x sau 4150xf, urmaţi aceste instrucţiuni
pentru conectarea WorkCentre la o reţea Ethernet TCP/IP.
În cazul conectării WorkCentre la un alt tip de reţea sau dacă doriţi să utilizaţi alte
protocoale, consultaţi CD-ul de administrare sistem.
Testarea WorkCentre
Înainte de a conecta WorkCentre la reţeaua dumneavoastră, asiguraţi-vă că acesta
funcţionează ca un copiator.
1 Aşezaţi documentul în Alimentatorul de documente şi faceţi 3 copii.
2 În cazul în care copiile sunt făcute bine, realizaţi conectarea la reţea după cum se descrie
în continuare. În cazul în care copierea nu a reuşit, consultaţi Depanarea la pagina 31.
Conectarea în reţea utilizând TCP/IP
Puteţi seta conectarea în reţea TCP/IP, utilizând oricare din următoarele metode:
• DHCP: Utilizaţi această metodă pentru a permite alocarea automată a unei adrese IP
de către un server DHCP. Aceasta este setarea din fabrică.
• Adresă IP statică: Utilizaţi această metodă pentru a aloca manual o adresă IP furnizată
de administratorul de reţea.
Când WorkCentre este pornit, acesta utilizează automat DHCP pentru a obţine
configurarea reţelei sale. Pentru a utiliza adresa IP statică, opriţi DHCP şi introduceţi
manual adresa IP, adresa gateway, subnet mask şi adresa Server DNS.
1 Conectaţi cablul Ethernet la conectorul RJ45 de la
WorkCentre.
NOTĂ: Cablul Ethernet nu este furnizat de Xerox.
2 Treceţi la următoarea etapă pentru a seta adresa
utilizând DHCP. Dacă doriţi să setaţi adresa IP
statică, treceţi la Setarea reţelei utilizând Adresa IP
Statică la pagina 10.
Setarea reţelei utilizând DHCP
1
După ce WorkCentre porneşte, acesta negociază cu un server DHCP pentru o adresă IP.
Aşteptaţi două minute pentru finalizarea setării reţelei şi apoi verificaţi adresa IP alocată
după cum urmează:
• De la panoul de comandă, selectaţi butonul Acces şi apoi introduceţi parola
Administratorului [1111] şi selectaţi Introducere.
• Selectaţi Selectaţi Funcţii Utilitare > Programare Conectivitate şi Reţea >
Programare Reţea > Opţiuni TCP/IP > Programări TCP/IP.
• Adresa TCP/IP alocată se află în câmpul Nume/Adresă.
Conector
reţea RJ45

10 ghid de iniţiere
2 Confirmaţi dacă o adresă IP a fost alocată şi dacă este corespunzătoare reţelei
dumneavoastră.
NOTĂ: Dacă adresa IP începe cu 169.xxx.xxx.xxx, serverul DHCP nu a alocat corect o
adresă sau DHCP nu este activat în reţeaua dumneavoastră. Pentru asistenţă, contactaţi
administratorul de reţea.
Setarea reţelei utilizând Adresa IP Statică
Înainte de a începe, obţineţi următoarele informaţii de la administratorul de reţea:
• Adresa IP
• Adresa Gateway
• Subnet Mask
• Adresa Server DNS
1 Apăsaţi pe butonul Acces de pe panoul de comandă,
introduceţi parola Administratorului [1111] şi selectaţi
Introducere.
2 Pe ecran selectaţi Selectaţi Funcţii Utilitare >
Programare Conectivitate şi Reţea >
Programare Reţea > Opţiuni TCP/IP.
3 Selectaţi HTTP şi Activare. Selectaţi Salvare.
4 Selectaţi Programări TCP/IP.
5 Apăsaţi pe butonul Adresă Dinamică. DHCP va fi selectat
implicit. Selectaţi Dezactivat pentru a dezactiva DHCP şi apăsaţi pe Salvare.
6 Selectaţi Nume/Adresă. Introduceţi Nume Gazdă, apăsând pe simbolul Tastatură.
Introduceţi Adresa IP, apăsând pe fiecare casetă şi introducând numărul de la Tastatura
numerică. Selectaţi Salvare.
7 Selectaţi Subnet şi Gateway. Introduceţi Subnet Mask şi IP Gateway. Selectaţi Salvare.
8 Dacă nu doriţi să configuraţi setările DNS, treceţi la următoarea etapă. Dacă doriţi să
configuraţi setările DNS, selectaţi butonul Configurare DNS. Introduceţi Nume Domeniu şi
adresa Serverului DNS Preferat. Selectaţi Salvare.
9 Adresa IP statică este acum setată. Selectaţi Ieşire Funcţii Utilitare.

ghid de iniţiere 11
Instalarea driverelor de imprimantă
Această procedură descrie modul de instalare a driverelor de imprimantă, utilizând CD-ul
cu drivere de imprimantă.
NOTĂ: Dacă doriţi să instalaţi drivere de imprimantă diferite sau utilizaţi un alt sistem de
operare, pentru detalii complete, consultaţi CD-ul de administrare sistem.
Driverele de imprimantă se află pe CD-ul cu drivere de imprimantă furnizat odată cu
WorkCentre.
Puteţi utiliza CD-ul cu drivere de fax şi imprimantă CentreWare pentru a instala în acelaşi
timp mai multe componente, cum ar fi drivere de imprimantă, documentaţie utilizator şi
PPD-uri (PostScript
®
Printer Description). Pentru a utiliza programul de instalare, încărcaţi
CD-ul cu drivere de fax şi imprimare CentreWare, furnizat împreună cu WorkCentre.
NOTĂ: CentreWare este un grup de aplicaţii, servicii internet şi drivere de imprimantă care
oferă asistenţă clienţilor, configurând şi instalând dispozitivul.
1 La staţia de lucru client, introduceţi CD-ul cu driver în unitatea de CD.
2 Dacă CD-ul nu porneşte automat, mergeţi în meniul Start, selectaţi Run şi derulaţi până
la unitatea de CD. Selectaţi Setup şi faceţi clic pe OK. Faceţi clic pe OK pentru a porni
procedura de instalare.
3 Selectaţi limba pentru instalare şi apăsaţi pe Continue. Va fi afişat ecranul driverului.
4 Selectaţi Install Drivers.
5 Selectaţi Install Print Drivers.
NOTĂ: Driverul Adobe
®
PostScript
®
3 ™ este instalat în mod implicit.
6 Pentru a instala driverele de imprimantă PCL 5 sau PCL 6, selectaţi Option şi bifaţi
căsuţele corespunzătoare driverelor necesare.
7 Introduceţi adresa IP a imprimantei, numele DNS sau calea UNC pentru WorkCentre.
8 Selectaţi Install.
9 Urmaţi mesajele de pe ecran pentru a finaliza instalarea.
10 După instalarea cu succes a driverului de imprimantă, trimiteţi o imprimare de test de
la driverul de imprimantă sau o lucrare către WorkCentre.
11 Dacă operaţia de imprimare a fost efectuată cu succes, treceţi la următoarea procedură de
setare din acest document. Dacă operaţia de imprimare nu a reuşit, consultaţi Depanarea
la pagina 31.
Pentru explicaţii complete, consultaţi CD-ul de administrare sistem furnizat împreună cu
WorkCentre.

12 ghid de iniţiere
Configurarea e-mail-ului
Dacă doriţi să configuraţi serviciul E-mail, urmaţi această procedură. Dacă nu doriţi să
configuraţi acum acest serviciu, continuaţi cu Setarea Faxului.
Dacă WorkCentre este o configuraţie conectată la reţea, va fi furnizat cu serviciul E-mail
activat.
NOTĂ: Dacă butonul E-mail nu se vede pe ecranul Toate Serviciile, activaţi E-mail-ul în
Cale Funcţii Utilitare. (Selectaţi Acces > Parola [1111] > Introducere >
Selectaţi Funcţii Utilitare > Mai multe > Servicii Opţionale > E-mail.)
Înainte de a începe procedura de setare, asiguraţi-vă că sunt disponibile sau au fost
efectuate următoarele elemente.
• Asiguraţi-vă că WorkCentre este complet operaţional în reţea şi că serviciul E-mail
este disponibil pe ecranul Toate Serviciile.
• Asiguraţi-vă că protocoalele TCP/IP şi HTTP sunt configurate şi complet
operaţionale. Consultaţi Setarea reţelei utilizând Adresa IP Statică la pagina 10.
•Obţineţi Adresa IP a unui server de e-mail SMTP operaţional, care acceptă traficul
e-mail de intrare.
• Asiguraţi-vă că setările DNS sunt corect configurate şi obţineţi adresa Numelui de
Domeniu, dacă este cazul.
•Creaţi un cont de e-mail pe care WorkCentre să îl utilizeze ca adresă implicită De la.
•Testaţi contul de e-mail, transmiţând un e-mail în contul dispozitivului Xerox.
Această sarcină trebuie finalizată la un client e-mail din reţeaua care suportă SMTP
(Simple Mail Transfer Protocol) şi POP3 (Post Office Protocol 3).
Pentru a configura setările E-mail, veţi utiliza Internet Services, care poate fi accesat prin
browser-ul web.
1 Deschideţi browser-ul web şi introduceţi adresa TCP/IP a WorkCentre în bara de adrese.
Apăsaţi pe Enter.
2 Selectaţi Properties > Connectivity > Protocols > TCP/IP.
3 Introduceţi numele domeniului în caseta Domain Name (de exemplu:
abc.xyz.company.com). Trebuie să configuraţi numai setările DNS, dacă vor fi utilizate
Host Names (nume gazdă).
NOTĂ: Dacă pe WorkCentre a fost setată Adresă dinamică (DHCP sau BootP), numele
domeniului nu va fi accesibil. Dacă trebuie să o schimbaţi, selectaţi Static din lista de tip
meniu IP Address Resolution.
4 Derulaţi până în partea de jos a ecranului şi faceţi clic pe butonul Apply pentru a aplica
toate modificările. Introduceţi utilitarele curente ale administratorului User Name
şi Password. Setarea implicită este [admin], care face distincţia între majuscule şi
minuscule, şi [1111].
5 Din meniul Protocols selectaţi SMTP Server.
6 Selectaţi fie IP Address, fie Host Name şi introduceţi Host Name sau IP Address şi Port
Number (1-65535) al Serverului SMTP. Portul implicit este 25.
7 Bifaţi căsuţa dacă serverul cere autentificarea SMTP.

ghid de iniţiere 13
8 Introduceţi Login Name (Nume Conectare) şi Password (Parola).
9 Dacă serverul solicită autentificarea POP3 înainte de SMTP, selectaţi Enable şi fie Login
with User Credentials, fie Login with Device Credentials.
10 Dacă aţi selectat Login with Device Credentials, introduceţi Login Name şi Password al
serverului SMTP.
11 Selectaţi Apply pentru a confirma setările.
12 Din meniul Properties, selectaţi Services > E-mail Settings > E-mail Setup.
13 Din ecranul E-mail Setup puteţi selecta următoarele opţiuni:
• Rezoluţia de scanare (Scan Resolution)
•Tipul ataşamentului (Attachment Type)
• Culoarea de ieşire (Output color)
• Marcajul cu data şi ora pe documentul PDF (Date/Time stamp)
•Opţiuni de securitate pentru câmpurile "From” şi “To”
• Trimitere automată către propria adresă (Auto send to self)
• Specificarea textului implicit pentru Subiectul mesajului (Subject)
• Specificarea textului implicit pentru corpul mesajului (Message Body)
• Specificarea textului implicit pentru Semnătură (Signature)
• SmartKeys programabile
• Selectarea regulilor pentru retransmitere E-mail/Fax (Forwarding)
• Selectarea regulilor pentru Foaie de Confirmare (Confirmation Sheet)
14 După efectuarea selecţiei, apăsaţi pe Apply.
NOTĂ: Pentru mai multe informaţii despre toate funcţiile e-mail, inclusiv setarea agendelor
de adrese, consultaţi CD-ul de administrare sistem.

14 ghid de iniţiere
Setarea faxului
WorkCentre 4150 şi 4150s pot fi prevăzute şi cu funcţia opţională fax. Kitul de fax trebuie să
fie atât instalat, cât şi setat. Faxul prevăzut pe WorkCentre 4150x şi 4150xf este o funcţie
standard, însă trebuie să fie setat la instalarea WorkCentre.
Instalarea Kitului de fax (numai pentru 4150 şi 4150s)
1
Instalaţi Kitul de fax respectând instrucţiunile din acesta.
Conectarea
2
Conectaţi linia telefonică la conectorul de
Linie de pe WorkCentre.
3 Dacă doriţi să ataşaţi un telefon
la WorkCentre, conectaţi telefonul
la conectorul Ext.
Setarea
4
Apăsaţi pe butonul Acces pentru a intra în
calea Funcţii Utilitare.
5 De la tastatura numerică, introduceţi [1111] sau parola curentă şi apăsaţi pe Introducere.
6 Selectaţi Selectaţi Funcţii Utilitare > Mai multe > Servicii Opţionale > Fax Inclus.
Va apărea ecranul de instalare a faxului.
7 Selectaţi ţara dorită (sau cea mai apropiată), apăsând pe intrarea din lista Programări Ţară
şi selectaţi Următorul.
8 Selectaţi metoda de apelare dorită. Pentru o linie de ton, selectaţi Ton. Pentru o linie cu
10 impulsuri pe secundă, selectaţi Puls. În caz de îndoială, selectaţi Ton.
9 Apăsaţi pe simbolul tastaturii pentru Număr fax şi introduceţi numărul de fax telefon
pentru WorkCentre.
10 Apăsaţi pe simbolul tastaturii pentru Numele aparatului şi introduceţi numele pentru
WorkCentre.
11 Selectaţi Salvare şi Închidere, apoi Ieşire Funcţii Utilitare. WorkCentre va trimite şi va
primi acum transmisii prin fax, utilizând setările implicite. Dacă doriţi să modificaţi Setarea
Faxului, accesaţi Calea Funcţii Utilitare conform etapelor 4 şi 5 şi selectaţi Selectare
Funcţii Utilitare > Mai multe > Mai multe > Programare Fax. Aici pot fi selectate şi
modificate diferite opţiuni Fax.
Conector
(ext.) telefon
Conector
linie

ghid de iniţiere 15
Instalarea kiturilor opţionale
Această secţiune oferă instrucţiuni privind modul de instalare şi configurare a funcţiilor
opţionale:
• Scanare în reţea
• Suprascriere Hard Disk
• Fax Server
• Contabilizare reţea
NOTĂ: Pentru instrucţiuni privind instalarea şi configurarea Fax Server şi Contabilizare
reţea, consultaţi CD-ul de administrare sistem.
Instalarea kiturilor opţionale
Toate kiturile opţionale sunt instalate în acelaşi mod. Fiecare kit conţine o Cheie de activare
a funcţiei şi instrucţiuni.
1 Porniţi WorkCentre şi introduceţi Cheia de
activare a funcţiei în cititorul de cartele de
deasupra comutatorului Pornit/Oprit din
partea stângă a aparatului.
2 După instalarea cu succes a funcţiei,
un mesaj vă va indica dacă funcţia este
configurată şi vă va cere să scoateţi
Cheia de activare a funcţiei.
Scanare în reţea
Scanarea în reţea este o funcţie opţională, disponibilă pentru WorkCentre 4150s, 4150x şi
4150xf şi poate fi achiziţionată de la Reprezentantul de vânzări Xerox.
Scanarea în reţea vă permite transformarea documentelor tipărite în documente electronice
şi recuperarea dintr-un server sau staţie de lucru din reţea.
Există două modalităţi de configurare a Scanării în reţea:
•Utilizaţi Internet Services, serverul web integrat în WorkCentre, pentru a seta funcţia
Scanare în reţea. Instalarea şi setarea aceastei funcţii sunt descrise mai jos.
• FreeFlow™ SMARTsend™ este o aplicaţie opţională care va scana către mai
multe destinaţii. Instalarea şi setarea acestei funcţii sunt descrise pe CD-ul de
Administrare sistem FreeFlow™ SMARTsend™ furnizat împreună cu aplicaţia.
NOTĂ: Serviciile de scanare trebuie să fie activate în reţea înainte de activarea opţiunii
Scanare în reţea.
Instalaţi Scanare în reţea Internet Services
1 Configuraţi opţiunea. Consultaţi Instalarea kiturilor opţionale la pagina 15.
Creaţi un Director de depozitare pentru Scanarea în reţea
2 De la calculatorul dvs., deschideţi un browser web şi introduceţi numele gazdă şi adresa IP
a WorkCentre.
Slot cititor
de cartele

16 ghid de iniţiere
3 Selectaţi Properties > Services > Network Scanning > File Repository Setup.
4 În caseta Default File Destination selectaţi Add şi introduceţi un nume pentru a descrie
destinaţia de arhivare.
5 Selectaţi protocolul corect pentru directorul de depozitare în meniul Protocol.
6 Selectaţi şi introduceţi fie Adresa IP, fie Host Name al serverului la care doriţi să trimiteţi
imaginile scanate.
7 În Document Path introduceţi calea locaţiei fişierului de pe serverul în care doriţi să stocaţi
imaginile dvs. Introduceţi calea completă la fişier, începând de la rădăcina serviciilor FTP.
8 Introduceţi Login Name (Nume Conectare) şi Password (Parola) serverului pentru a
permite WorkCentre să acceseze directorul de depozitare implicit.
9 Faceţi clic pe Apply.
10 Un model implicit poate fi acum utilizat pe WorkCentre. Puteţi modifica modelul sau puteţi
crea modele noi de la Internet Services.
Pentru informaţii mai detaliate despre Scanarea în reţea, directoare de depozitare şi
modele, consultaţi CD-ul de administrare sistem.
Suprascrierea imaginii
Kitul de suprascriere a imaginii este un kit opţional ce poate fi achiziţionat de la
Reprezentantul de vânzări Xerox pentru toate aparatele WorkCentre conectate.
La procesarea unei lucrări, aceasta este memorată pe hard disk. Pentru siguranţă, puteţi
şterge lucrările procesate de pe hard disk, utilizând Suprascriere Imediată a Imaginii sau
Suprascriere Imagine la Cerere. Suprascrierea imaginii la cerere este iniţiată la cererea
administratorului WorkCentre, în timp ce Suprascrierea imediată a imaginii şterge imediat
memoria după fiecare lucrare procesată.
NOTĂ: Lucrările de copiere nu sunt trimise în reţea sau stocate în acelaşi mod ca celelalte
tipuri de lucrări, astfel încât nu trebuie suprascrise.
Instalarea kitului
1 Instalaţi kitul. Consultaţi Instalarea kiturilor opţionale la pagina 15.
Activaţi Suprascierea Imediată a Imaginii
2 Apăsaţi pe butonul Acces pentru a accesa calea Funcţii Utilitare.
3 De la tastatură, introduceţi [1111] sau parola curentă. Apăsaţi pe Introducere.
4 Selectaţi Selectare Funcţii Utilitare > Mai multe > Servicii Opţionale > Suprascriere
Imediată a Imaginii.
5 Selectaţi Activare, Salvare şi Ieşire Funcţii Utilitare. Această funcţie devine imediat
operaţională şi nu mai trebuie configurată de Administratorul de sistem.
Pagina se încarcă...
Pagina se încarcă...
Pagina se încarcă...
Pagina se încarcă...
Pagina se încarcă...
Pagina se încarcă...
Pagina se încarcă...
Pagina se încarcă...
Pagina se încarcă...
Pagina se încarcă...
Pagina se încarcă...
Pagina se încarcă...
Pagina se încarcă...
Pagina se încarcă...
Pagina se încarcă...
Pagina se încarcă...
Pagina se încarcă...
Pagina se încarcă...
-
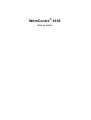 1
1
-
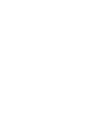 2
2
-
 3
3
-
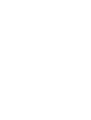 4
4
-
 5
5
-
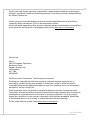 6
6
-
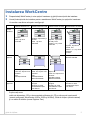 7
7
-
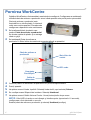 8
8
-
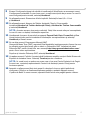 9
9
-
 10
10
-
 11
11
-
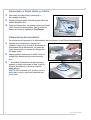 12
12
-
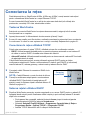 13
13
-
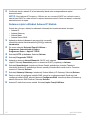 14
14
-
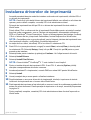 15
15
-
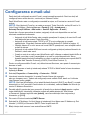 16
16
-
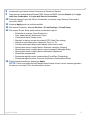 17
17
-
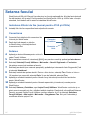 18
18
-
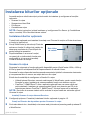 19
19
-
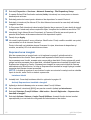 20
20
-
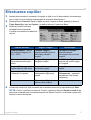 21
21
-
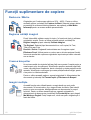 22
22
-
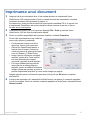 23
23
-
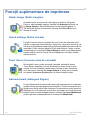 24
24
-
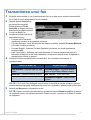 25
25
-
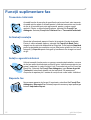 26
26
-
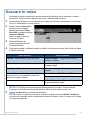 27
27
-
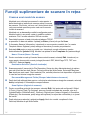 28
28
-
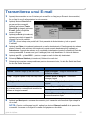 29
29
-
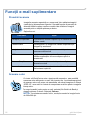 30
30
-
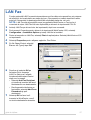 31
31
-
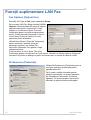 32
32
-
 33
33
-
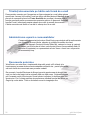 34
34
-
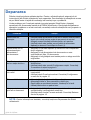 35
35
-
 36
36
-
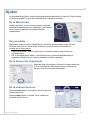 37
37
-
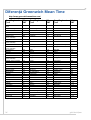 38
38
Lucrări înrudite
-
Xerox B1022/B1025 Ghid de instalare
-
Xerox M165/M175 Manualul utilizatorului
-
Xerox 265/275 Manualul utilizatorului
-
Xerox M123/M128 Manualul utilizatorului
-
Xerox 4250 Manualul utilizatorului
-
Xerox 7132 Manualul utilizatorului
-
Xerox 4150 Manualul utilizatorului
-
Xerox 5135/5150 Manualul utilizatorului
-
Xerox 4250 Ghid de instalare
-
Xerox 5325/5330/5335 Manualul utilizatorului