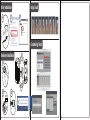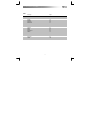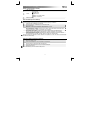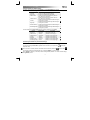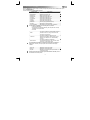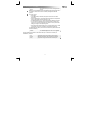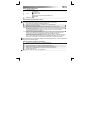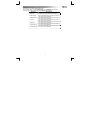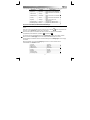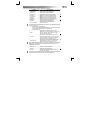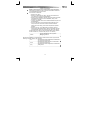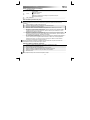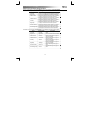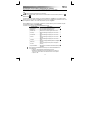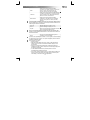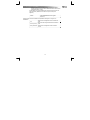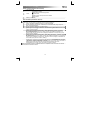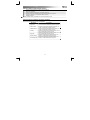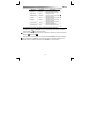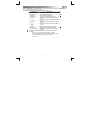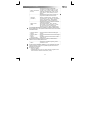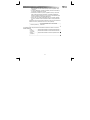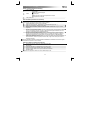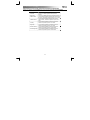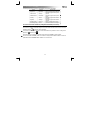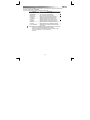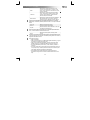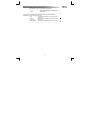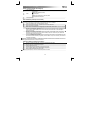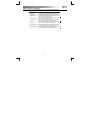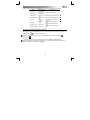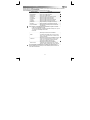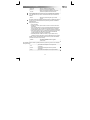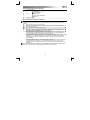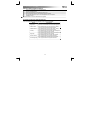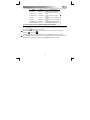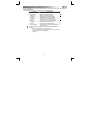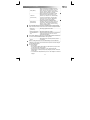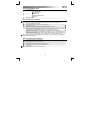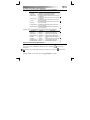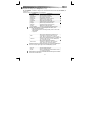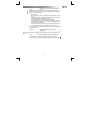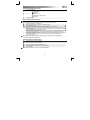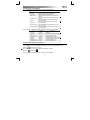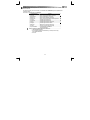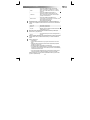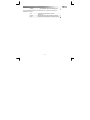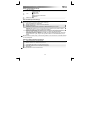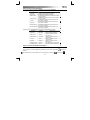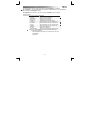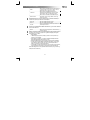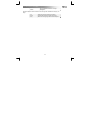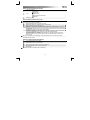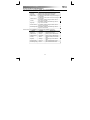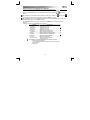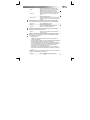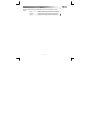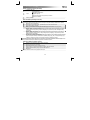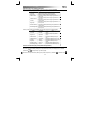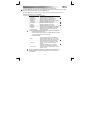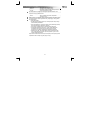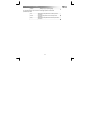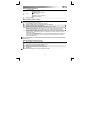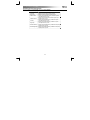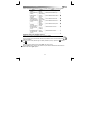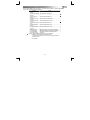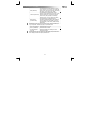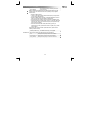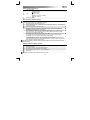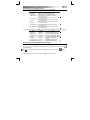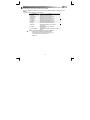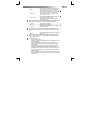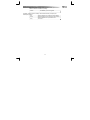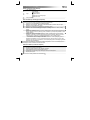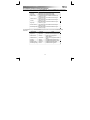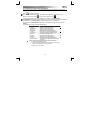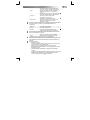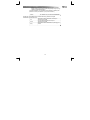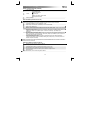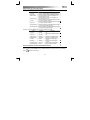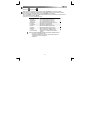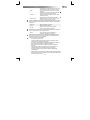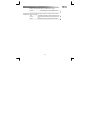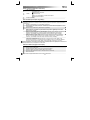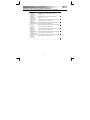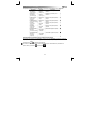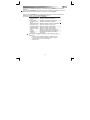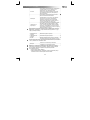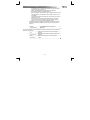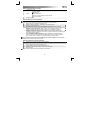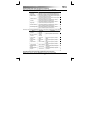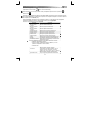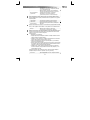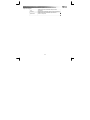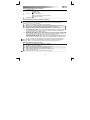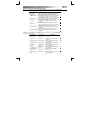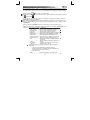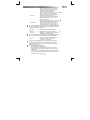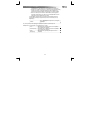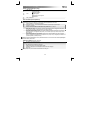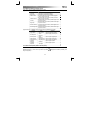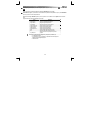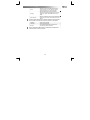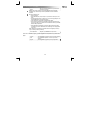Trust XpertTouch Wireless Manual de utilizare
- Categorie
- Șoareci
- Tip
- Manual de utilizare
Pagina se încarcă ...
Pagina se încarcă ...
Pagina se încarcă ...
Pagina se încarcă ...
Pagina se încarcă ...
Pagina se încarcă ...
Pagina se încarcă ...
Pagina se încarcă ...
Pagina se încarcă ...
Pagina se încarcă ...
Pagina se încarcă ...
Pagina se încarcă ...
Pagina se încarcă ...
Pagina se încarcă ...
Pagina se încarcă ...
Pagina se încarcă ...
Pagina se încarcă ...
Pagina se încarcă ...
Pagina se încarcă ...
Pagina se încarcă ...
Pagina se încarcă ...
Pagina se încarcă ...
Pagina se încarcă ...
Pagina se încarcă ...
Pagina se încarcă ...
Pagina se încarcă ...
Pagina se încarcă ...
Pagina se încarcă ...
Pagina se încarcă ...
Pagina se încarcă ...
Pagina se încarcă ...
Pagina se încarcă ...
Pagina se încarcă ...
Pagina se încarcă ...
Pagina se încarcă ...
Pagina se încarcă ...
Pagina se încarcă ...
Pagina se încarcă ...
Pagina se încarcă ...
Pagina se încarcă ...
Pagina se încarcă ...
Pagina se încarcă ...
Pagina se încarcă ...
Pagina se încarcă ...
Pagina se încarcă ...
Pagina se încarcă ...
Pagina se încarcă ...
Pagina se încarcă ...
Pagina se încarcă ...
Pagina se încarcă ...
Pagina se încarcă ...
Pagina se încarcă ...
Pagina se încarcă ...
Pagina se încarcă ...
Pagina se încarcă ...
Pagina se încarcă ...
Pagina se încarcă ...
Pagina se încarcă ...
Pagina se încarcă ...
Pagina se încarcă ...
Pagina se încarcă ...
Pagina se încarcă ...
Pagina se încarcă ...
Pagina se încarcă ...
Pagina se încarcă ...
Pagina se încarcă ...
Pagina se încarcă ...
Pagina se încarcă ...
Pagina se încarcă ...
Pagina se încarcă ...
Pagina se încarcă ...
Pagina se încarcă ...
Pagina se încarcă ...
Pagina se încarcă ...
Pagina se încarcă ...
Pagina se încarcă ...
Pagina se încarcă ...
Pagina se încarcă ...
Pagina se încarcă ...
Pagina se încarcă ...

Touch Mouse Wireless– User’s Manual
79
Package contents (Conţinutul pachetului)
Microreceptor USB
Mouse:
Suprafaţă tactilă
Buton pornit/oprit
Senzor optic
Buton de eliberare capac baterie
Compartiment baterie
Baterii (2xAAA)
Driver installation (Instalarea driver-ului)
Este necesar să restartaţi computerul dvs. la finalizarea instalării driver-ului. Prin urmare, vă recomandăm să
salvaţi şi să închideţi toate documentele şi aplicaţiile deschise înainte de începerea instalării.
Introduceţi CD-ROM-ul Trust în unitatea dvs. de CD.
Faceţi clic pe “Run Setup.exe – Published by Trust International BV”
Faceţi clic pe "Install driver”
Bine aţi venit la Expertul de Configurare a Drive
r
-ului Trust
T
ouch: Faceţi clic pe Continuare
A
legeţi calea de instalare: Faceţi clic pe Continuare (dacă doriţi să modificaţi locaţia unde se vor
copia fişierele, faceţi clic pe „Răsfoire" pentru a selecta o nouă locaţie. Apoi faceţi clic pe
Continuare).
Selectaţi Folderul din Meniul Start: Faceţi clic pe Continuare (dacă doriţi să modificaţi locul de
afişare a programelor şi pictogramelor din meniul Start, faceţi clic pe "Răsfoire” pentru a selecta un
nou folder. Apoi faceţi clic pe Continuare).
Installshield Wizard finalizat: Faceţi clic pe “Terminare” pentru a vă restarta computerul.
(Dacă aveţi documente şi fişiere nesalvate, selectaţi „Nu” şi faceţi clic pe „Terminare” pentru a vă
restarta computerul mai târziu)
După ce computerul a fost repornit, instalarea driver-ului este finalizată. Driverul Trust Touch se va încărca
automat la lansarea sistemului.
Hardware installation (Instalare hardware)
A
păsaţi butonul de eliberare a capacului bateriei.
Scoateţi capacul bateriei.
In
t
roduceţi bateriile AAA în compartimentul de baterii al mouse-ului.
Î
nchideţi capacul, introducând mai întâi cele două federe superioare.
Conectaţi receptorul USB la unul dintre porturile USB ale computerului dvs.
Porniţi mouse-ul.
După câteva secunde, Touch mouse este gata de utilizare.

Touch Mouse Wireless– User’s Manual
80
Utilizarea Mouse-ului Touch (setări implicite)
Mouse-ul Touch detectează şi recunoaşte gesturile, cărora le sunt atribuite funcţii.
Tabelul de mai jos enumeră diferitele gesturi:
Gest Descriere
Left Click Un clic pe jumătatea stânga a suprafeţei superioare
Right Click Un clic pe jumătatea dreaptă a suprafeţei superioare
Slide Forward
O mişcare de glisare de jos în sus, atingând cu un
deget suprafaţa superioară
Slide Backward
O mişcare de glisare de sus în jos, atingând cu un
deget suprafaţa superioară
Left Slip
O mişcare de glisare de la dreapta la stânga, atingând
cu un deget suprafaţa superioară
Right Slip
O mişcare de glisare de la stânga la dreapta, atingând
cu un deget suprafaţa superioară
Double Left Slip
O mişcare de glisare de la dreapta la stânga, atingând
cu două degete suprafaţa superioară
Double Right Slip
O mişcare de glisare de la stânga la dreapta, atingând
cu două degete suprafaţa superioară
Tabelul de mai jos indică funcţiile care sunt, implicit, atribuite fiecărui gest.
Gest Funcţie Descriere
Left Click Left Click
Clic pe butonul stânga al mouse-
ului
Right Click Right Click
Clic pe butonul dreapta al mouse-
ului
Slide Forward Scroll Up Derulare în sus pagină curentă
Slide Backward Scroll Down Derulare în jos pagină curentă
Left Slip Tilt Left
Derulare spre stânga pagină
curentă
Right Slip Tilt Right
Derulare spre dreapta pagină
curentă
Double Left Slip Zoom out Pagina curentă se micşorează
Double Right Slip Zoom in Pagina curentă se măreşte
Particularizarea Mouse-ului Touch (setări definite de utilizator)
Datorită driver-ului Touch, funcţia atribuită fiecărui gest poate fi modificată.
Pentru a modifica şi reatribui funcţii, faceţi clic dreapta pe pictograma Trust din System Tray (compartiment
sistem) ( lângă ceasul computerului)

Touch Mouse Wireless– User’s Manual
81
Dacă pictograma Trust nu este vizibilă, faceţi clic pe butonul „Afişare pictograme ascunse” mai întâi.
(Windows 7: / Windows Vista: )
Partea inferioară a interfeţei driver-ului vă permite să selectaţi gestul pe care doriţi să-l modificaţi.
După selectarea unui gest, puteţi întotdeauna să resetaţi setările acestuia la valorile implicite din fabrică.
De asemenea puteţi reseta toate setările, pentru toate gesturile, în acelaşi timp.
Atunci când gestul pe care doriţi să-l modificaţi este selectat, partea superioară stânga a interfeţei driver-ului
vă permite să atribuiţi acestuia o funcţie:
Tabelul de mai jos enumeră funcţiile disponibile:
Funcţie Descriere
Left Click Clic pe butonul stânga al mouse-ului
Middle Button Clic pe butonul central al mouse-ului
Right Click Clic pe butonul dreapta al mouse-ului
Double Click Clic dublu pe butonul stânga al mouse-ului
Scroll Up Derulare în sus pagină curentă
Scroll Down Derulare în jos pagină curentă
Tilt Left Derulare spre stânga pagină curentă
Tilt Right Derulare spre dreapta pagină curentă
Backward Pagina anterioară (în navigator internet)
Forward Pagina următoare (în navigator internet)
Key Combination
Reproduce o combinaţie de taste definită de
utilizator.
Pentru a configura combinaţia de taste pe care doriţi să o efectuaţi prin gest:
o Faceţi clic pe Combinaţia de Taste.
o Efectuaţi combinaţia de taste manual şi verificaţi dacă aceasta este
afişată corect în câmpul de capturare.
o Apăsaţi OK.
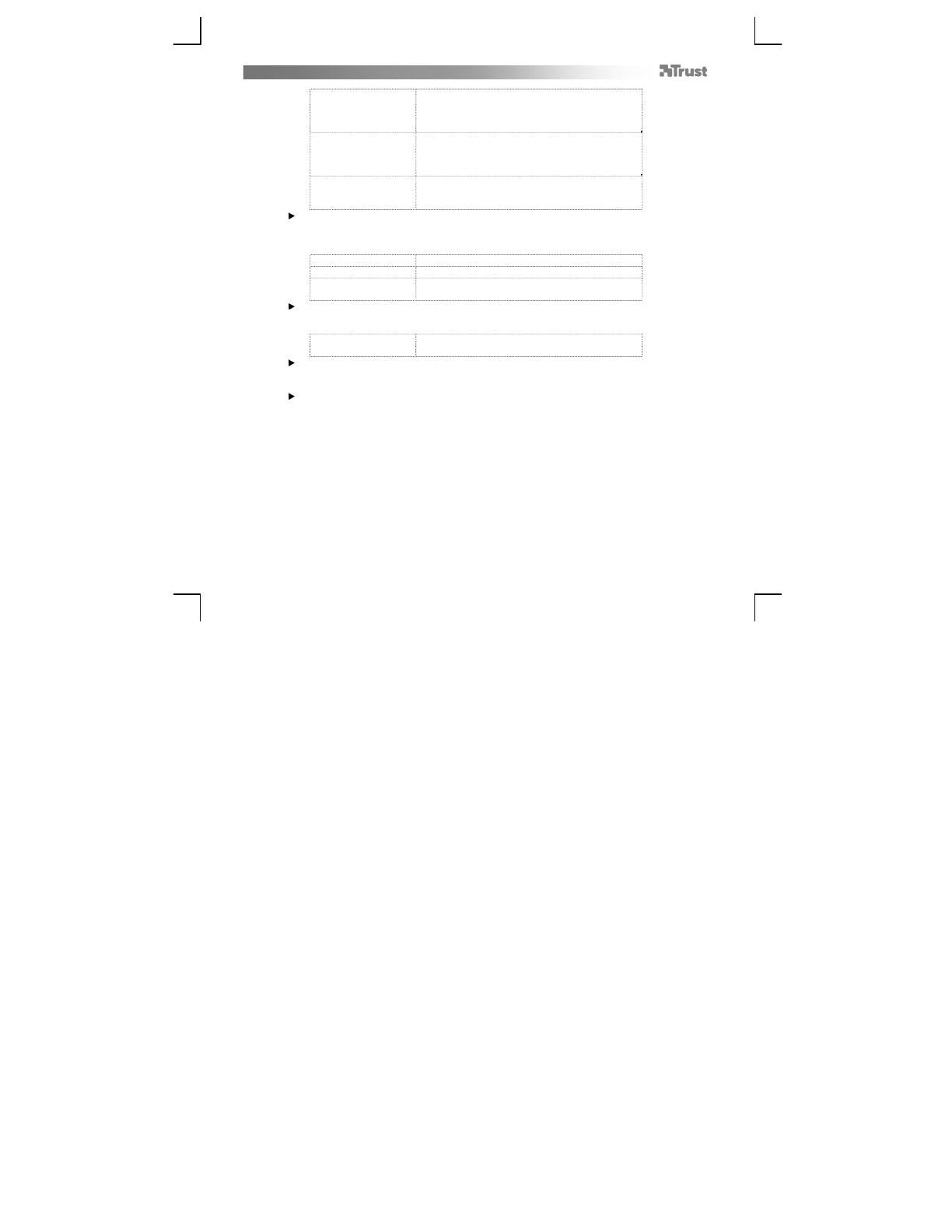
Touch Mouse Wireless– User’s Manual
82
Basic
Această secţiune conţine funcţiile necesare pentru
editarea textelor şi fişierelor: Decupare, Copiere,
Lipire, Selectare totală, Căutare, Nou, Imprimare
şi Salvare.
Advanced
Această secţiune conţine meniul Start şi funcţiile
Windows: Comutare Fereastră, Închidere
Fereastră, Deschidere Explorator, Rulare, Afişare
desktop, Blocare PC.
Media control
Această secţiune conţine funcţiile multimedia:
Redare/Pauză, Oprire, Anterior, Următor, Control
volum sus, Control volum jos, Silenţios.
Funcţiile multimedia au fost concepute pentru Media Center şi Windows Media
Player. Totuşi, tastele ar putea să funcţioneze de asemenea cu alte programe
media player.
Zoom out Pagina curentă se micşorează
Zoom in Pagina curentă se măreşte
Flip 3D
Afişează o examinare a tuturor ferestrelor
deschise, într-o stivă tridimensională.
Răsturnarea 3D necesită ca dvs. să utilizaţi tema Windows Aero pe spaţiul de
lucru şi computerul dvs. să suporte Microsoft Aero.
Macro
Acest meniu vă permite să înregistraţi, să
manevraţi şi să editaţi macrocomenzi.
Macrocomenzile sunt utilizate pentru a combina o serie de apăsări de taste
şi/sau clicuri de mouse printr-un singur gest. Mai multe macrocomenzi pot fi
înregistrate şi atribuite unor gesturi diferite.
Pentru a înregistra o macrocomandă:
o Faceţi clic pe Macrocomandă.
o În Editorul de Macrocomenzi, faceţi clic pe Nou şi introduceţi numele
macrocomenzii nou adăugate. Apăsaţi Enter.
o Faceţi clic pe tasta Înregistrare şi efectuaţi secvenţa dorită de apăsări de
taste. Faceţi clic pe tasta Oprire la finalizarea secvenţei.
o Panoul de Editare vă permite să examinaţi şi eventual să modificaţi
secvenţa.
o Puteţi alege să repetaţi macrocomanda de un număr specific de ori
(Intervale Ciclice) sau să introduceţi pauze între fiecare pas al
macrocomenzii (Întârziere Introducere Automată), bifând căsuţele
corespunzătoare.
o Apăsaţi OK pentru a închide Editorul de Macrocomenzi (dacă aţi înregistrat
mai multe macrocomenzi, asiguraţi-vă că cea corectă este selectată în listă
înainte de a face clic pe OK).

Touch Mouse Wireless– User’s Manual
83
Editorul de Macrocomenzi vă permite să ştergeţi macrocomenzile neutilizate
(selectaţi o macrocomandă şi faceţi clic pe Del pentru a o şterge).
Disable Această funcţie dezactivează gestul selectat.
Cele trei butoane din partea inferioară a ferestrei vă permit fie să salvaţi, fie să renunţaţi la
modificările dvs., după cum urmează:
OK Aplică toate modificările şi închide fereastra driver-ului
Cancel
Anulează toate modificările şi închide fereastra driver-
ului
Apply Aplică toate modificările şi lasă fereastra deschisă
Pagina se încarcă ...
Pagina se încarcă ...
Pagina se încarcă ...
Pagina se încarcă ...
Pagina se încarcă ...
Pagina se încarcă ...
Pagina se încarcă ...
Pagina se încarcă ...
Pagina se încarcă ...
Pagina se încarcă ...
Pagina se încarcă ...
Pagina se încarcă ...
Pagina se încarcă ...
Pagina se încarcă ...
Pagina se încarcă ...
Pagina se încarcă ...
Pagina se încarcă ...
Pagina se încarcă ...
Pagina se încarcă ...
Pagina se încarcă ...
Pagina se încarcă ...
-
 1
1
-
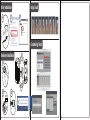 2
2
-
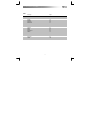 3
3
-
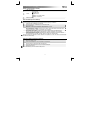 4
4
-
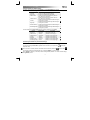 5
5
-
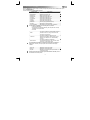 6
6
-
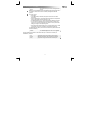 7
7
-
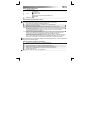 8
8
-
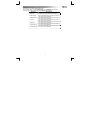 9
9
-
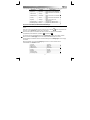 10
10
-
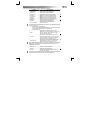 11
11
-
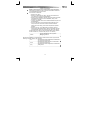 12
12
-
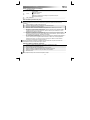 13
13
-
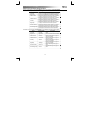 14
14
-
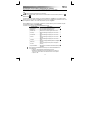 15
15
-
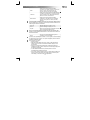 16
16
-
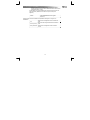 17
17
-
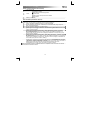 18
18
-
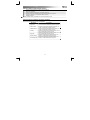 19
19
-
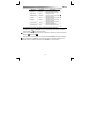 20
20
-
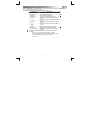 21
21
-
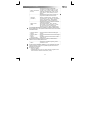 22
22
-
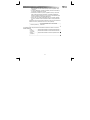 23
23
-
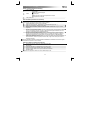 24
24
-
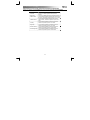 25
25
-
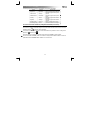 26
26
-
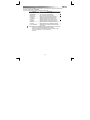 27
27
-
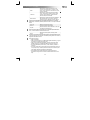 28
28
-
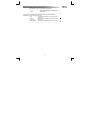 29
29
-
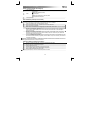 30
30
-
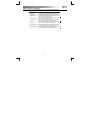 31
31
-
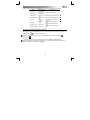 32
32
-
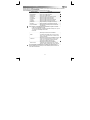 33
33
-
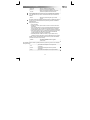 34
34
-
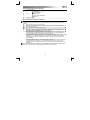 35
35
-
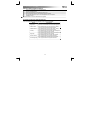 36
36
-
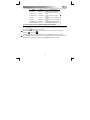 37
37
-
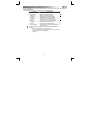 38
38
-
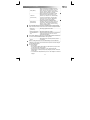 39
39
-
 40
40
-
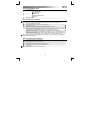 41
41
-
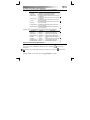 42
42
-
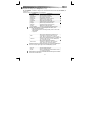 43
43
-
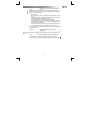 44
44
-
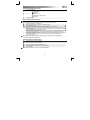 45
45
-
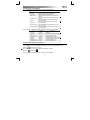 46
46
-
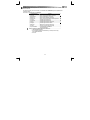 47
47
-
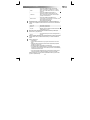 48
48
-
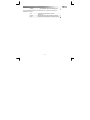 49
49
-
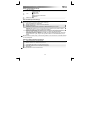 50
50
-
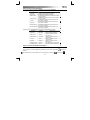 51
51
-
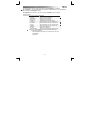 52
52
-
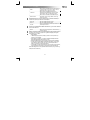 53
53
-
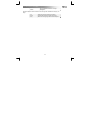 54
54
-
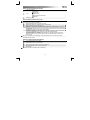 55
55
-
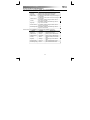 56
56
-
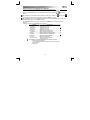 57
57
-
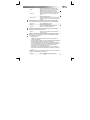 58
58
-
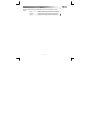 59
59
-
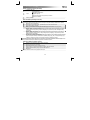 60
60
-
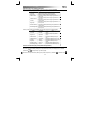 61
61
-
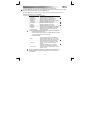 62
62
-
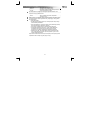 63
63
-
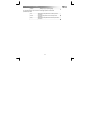 64
64
-
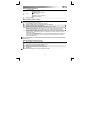 65
65
-
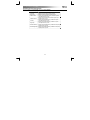 66
66
-
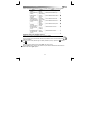 67
67
-
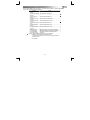 68
68
-
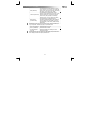 69
69
-
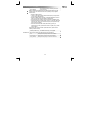 70
70
-
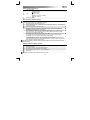 71
71
-
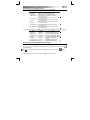 72
72
-
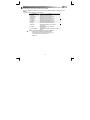 73
73
-
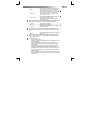 74
74
-
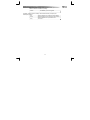 75
75
-
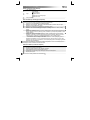 76
76
-
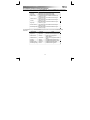 77
77
-
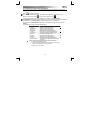 78
78
-
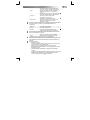 79
79
-
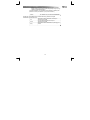 80
80
-
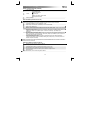 81
81
-
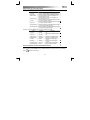 82
82
-
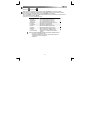 83
83
-
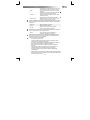 84
84
-
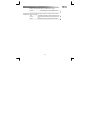 85
85
-
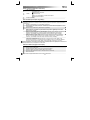 86
86
-
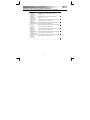 87
87
-
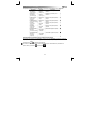 88
88
-
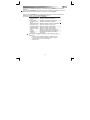 89
89
-
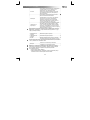 90
90
-
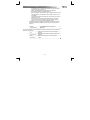 91
91
-
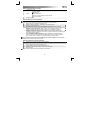 92
92
-
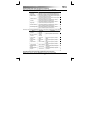 93
93
-
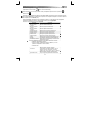 94
94
-
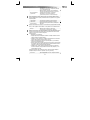 95
95
-
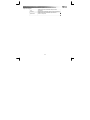 96
96
-
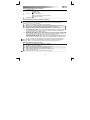 97
97
-
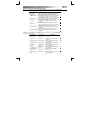 98
98
-
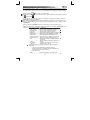 99
99
-
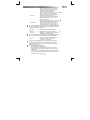 100
100
-
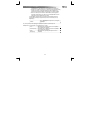 101
101
-
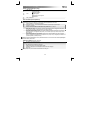 102
102
-
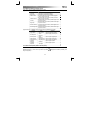 103
103
-
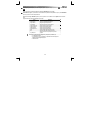 104
104
-
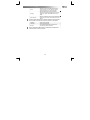 105
105
-
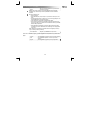 106
106
Trust XpertTouch Wireless Manual de utilizare
- Categorie
- Șoareci
- Tip
- Manual de utilizare
în alte limbi
- Türkçe: Trust XpertTouch Wireless Kullanım kılavuzu
- français: Trust XpertTouch Wireless Manuel utilisateur
- čeština: Trust XpertTouch Wireless Uživatelský manuál
- русский: Trust XpertTouch Wireless Руководство пользователя
- English: Trust XpertTouch Wireless User manual
- slovenčina: Trust XpertTouch Wireless Používateľská príručka
- suomi: Trust XpertTouch Wireless Ohjekirja
- polski: Trust XpertTouch Wireless Instrukcja obsługi
- Deutsch: Trust XpertTouch Wireless Benutzerhandbuch
- italiano: Trust XpertTouch Wireless Manuale utente
- español: Trust XpertTouch Wireless Manual de usuario
- svenska: Trust XpertTouch Wireless Användarmanual
- dansk: Trust XpertTouch Wireless Brugermanual
- português: Trust XpertTouch Wireless Manual do usuário
- Nederlands: Trust XpertTouch Wireless Handleiding
Lucrări conexe
-
Trust 2-Port USB 3.0 PCI-E Card Manual de utilizare
-
Trust GXT 23 Manual de utilizare
-
Trust GXT 31 Manual de utilizare
-
Trust GXT 164 SIKANDA (21726) Manual de utilizare
-
Trust GXT 32 Gaming Mouse Manual de utilizare
-
Trust Daash Ghid de instalare
-
Trust GXT 148 Manual de utilizare
-
Trust BlackStream Keyboard FR Manual de utilizare
-
Trust FLEX DESIGN TABLET Manualul proprietarului
-
Trust MaxTrack Manual de utilizare
Alte documente
-
König CMP-MOUSE200 Specificație
-
Philips SPM5801BB Ghid de inițiere rapidă
-
KeepOut X7 Manualul utilizatorului
-
König CMP-MOUSE210 Manual de utilizare
-
Qilive Q.8897 Manual de utilizare
-
APM USB Adapter WIFI 54Mb/s Manual de utilizare
-
Asus W4000 Manual de utilizare
-
Abus Touch 56/50 Manual de utilizare
-
HP Elite x2 1011 G1 Travel Keyboard Ghid de inițiere rapidă