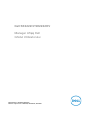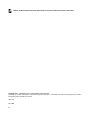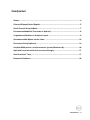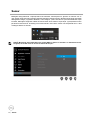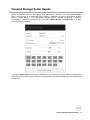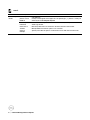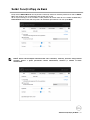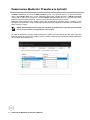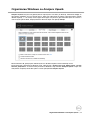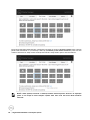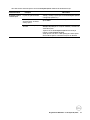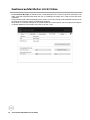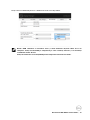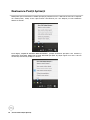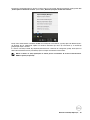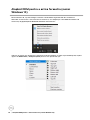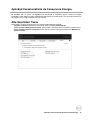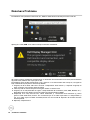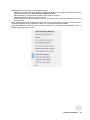Dell SE2222H/SE2222HV
Manager Afișaj Dell
Ghidul Utilizatorului
Model Monitor: SE2222H/SE2222HV
Model de reglementare: SE2222Hf, SE2222HVf, SE2222Ht

NOTĂ: O NOTĂ indică informații importante care ajută să folosiți mai bine computerul.
© 2021 Dell Inc. sau filialele sale. Toate drepturile sunt rezervate.
Dell, EMC, și alte mărci înregistrate sunt mărci înregistrate ale Dell Inc. sau filialele sale. Alte mărci înregistrate pot fi mărci
înregistrate pentru deținătorii respectivi.
2021 - 04
Rev. A00
2 │

Conținuturi
│ 3
Conținuturi
Sumar ......................................................................................................... 4
Folosind Dialogul Setări Rapide ..................................................................... 5
Setări Funcții Afișaj de Bază ......................................................................... 7
Desemnarea Modurilor Presetare la Aplicații .................................................. 8
Organizarea Windows cu Aranjare Ușoară ...................................................... 9
Gestionarea Mai Multor intrări Video ............................................................ 12
Restaurare Poziții Aplicații .......................................................................... 14
Atașând DDM pentru a activa fereastra (numai Windows 10) ..........................16
Aplicând Caracteristicile de Conservare Energie ............................................ 17
Alte Scurtături Taste .................................................................................. 17
Rezolvare Probleme .................................................................................... 18

4 │ Sumar
Sumar
Managerul Afișaj Dell este o aplicație Microsoft Windows folosită pentru a gestiona un monitor sau un
grup de mai multe monitoare. Permite reglarea manuală a imaginii afișate, desemnarea de setări automate,
management energie, organizare Windows, rotire imagine, și alte caracteristici pe monitoarele Dell. După
instalare, Managerul Afișaj Dell rulează de fiecare data când sistemul se pornește și poziționează icoana
pe fereastra de notificări. Informații privind monitoarele conectate la sistem sunt disponibile atunci când
sunteți pe fereastra notificări.
NOTĂ: Managerul Afișaj Dell folosește canalul DDC/CI pentru a comunica cu monitorul vostru.
Asigurați-vă ca DDC/CI este activat în meniul de mai jos.

Folosind Dialogul Setări Rapide
│ 5
Folosind Dialogul Setări Rapide
Apăsați pe fereastra notificării Managerului Afișaj Dell pentru a deschide cutia dialog Setări Rapide.
Atunci când mai mult de un model Dell este conectat la computer, un monitor țintă specific poate fi
selectat folosind meniul. Cutia dialog Setări Rapide permite ajustarea convenientă a nivelurilor
luminozității și contrastului monitorului. Se poate selecta Modul Manual sau Modul Auto, și rezoluția
ecranului poate fi schimbată.
Cutia dialog Setări Rapide furnizează de asemenea acces la interfața utilizator avansată a Managerului
Afișaj Dell care este folosită pentru a ajusta funcțiile de bază, configurarea modului auto și accesarea altor
caracteristici.

6 │ Folosind Dialogul Setări Rapide
NOTĂ:
Caracteristică
Funcție Descriere
Acces Rapid
DDM
Tastă rapidă
pentru a suna
DDM UI
•
Ctrl+Shift+D
•
Folosiți tasta Pagină Sus/Pagină Jos sau apăsați pe „>” pentru a a sări prin
toate layout-urile Aranjare Ușoară.
Controlați
individual
monitorul la
setarea
monitor
multiplu
•
Din cutia derulantă pentru selectarea monitorului, selectați monitorul care
arată logo-ul Dell.
•
Efectuați verificarea caracteristicii de auto-testare a monitorului.
•
Mutați DDM UI la monitor pentru a fi controlat.
•
Apăsați Ctrl+Shift+D pentru a aduce mini UI sub indicatorul mouse-ului.

Setări Funcții Afișaj de Bază
│ 7
Setări Funcții Afișaj de Bază
Puteți selecta Modul Manual care vă permite să selectați manual un mod de presetare sau selecta Modul
Auto care se aplică unui mod presetat bazat pe aplicația activă.
Se va afișa un mesaj pe ecran a modului curent presetat de fiecare dată când se schimbă. Contrastul și
Luminozitatea monitorului selectat poate fi de asemenea ajustată direct din funcția de Bază.
NOTĂ: Atunci când multiple monitoare Dell sunt conectate, selectați „Activare afișaj control
matrice” pentru a aplica presetările control luminozitate, contrast și culoare la toate
monitoarele.

8 │ Desemnarea Modurilor Presetare la Aplicații
Desemnarea Modurilor Presetare la Aplicații
Fila Mod auto permite să asociați un Mod Presetare specific cu o aplicație specifică, și aplicare automată.
Atunci când Modul Auto este activat, Managerul Afișaj Dell schimbă automat la Modul Presetare
corespondent.
Aplicația asociată este activată. Modul Presetare desemnat la o aplicație particulară
poate fi la fel pentru fiecare monitor conectat, sau poate varia de la un monitor la altul.
Managerul Afișaj Dell este pre-configurat pentru mai multe aplicații populare. Pentru a adăuga o nouă
aplicație la lista de atribuiri, trageți simplu aplicația de pe desktop, Meniul Start Windows sau altundeva, și
lăsați-o pe lista curentă.
NOTĂ: Alocările Mod Presetare pentru scripturile fișierelor batch, și fișierele ne-executabile
cum ar fi cele arhivate sau împachetate, nu au suport.
Se poate de asemenea configura modul presetare Joc pentru a fi folosit de fiecare dată când o aplicație
Direct3D rulează în modul ecran complet. Pentru a preveni o aplicație de la modul de utilizare, desemnați
un mod diferit de presetare la ea.

Organizarea Windows cu Aranjare Ușoară
│ 9
Organizarea Windows cu Aranjare Ușoară
Aranjare Ușoară vă ajută să organizați efectiv aplicația dvs. windows pe desktop. Prima dată alegeți un
mod aspect predefinit care vă convine muncii, după care trebui doar să trageți icoana aplicației în zonele
definite. Apăsați „>” sau folosiți tasta Pagină Sus/Pagină Jos pentru a găsi mai multe layout-uri. Pentru a
crea un layout personalizat, aranjați fereastra deschisă după care apăsați Salvați.
Pentru Windows 10, puteți aplica diferite layout-uri de ferestre pentru fiecare desktop virtual.
Dacă folosiți des caracteristica Windows snap, selectați prin „Apăsare jos tasta SHIFT pentru a active
zona de poziționare”. Aceasta oferă prioritate la Windows snap înaintea Aranjării Ușoare. După care
aveți nevoie să apăsați tasta Shift pentru a folosi poziționarea Aranjare Ușoară.

10 │ Organizarea Windows cu Aranjare Ușoară
Dacă folosiți mai multe monitoare într-o dispunere sau matrice, layout-ul Aranjare Ușoară poate fi aplicat
peste toate monitoarele ca și un desktop. Selectați „Extindere pe mai multe monitoare” pentu a activa
această caracteristică. Aveți nevoie să aliniați monitoarele corespunzător pentru a le folosi efectiv.
NOTĂ: Unele aplicații necesită o rezoluție minimă efectivă pentru fereastra ei. Aplicația
poate să nu încapă în zona Aranjare Ușoară
dacă zona este mai mică decât mărimea
ferestrei.

Organizarea Windows cu Aranjare Ușoară
│ 11
Sunt alte moduri avansate pentru folosire a Aranjării Ușoare. Referire la tabelul de mai jos.
Caracteristică Funcție Descriere
Aranjare Ușoară
Îmbunătățită
Layout-uri personalizate
•
Salvați și numiți 5 tipare personalizate Aranjare Ușoară.
•
Configurați tiparele x*y.
5 MRU (cel mai de
folosite (most- recently-
used)) tipare
•
Apăsați Ctrl+Shift+Home să mutați între ultimele cele 5
tipare MRU.
Redimensionarea partiției
din zbor
•
Țineți apăsat Ctrl atunci când redimensionați layout-ul
Aranjare Ușoară pentru a ajusta mărimea și numărul de
celule din layout.
•
Tiparul nou format Aranjare Ușoară este salvat pe
poziția icoanei Aranjare Ușoară.
•
Țineți apăsat Ctrl atunci când apăsați pe icoana layout-
ului modificat pentru a restaura la layout-ul de bază.

12 │ Gestionarea Mai Multor intrări Video
Gestionarea Mai Multor intrări Video
Fila Introducere Manager furnizează moduri conveniente pentru dvs. pentru a gestiona mai multe intrări
video conectate la monitorul Dell. Este mai ușor să schimbați între intrări atunci când lucrați la mai multe
computere.
Toate porturile intrări video disponibile pentru monitor sunt listate. Puteți da de asemenea fiecărei intrări
un nume după cum doriți. Salvați schimbările după editare.
Puteți defini o scurtătură tastă pentru a schimba repede la intrarea favorită și altă scurtătură tastă pentru
a schimba repede între cele două intrări dacă lucrați des cu ele.

Gestionarea Mai Multor intrări Video
│ 13
Puteți folosi lista derulantă pentru a schimba între intrări surse disponibile.
NOTĂ: DDM comunică cu monitorul chiar și când monitorul afișează video de la alt
computer. Puteți instala DDM pe computerul pe care îl folosiți frecvent și să controlați
schimbarea intrării de la el.
Puteți de asemenea să instalați DDM pe alte computere conectate la monitor.

14 │ Restaurare Poziții Aplicații
Restaurare Poziții Aplicații
DDM poate ajuta la restaurarea icoanele aplicației pe pozițiile lor atunci când este reconectat la computer
sau monitor(oare). Puteți accesa rapid această caracteristică prin click dreapta pe icoana DDM din
fereastra notificări.
Dacă alegeți „Layout-ul fereastră Auto-restaurare”, pozițiile ferestrelor aplicațiilor sunt urmărite și
amintite de către DDM. DDM pune automat ferestrele aplicațiilor în poziția original a lor atunci când vă
reconectați la monitorul(oarele) PC-ului dvs.

Restaurare Poziții Aplicații
│ 15
Dacă doriți să mergeți înapoi la layout-ul favorit după ce ați mutat fereastra aplicație, puteți prima dată
„Salva layout-ul ferestrei curente” și mai târziu „Restaurați layout-ul ferestrei salvate”.
Puteți folosi monitoarele cu diferite modele sau rezoluții în rutina zilnică, și puteți aplica la diferite layout-
uri ferestre ale lor. DDM este capabil să cunoască monitorul pe care l-ați reconectat și să restaurați
pozițiile aplicațiilor conform.
În cazul în care aveți nevoie să poziționați monitorul într-o matrice de configurare, puteți salva layout-ul
ferestrei înainte de înlocuire și restaurați layout-ul după ce monitorul este instalat.
NOTĂ: Trebuie să țineți aplicațiile să ruleze pentru a beneficia de această caracteristică.
DDM nu pornește aplicații.

16 │ Atașând DDM pentru a activa fereastra (numai Windows 10)
Atașând DDM pentru a activa fereastra (numai
Windows 10)
Pentru Windows 10, se poate adăuga scurtătura icoanei DDM în regiunea barei de instrumente a
ferestrelor active. Pentru a activa această caracteristică, click dreapta pe icoana DDM din fereastra de
notificare și alegeți Atașare la fereastră activă din meniul deschis.
Odată ce ați apăsat click dreapta pe icoana din bara de instrumente, un meniu rapid al DDM apare, afișând
opțiuni sub Modul Auto și Aranjare Ușoară pentru a face ajustări mai ușor.

Aplicând Caracteristicile de Conservare Energie
│ 17
Aplicând Caracteristicile de Conservare Energie
Pe modelele Dell cu suport, fila Opțiuni este disponibilă și furnizează opțiuni conservare energie
PowerNap. Puteți alege să setați luminozitatea monitorului la nivelul minim, sau să puneți monitorul în
mod repaus atunci când salvarea ecran este activată.
Alte Scurtături Taste
Puteți defini scurtături taste pentru acces rapid la următoarele funcții DDM:
•
Program scurtături taste: pentru a deschide rapid cutia dialog Setări Rapide.
•
Tasta scurtătură MRU Aranjare Ușoară: pentru a aplica rapid la 5 layout-uri ferestre folosite recent.
•
Tasta scurtătură fereastră aplicație: pentru a lansa un meniu rapid pentru opțiuni sub Mod Auto și
Aranjare Ușoară.

18 │ Rezolvare Probleme
Rezolvare Probleme
Dacă DDM nu funcționează cu monitorul dvs., DDM va arăta fereastra de mai jos în bara notificări.
Apăsați pe icoană, DDM vă va arăta un mesaj eroare mult mai detaliat.
Vă rugăm să notați că DDM funcționează doar cu monitoare din brandul Dell. Dacă folosiți monitoare de la
alți producători, DDM nu are suport pentru ele.
Dacă DDM nu este capabil să detecteze și/sau comunice cu un monitor Dell care are suport, vă rugăm să
luați următoarele acțiuni pentru rezolvare probleme.
1. Asigurați-vă dacă cablul video este conectat corespunzător între monitor și computer. Asigurați-vă
dacă conectorii sunt introduși ferm pe poziție.
2. Verificați OSD-ul monitorului pentru a asigura că DDC/CI este activat.
3. Asigurați-vă că aveți driverele card grafic corespunzătoare de la vânzător (Intel, AMD, NVIDIA, etc.).
Driverele grafice sunt adesea cauza funcționării necorespunzătoare a DDM.
4. Îndepărtați orice stații de încărcare, cabluri extensibile, și convertoare între monitoare și porturi
grafice. Unele extensoare, hub-uri sau convertoare pot să nu aibă suport DDC/CI corespunzător și
pot să nu ofere suport la DDM. Actualizați driver-ul al unui astfel de dispozitiv dacă ultima versiune
este disponibilă.
5. Reporniți computerul dvs.

Rezolvare Probleme
│ 19
DDM poate să nu funcționeze cu monitoarele de mai jos:
•
Modele monitor Dell care sunt expediate mai devreme de 2013 și serii D ale monitoarelor Dell. Pentru
mai multe informații vedeți www.dell.com/support/monitors.
•
Monitoarele de joc folosind Nvidia-pe bază G-tehnologie sincronizare
•
Afișajele virtuale și wireless nu au suport DDC/CI.
•
Unele modele mai noi ale monitoarelor DP 1.2, pot fi necesare pentru a dezactiva MST/DP 1.2 folosind
monitorul OSD.
Dacă computerul dvs. este conectat la Internet, veți fi rugați să actualizați la o nouă versiune DDM atunci
când este disponibilă. Este recomandat să descărcați și instalați ultima aplicație DDM.
Puteți de asemenea să verificați pentru o nouă versiune prin click dreapta pe icoana DDM în timp ce
apăsați și țineți apăsat tasta „shift”.
-
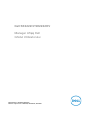 1
1
-
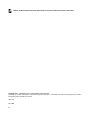 2
2
-
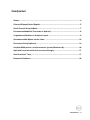 3
3
-
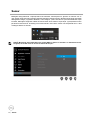 4
4
-
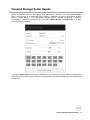 5
5
-
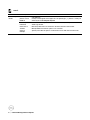 6
6
-
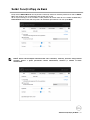 7
7
-
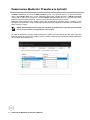 8
8
-
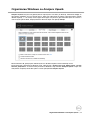 9
9
-
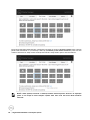 10
10
-
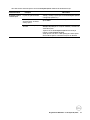 11
11
-
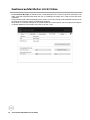 12
12
-
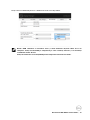 13
13
-
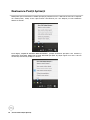 14
14
-
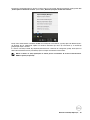 15
15
-
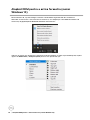 16
16
-
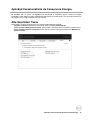 17
17
-
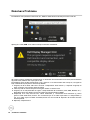 18
18
-
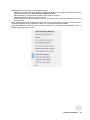 19
19
Dell SE2222H Manualul utilizatorului
- Tip
- Manualul utilizatorului
- Acest manual este potrivit și pentru