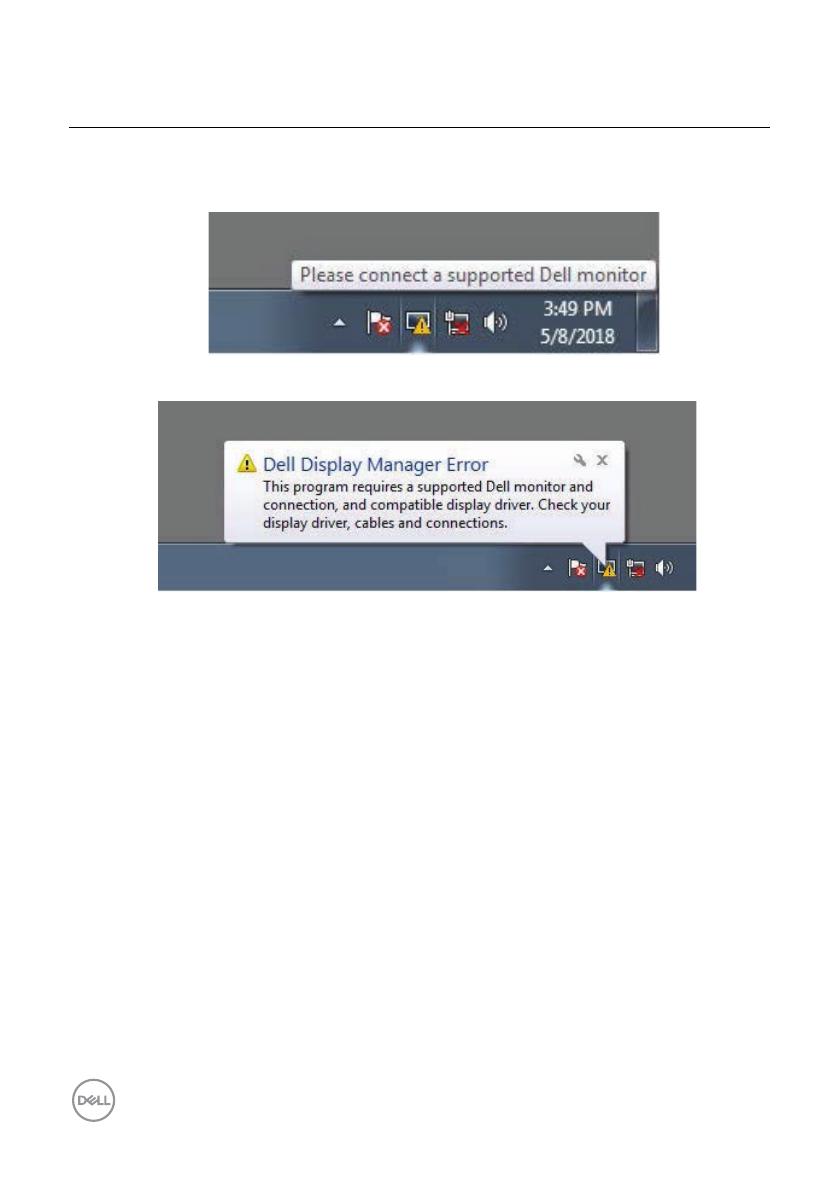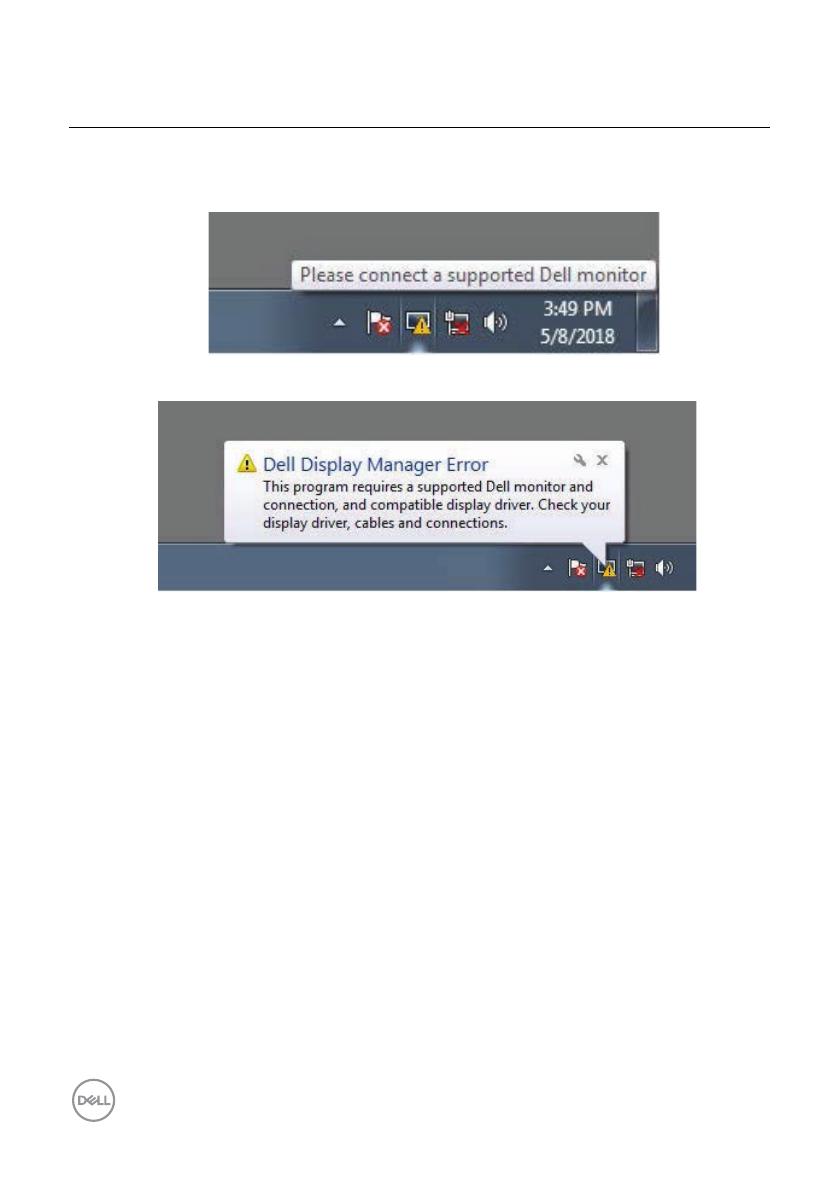
Depanare
Dacă DDM nu funcționează cu monitorul, DDM va afișa pictograma de mai jos
în tava de notificare.
Apăsați icoana, DDM afișează un mesaj de eroare mai detaliat.
Rețineți că DDM funcționează numai cu monitoare marca Dell. Dacă utilizați
monitoare de la alți producători, DDM nu le suportă.
Dacă DDM nu reușește să detecteze și / sau să comunice cu un monitor Dell
susținut, vă rugăm să luați mai jos acțiuni pentru depanare:
1. Asigurați-vă că cablul video este conectat corect între monitor și computer.
Asigurați-vă că conectorii sunt bine poziționați.
2. Verificați monitorul OSD pentru a vă asigura că DDC / CI este activat.
3. Asigurați-vă că aveți driverul cardului grafic corect de la furnizor (Intel, AMD,
NVIDIA, etc.). Conducătorul grafic este adesea cauza eșecului DDM.
4. Scoateți toate stațiile de andocare, prelungitoarele de cablu și convertoarele
între monitor și portul grafic. Unele extinderi cu costuri reduse, hub-uri sau
convertoare pot să nu fie acceptare de DDC / CI în mod corespunzător și
pot să nu reușească DDM. Actualizați driverul unui astfel de dispozitiv dacă
este disponibilă cea mai recentă versiune.
5. Restartați computerul.
Este
posibil ca DDM să nu funcționeze cu monitoarele de mai jos:
16 | Depanare