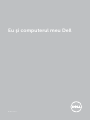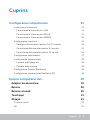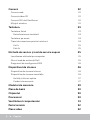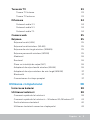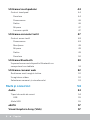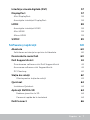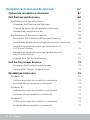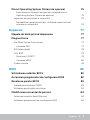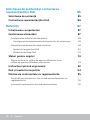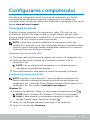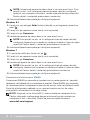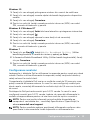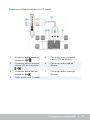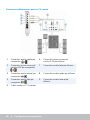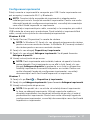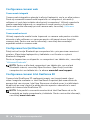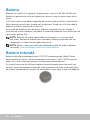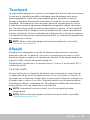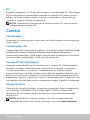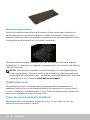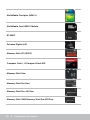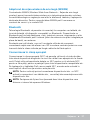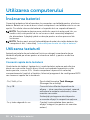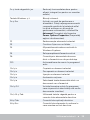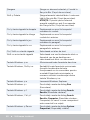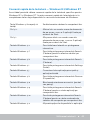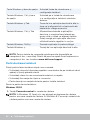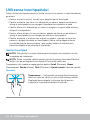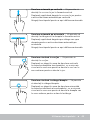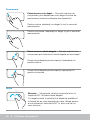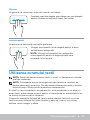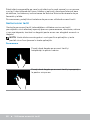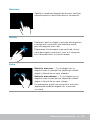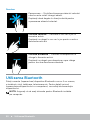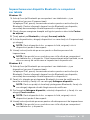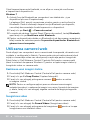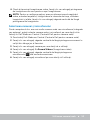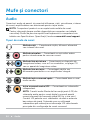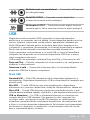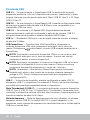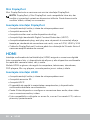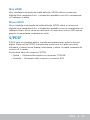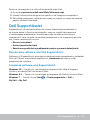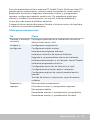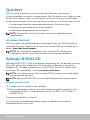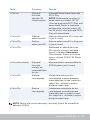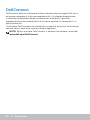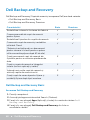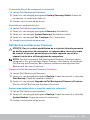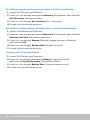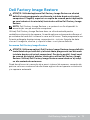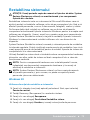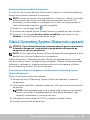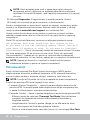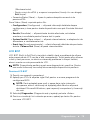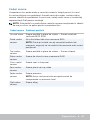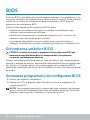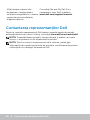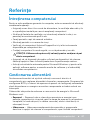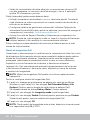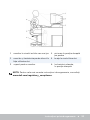Dell Inspiron 3052 Manualul utilizatorului
- Tip
- Manualul utilizatorului

Eu şi computerul meu Dell
© 2015 Dell Inc.

NOTĂ: O NOTĂ indică informaţii importante care vă ajută să utilizaţi
mai bine computerul dvs.
ATENŢIE: O ATENŢIONARE indică un pericol potenţial de deteriorare
a componentelor hardware sau de pierdere a datelor dacă nu se
respectă instrucţiunile.
AVERTISMENT: Un AVERTISMENT indică posibilitatea provocării unei
daune a bunurilor, a unei vătămări corporale sau a decesului.
Copyright © 2015 Dell Inc. Toate drepturile rezervate. Acest produs este
protejat de legile din S.U.A. şi de legile internaţionale privind drepturile de
autor şi proprietatea intelectuală. Dell
™
și sigla Dell sunt mărci comerciale
ale Dell Inc. în Statele Unite și/sau în alte jurisdicții. Toate celelalte mărci
şi denumiri menţionate aici pot fi mărci comerciale ale companiilor
respective.
2015—12 Rev. A03

Cuprins 3
Cuprins
Configurarea computerului 11
Conectarea la Internet 11
Conectarea la Internet prin LAN 11
Conectarea la Internet prin WLAN 11
Conectarea la Internet prin WWAN 12
Configurarea sunetului 13
Configurarea sunetului pentru 5.1/7.1 canale 14
Conectarea difuzoarelor pentru 5.1 canale 15
Conectarea difuzoarelor pentru 7.1 canale 16
Configurarea imprimantei 17
Configurarea camerei web 18
Camera web integrată 18
Camera web externă 18
Configurarea funcţiei Bluetooth 18
Configurarea camerei Intel RealSense 3D 18
Despre computerul dvs. 19
Adaptor de alimentare 19
Bateria 20
Baterie rotundă 20
Touchpad 21
Afişajul 21
Cu ecran tactil 21
3D 22

4 Cuprins
Cameră 22
Camera web 22
Cameră video 3D 22
Cameră 3D Intel RealSense 22
Afişajul wireless 22
Tastatura 23
Tastatura fizică 23
Retroiluminarea tastaturii 24
Tastatura pe ecran 24
Tipuri de conexiune pentru tastatură 24
Cu fir 25
Fără fir 25
Etichetă de service şi cod de service expres 25
Localizarea etichetei pe computer 25
Site-ul web de asistenţă Dell 25
Programul de configurare BIOS 26
Dispozitivul de stocare 26
Dispozitive de stocare interne 26
Dispozitive de stocare amovibile 26
Unităţi şi discuri optice 27
Carduri de memorie 27
Modulul de memorie 29
Placa de bază 30
Chipsetul 30
Procesorul 30
Ventilatorul computerului 31
Pasta termică 32
Placa video 32

Cuprins 5
Tunerele TV 33
Tunere TV interne 33
Tunere TV externe 33
Difuzoare 34
Sistemul audio 2.1 34
Sistemul audio 5.1 34
Sistemul audio 7.1 34
Camera web 35
Reţeaua 35
Reţeaua locală (LAN) 35
Reţeaua locală wireless (WLAN) 35
Reţeaua de arie largă wireless (WWAN) 35
Reţeaua personală wireless (WPAN) 35
Modemul 36
Routerul 36
Placa cu interfaţă de reţea (NIC) 36
Adaptorul de reţea locală wireless (WLAN) 36
Adaptorul de reţea wireless de arie largă (WWAN) 37
Bluetooth 37
Comunicarea în câmp apropiat 37
Utilizarea computerului 38
Încărcarea bateriei 38
Utilizarea tastaturii 38
Comenzi rapide de la tastatură 38
Comenzi rapide de la tastatură — Windows 8.1/Windows RT 41
Particularizarea tastaturii 42
Utilizarea tastaturii numerice a laptopului 43

6 Cuprins
Utilizarea touchpadului 44
Gesturi touchpad 44
Derulare 44
Panoramare 46
Rotire 46
Mişcare 47
Lansare rapidă 47
Utilizarea ecranului tactil 47
Gesturi ecran tactil 48
Panoramare 48
Menţinere 49
Mişcare 49
Rotire 49
Derulare 50
Utilizarea Bluetooth 50
Împerecherea unui dispozitiv Bluetooth cu
computerul sautableta 51
Utilizarea camerei web 52
Realizarea unei imagini statice 52
Înregistrare video 52
Selectarea camerei şi microfonului 53
Mufe şi conectori 54
Audio 54
Tipuri de mufe de sunet 54
USB 55
Mufe USB 55
eSATA 57
Visual Graphics Array (VGA) 57

Cuprins 7
Interfaţa vizuală digitală (DVI) 57
DisplayPort 57
Mini DisplayPort 58
Avantajele interfeţei DisplayPort 58
HDMI 58
Avantajele interfeţei HDMI 58
Mini HDMI 59
Micro HDMI 59
S/PDIF 59
Software şi aplicaţii 60
Absolute 60
Solicitarea asistenţei cu privire la Absolute 60
Descărcările mele Dell 60
Dell SupportAssist 61
Descărcarea software-ului Dell SupportAssist 61
Accesarea software-ului SupportAssist 61
PC Checkup 62
Staţia de soluţii 62
Oferte pentru staţia de soluţii 63
Quickset 64
Instalarea Quickset 64
Aplicaţii NVIDIA 3D 64
Redarea jocurilor în 3D 64
Comenzi rapide de la tastatură 64
DellConnect 66

8 Cuprins
Restabilirea sistemului deoperare 67
Opţiuni de restabilire a sistemului 67
Dell Backup and Recovery 68
Dell Backup and Recovery Basic 68
Accesarea Dell Backup and Recovery 68
Crearea de discuri de recuperare a sistemului 69
Restabilirea computerului dvs. 69
Dell Backup and Recovery Premium 69
Trecerea la Dell Backup and Recovery Premium 69
Restaurarea datelor dintr-o copie de rezervă a sistemului 69
Restabilirea anumitor fişiere sau fişiere dintr-un
Full System Backup 70
Restabilirea anumitor fişiere sau foldere dintr-un
File & Folder Backup 70
Crearea unui Full System Backup 70
Dell Factory Image Restore 71
Accesarea Dell Factory Image Restore 71
Pornirea Dell Factory Image Restore 72
Restabilirea sistemului 73
Windows 10 73
Utilizarea funcţiei de restabilire a sistemului 73
Anularea ultimei restabiliri a sistemului 74
Windows 8.1 74
Utilizarea funcţiei de restabilire a sistemului 74
Anularea ultimei restabiliri a sistemului 74
Windows 7 74
Utilizarea funcţiei de restabilire a sistemului 74
Anularea ultimei restabiliri a sistemului 75

Cuprins 9
Discul Operating System (Sistem de operare) 75
Reinstalarea sistemului de operare utilizând discul
Operating System (Sistem de operare) 75
Suporturi de reinstalare a sistemului 76
Restabilirea computerului dvs. utilizând suporturile de
reistalare a sistemului 76
Depanare 77
Etapele de bază privind depanarea 77
Diagnosticare 77
Pre-Boot System Assessment 77
Lansarea PSA 77
PSA îmbunătăţit 78
LCD BIST 79
Pornirea LCD BIST 79
Lansarea ePSA 80
Coduri sonore 81
BIOS 82
Schimbarea setărilor BIOS 82
Accesarea programului de configurare BIOS 82
Resetarea parolei BIOS 83
Îndepărtarea bateriei CMOS 83
Utilizarea punţii plăcii de sistem 83
Modificarea secvenţei de pornire 84
Folosirea meniului Boot (Pornire) 84
Utilizarea programului de configurare BIOS 84

10 Cuprins
Solicitarea de asistenţă şi contactarea
reprezentanţilor Dell 85
Solicitarea de asistenţă 85
Contactarea reprezentanţilor Dell 86
Referinţe 87
Întreţinerea computerului 87
Gestionarea alimentării 87
Configurarea setărilor de alimentare 88
Configurarea comportamentului butonului de alimentare 89
Îmbunătăţirea duratei de viaţă a bateriei 89
Modul de longevitate Dell 90
Modul de desktop Dell 91
Sfaturi pentru migrări 91
Migrarea de la un sistem de operare Windows la un
sistem de operare Windows mai recent 91
Instrucţiuni privind ergonomia 92
Dell şi mediul înconjurător 94
Politica de conformitate cu reglementările 95
Detalii de contact pentru site-ul web de conformitate cu
reglementările 95
Informaţii suplimentare privind conformitatea 95

Configurarea computerului 11
Configurarea computerului
Procedura de configurare variază în funcţie de computerul dvs. Pentru
instruciţiunile de configurare specifice computerului sau tabletei dvs.,
consultaţiGhidul de pornire rapidă livrat împreună cu computerul dvs. sau la
adresa www.dell.com/support.
Conectarea la Internet
Vă puteţi conecta computerul la Internet prin cablu, DSL, dial‑up, sau
o conexiune WWAN. Mai puteţi instala un router wireless sau prin cablu
pentru a partaja conexiunea la internet DSL cu mai multe dispozitive. Unele
modemuri DSL au şi routere wireless încorporate.
NOTĂ: Înainte de a conecta computerul la internet prin cablu sau
modem DSL, asiguraţi‑vă că sunt configurate modemul de bandă largă şi
routerul. Pentru informaţii despre configurarea modemului şi routerului,
contactaţi furnizorul de servicii internet.
Conectarea la Internet prin LAN
1. Conectaţi cablul de Ethernet la modem sau router şi la computerul dvs.
2. Verificaţi ledurile de activitate de la modem sau router şi de la
computerul dvs.
NOTĂ: Este posibil ca unele computere să nu fie prevăzute cu
indicatoare luminoase de activitate.
3. Deschideţi browserul web pentru a verifica conexiunea la Internet.
Conectarea la Internet prin WLAN
NOTĂ: Asiguraţi‑vă că funcţia Wi‑Fi este activată pe computerul dvs.
Pentru informaţii suplimentare despre activarea funcţiei wireless pe
computerul dvs., consultaţiGhidul de pornire rapidă livrat împreună cu
computerul dvs. sau la adresa www.dell.com/support.
Windows 10
1. În meniul de notificare, faceţi clic sau atingeţi pictograma wireless .
NOTĂ: Pentru Windows 8.1/Windows RT faceţi clic sau atingeţi
Setări în bara laterală cu pictograme interactive şi faceţi clic sau
atingeţi Control panel (Panou de control) .
2. Faceţi clic sau atingeţi reţeaua la care doriţi să vă conectaţi.
3. Faceţi clic sau atingeţi Conectare.

12 Configurarea computerului
NOTĂ: Introduceţi parola de reţea, dacă vi se cere acest lucru. Este
posibil ca dvs. să fi configurat parola de reţea când aţi configurat
routerul sau se poate ca routerul să aibă o parolă de reţea implicită.
Pentru detalii, contactaţi producătorul routerului.
4. Activarea/dezactivarea partajării de fişiere (opţional).
Windows 8.1
1. Faceţi clic sau atingeţi Setări în bara laterală cu pictograme interactive,
apoi .
2. Faceţi clic pe reţeaua la care doriţi să vă conectaţi.
3. Faceţi clic pe Conectare.
4. Introduceţi parola de reţea, dacă vi se cere acest lucru.
NOTĂ: Este posibil ca dvs. să fi configurat cheia de reţea când aţi
configurat routerul sau se poate ca routerul să aibă o cheie de reţea
implicită. Pentru detalii, contactaţi producătorul routerului.
5. Activarea/dezactivarea partajării de fişiere (opţional).
Windows 7
1. În zona de notificare, faceţi clic pe .
2. Faceţi clic pe reţeaua la care doriţi să vă conectaţi.
3. Faceţi clic pe Conectare.
4. Introduceţi parola de reţea, dacă vi se cere acest lucru.
NOTĂ: Este posibil ca dvs. să fi configurat cheia de reţea când aţi
configurat routerul sau se poate ca routerul să aibă o cheie de reţea
implicită. Pentru detalii, contactaţi producătorul routerului.
5. Activarea/dezactivarea partajării de fişiere (opţional).
Conectarea la Internet prin WWAN
Conexiunea WWAN nu necesită un modem sau un router pentru a‑i permite
laptopului sau tabletei să se conecteze la internet. Placa WWAN din computer
se conectează direct la reţeaua furnizorului de servicii, la fel ca telefonul mobil.
Dacă aţi achiziţionat o tabletă cu un contract pentru servicii de reţea,
esteposibil ca internetul să fie deja activat.
NOTĂ: Asiguraţi‑vă că funcţia Wi‑Fi este activată pe computerul dvs.
Pentru informaţii suplimentare despre activarea funcţiei wireless pe
computerul dvs., consultaţiGhidul de pornire rapidă la adresa
www.dell.com/support.

Configurarea computerului 13
Windows 10
1. Faceţi clic sau atingeţi pictograma wireless din meniul de notificare.
2. Faceţi clic sau atingeţi numele reţelei de bandă largă pentru dispozitive
mobile.
3. Faceţi clic sau atingeţi Conectare.
4. Dacă vi se solicită, tastaţi numele punctului de acces (APN) sau codul
PIN, numele utilizatorului şi parola.
Windows 8.1/Windows RT
1. Faceţi clic sau atingeţi Setări din bara laterală cu pictograme interactive.
2. Faceţi clic sau atingeţi .
3. Faceţi clic sau atingeţi reţeaua la care doriţi să vă conectaţi.
4. Faceţi clic sau atingeţi Conectare.
5. Dacă vi se solicită, tastaţi numele punctului de acces (APN) sau codul
PIN, numele utilizatorului şi parola.
Windows 7
1. Faceţi clic pe Start , tastaţi Mobile Broadband Utility (Utilitar
bandă largă mobilă) în caseta de căutare şi apăsaţi pe Enter.
2. În fereastra Mobile Broadband Utility (Utilitar bandă largă mobilă), faceţi
clic pe Conectare.
3. Dacă vi se solicită, tastaţi numele punctului de acces (APN) sau codul
PIN, numele utilizatorului şi parola.
Configurarea sunetului
Laptopurile şi tabletele Dell au difuzoare încorporate pentru sunet prin două
canale. Pentru a utiliza difuzoarele încorporate, redaţi conţinutul media şi
setaţi volumul la nivelul dorit.
Computerele şi tabletele Dell mai au o mufă de sunet de 3,5 mm prin care
puteţi conecta difuzoare externe. În cazul în care configuraţi sunetul prin
două canale, conectaţi difuzoarele la mufa de căşti de 3,5 mm sau la mufa
de sunet.
Desktopurile Dell pot reda sunetul prin 5.1/7.1 canale. În cazul în care
configuraţi sunetul prin 5.1/7.1 canale, trebuie să conectaţi difuzoarele la
mufele corespunzătoare pentru cel mai bun nivel de ieşire a sunetului.
NOTĂ: Pentru mai multe informaţii privind mufele disponibile pe
computerul sau tableta dvs., consultaţi Specifications (Specificaţii) la
adresa www.dell.com/support.
NOTĂ: Pentru rezultate optime, poziţionaţi difuzoarele conform celor
specificate în documentele livrate împreună cu difuzoarele dvs.

14 Configurarea computerului
NOTĂ: În cazul computerelor cu placă de sunet separată, conectaţi
difuzoarele la conectorii de pe placă.
Configurarea sunetului pentru 5.1/7.1 canale
Configuraţi computerul pentru a asigura ieşirea sunetului pe mai multe canale.
Windows 8.1/10
1. Tastaţi Audio în caseta de căutare.
NOTĂ: În Windows 10, faceţi clic sau atingeţi pictograma de căutare
pentru a accesa caseta de căutare. În Windows 8.1, accesaţi simbolul
de căutare pentru a accesa caseta de căutare.
2. Faceţi clic sau atingeţi Gestionare dispozitive media.
3. La fila Redare, faceţi clic sau atingeţi Difuzoare sau căşti.
4. Faceţi clic sau atingeţi Configurare şi faceţi clic sau atingeţi Testare.
Veţi auzi un ton din fiecare difuzor.
5. Faceţi clic sau atingeţi Următor şi urmaţi instrucţiunile de pe ecran.
Windows 7
1. Faceţi clic pe Start , tastaţi Sound (Sunet) în caseta de căutare şi
apăsaţi pe Enter. În rezultatele apărute, faceţi clic pe Sunet. Alternativ,
faceţi clic pe Start → Panou de control→ Hardware şi sunet→ Sunet.
2. Selectaţi Difuzoare şi faceţi clic pe Configurare.
Va fi afişată fereastra Configurare difuzoare.
3. Selectaţi o configuraţie pentru boxe din Canale audio: şi faceţi clic pe
Testare. Veţi auzi un ton din fiecare difuzor.
4. Faceţi clic pe Pasul următor şi urmaţi instrucţiunile de pe ecran.

Configurarea computerului 15
Conectarea difuzoarelor pentru 5.1 canale
1 Conector audio spate pe
computer
5 Conector ieşire surround
centru/LFE pe difuzor
2 Conector ieşire surround
centru/LFE pe computer
6 Conector audio faţă pe
difuzor
3 Conector audio faţă pe
computer
7 Conector audio spate pe
difuzor
4 Cablu audio cu 5.1 canale

16 Configurarea computerului
Conectarea difuzoarelor pentru 7.1 canale
1 Conector audio spate pe
computer
6 Conector ieşire surround
centru/LFE pe difuzor
2 Conector ieşire surround
centru/LFE pe computer
7 Conector audio faţă pe difuzor
3 Conector audio lateral pe
computer
8 Conector audio spate pe difuzor
4 Conector audio faţă pe
computer
9 Conector audio lateral pe
difuzor
5 Cablu audio cu 7.1 canale

Configurarea computerului 17
Configurarea imprimantei
Puteţi conecta o imprimantă la computer prin USB. Unele imprimante mai
pot accepta şi conexiunile Wi‑Fi şi Bluetooth.
NOTĂ: Caracteristicile acceptate de imprimantă şi etapele pentru
instalare pot varia în funcţie de modelul imprimantei. Pentru mai multe
informaţii legate de configurarea imprimantei, consultaţi documentaţia
care a fost livrată împreună cu imprimanta.
Dacă instalaţi o imprimantă prin cablu, conectaţi‑o la computer prin cablul
USB înainte de a trece prin aceste etape. Dacă instalaţi o imprimantă fără
cablu, urmaţi instrucţiunile din documentaţia imprimantei.
Windows 8.1/10
1. Tastaţi Devices (Dispozizive) în caseta de căutare.
NOTĂ: În Windows 10, faceţi clic sau atingeţi pictograma de căutare
pentru a accesa caseta de căutare. În Windows 8.1, accesaţi simbolul
de căutare pentru a accesa caseta de căutare.
2. Faceţi clic sau atingeţi Dispozitive şi imprimante.
3. Faceţi clic sau atingeţi Adăugare imprimantă. Se afişează fereastra
Adăugare dispozitiv.
4. Urmaţi instrucţiunile de pe ecran.
NOTĂ: Dacă imprimanta este instalată, trebuie să apară în lista din
partea dreaptă. Dacă imprimanta nu se află în listă, faceţi clic sau
atingeţi Adăugare dispozitiv în partea de sus a listei cu dispozitive.
Selectaţi imprimanta în această listă pentru a o instala. Pentru mai
multe informaţii legate de configurarea imprimantei, consultaţi
documentaţia care a fost livrată împreună cu imprimanta.
Windows 7
1. Faceţi clic pe Start → Dispozitive şi imprimante.
2. Faceţi clic pe Adăugare imprimantă. Apare fereastra Adăugare imprimantă.
3. Urmaţi instrucţiunile de pe ecran.
NOTĂ: Este posibil să vi se solicite să instalaţi driverul imprimantei
în timp ce adăugaţi imprimanta. Utilizaţi suporturile media cu
driverele imprimantei sau descărcaţi driverele de pe site‑ul web al
producătorului imprimantei. Pentru mai multe informaţii legate de
configurarea imprimantei, consultaţi documentaţia care a fost livrată
împreună cu imprimanta.

18 Configurarea computerului
Configurarea camerei web
Camera web integrată
Camera web integrată se găseşte la afişajul laptopului sau la un afişaj extern.
Dacă aţi comandat camera web împreună cu computerul, driverele şi
software‑ul sunt deja instalate când primiţi computerul. Utilizaţi suporturile
media expediate împreună cu computerul numai pentru a le reinstala.
Pentru mai multe informaţii privind camera web, consultaţi „Utilizarea
camerei web”.
Camera web externă
Utilizaţi suporturile media livrate împreună cu camera web pentru a instala
driverele şi alte software‑uri necesare pentru utilizarea tuturor funcţiilor
camerei web. Pentru mai multe informaţii, consultaţi documentaţia
expediată odată cu camera web.
Configurarea funcţiei Bluetooth
Puteţi activa funcţia Bluetooth pe computerul dvs. prin pornirea conexiunii
wireless. Majoritatea laptopurilor şi tabletelor sunt livrate cu o placă
Bluetooth integrată.
Pentru a împerechea un dispozitiv cu computerul sau tableta dvs., consultaţi
“Utilizarea Bluetooth”.
NOTĂ: Pentru a afla dacă computerul sau tableta dvs. are o placă
Bluetoothinternă, consultaţi Specifications (Specificaţii) asociate
computerului sau tabletei dvs. la adresa www.dell.com/support.
Configurarea camerei Intel RealSense 3D
Camera Intel RealSense 3D realizează imagini sau înregistrează clipuri
video. Imaginile realizate cu Intel RealSense Snapshot pot avea efecte de
perspectivă sau mişcare. Intel App Showcase vă oferă acces la o bibliotecă
de aplicaţii pe care clientul le poate descărca pentru a beneficia în mod
optim de camera Intel RealSense 3D.
NOTĂ: Este posibil ca această caracteristică Intel RealSense să nu fie
acceptată pe toate computerele şi tabletele. Pentru mai multe informaţii,
consultaţi www.intel.com.

Adaptor de alimentare 19
Despre computerul dvs.
Adaptor de alimentare
Adaptoarele de alimentare se utilizează pentru a alimenta computerele
portabile, tabletele şi anumite computere desktop. Kitul de adaptor de
alimentare Dell cuprinde adaptorul de alimentare şi cablul de alimentare.
Puterea nominală a adaptorului de alimentare (65W, 90W etc.) depinde de
dispozitivul pentru care acesta este proiectat, iar cablul de alimentare diferă
în funcţie de ţara în care este livrat adaptorul de alimentare.
ATENŢIE: Pentru a evita deteriorarea computerului, vă recomandăm să
folosiţi exclusiv adaptorul de alimentare care a fost livrat împreună cu
dispozitivul sau un adaptor de alimentare de schimb aprobat de Dell.

20 Bateria
Bateria
Bateriile se clasifică, în general, după putere, cum ar fi 45Wh, 65Wh etc.
Bateria vă permite să utilizaţi dispozitivul atunci când nu este conectat la
priză.
Ciclul de viaţă a unei baterii depinde de numărul de încărcări şi descărcări
fără a afecta semnificativ durata de funcţionare. După ce ciclul de viaţă al
bateriei ia sfârşit, trebuie să o înlocuiţi.
În funcţie de modelul de computer, bateria computerului dvs. poate fi
înlocuită de către utilizator sau poate fi necesară prezenţa unui tehnician de
service din partea Dell.
NOTĂ: Bateriile de mare capacitate au de regulă un ciclu de viaţă
mai mare, deoarece aceste tipuri de baterii trebuie încărcate mai rar
comparativ cu bateriile de capacitate mică.
NOTĂ: Pentru sfaturi privind îmbunătăţirea duratei de viaţă a bateriei,
consultaţi „Îmbunătăţirea duratei de viaţă a bateriei”.
Baterie rotundă
Bateria rotundă alimentează cipul CMOS (Complementary Metal Oxide
Semiconductor) atunci când computerul este oprit. Cipul CMOS conţine
data, ora şi alte informaţii despre configurarea computerului.
În condiţii normale de utilizare, bateria rotundă poate dura mai mulţi ani.
Factorii care influenţează durata de viaţă a bateriei rotunde sunt tipul plăcii
de sistem, temperatura, timpul cât computerul este oprit şi aşa mai departe.
Pagina se încarcă...
Pagina se încarcă...
Pagina se încarcă...
Pagina se încarcă...
Pagina se încarcă...
Pagina se încarcă...
Pagina se încarcă...
Pagina se încarcă...
Pagina se încarcă...
Pagina se încarcă...
Pagina se încarcă...
Pagina se încarcă...
Pagina se încarcă...
Pagina se încarcă...
Pagina se încarcă...
Pagina se încarcă...
Pagina se încarcă...
Pagina se încarcă...
Pagina se încarcă...
Pagina se încarcă...
Pagina se încarcă...
Pagina se încarcă...
Pagina se încarcă...
Pagina se încarcă...
Pagina se încarcă...
Pagina se încarcă...
Pagina se încarcă...
Pagina se încarcă...
Pagina se încarcă...
Pagina se încarcă...
Pagina se încarcă...
Pagina se încarcă...
Pagina se încarcă...
Pagina se încarcă...
Pagina se încarcă...
Pagina se încarcă...
Pagina se încarcă...
Pagina se încarcă...
Pagina se încarcă...
Pagina se încarcă...
Pagina se încarcă...
Pagina se încarcă...
Pagina se încarcă...
Pagina se încarcă...
Pagina se încarcă...
Pagina se încarcă...
Pagina se încarcă...
Pagina se încarcă...
Pagina se încarcă...
Pagina se încarcă...
Pagina se încarcă...
Pagina se încarcă...
Pagina se încarcă...
Pagina se încarcă...
Pagina se încarcă...
Pagina se încarcă...
Pagina se încarcă...
Pagina se încarcă...
Pagina se încarcă...
Pagina se încarcă...
Pagina se încarcă...
Pagina se încarcă...
Pagina se încarcă...
Pagina se încarcă...
Pagina se încarcă...
Pagina se încarcă...
Pagina se încarcă...
Pagina se încarcă...
Pagina se încarcă...
Pagina se încarcă...
Pagina se încarcă...
Pagina se încarcă...
Pagina se încarcă...
Pagina se încarcă...
Pagina se încarcă...
-
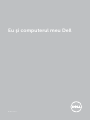 1
1
-
 2
2
-
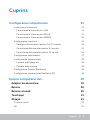 3
3
-
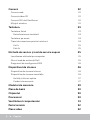 4
4
-
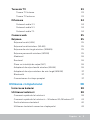 5
5
-
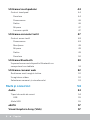 6
6
-
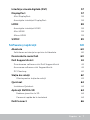 7
7
-
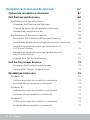 8
8
-
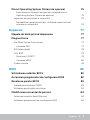 9
9
-
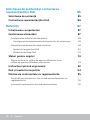 10
10
-
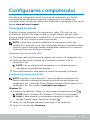 11
11
-
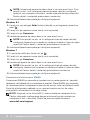 12
12
-
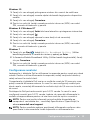 13
13
-
 14
14
-
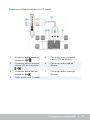 15
15
-
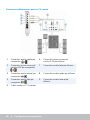 16
16
-
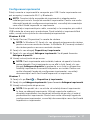 17
17
-
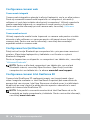 18
18
-
 19
19
-
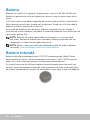 20
20
-
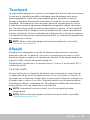 21
21
-
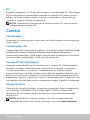 22
22
-
 23
23
-
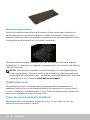 24
24
-
 25
25
-
 26
26
-
 27
27
-
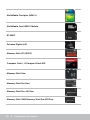 28
28
-
 29
29
-
 30
30
-
 31
31
-
 32
32
-
 33
33
-
 34
34
-
 35
35
-
 36
36
-
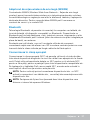 37
37
-
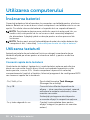 38
38
-
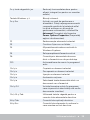 39
39
-
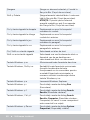 40
40
-
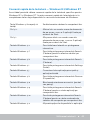 41
41
-
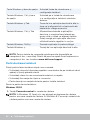 42
42
-
 43
43
-
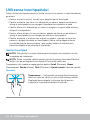 44
44
-
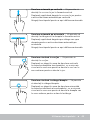 45
45
-
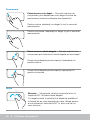 46
46
-
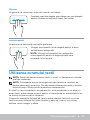 47
47
-
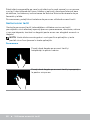 48
48
-
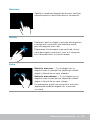 49
49
-
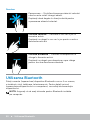 50
50
-
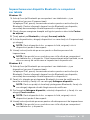 51
51
-
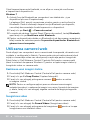 52
52
-
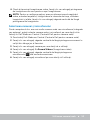 53
53
-
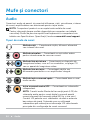 54
54
-
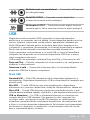 55
55
-
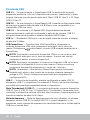 56
56
-
 57
57
-
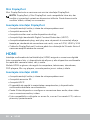 58
58
-
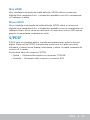 59
59
-
 60
60
-
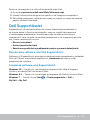 61
61
-
 62
62
-
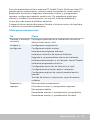 63
63
-
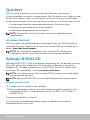 64
64
-
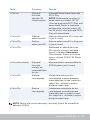 65
65
-
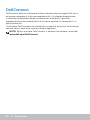 66
66
-
 67
67
-
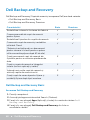 68
68
-
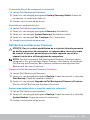 69
69
-
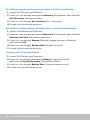 70
70
-
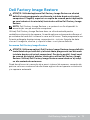 71
71
-
 72
72
-
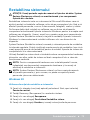 73
73
-
 74
74
-
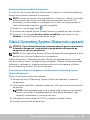 75
75
-
 76
76
-
 77
77
-
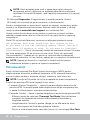 78
78
-
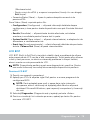 79
79
-
 80
80
-
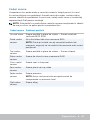 81
81
-
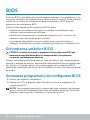 82
82
-
 83
83
-
 84
84
-
 85
85
-
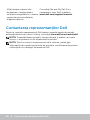 86
86
-
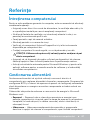 87
87
-
 88
88
-
 89
89
-
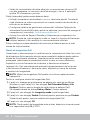 90
90
-
 91
91
-
 92
92
-
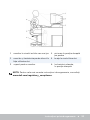 93
93
-
 94
94
-
 95
95
Dell Inspiron 3052 Manualul utilizatorului
- Tip
- Manualul utilizatorului