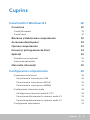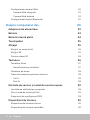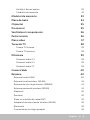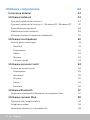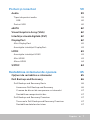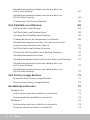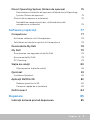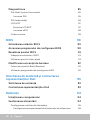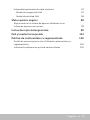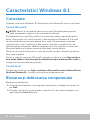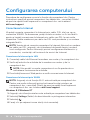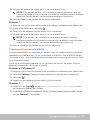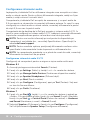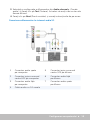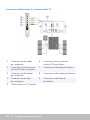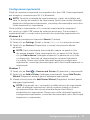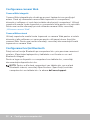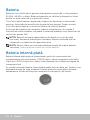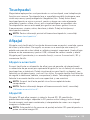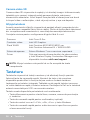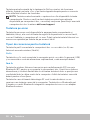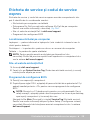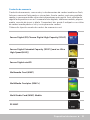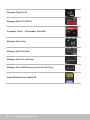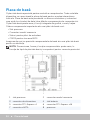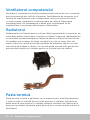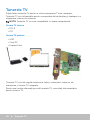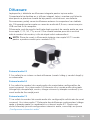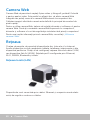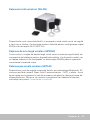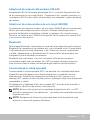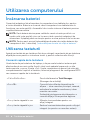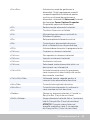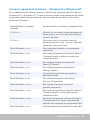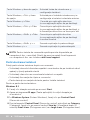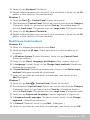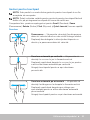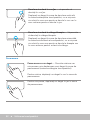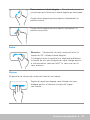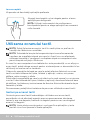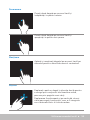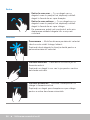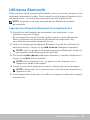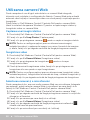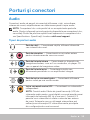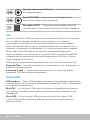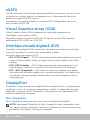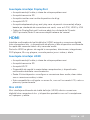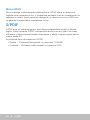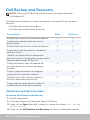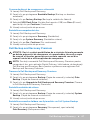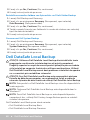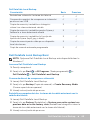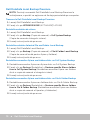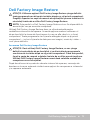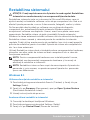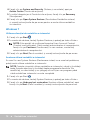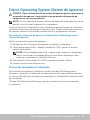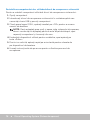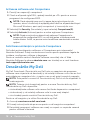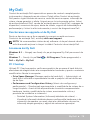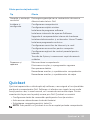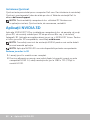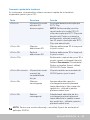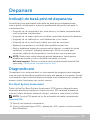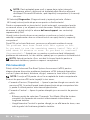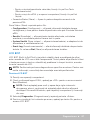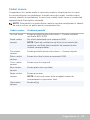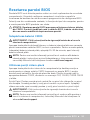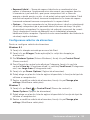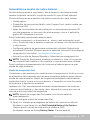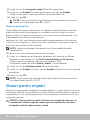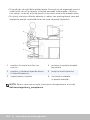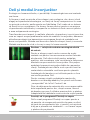Dell XPS 8910 Manualul utilizatorului
- Categorie
- Caiete
- Tip
- Manualul utilizatorului

Eu şi computerul meu Dell
© 2014 Dell Inc.

NOTĂ: NOTĂ indică informaţii importante care vă ajută să vă utilizaţi
mai bine computerul.
ATENŢIE: ATENŢIE indică o potenţială deteriorare a hardware-ului
sau pierderea de date, dacă nu se urmează instrucţiunile.
AVERTISMENT: AVERTISMENT indică un pericol potenţial de
deteriorare a bunurilor, de vătămare corporală sau de deces.
Drepturi de autor © 2014 Dell Inc. Toate drepturile rezervate. Acest
produs este protejat de legile din S.U.A. şi de legile internaţionale privind
drepturile de autor şi proprietatea intelectuală. Dell™ şi sigla Dell sunt
mărci comerciale ale Dell Inc. în Statele Unite şi/sau alte jurisdicţii. Toate
celelalte mărci şi denumiri menţionate aici pot fi mărci comerciale ale
companiilor respective.
2014 – 08 Rev. A02

Cuprins 3
Cuprins
Caracteristici Windows 8.1 12
Conectare 12
Contul Microsoft 12
Contul local 12
Blocarea şi deblocarea computerului 12
Accesarea desktopului 13
Oprirea computerului 13
Ecranul şi pictogramele de Start 14
Aplicaţii 15
Închiderea unei aplicaţii 15
Îmbinarea aplicaţiilor 15
Mai multe informaţii 15
Configurarea computerului 16
Conectarea la Internet 16
Conectarea la Internet prin LAN 16
Conectarea la Internet prin WLAN 16
Conectarea la Internet prin WWAN 17
Configurarea sistemului audio 18
Configurarea sistemului audio 5.1/7.1 18
Conectarea difuzoarelor în sistemul audio 5.1 19
Conectarea difuzoarelor în sistemul audio 7.1 20
Configurarea imprimantei 21

4 Cuprins
Configurarea camerei Web 22
Camera Web integrată 22
Camera Web externă 22
Configurarea funcţiei Bluetooth 22
Despre computerul dvs. 23
Adaptorul de alimentare 23
Bateria 24
Bateria internă plată 24
Touchpadul 25
Afişajul 25
Afişajul cu ecran tactil 25
Afişajul 3D 25
Camera video 3D 26
Tastatura 26
Tastatura fizică 27
Retroiluminarea tastaturii 27
Tastatura pe ecran 28
Tipuri de conexiune pentru tastatură 28
Cu fir 28
Fără fir 28
Eticheta de service şi codul de service expres 29
Localizarea etichetei pe computer 29
Site-ul web de asistenţă Dell 29
Programul de configurare BIOS 29
Dispozitivul de stocare 30
Dispozitive de stocare interne 30
Dispozitive de stocare amovibile 30

Cuprins 5
Unităţi şi discuri optice 30
Cardurile de memorie 31
Modulul de memorie 33
Placa de bază 34
Chipsetul 35
Procesorul 35
Ventilatorul computerului 36
Pasta termică 36
Placa video 37
Tunerele TV 38
Tunere TV interne 38
Tunere TV externe 38
Difuzoare 39
Sistemul audio 2.1 39
Sistemul audio 5.1 39
Sistemul audio 7.1 39
Camera Web 40
Reţeaua 40
Reţeaua locală (LAN) 40
Reţeaua locală wireless (WLAN) 41
Reţeaua de arie largă wireless (WWAN) 41
Reţeaua personală wireless (WPAN) 41
Modemul 42
Routerul 42
Placa cu interfaţă de reţea (NIC) 42
Adaptorul de reţea locală wireless (WLAN) 43
Bluetooth 43
Comunicarea în câmp apropiat 43

6 Cuprins
Utilizarea computerului 44
Încărcarea bateriei 44
Utilizarea tastaturii 44
Comenzi rapide de la tastatură 44
Comenzi rapide de la tastatură — Windows 8.1 /Windows RT 47
Particularizarea tastaturii 48
Modificarea limbii tastaturii 49
Utilizarea tastaturii numerice a laptopului 50
Utilizarea touchpadului 50
Gesturi pentru touchpad 51
Derulare 51
Panoramare 52
Rotire 53
Mişcare 53
Lansare rapidă 54
Utilizarea ecranului tactil 54
Gesturi pe ecranul tactil 54
Panoramare 55
Menţinere 55
Mişcare 55
Rotire 56
Derulare 56
Utilizarea Bluetooth 57
Legarea unui dispozitiv Bluetooth la computerul dvs. 57
Utilizarea camerei Web 58
Captarea unei imagini statice 58
Înregistrare video 58
Selectarea camerei şi a microfonului 58

Cuprins 7
Porturi şi conectori 59
Audio 59
Tipuri de porturi audio 59
USB 60
Porturi USB 60
eSATA 62
Visual Graphics Array (VGA) 62
Interfaţa vizuală digitală (DVI) 62
DisplayPort 62
Mini-DisplayPort 62
Avantajele interfeţei DisplayPort 63
HDMI 63
Avantajele interfeţei HDMI 63
Mini HDMI 63
Micro HDMI 64
S/PDIF 64
Restabilirea sistemului de operare 65
Opţiuni de restabilire a sistemului 65
Dell Backup and Recovery 66
Dell Backup and Recovery Basic 66
Accesarea Dell Backup and Recovery 66
Crearea de discuri de recuperare a sistemului 67
Restabilirea computerului dvs. 67
Dell Backup and Recovery Premium 67
Trecerea la Dell Backup and Recovery Premium 67
Restabilirea datelor de sistem 67

8 Cuprins
Restabilirea anumitor foldere sau fişiere dintr-un
Full System Backup 67
Restabilirea anumitor foldere sau fişiere dintr-un
File & Folder Backup 68
Crearea unui Full System Backup 68
Dell DataSafe Local Backup 68
Dell DataSafe Local Backup 69
Dell DataSafe Local Backup Basic 69
Lansarea Dell DataSafe Local Backup 69
Crearea de discuri de recuperare a sistemului 69
Restabilirea computerului dvs. la starea de la o dată
anterioară sau la setările din fabrică 69
Dell DataSafe Local Backup Premium 70
Trecerea la Dell DataSafe Local Backup Premium 70
Restabilirea datelor de sistem 70
Restabilirea datelor folosind File and Folder Local Backup 70
Restabilirea anumitor fişiere sau foldere dintr-un
Full System Backup 70
Restabilirea anumitor fişiere sau foldere dintr-un
File & Folder Backup 70
Dell Factory Image Restore 71
Accesarea Dell Factory Image Restore 71
Pornirea Dell Factory Image Restore 72
Restabilirea sistemului 73
Windows 8.1 73
Utilizarea funcţiei de restabilire a sistemului 73
Anularea ultimei restabiliri a sistemului 73
Windows 7 74
Utilizarea funcţiei de restabilire a sistemului 74
Anularea ultimei restabiliri a sistemului 74

Cuprins 9
Discul Operating System (Sistem de operare) 75
Reinstalarea sistemului de operare utilizând discul Operating
System (Sistem de operare) 75
Discuri de recuperare a sistemului 75
Restabilirea computerului dvs. utilizând discul de
recuperare a sistemului 76
Software şi aplicaţii 77
Computrace 77
Activarea software-ului Computrace 78
Solicitarea asistenţei cu privire la Computrace 78
Descărcările My Dell 78
My Dell 79
Descărcarea sau upgrade-ul de My Dell 79
Accesarea de My Dell: 79
PC Checkup 79
Staţia de soluţii 80
Oferte pentru staţia de soluţii 81
Quickset 81
Instalarea Quickset 82
Aplicaţii NVIDIA 3D 82
Redarea jocurilor în 3D 82
Comenzi rapide de la tastatură 83
DellConnect 84
Depanare 85
Indicaţii de bază privind depanarea 85

10 Cuprins
Diagnosticare 85
Pre-Boot System Assessment 85
Lansarea PSA 85
PSA îmbunătăţit 86
LCD BIST 87
Pornirea LCD BIST 87
Lansarea ePSA 88
Coduri sonore 89
BIOS 90
Schimbarea setărilor BIOS 90
Accesarea programului de configurare BIOS 90
Resetarea parolei BIOS 91
Îndepărtarea bateriei CMOS 91
Utilizarea punţii sistem-placă 91
Modificarea secvenţei de bootare 92
Folosirea meniului Boot (Bootare) 92
Utilizarea programului de configurare BIOS 92
Solicitarea de asistenţă şi contactarea
reprezentanţilorDell 93
Solicitarea de asistenţă 93
Contactarea reprezentanţilor Dell 93
Referinţe 94
Întreţinerea computerului 94
Gestionarea alimentării 94
Configurarea setărilor de alimentare 95
Configurarea comportamentului butonului de alimentare 96

Cuprins 11
Îmbunătăţirea duratei de viaţă a bateriei 97
Modul de longevitate Dell 97
Modul de desktop Dell 98
Sfaturi pentru migrări 98
Migrarea de la un sistem de operare Windows la un
sistem de operare mai recent 99
Instrucţiuni privind ergonomia 99
Dell şi mediul înconjurător 101
Politica de conformitate cu reglementările 102
Detalii de contact pentru site-ul Web de conformitate cu
reglementările 102
Informaţii suplimentare privind conformitatea 102

12 Conectare
Caracteristici Windows 8.1
Conectare
Vă puteţi conecta în Windows 8.1 folosind un cont Microsoft sau un cont local.
Contul Microsoft
NOTĂ: Pentru a vă conecta folosind un cont Microsoft pentru prima
dată, computerul trebuie să fie conectat la Internet.
Prin folosirea unui cont Microsoft vă sincronizaţi setările, personalizările şi
altele, între contul dvs. de Microsoft şi alte dispozitive Windows8.1 la care
vă conectaţi folosind aceeaşi adresă de e-mail. De asemenea, asociază
conturile de e-mail, OneDrive şi alte conturi asociate cu profilul dvs. de
utilizator de pe computer. Setările computerului sunt stocate în contul dvs.
Microsoft pentru a le putea restaura când aveţi nevoie de ele.
Pentru a vă conecta folosind un cont Microsoft existent, introduceţi adresa
de e-mail şi parola.
Pentru a crea un nou cont Microsoft, atingeţi sau faceţi clic pe Sign up for a
new email address (Înscriere pentru obţinerea unei noi adrese de e-mail) şi
urmaţi instrucţiunile afişate pe ecran.
Contul local
Atingeţi sau faceţi clic pe Sign in without a Microsoft account (Autentificare
fără cont Microsoft) şi urmaţi instrucţiunile afişate pe ecran.
Blocarea şi deblocarea computerului
Blocarea computerului:
1. Accesaţi bara laterală cu pictograme interactive şi atingeţi sau faceţi clic
pe Start.
2. Atingeţi sau faceţi clic pe avatarul contului dvs. din colţul dreapta sus şi
apoi selectaţi Lock (Blocare).

Accesarea desktopului 13
Deblocarea computerului:
1. Trageţi cu degetul în sus din partea de jos a ecranului (sau apăsaţi pe
orice tastă dacă folosiţi o tastatură) pentru a ieşi din ecranul de blocare.
2. În ecranul de autentificare, conectaţi-vă la computerul dvs. folosind
oricare dintre cele două metode.
NOTĂ: Pentru a utiliza o metodă de conectare diferită, atingeţi sau
faceţi clic pe Sign-in options (Opţiuni de conectare) pentru a vedea
opţiunile disponibile.
Accesarea desktopului
Pentru a accesa interfaţa desktop — ca şi în versiunile anterioare de
Windows— atingeţi sau faceţi clic pe pictograma Desktop din ecranul Start.
Oprirea computerului
În ecranul Start, faceţi clic pe sau atingeţi pictograma de alimentare →
Shut down (Oprire).
Pictograme interactive
Simbolurile asigură acces rapid la cele mai uzuale comenzi, cum ar fi
căutare, partajare, setări şi altele. Bara laterală cu pictograme interactive
afişează o listă cu pictogramele interactive disponibile, în funcţie de ecranul
sau aplicaţia care este activ(ă). Pentru a deschide bara laterală cu pictograme
active, trageţi cu degetul spre interior din marginea din dreapta a ecranului
sau poziţionaţi mouse-ul în colţul dreapta sus/jos al ecranului. Dacă folosiţi
un touchpad cu atingere multiplă, trageţi cu degetul spre interior din
marginea din dreapta a touchpadului.
Cele mai uzuale pictograme interactive sunt Search (Căutare), Share
(Partajare), Start, Devices (Dispozitive) şi Settings (Setări).

14 Ecranul şi pictogramele de Start
Căutare Vă permite să găsiţi aplicaţii, setări
şi fişiere pe computerul dvs. şi pe
Internet.
Partajare Vă permite să partajaţi fotografii,
legături şi altele cu prietenii dvs.
şipe reţelele de socializare.
Start Comută între ecranul de Start şi
ultima aplicaţie folosită.
Dispozitive Vă permite să trimiteţi fişiere la
imprimante, la un alt computer
şi altele. Se poate folosi şi pentru
a trimite fişiere video şi audio la
dispozitivele compatibile, cum ar
fiun televizor.
Setări Oferă acces la notificări, controlul
volumului, controlul luminozităţii şi
alte setări ale computerului.
Ecranul şi pictogramele de Start
Ecranul Start oferă acces la aplicaţii, prieteni, fişiere şi foldere şi altele.
Puteţi să personalizaţi ecranul de Start prin adăugarea, redimensionarea sau
eliminarea de pictograme. De asemenea, puteţi să rearanjaţi pictogramele şi
să le puneţi în diferite grupuri.
Unele dintre pictograme sunt actualizate automat şi vă permit să citiţi titluri
de ştiri, actualizări de stare şi altele.
Puteţi efectua căutări şi din ecranul de Start prin introducerea de text de la
tastatură şi atingerea sau apăsarea tastei <Enter>.

Aplicaţii 15
Aplicaţii
Aplicaţiile sunt programe create special pentru a utiliza interfaţa metro
din sistemul de operare Windows 8.1. Aplicaţiile rulează în modul ecran
complet. Aceste aplicaţii sunt create special pentru interfaţa Windows 8.1.
Atingeţi sau faceţi clic pe pictograma cu aplicaţia pentru a lansa aplicaţia.
Închiderea unei aplicaţii
•Dacă folosiţi un ecran tactil, trageţi aplicaţia în partea de jos a ecranului
şi apoi eliberaţi aplicaţia.
•Dacă folosiţi un mouse, faceţi clic şi trageţi aplicaţia din partea de sus a
ecranului în partea de jos şi eliberaţi aplicaţia.
Îmbinarea aplicaţiilor
Puteţi vizualiza simultan două aplicaţii, prin îmbinarea lor la un loc.
Pentru a îmbina aplicaţii:
1. Deschideţi cele două aplicaţii.
2. Trageţi şi eliberaţi una din aplicaţii în partea dreaptă a ecranului pentru
aandoca respectiva aplicaţie.
3. Trageţi şi eliberaţi cealaltă aplicaţie în partea stângă a ecranului pentru
aandoca respectiva aplicaţie.
Puteţi redimensiona aplicaţiile prin ţinerea apăsată a butonului de
redimensionare şi tragerea lui.
Mai multe informaţii
Mai multe informaţii privind Windows 8.1 şi noile sale caracteristici puteţi
obţine folosind una din următoarele resurse.
•Pictograma Ajutor + Sfaturi
•dell.com/support
•microsoft.com

16 Configurarea computerului
Configurarea computerului
Procedura de configurare va varia în funcţie de computerul dvs. Pentru
instrucţiuni specifice privind computerul sau tableta dvs., consultaţi Ghidul
de pornire rapidă livrat împreună cu computerul dvs. sau la adresa
dell.com/support.
Conectarea la Internet
Vă puteţi conecta computerul la Internet prin cablu, DSL, dial-up, sau o
conexiune WWAN. De asemenea, puteţi instala un router cu fir sau fără fir
pentru a împărţi conexiunea la Internet prin cablu sau DSL la mai multe
dispozitive. Unele modemuri pe cablu sau DSL sunt prevăzute şi cu routere
integrate fără fir.
NOTĂ: Înainte de vă conecta computerul la Internet folosind un modem
pe cablu sau DSL, asiguraţi-vă că modemul de bandă largă şi routerul
sunt configurate. Pentru informaţii privind configurarea modemului şi
arouterului, contactaţi-vă furnizorul de servicii de Internet.
Conectarea la Internet prin LAN
1. Conectaţi cablul de Ethernet la modem sau router şi la computerul dvs.
2. Verificaţi ledurile de activitate de la modem sau router şi de la
computerul dvs.
NOTĂ: Este posibil ca unele computere să nu fie prevăzute cu
indicatoare luminoase de activitate.
3. Deschideţi browserul Web pentru a verifica conexiunea la Internet.
Conectarea la Internet prin WLAN
NOTĂ: Asiguraţi-vă că funcţia Wi-Fi este activată pe computerul dvs.
Pentru mai multe informaţii privind activarea funcţiei wireless pe
computerul dvs., consultaţi Ghidul de pornire rapidă livrat împreună
cucomputerul dvs. sau la adresa dell.com/support.
Windows 8.1/Windows RT
1. Asiguraţi-vă că funcţia wireless este activată pe computerul sau tableta dvs.
2. Selectaţi Settings (Setări) din bara laterală cu pictograme interactive.
3. Selectaţi
.
4. Faceţi clic pe reţeaua la care doriţi să vă conectaţi.

Configurarea computerului 17
5. Introduceţi parola de reţea, dacă vi se cere acest lucru.
NOTĂ: Este posibil ca dvs. să fi configurat parola de reţea când aţi
configurat routerul sau se poate ca routerul să aibă o parolă de reţea
implicită. Pentru detalii, contactaţi producătorul routerului.
6. Activaţi/dezactivaţi partajarea de fişiere (opţional).
Windows 7
1. Asiguraţi-vă că funcţia wireless este activată pe computerul sau tableta dvs.
2. În zona de notificare, selectaţi .
3. Faceţi clic pe reţeaua la care doriţi să vă conectaţi.
4. Introduceţi parola de reţea, dacă vi se cere acest lucru.
NOTĂ: Este posibil să fi configurat deja cheia de reţea când aţi
configurat routerul sau routerul este posibil să aibă o cheie de reţea
implicită. Pentru detalii, contactaţi producătorul routerului.
5. Activaţi/dezactivaţi partajarea de fişiere (opţional).
Conectarea la Internet prin WWAN
Conexiunea WWAN nu necesită un modem sau un router pentru a permite
laptopului sau tabletei dvs. să se conecteze la Internet. Placa WWAN de pe
computerul dvs. se conectează direct la reţeaua furnizorului de servicii, la fel
ca şi telefonul mobil.
Dacă aţi achiziţionat o tabletă cu un contract de servicii de reţea, funcţia
Internet este posibil să fie deja activată.
Windows 8.1/Windows RT
1. Asiguraţi-vă că funcţia wireless este activată pe computerul sau tableta dvs.
2. Selectaţi Settings (Setări) din bara laterală cu pictograme interactive.
3. Selectaţi
.
4. Faceţi clic pe reţeaua la care doriţi să vă conectaţi.
Windows 7
1. Faceţi clic pe Start
, tastaţi Mobile Broadband Utility în caseta
de căutare şi apăsaţi pe <Enter>.
2. În fereastra Mobile Broadband Utility (Utilitar bandă largă mobilă), faceţi
clic pe Connect (Conectare).

18 Configurarea computerului
Configurarea sistemului audio
Laptopurile şi tabletele Dell au difuzoare integrate care acceptă un sistem
audio cu două canale. Pentru a folosi difuzoarele integrate, redaţi un fişier
media şi setaţi volumul la nivelul dorit.
Computerele şi tabletele Dell acceptă, de asemenea, şi un port audio de
3,5 mm pentru a vă permite să conectaţi difuzoare externe. În cazul în care
configuraţi un sistem audio cu două canale, conectaţi difuzoarele la portul
de căşti 3,5 mm sau la portul audio.
Computerele de tip desktop de la Dell pot accepta şi sisteme audio 5.1/7.1. În
cazul în care configuraţi un sistem audio 5.1/7.1, trebuie să conectaţi difuzoarele
la porturile corespunzătoare pentru cel mai bun nivel de ieşire audio.
NOTĂ: Pentru mai multe informaţii privind porturile disponibile pe
computerul sau tableta dvs., consultaţi Specifications (Specificaţii) la
adresa dell.com/support.
NOTĂ: Pentru rezultate optime, poziţionaţi difuzoarele conform celor
specificate în documentele livrate împreună cu difuzoarele dvs.
NOTĂ: La computerele prevăzute cu o placă de sunet discretă, conectaţi
difuzoarele la conectorii de pe placă.
Configurarea sistemului audio 5.1/7.1
Configuraţi-vă computerul pentru a asigura o ieşire audio multicanal.
Windows 8.1
1. Accesaţi pictograma interactivă Search (Căutare).
1. Faceţi clic pe Settings (Setări) şi tastaţi Audio în caseta de căutare.
2. Faceţi clic pe Manage Audio Devices (Gestionare dispozitive media).
3. Faceţi clic pe Speaker/Headphones (Difuzor/căşti).
4. Faceţi clic pe Next (Pasul următor).
5. Faceţi clic pe Configure (Configurare), apoi pe Test (Testare). Veţi auzi
un ton din fiecare difuzor.
6. Faceţi clic pe Finish (Finalizare).
Windows 7
1. Faceţi clic pe Start
, tastaţi Sound în caseta de căutare şi apăsaţi pe
<Enter>. Din rezultatele afişate, faceţi clic pe Sound (Sunet). Alternativ,
faceţi clic pe Start → Control Panel (Panou de control)→ Hardware
and Sound (Hardware şi sunet)→ Sound (Sunet).
2. Selectaţi Speakers (Difuzoare) şi faceţi clic pe Configure (Configurare).
Va fi afişată fereastra Speaker Setup (Configurare difuzoare).

Configurarea computerului 19
3. Selectaţi o configuraţie a difuzoarelor din Audio channels: (Canale
audio:) şi faceţi clic pe Test (Testare). Ar trebui să auziţi câte un ton din
fiecare difuzor.
4. Faceţi clic pe Next (Pasul următor) şi urmaţi instrucţiunile de pe ecran.
Conectarea difuzoarelor în sistemul audio 5.1
1 Conector audio spate
pecomputer
5 Conector ieşire surround
centru/LFE pe difuzor
2 Conector ieşire surround
centru/LFE pe computer
6 Conector audio faţă
pedifuzor
3 Conector audio faţă
pecomputer
7 Conector audio spate
pedifuzor
4 Cablu audio cu 5.1 canale

20 Configurarea computerului
Conectarea difuzoarelor în sistemul audio 7.1
1 Conector audio spate
pecomputer
6 Conector ieşire surround
centru/LFE pe difuzor
2 Conector ieşire surround
centru/LFE pe computer
7 Conector audio faţă pe difuzor
3 Conector audio lateral
pecomputer
8 Conector audio spate pe difuzor
4 Conector audio faţă
pecomputer
9 Conector audio lateral
pedifuzor
5 Cablu audio cu 7.1 canale
Pagina se încarcă...
Pagina se încarcă...
Pagina se încarcă...
Pagina se încarcă...
Pagina se încarcă...
Pagina se încarcă...
Pagina se încarcă...
Pagina se încarcă...
Pagina se încarcă...
Pagina se încarcă...
Pagina se încarcă...
Pagina se încarcă...
Pagina se încarcă...
Pagina se încarcă...
Pagina se încarcă...
Pagina se încarcă...
Pagina se încarcă...
Pagina se încarcă...
Pagina se încarcă...
Pagina se încarcă...
Pagina se încarcă...
Pagina se încarcă...
Pagina se încarcă...
Pagina se încarcă...
Pagina se încarcă...
Pagina se încarcă...
Pagina se încarcă...
Pagina se încarcă...
Pagina se încarcă...
Pagina se încarcă...
Pagina se încarcă...
Pagina se încarcă...
Pagina se încarcă...
Pagina se încarcă...
Pagina se încarcă...
Pagina se încarcă...
Pagina se încarcă...
Pagina se încarcă...
Pagina se încarcă...
Pagina se încarcă...
Pagina se încarcă...
Pagina se încarcă...
Pagina se încarcă...
Pagina se încarcă...
Pagina se încarcă...
Pagina se încarcă...
Pagina se încarcă...
Pagina se încarcă...
Pagina se încarcă...
Pagina se încarcă...
Pagina se încarcă...
Pagina se încarcă...
Pagina se încarcă...
Pagina se încarcă...
Pagina se încarcă...
Pagina se încarcă...
Pagina se încarcă...
Pagina se încarcă...
Pagina se încarcă...
Pagina se încarcă...
Pagina se încarcă...
Pagina se încarcă...
Pagina se încarcă...
Pagina se încarcă...
Pagina se încarcă...
Pagina se încarcă...
Pagina se încarcă...
Pagina se încarcă...
Pagina se încarcă...
Pagina se încarcă...
Pagina se încarcă...
Pagina se încarcă...
Pagina se încarcă...
Pagina se încarcă...
Pagina se încarcă...
Pagina se încarcă...
Pagina se încarcă...
Pagina se încarcă...
Pagina se încarcă...
Pagina se încarcă...
Pagina se încarcă...
Pagina se încarcă...
-
 1
1
-
 2
2
-
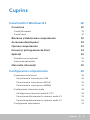 3
3
-
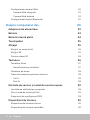 4
4
-
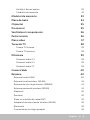 5
5
-
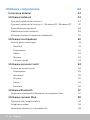 6
6
-
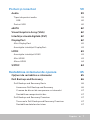 7
7
-
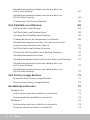 8
8
-
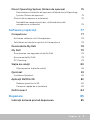 9
9
-
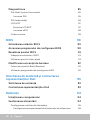 10
10
-
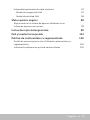 11
11
-
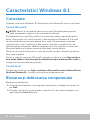 12
12
-
 13
13
-
 14
14
-
 15
15
-
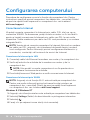 16
16
-
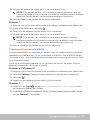 17
17
-
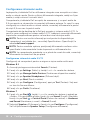 18
18
-
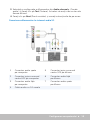 19
19
-
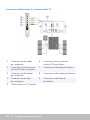 20
20
-
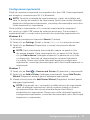 21
21
-
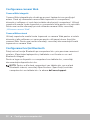 22
22
-
 23
23
-
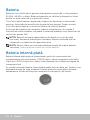 24
24
-
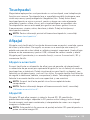 25
25
-
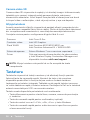 26
26
-
 27
27
-
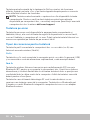 28
28
-
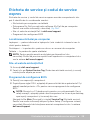 29
29
-
 30
30
-
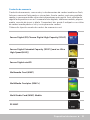 31
31
-
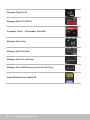 32
32
-
 33
33
-
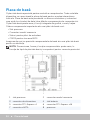 34
34
-
 35
35
-
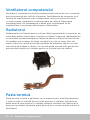 36
36
-
 37
37
-
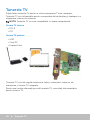 38
38
-
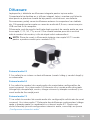 39
39
-
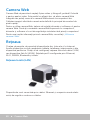 40
40
-
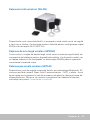 41
41
-
 42
42
-
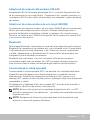 43
43
-
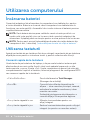 44
44
-
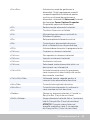 45
45
-
 46
46
-
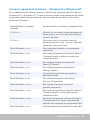 47
47
-
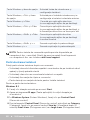 48
48
-
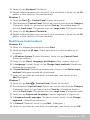 49
49
-
 50
50
-
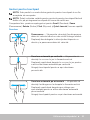 51
51
-
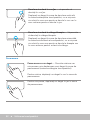 52
52
-
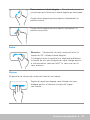 53
53
-
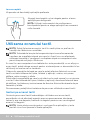 54
54
-
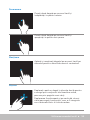 55
55
-
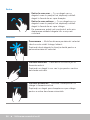 56
56
-
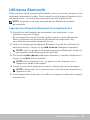 57
57
-
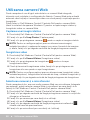 58
58
-
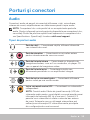 59
59
-
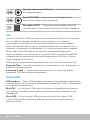 60
60
-
 61
61
-
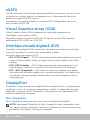 62
62
-
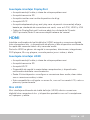 63
63
-
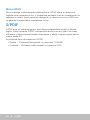 64
64
-
 65
65
-
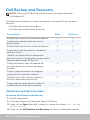 66
66
-
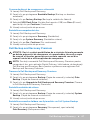 67
67
-
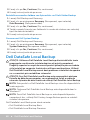 68
68
-
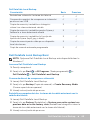 69
69
-
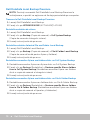 70
70
-
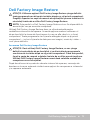 71
71
-
 72
72
-
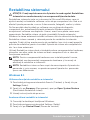 73
73
-
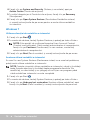 74
74
-
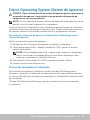 75
75
-
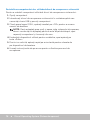 76
76
-
 77
77
-
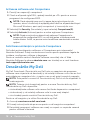 78
78
-
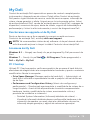 79
79
-
 80
80
-
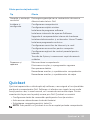 81
81
-
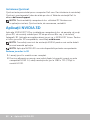 82
82
-
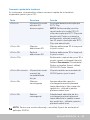 83
83
-
 84
84
-
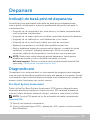 85
85
-
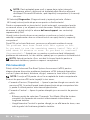 86
86
-
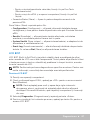 87
87
-
 88
88
-
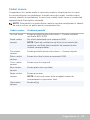 89
89
-
 90
90
-
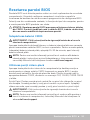 91
91
-
 92
92
-
 93
93
-
 94
94
-
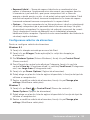 95
95
-
 96
96
-
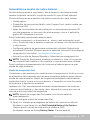 97
97
-
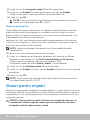 98
98
-
 99
99
-
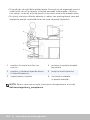 100
100
-
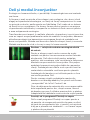 101
101
-
 102
102