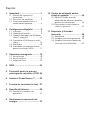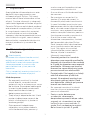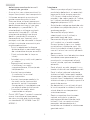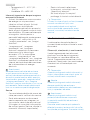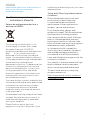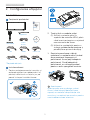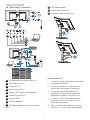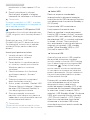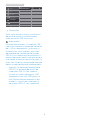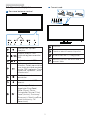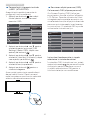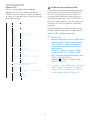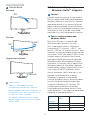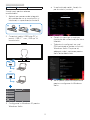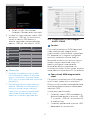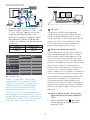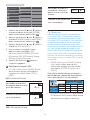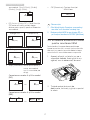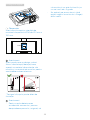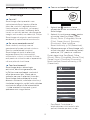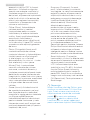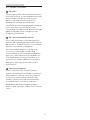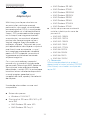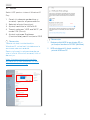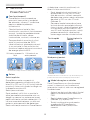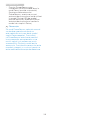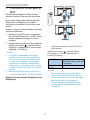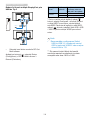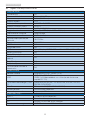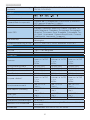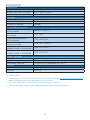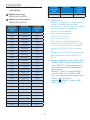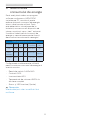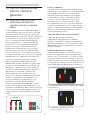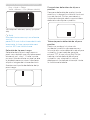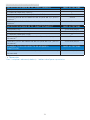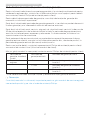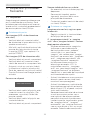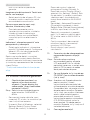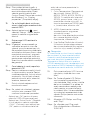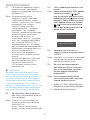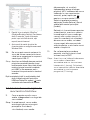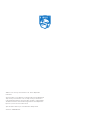Philips 346P1CRH/00 Manual de utilizare
- Categorie
- Televizoare
- Tip
- Manual de utilizare
Acest manual este potrivit și pentru

Cuprins
1. Important ...................................1
1.1 Măsuri de siguranţă şi
întreţinere .....................................1
1.2 Descrieri ale notaţiilor ...............3
1.3 Eliminarea produsului şi a
ambalajelor aferente ................. 4
2. Congurareaaşajului ............5
2.1 Instalare ........................................5
2.2 Operarea aşajului ....................9
2.3 Cameră web pop-up Windows
Hello™ integrată .......................12
2.4 Comutator KVM integrat multi-
client ............................................14
2.5 MultiView ....................................15
2.6 Scoaterea ansamblului bazei
pentru montarea VESA ............17
3. Optimizareaimaginilor ...........19
3.1 SmartImage ............................... 19
3.2 SmartContrast ............................21
3.3 Adaptive Sync ...........................22
4. HDR ..........................................23
5. Proiectăripentruapreveni
patologiadecalculator(CVS) 24
6. SenzorulPowerSensor™ .......25
7. Funcțiadeconectareînlanț .. 27
8. Specicaţiitehnice ................. 29
8.1 Rezoluţie şi moduri de
presetare ....................................32
9. Gestionareaconsumuluide
energie .....................................33
10.Centredeasistenţăpentru
clienţişigaranţie ....................34
10.1 Politica Philips privind
defectele de aşare a pixelilor
pentru ecranele plate .............34
10.2 Centre de asistenţă pentru
clienţi şi garanţie ......................37
11.Depanareşiîntrebări
frecvente .................................38
11.1 Depanare ...................................38
11.2 Întrebări frecvente generale ..39
11.3 Întrebări frecvente legate de
caracteristica MultiView .........42

1
1. Important
1. Important
Acest ghid de utilizare electronic este
destinat tuturor persoanelor care
utilizează afişajul Philips. Citiţi acest
manual de utilizare înainte de a utiliza
afişajul. Conţine informaţii şi observaţii
importante legate de utilizarea afişajului.
Garanţia Philips se aplică dacă produsul
este manevrat corespunzător şi utilizat
în scopul pentru care a fost proiectat,
în conformitate cu instrucţiunile de
operare şi dacă este prezentată factura
sau chitanţa în original, care să ateste
data achiziţiei, numele distribuitorului,
numărul produsului şi numărul de
model.
1.1 Măsuri de siguranţă şi
întreţinere
Avertismente
Utilizarea altor dispozitive de control,
reglaje sau proceduri decât cele
specicate în acest document poate
cauza expunerea la scurtcircuite,
pericole electrice şi/sau pericole
mecanice.
Citiţi şi respectaţi aceste instrucţiuni la
conectarea şi utilizarea afişajului.
Mod de operare
• Nu expuneţi monitorul la lumină
solară directă, surse de lumină
puternică sau la acţiunea unor surse
de încălzire. Expunerea îndelungată
la acest tip de mediu poate avea
drept rezultat decolorarea şi
deteriorarea monitorului.
• Țineți afișajul departe de ulei. Uleiul
poate să deterioreze capacul de
plastic al displayului și poate să
anuleze garanția.
• Este necesară îndepărtarea
obiectelor ce ar putea cădea în
orificiile de ventilaţie, precum şi
a celor care pot împiedica răcirea
componentelor monitorului.
• A nu se bloca orificiile de ventilaţie
ale carcasei.
• Se va asigura un acces facil la
ştecher şi la priza de curent, în
momentul poziţionării monitorului.
• În cazul închiderii monitorului prin
debranşarea cablului de alimentare
de la sursa de curent alternativ sau
continuu, se va aştepta 6 secunde
anterior recuplării acestuia, pentru o
funcţionare normală a monitorului.
• A se utiliza numai cablul de
alimentare corespunzător, furnizat,
de fiecare dată, de către Philips.
Dacă lipseşte cablul de alimentare,
se va contacta centrul de service
local. (Vă rugăm să consultaţi
informaţiile de contact pentru
Service, afișate în manualul
Informaţii importante.)
• Conectațiprodusullaosursăde
alimentarecarerespectăspecificațiile.
Asigurați-văcămonitorulesteconectat
laosursădealimentarecarerespectă
specificațiile.Utilizareauneitensiuni
incorectevacauzadefecțiunișipoate
provocaincendiisauelectrocutări.
• Protejațicablul.Nutragețișinuîndoiți
cabluldealimentareșicablulde
semnal.Nuamplasațimonitorulsau
alteobiectegrelepecabluri.Dacă
suntdeteriorate,cablurilepotprovoca
incendiisauelectrocutări.
• Nu supuneţi monitorul la vibraţii
mari sau la şocuri puternice pe
parcursul manevrării.
• Pentru a evita deteriorarea
accidentală, de exemplu,
desprinderea panoului de pe cadru,
asigurați-vă că monitorul nu este
înclinat în jos cu mai mult de -5
grade. Dacă se depăşeşte unghiul
de înclinare în jos de -5 grade,

2
1. Important
defecțiunea monitorului nu va fi
acoperită de garanție.
• A nu se lovi sau scăpa monitorul în
timpul funcţionării sau transportului.
• Utilizarea excesivă a monitorului
poate cauza disconfort vizual.
Este mai bine să faceţi pauze mai
scurte şi mai dese la staţia de lucru
decât pauze mai lungi şi mai rare;
de exemplu, o pauză de 5 - 10
minute după o utilizare continuă
a ecranului timp de 50 - 60 de
minute este probabil mai bună
decât o pauză de 15 minute la
fiecare două ore. Încercaţi să vă
protejaţi ochii de oboseală în timpul
utilizării constante a ecranului prin
următoarele acţiuni:
• Priviţi în depărtare la diverse
distanţe după o perioadă lungă
de concentrare asupra ecranului.
• Clipiţi voluntar des în timp ce
lucraţi.
• Închideţi uşor şi rotiţi ochii pentru
a-i relaxa.
• Repoziţionaţi ecranul la
o înălţime şi un unghi
corespunzătoare, în funcţie de
înălţimea dvs.
• Ajustaţi luminozitatea
şi contrastul la un nivel
corespunzător.
• Ajustaţi iluminarea mediului la
un nivel similar luminozităţii
ecranului, evitaţi iluminarea
fluorescentă şi suprafeţele care
nu reflectă prea multă lumină.
• Consultaţi un medic dacă
simptomele nu dispar.
• Portul USB Type-C poate fi conectat
numai la anumite echipamente,
ale căror incintă este conformitate
cu standardul IEC 62368-1 sau IEC
60950-1.
Întreţinere
• Pentru a proteja afişajul împotriva
posibilelor defecţiuni, nu exercitaţi
prea multă forţă asupra panoului
LCD. Atunci când mutaţi afişajul,
prindeţi-l de cadru pentru a-l ridica;
nu îl ridicaţi punând mâinile sau
degetele pe panoul LCD.
• Soluțiile de curățare pe bază de ulei
pot deteriora părțile de plastic și să
anuleze garanția.
• Deconectaţi afişajul dacă
intenţionaţi să nu îl utilizaţi o
perioadă lungă de timp.
• Deconectaţi afişajul dacă trebuie
să îl curăţaţi cu o lavetă umedă.
Ecranul poate fi şters cu o lavetă
uscată atunci când este oprit. Nu
folosiţi niciodată solvenţi organici,
cum ar fi alcool sau soluţii pe bază
de amoniac.
• Pentru a evita riscul de electrocutare
sau deteriorare permanentă a
monitorului, nu expuneţi afişajul
la praf, ploaie, apă sau umezeală
excesivă.
• Dacă afişajul se udă, ştergeţi-l cu o
lavetă uscată cât mai repede posibil.
• Dacă în afişaj pătrund substanţe
străine sau apă, întrerupeţi imediat
alimentarea şi deconectaţi cablul de
la priză. Apoi, îndepărtaţi substanţa
străină sau apa şi trimiteţi suportul la
centrul de service.
• Nu depozitaţi şi nu utilizaţi afişajul
în locuri expuse la căldură, lumină
solară directă sau temperaturi
scăzute extreme.
• Pentru a menţine funcţionarea
optimă a afişajului şi pentru
prelungirea duratei sale de viaţă,
utilizaţi-l într-un spaţiu ai cărui
parametri de temperatură şi
umiditate se situează în următoarea
gamă de valori.

3
1. Important
• Temperatură: 0 - 40°C (32 -
104°F)
• Umiditate: 20 - 80% UR
Informaţii importante despre imaginea
remanentă/fantomă
• Activaţi întotdeauna un economizor
de energie cu mişcare atunci
când nu utilizaţi afişajul. Activaţi
întotdeauna o aplicaţie de
împrospătare periodică a ecranului
dacă afişajul afişează conţinut static
neschimbător. Afişarea neîntreruptă
a imaginilor statice pentru o
perioadă îndelungată poate genera
„imagini arse”, cunoscută şi ca
„imagini remanente” sau „imagini
fantomă”.
• „Imaginea arsă”, „imaginea
remanentă” sau „imaginea
fantomă” reprezintă un fenomen
binecunoscut în tehnologia
ecranelor LCD. În majoritatea
cazurilor, „imaginea arsă” sau
„imaginea remanentă” sau „imaginea
fantomă” va dispărea treptat într-un
interval de timp după deconectarea
de la alimentarea cu energie
electrică.
Avertisment
Nerespectarea indicaţiei de activare
a unui economizor ecran sau a unei
aplicaţii de reîmprospătare periodică a
ecranului poate avea ca efect apariţia
simptomelor grave de „imagine statică”,
„imagine remanentă” sau „imagine
fantomă” care nu mai dispar şi nici nu se
pot remedia. Deteriorarea menţionată
mai sus nu este acoperită de garanţie.
Service
• Carcasa trebuie desfăcută numai de
către personalul calificat din service.
• Dacă este necesar un document
pentru reparaţie sau integrare, se
va contacta centrul de service local.
(Vă rugăm să consultaţi informaţiile
de contact pentru Service, afișate în
manualul Informaţii importante.)
• Pentru informaţii referitoare
la transport, consultaţi rubrica
„Specificaţii tehnice”.
• Nu lăsaţi afişajul în maşină/
portbagaj în lumină solară directă.
Observaţie
În cazul în care afişajul nu funcţionează
normal sau dacă nu ştiţi cum
să procedaţi după ce aţi aplicat
instrucţiunile de operare din acest
manual, consultaţi un tehnician de
service.
1.2 Descrieri ale notaţiilor
Următoarele subcapitole descriu
convenţiile de notaţie utilizate în acest
document.
Observaţii, atenţionări şi avertismente
Unele fragmente de text din acest
ghid sunt însoţite de pictograme şi
pot apărea cu caractere aldine sau
italice. Fragmentele respective conţin
observaţii, atenţionări sau avertismente.
Acestea sunt utilizate după cum
urmează:
Observaţie
Această pictogramă indică informaţii şi
sfaturi importante care vă pot ajuta să
utilizaţi mai ecient computerul.
Atenţie
Această pictogramă indică informaţii
despre modalităţi de evitare a
eventualelor defecţiuni ale hardware-
ului şi a pierderii de date.
Avertisment
Această pictogramă indică riscul
potenţial de vătămare corporală
şi prezintă modalităţi de evitare a
problemelor.
Anumite avertismente pot apărea în
diferite formate şi este posibil să nu e
însoţite de pictograme. În aceste situaţii,

4
1. Important
prezentarea specică a avertismentului
este impusă de autoritatea de
reglementare legală.
1.3 Eliminarea produsului şi a
ambalajelor aferente
Deşeuri de echipamente electrice şi
electronice (WEEE)
This marking on the product or on
its packaging illustrates that, under
European Directive 2012/19/EU
governing used electrical and electronic
appliances, this product may not be
disposed of with normal household
waste. You are responsible for disposal
of this equipment through a designated
waste electrical and electronic
equipment collection. To determine the
locations for dropping off such waste
electrical and electronic, contact your
local government office, the waste
disposal organization that serves your
household or the store at which you
purchased the product.
Your new display contains materials that
can be recycled and reused. Specialized
companies can recycle your product
to increase the amount of reusable
materials and to minimize the amount
to be disposed of.
All redundant packing material has been
omitted. We have done our utmost to
make the packaging easily separable
into mono materials.
Please find out about the local
regulations on how to dispose of your
old display and packing from your sales
representative.
Taking back/Recycling Information for
Customers
Philips establishes technically and
economically viable objectives
to optimize the environmental
performance of the organization's
product, service and activities.
From the planning, design and
production stages, Philips emphasizes
the important of making products
that can easily be recycled. At Philips,
end-of-life management primarily
entails participation in national take-
back initiatives and recycling programs
whenever possible, preferably
in cooperation with competitors,
which recycle all materials (products
and related packaging material) in
accordance with all Environmental
Laws and taking back program with the
contractor company.
Your display is manufactured with high
quality materials and components
which can be recycled and reused.
To learn more about our recycling
program please visit
http://www.philips.com/a-w/about/
sustainability.html

5
2. Congurarea aşajului
2. Configurarea afişajului
2.1 Instalare
Conţinutul pachetului
Power
* HDMI
* CD
* DP
*USB C-C/A
* Stand/Base
* I/O Cover
Register your product and get support at
www.philips.com/welcome
Quick
Start
346P1
*USB C-C *USB C-A *USB A-B
2
0
1
9
©
T
O
P
V
i
c
t
o
r
y
I
n
v
e
s
t
m
e
n
t
s
L
t
d
.
A
l
l
r
i
g
h
t
s
r
e
s
e
r
v
e
d
.
U
n
a
u
t
h
o
r
i
z
e
d
d
u
p
l
i
c
a
t
i
o
n
i
s
a
v
i
o
l
a
t
i
o
n
o
f
a
p
p
l
i
c
a
b
l
e
l
a
w
s
.
M
a
d
e
a
n
d
p
r
i
n
t
e
d
i
n
C
h
i
n
a
.
V
e
r
s
i
o
n
This product has been manufactured by and is sold
under the responsibility of Top Victory Investments Ltd.,
and Top Victory Investments Ltd. is the warrantor in
relation to this product. Philips and the Philips Shield
Emblem are registered trademarks of Koninklijke Philips
N.V. and are used under license.
Contents:
Drivers
User’s Manual
User’s Manual
www.philips.com/welcome
使用产品前请阅读使用说明
保留备用
Monitor
*Depinde de ţară
Instalarea bazei
1. Pentru protejarea acestui monitor şi
evitarea zgârierii sau deteriorării lui,
păstraţi monitorul cu faţa în jos pe
pernă în timpul instalării bazei.
1
3
2
4
2. Ţineţi gâtul cu ambele mâini.
(1) Ataşaţi cu atenţie gâtul la
suportul de montare VESA, până
când acesta este prins cu ajutorul
mecanismului de xare.
(2) Utilizaţi o şurubelniţă pentru a
strânge şuruburile de montare şi
prindeţi bine piciorul de afişaj.
3. După atașarea bazei, ridicați
monitorul cu ambele mâini, ținând
ferm monitorul împreună cu
polistirenul. Acum poți îndepărta
polistirenul. Când îndepărtați
polistirenul, nu strângeți panoul
pentru a evita spargerea acestuia.
2
1
Avertisment
Acest produs are un design curbat.
Atunci când ataşaţi/detaşaţi baza,
aşezaţi un material de protecţie sub
monitor şi nu apăsaţi pe monitor pentru
a evita deteriorarea acestuia.
Alimentare
*CapaculI/O

6
2. Congurarea aşajului
Conectarea la computer
Fast Charger
USB UP
8
6
5
11
10
9
3 2
1
7
12
4
USB AB
2
1
USB C
HDMI
or
USB
1-1, 1-2
2
USB UP
step3
step1
step1
step1
step2
USB C-C
USB A-C
1-1
1-2
1
Încuietoare Kensington antifurt
2
Mufă pentru căşti
3
Intrare RJ-45
4
Ieşire DisplayPort
5
Intrare USB Type-C/Ascendent
6
Intrare DisplayPort
7
Intrare HDMI
8
USB ascendent
9
USB descendent/Încărcător rapid
USB
10
USB descendent
11
Intrare alimentare AC
12
Comutator de alimentare
1
2
Conectarea la PC
1. Conectaţi bine cablul de alimentare
la spatele afişajului.
2. Opriţi computerul şi deconectaţi
cablul de alimentare al acestuia.
3. Conectaţi cablul de semnal al
afişajului la conectorul video din
partea din spate a calculatorului.
4. Conectaţi cablul de alimentare al
calculatorului şi al afişajului la o
priză din apropiere.
5. După conectarea cablurilor, glisaţi
capacul I/O in sloturile din spatele

7
2. Congurarea aşajului
monitorului și fixaţi capacul I/O la
loc.
6. Porniţi calculatorul şi afişajul.
Dacă afişajul afişează o imagine,
înseamnă că instalarea s-a finalizat.
Observaţie
În timpul conectării cu USB C, ar putea
dura 10 secunde pentru ca imaginea să
fie afișată pe monitor.
4
Instalare driver C USB pentru RJ45
Înainte de a folosi afișajul de andocare
C USB, asiguraţi-vă că instalaţi driverul C
USB.
Puteţi găsi resursa „LAN Drivers”
(Drivere LAN) pe CD, dacă este inclus.
Ca alternativă, vizitaţi site-ul web de
asistenţă Philips pentru a descărca
driverul.
Urmaţi pașii pentru instalare:
1. Instalaţi driverul LAN care
se potrivește cu sistemul
dumneavoastră.
2. Faceţi dublu clic pe driver pentru
a-l instala și urmaţi instrucţiunile
Windows pentru a continua
instalarea.
3. Când instalarea a fost finalizată,
se afișează mesajul „Success”
(Reușită).
4. Trebuie să reporniţi computerul
după finalizarea instalării.
5. Acum, puteţi să vedeţi „Realtek USB
Ethernet Network Adapter” (Adaptor
de reţea USB Ethernet Realtek) în
lista de programe instalate.
6. Este recomandat să accesaţi
periodic linkul de mai sus pentru a
vedea dacă sunt disponibile versiuni
actualizate ale driverului.
Observaţie
Contactaţi echipa de asistenţă online
Philips pentru instrumentul de clonare a
adresei Mac dacă aveţi nevoie.
5
Hubul USB
Pentru a respecta standardele
internaţionale în domeniul energiei,
hubul/porturile USB ale acestui monitor
sunt dezactivate în modurile Standby și
Off (Oprire).
Dispozitivele USB conectate nu
funcţionează în această stare.
Pentru a menţine în mod permanent
funcţia USB în starea „Activat”, accesaţi
meniul OSD, apoi selectaţi „Mod regim
de așteptare USB” și comutaţi opţiunea
la starea „Activat”. Dacă monitorul
dvs. este resetat la valorile din fabrică,
asiguraţi-vă că setaţi „USB standby
mode” (Mod Standby USB) la „ON”
(Activat) în meniul OSD.
6
Încărcare USB
Acest afişaj are porturi USB capabile
de ieşire de alimentare standard,
inclusiv unele cu funcţie USB Charging
(pot fi identificate prin pictograma de
alimentare ). Puteţi utiliza aceste
porturi pentru a încărca smartphone-
ul sau pentru a alimenta un hard disk
extern, de exemplu. Afişajul trebuie să
fie pornit permanent pentru a putea
utiliza această funcţie.
Este posibil ca unele afișaje Philips
să nu alimenteze sau să nu încarce
dispozitivul atunci când intră în
modul de repaus/standby (LED-ul de
alimentare alb luminează intermitent).
În acest caz, intraţi în meniul OSD și
selectaţi „USB Standby Mode” (Încărcare
USB), apoi comutaţi funcţia la modul
„ON” (Pornit) (implicit = OFF (Oprit)).
Acest lucru va menţine funcţiile de
alimentare și încărcare USB active,
chiar dacă monitorul este în modul de
repaus/standby.

8
2. Congurarea aşajului
USB
KVM
USB Standby Mode
Off
On
Observaţie
Dacă opriţi monitorul prin comutatorul
de pornire/oprire în orice moment,
toate porturile USB se vor opri.
Avertisment:
Dispozitivele wireless cu interfaţă USB
care funcţionează în banda de frecvenţă
de 2,4 Ghz, de exemplu, un mouse, o
tastatură sau căști wireless, pot suferi
de interferenţe cauzate de versiunea
USB 3.0 sau superioară (dispozitive cu
semnal de mare viteză), care pot duce la
o eficienţă scăzută a transmisiei radio. În
acest caz, încercaţi următoarele metode
pentru a reduce efectele interferenţelor.
• Încercaţi să menţineţi receptoarele
USB 2.0 la distanvă de portul de
conectare USB 3.0 sau superior.
• Utilizaţi un cablu prelungitor USB
standard sau un hub USB pentru a
mări distanţa dintre receptorul dvs.
wireless și portul de conectare cu
versiunea USB 3.0 sau superioară.

9
2. Congurarea aşajului
2.2 Operarea aşajului
1
Descriere butoane control
5 4
3
2
1
7
6
Pornirea sau oprirea
afişajului.
Accesaţi meniul OSD
.
Conrmă reglarea meniului
OSD.
Reglează meniul OSD.
Tastă personalizabilă de
utilizator. Puteţi personaliza
orice tastă alocând acesteia
funcţia OSD preferată. Tasta
respectivă va deveni „tasta
utilizatorului”.
Modifică sursa de intrare a
semnalului.
Reveniţi la nivelul OSD
anterior.
SmartImage. Puteţi
alege între: EasyRead,
Oce (Birou), Photo
(Fotograe), Movie (Film),
Game (Jocuri), Economy
(Economic), Mod LowBlue,
SmartUniformity, O
(Dezactivat).
2
Cameră web
21 13 2 4
1 2 3
1
Microfon
2
IR pentru identificarea chipurilor
3
Cameră Web de 2,0 megapixeli
4
Indicator luminos de activitate a
camerei Web

10
2. Congurarea aşajului
3
Personalizaţi-vă propria tastă de
„USER” (UTILIZATOR)
Această tastă rapidă vă permite să
conguraţi funcţia preferată.
1. Apăsaţi pe butonul de cadrul
frontal pentru a accesa ecranul
meniului OSD.
2. Apăsaţi pe butonul▲ sau▼pentru
a selecta meniul principal [OSD
Settings] (Setări OSD), după care
apăsaţi pe butonul .
3. Apăsaţi pe butonul▲sau▼ pentru
a selecta [User Key] (Utilizator), după
care apăsaţi pe butonul .
4. Apăsaţi pe butonul▲sau▼ pentru
a selecta funcţia preferată.
5. Apăsaţi pe butonul pentru a
conrma alegerea.
Acum puteţi apăsa tasta rapidă direct
de pe cadrul frontal. Pentru accesul
rapid va apărea numai funcţia selectată
anterior de către dumneavoastră.
4
Descrierea aşării pe ecran (OSD)
Ce înseamnă OSD (aşarea pe ecran)?
On-Screen Display (OSD) (afişaj pe
ecran) este o funcţie a tuturor afişajelor
LCD Philips. Permite utilizatorului final
să regleze performanţele ecranului sau
să selecteze funcţiile afişajului direct de
pe ecran prin intermediul unei ferestre
cu instrucţiuni. O interfaţă OSD uşor de
utilizat este ilustrată mai jos:
Instrucţiuni fundamentale şi simple
referitoare la tastele de control
În interfaţa OSD ilustrată mai sus, puteţi
apăsa butoanele de pe rama frontală
a afişajului pentru a deplasa cursorul
şi puteţi apăsa butonul OK pentru a
confirma selecţia sau modificarea.

11
2. Congurarea aşajului
Meniul OSD
Mai jos, este prezentată vederea
generală a structurii aşării pe ecran.
Puteţi consulta ulterior această imagine,
în cazul în care veţi dori să navigaţi între
diferitele ajustări.
Main menu Sub menu
Picture
OSD Settings
USB Setting
Setup
Language
Color
Audio
PIP/PBP
LowBlue
Mode
Input
Horizontal
Vertical
Transparency
OSD Time Out
Resolution Notication
Color Temperature
sRGB
User Dene
User Key
USB
USB Standby Mode
KVM
Reset
Information
SmartResponse
SmartContrast
Gamma
Pixel Orbiting
Contrast
Brightness
Volume
Mute
Audio Source
PIP / PBP Mode
Swap
PIP / PBP Input
0~100
0~100
O, 1, 2, 3, 4
5, 10, 20, 30, 60
Native,5000K,6500K,7500K,8200K,9300K,11500K
Audio Source,Volume,PowerSensor,Brightness,Multi View,KVM
USB 3.2, USB 2.0
On, O
Auto, USB C, USB up
Red: 0~100
Green: 0~100
Blue: 0~100
Yes, No
0~100
On, O
On, O
0~100
On, O
O, Fast, Faster, Fastest
On, O
1.8, 2.0, 2.2, 2.4, 2.6
0~100
O, PIP, PBP
Sharpness
0~100
O
On
1,2,3,4
DisplayPort
USB C
Auto
Adaptive Sync On, O
Picture Format Wide screen, 4:3, 16:9, Movie 1, Movie 2, 1:1
On, O
English, Deutsch, Español, Ελληνική, Français, Italiano, Maryar, Nederlands,
Português, Português do Brazil, Polski , Русский, Svenska, Suomi, Türkçe,
Čeština, Українська, 简体中文, 繁體中文,日本語,한국어
LightSensor
O
On
PowerSensor
O
On
0,1,2,3,4
Over Scan On, O
PIP Size
HDMI 2.0, DisplayPort , USB C
PIP Position
Small, Middle, Large
Top-Right, Top-Left, Bottom-Right, Bottom-Left
HDMI, DisplayPort, USB C
HDMI 2.0
HDR
Normal ,VESA HDR 400 ,O
DP Out Multi-Stream
Clone, Extend
DPS On, O
(available for selective models)
5
Noticare privind rezoluţia
Acest afişaj oferă performanţe maxime
la rezoluţia sa nativă de 3440x1440 la
60 Hz. Dacă afişajul este utilizat cu o
altă rezoluţie, pe ecran este afişat un
mesaj de avertizare: Use 3440x1440 @
60 Hz for best results (Utilizaţi rezoluţia
3440x1440 la 60 Hz pentru rezultate
optime).
Aşarea alertei privind rezoluţia nativă
poate dezactivată din Congurare în
meniul OSD (aşare pe ecran).
Observaţie
1. SetareaimplicităahubuluiUSBpentru
intrareaUSBCpentruacestmonitor
este„USB3.2”.Rezoluțiamaximă
acceptatădepindedecapabilitatea
plăciigrafice.
DacăPC-uldvs.nusuportăHBR3,
selectațiUSB2.0înSetărileUSB,
apoirezoluțiamaximăacceptatăvafi
3440x1440@100Hz.
Apăsați butonul>SetăriUSB>
USB>USB2.0
2. În cazul în care conexiunea Ethernet
pare înceată, vă rugăm să intraţi în
meniul OSD și să selectaţi USB 3.2,
care acceptă viteze LAN de 1 G.

12
2. Congurarea aşajului
6
Funcţie zică
Înclinare
25°
-5°
Pivotare
-180°
+180°
Reglare pe înălţime
180mm
Avertisment
• Pentru a evita deteriorarea
accidentală a ecranului, precum
desprinderea panoului, asiguraţi-vă
că monitorul nu este înclinat în jos
cu mai mult de -5 grade.
• Nu apăsaţi pe ecran atunci când
reglaţi unghiul monitorului. Atingeţi
doar cadrul.
2.3 Cameră web pop-up
Windows Hello™ integrată
1
Ce este?
Camera web inovatoare şi sigură de la
Philips apare când aveţi nevoie de ea şi
dispare când nu o mai folosiţi. Camera
web este dotată şi cu senzori avansaţi
pentru recunoaşterea facială Windows
Hello, care vă conectează la dispozitive
Windows în mai puţin de 2 secunde,
adică de 3 ori mai rapid decât o parolă.
2
Cum să activaţi camera web
Windows Hello™
Monitorul Philips cu cameră web
Windows Hello poate fi activată
prin conectarea cablului USB de la
computerul PC la portul „USB-C” sau
portul „USB up” al acestui monitor, apoi
selectaţi o opţiune corespunzătoare din
secţiunea „KVM” din meniul OSD. Acum,
camera web cu Windows Hello este
gata de utilizare atât timp cât setarea
Windows Hello din Windows 10 este
finalizată. Consultaţi site-ul web oficial
Windows pentru a afla detalii despre
aceste setări: https://support.microsoft.
com/help/4028017/windows-learn-
about-windows-hello-and-set-it-up
Reţineţi că este necesar sistemul
Windows 10 pentru configurarea
funcţiei Windows Hello: recunoaşterea
facială. Dacă aveţi ediţiile inferioare
sistemului Windows 10 sau Mac OS,
camera web poate funcţiona fără
funcţia de recunoaştere facială. Dacă
aveţi Windows 7, activarea camerei web
necesită utilizarea driverului.
Sistemul
de
operare
Cameră
web
Windows hello
Win7 Da 1* Nu
Win8 Da Nu
Win8.1 Da Nu

13
2. Congurarea aşajului
Win10 Da Da
Urmaţi paşii pentru setarea
următoarelor:
1. Apăsaţi pe camera web integrată
din partea de sus a monitorului şi
întoarceţi-o spre direcţia frontală.
1 2 3
2. Conectaţi cablul USB între PC şi
portul „USB-C” sau „USB up” al
monitorului.
USB C
+
USB UP
or
USB
USB Standby Mode
USB up
USB C
Auto
KVM
3. Configurare în Windows 10 pentru
Windows Hello
a. În aplicaţia de setări, faceţi clic
pe accounts (conturi).
b. Faceţi clic pe sign-in options
(opţiunile de conectare) din bara
laterală.
c. Trebuie să configuraţi un cod
PIN înainte de a putea să folosiţi
Windows Hello. După ce aţi
adăugat codul, opţiunea pentru
Hello este deblocată.
d. Se afişează opţiunile disponbile
pentru configurare în Windows
Hello.

14
2. Congurarea aşajului
e. Faceţi clic pe „Get started.”
(Începeţi). Setarea este finalizată.
4. În cazul în care conectaţi cablul USB
din portul „USB up” al monitorului,
intraţi în meniul OSB pentru a
selecta opţiunea corespunzătoare
pentru „USB up” din meniul „KVM”.
USB
USB Standby Mode
USB up
USB C
Auto
KVM
Observaţie
1. Accesaţi întotdeauna site-ul web
oficial Windows pentru a afla cele
mai noi informaţii. Informaţiile din
EDFU pot fi modificate fără notificare
prealabilă.
2. Fiecare regiune foloseşte tensiuni
diferite. Setarea inconsecventă a
tensiunii poate cauza ondulaţii
când folosiţi această cameră web.
Tensiunea setată trebuie să fie
identică cu cea din regiunea dvs.
2.4 Comutator KVM integrat
multi-client
1
Ce este?
Folosind comutatorul KVM (keyboard,
video and mouse) integrat multi-
client, puteţi controla două computere
PC separate cu o singură configurare
monitor-tastatură-mouse. Aveţi la
dispoziţie un buton cu ajutorul căruia
puteţi comuta rapid între surse. Util
pentru configurări care necesită
resursele a două computere sau
folosirea în comun a unui singur monitor
mare pentru a afişa două PC-uri diferite.
2
Cum activaţi KVM integrat multi-
client
Cu ajutorul comutatorului KVM integrat
multi-client, puteţi folosi monitorul
Philips ca să comutaţi rapid perifericele
între două dispozitive prin intermediul
meniului OSD.
Urmaţi paşii pentru setări.
1. Conectaţi cablul USB ascendent la
dispozitivele duale şi la portul „USB
C” şi portul „USB up” al monitorului
în acelaşi timp.
2. Conectaţi perifericele la portul USB
decendent al monitorului.

15
2. Congurarea aşajului
USB AB
2
1
USB C
HDMI
or
USB
1-1, 1-2
2
USB UP
step3
step1
step1
step1
step2
USB C-C
USB A-C
1-1
1-2
3. Accesaţi meniul OSD. Accesaţi
meniul KVM şi selectaţi „Auto”, „USB
C” sau „USB up” pentru a comuta
controlul perifericelor de la un
dispozitiv la celălalt. Repetaţi acest
pas pentru a comuta sistemul de
control folosind un set de periferice.
KVM Auto:
Sursă Hubul USB
HDMI/DP USB UP
USB C USB C
Observaţie
Puteţi şi să adoptaţi „MultiClient
Integrated KVM” (Comutator KVM
integrat multi-client) în modul PBP,
când activaţi PBP şi puteţi vedea
două surse proiectate una lângă
cealaltă pe acest monitor în mod
simultan. „MultiClient Integrated KVM”
îmbunătăţeşte funcţionarea folosind un
set de periferice pentru a controla două
sisteme prin meniul OSD. Urmaţi pasul 3
conform specificaţiilor de mai sus.
2.5 MultiView
Ce este?
Caracteristica MultiView permite
conectarea activă a două dispozitive,
astfel încât dumneavoastră să puteţi
lucra simultan cu mai multe dispozitive,
precum un PC şi un notebook. Acest
lucru face ca sarcinile complexe să
poată realizate mult mai uşor.
De ce am nevoie de acesta?
Datorită aşajului Philips MultiView cu
rezoluţie extrem de ridicată, vă puteţi
bucura de conectivitate deplină în cel
mai confortabil mod posibil, e că vă
aaţi la birou sau acasă. Cu acest aşaj,
puteţi să vă delectaţi cu mai multe surse
de conţinut, care vor aşate pe un
singur ecran. De exemplu: Poate doriţi
să aruncaţi o privire asupra uxului
audio-video cu ştiri în direct în fereastra
mică, iar în acelaşi timp să lucraţi la cel
mai recent blog al dumneavoastră. Sau
poate doriţi să editaţi un şier Excel
aat pe dispozitivul dumneavoastră
ultrabook în timp ce sunteţi conectat la
reţeaua securizată intranet a companiei,
pentru a accesa şiere cu ajutorul unui
desktop.
Cum se poate activa caracteristica
MultiView prin utilizarea meniului
OSD?
1. Apăsaţi pe butonul de cadrul
frontal pentru a accesa ecranul
meniului OSD.

16
2. Congurarea aşajului
2. Apăsaţi pe butonul ▲ sau ▼ pentru
a selecta meniul principal [PIP/PBP],
după care apăsaţi pe butonul .
3. Apăsaţi pe butonul ▲ sau ▼ pentru
a selecta [PIP/PBPMode] (ModPIP/PBP),
după care apăsaţi pe butonul .
4. Apăsaţi pe butonul ▲ sau ▼ pentru
a selecta [PIP] sau [PBP].
5. Acum puteţi să mergeţi înapoi
pentru a seta parametrii [PIP/
PBPInput] (IntrarePIP/PBP), [PIPSize]
(DimensiunePIP), [PIPPosition] (Poziţie
PIP) sau [Swap] (Comutare).
6. Apăsaţi pe butonul pentru a
conrma alegerea.
4
MultiView în meniul OSD
• PIP/PBPMode(ModulPIP/PBP): Există
două moduri disponibile pentru
caracteristica MultiView: [PIP] şi
[PBP].
[
PIP
]: Picture in Picture
Deschideţi o fereastră
secundară pentru o altă
sursă de semnal.
B
A (main)
Când nu a fost detectată
sursa secundară:
B
A (main)
[
PBP
]: Picture by Picture
Deschideţi o fereastră
secundară, alăturată,
pentru o altă sursă de
semnal.
A (main) B
Când nu a fost detectată
sursa secundară:
A (main) B
Observaţie
Benzile negre aşate în partea de sus
şi în partea de jos a ecranului permit
obţinerea raportului de aspect corect
în modul PBP. Dacă doriţi să vizualizaţi
imaginile pe întregul ecran, alăturate,
ajustaţi rezoluţiile dispozitivelor dvs.
conform informaţiilor din fereastra pop-
up. Veţi putea vedea ecranele sursă
pentru două dispozitive proiectate pe
acest aşaj, alăturate, fără benzi negre.
Reţineţi că aşarea semnalului analogic
pe întregul ecran în modul PBP nu este
acceptată.
• PIP/PBPInput(IntrarePIP/PBP): Există
cinci intrări video diferite din
care puteţi alege sursa de afişare
secundară: [HDMI], [DisplayPort] şi
[USBC].
Consultaţi tabelul de mai jos pentru
detalii despre compatibilitatea dintre
sursa principală şi cea secundară.
Intrări SUB SOURCE
POSSIBILITY
(xl)
HDMI
DisplayPort
USB C
(Sursă
principală
(xl)
HDMI
● ● ●
DisplayPort
● ● ●
USB C
● ● ●
• PIPSize(DimensiunePIP): Când funcţia
PIP este activată, puteţi alege dintre
trei dimensiuni pentru fereastra

17
2. Congurarea aşajului
secundară: [Small] (Mică), [Middle]
(Medie), [Large] (Mare).
B
A (main)
Small
Middle
Large
• PIPPosition(PoziţiePIP): Când funcţia
PIP este activată, puteţi alege
dintre patru poziţii pentru fereastra
secundară.
Stânga sus Dreapta sus
B
A (main)
B
A (main)
Stânga jos Dreapta jos
B
A
(main)
A (main)
B
• Swap(Comutare): Sursa principală şi
sursa secundară
vor fi comutate pe
afişaj.
Comutarea surselor A şi B în modul
[
PIP
]:
B
A (main)
↔
B (main)
A
Comutarea surselor A şi B în modul
[
PBP
]:
A (main) B
↔
B (main) A
• Off(Dezactivat):Oprirea funcţiei
MultiView.
A (main)
Observaţie
1. CândfolosiţifuncţiaComutare,sursaaudioşi
ceavideovorcomutateînacelaşitimp.
2. RedareamultiplăHDRșiceadeieșireDPnu
potfuncționasimultancuPIP/PBP(MultiView).
2.6 Scoaterea ansamblului bazei
pentru montarea VESA
Înainte de a începe dezasamblarea
bazei monitorului, urmaţi instrucţiunile
de mai jos pentru a evita deteriorarea
monitorului sau vătămarea corporală.
1. Aşezaţi afişajul cu faţa în jos pe o
suprafaţă netedă. Aveţi grijă să nu
zgâriaţi sau să deterioraţi ecranul.
2. Ţinând apăsat butonul de
deblocare, înclinaţi şi glisaţi suportul
în afară.

18
2. Congurarea aşajului
1
2
Observaţie
Acest afişaj acceptă o interfaţă de
montare compatibilă VESA de 100 mm x
100 mm.
100mm
100mm
Avertisment
Acest produs are un design curbat.
Atunci când ataşaţi/detaşaţi baza,
aşezaţi un material de protecţie sub
monitor şi nu apăsaţi pe monitor pentru
a evita deteriorarea acestuia.
-5°
0° 90°
* Designul afișajului poate diferi de
ilustraţie.
Avertisment
• Pentru a evita deteriorarea
accidentală a ecranului, precum
desprinderea panoului, asiguraţi-vă
că monitorul nu este înclinat în jos
cu mai mult de -5 grade.
• Nu apăsaţi pe ecran atunci când
reglaţi unghiul monitorului. Atingeţi
doar cadrul.
Pagina se încarcă...
Pagina se încarcă...
Pagina se încarcă...
Pagina se încarcă...
Pagina se încarcă...
Pagina se încarcă...
Pagina se încarcă...
Pagina se încarcă...
Pagina se încarcă...
Pagina se încarcă...
Pagina se încarcă...
Pagina se încarcă...
Pagina se încarcă...
Pagina se încarcă...
Pagina se încarcă...
Pagina se încarcă...
Pagina se încarcă...
Pagina se încarcă...
Pagina se încarcă...
Pagina se încarcă...
Pagina se încarcă...
Pagina se încarcă...
Pagina se încarcă...
Pagina se încarcă...
Pagina se încarcă...
-
 1
1
-
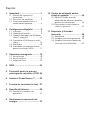 2
2
-
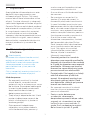 3
3
-
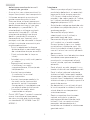 4
4
-
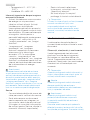 5
5
-
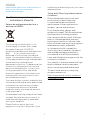 6
6
-
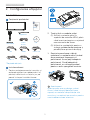 7
7
-
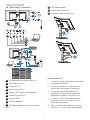 8
8
-
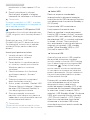 9
9
-
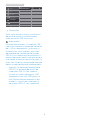 10
10
-
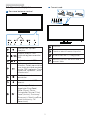 11
11
-
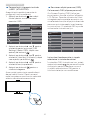 12
12
-
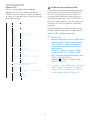 13
13
-
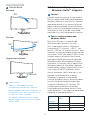 14
14
-
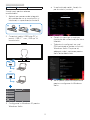 15
15
-
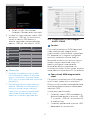 16
16
-
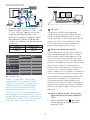 17
17
-
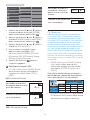 18
18
-
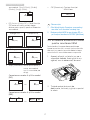 19
19
-
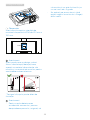 20
20
-
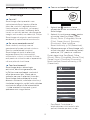 21
21
-
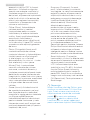 22
22
-
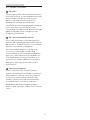 23
23
-
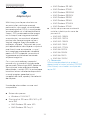 24
24
-
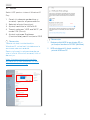 25
25
-
 26
26
-
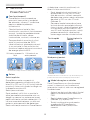 27
27
-
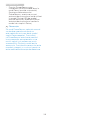 28
28
-
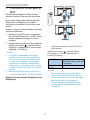 29
29
-
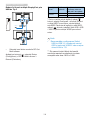 30
30
-
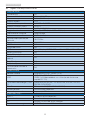 31
31
-
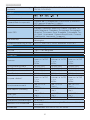 32
32
-
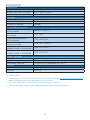 33
33
-
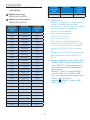 34
34
-
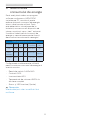 35
35
-
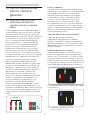 36
36
-
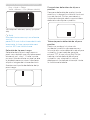 37
37
-
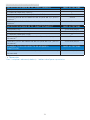 38
38
-
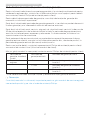 39
39
-
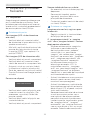 40
40
-
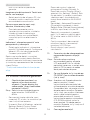 41
41
-
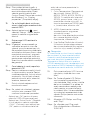 42
42
-
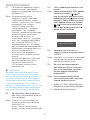 43
43
-
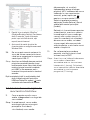 44
44
-
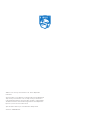 45
45
Philips 346P1CRH/00 Manual de utilizare
- Categorie
- Televizoare
- Tip
- Manual de utilizare
- Acest manual este potrivit și pentru
Lucrări înrudite
-
Philips 345B1C/00 Manual de utilizare
-
Philips 329P1H/01 Manual de utilizare
-
Philips 328P6VUBREB/00 Manual de utilizare
-
Philips 231B7QPJEB/00 Manual de utilizare
-
Philips 328B1/01 Manual de utilizare
-
Philips 342B1C/01 Manual de utilizare
-
Philips 275B1H/01 Manual de utilizare
-
Philips 349P7FUBEB/01 Manual de utilizare
-
Philips 278B1/00 Manual de utilizare
-
Philips 279P1/00 Manual de utilizare