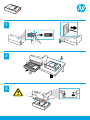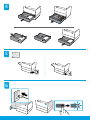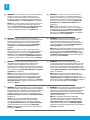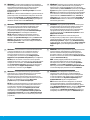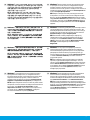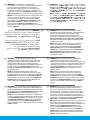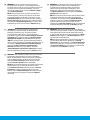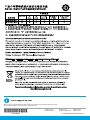HP PageWide Managed P77740 Multifunction Printer series Ghid de instalare
- Tip
- Ghid de instalare

3
2
1

6
4
5
2

7
3
Windows®: Jos liitit lisälaitteen ennen tulostinohjelmiston
asentamista, se määritetään ohjelmiston asentamisen
yhteydessä. Jos liitit lisälaitteen ohjelmiston asentamisen
jälkeen, ohjelmiston asetuksia on muutettava kohdan
Tulostimen ominaisuudet välilehdellä Laitteen asetukset
ennen sen määrittämistä.
OS X: Kun olet liittänyt lisälaitteen ja lähettänyt
ensimmäisen tulostustyön, lisälaitteen määrittämisen
pitäisi olla automaattisesti valmis. Jos näin ei ole, avaa
Järjestelmäasetukset, valitse Tulostimet ja skannerit,
valitse tulostin ja napsauta kohtaa Options & Supplies
(Asetukset ja tarvikkeet) ja määritä lisälaite manuaalisesti
Asetukset-välilehdellä.
FI
Windows®: Als u het accessoire hebt aangesloten
voordat u de printersoftware hebt geïnstalleerd, wordt dit
gecongureerd tijdens de installatie van de software. Als
u het accessoire hebt aangesloten na de installatie van de
software moet u de software-instellingen bijwerken in het
tabblad Apparaatinstellingen in Eigenschappen van printer
om dit te congureren.
OS X: Nadat u het accessoire hebt aangesloten en de
eerste afdruktaak hebt verzonden, moet het accessoire
automatisch worden gecongureerd. Zo niet, open dan
Systeemvoorkeuren, kies Printers en scanners, selecteer uw
printer, klik vervolgens op Opties en supplies en congureer
het accessoire handmatig in het tabblad Opties.
NL
Windows®: Hvis du har monteret tilbehøret, før du
har installeret printersoftwaren, kongureres det
under softwareinstallationen. Hvis du har monteret
tilbehøret efter softwareinstallationen, skal du opdatere
softwareindstillingerne fra fanen Enhedsindstillinger i
Printeregenskaber for at kongurere det.
OS X: Når du har monteret tilbehøret og sender det første
printjob, bør tilbehøret automatisk blive kongureret. Hvis
det ikke sker, skal du åbne Systemindstillinger, vælge
Printere og scannere, vælge din printer og derefter klikke
på Funktioner og forbrugsvarer og manuelt kongurere
tilbehøret på fanen Funktioner.
DA
Windows®: Si conecta el accesorio antes de instalar
el software de la impresora, se congurará durante la
instalación del software. Si conecta el accesorio después
de la instalación del software, necesitará actualizar la
conguración del software en la pestaña Conguración
del dispositivo en Propiedades de la impresora para
congurarlo.
OS X: Después de conectar el accesorio y enviar el
primer trabajo de impresión, el accesorio se congurará
automáticamente. Si no, abra Preferencias del sistema,
elija Impresoras y Escáneres, seleccione su impresora y
luego haga clic en Opciones y Suministros , y congúrelo
manualmente en la pestaña Opciones.
ES
Windows®: Wenn Sie das Zubehör vor der Softwareinstallation
angeschlossen haben, wird es während der Softwareinstallation
konguriert. Wenn Sie das Zubehör nach der Softwareinstallation
angeschlossen haben, müssen Sie zum Kongurieren des
Zubehörs die Softwareeinstellungen auf der Registerkarte
Geräteeinstellungen im Dialogfenster Druckereigenschaften
aktualisieren.
OS X: Wenn Sie nach dem Anschließen des Zubehörs
den ersten Druckauftrag senden, sollte das Zubehör
automatisch konguriert werden. Falls nicht, wählen Sie
unter Systemeinstellungen die Option Drucker und Scanner
und dann Ihren Drucker aus, klicken Sie auf Optionen &
Zubehör und kongurieren Sie das Zubehör manuell auf der
Registerkarte Optionen.
DE
Windows®: se l'accessorio è stato collegato prima
dell'installazione del software della stampante, viene
congurato durante l'installazione del software. Se
l'accessorio è stato collegato dopo l'installazione del software
della stampante, è necessario aggiornare le impostazioni del
software dalla scheda Impostazioni dispositivo in Proprietà
stampante per congurarlo.
OS X: dopo aver collegato l'accessorio e inviato il primo
processo di stampa, l'accessorio dovrebbe eseguire la
congurazione automaticamente. In caso contrario, aprire
Preferenze di sistema, selezionare Stampanti e scanner,
selezionare la propria stampante, quindi fare clic su Opzioni e
materiali di consumo e congurare manualmente l'accessorio
nella scheda Opzioni.
IT
Windows® : Si vous avez branché l'accessoire avant
d'installer le logiciel de l'imprimante, il est conguré pendant
l'installation du logiciel. Si vous avez branché l'accessoire
après l'installation du logiciel, vous devez mettre à jour
les paramètres du logiciel à partir de l'onglet Paramètres
du Dispositif dans Propriétés de l'Imprimante pour le
congurer.
OS X : Après avoir xé l'accessoire et envoyé le premier
travail d'impression, l'accessoire doit être automatiquement
conguré. Dans le cas contraire, ouvrez Préférences du
Système, choisissez Imprimantes & Scanners, sélectionnez
votre imprimante, puis cliquez sur Options & Fournitures et
congurez manuellement l'accessoire dans l'onglet Options.
FR
Windows®: If you attached the accessory before installing
the printer software, it is congured during software
installation. If you attached the accessory after software
installation, you need to update the software settings from
the Device Settings tab in Printer Properties to congure it.
OS X: After you attach the accessory and send the rst print
job, the accessory should be automatically congured. If
not, open System Preferences, choose Printers & Scanners,
select your printer, then click Options & Supplies and
manually congure the accessory on the Options tab.
EN

4
Windows®: Ha a kiegészítőt a nyomtatószoftver
telepítése előtt csatlakoztatta, annak kongurálása
megtörténik a szoftver telepítése során. Ha a kiegészítőt
a szoftver telepítése után csatlakoztatta, frissítenie kell
a szoftver beállításait a Nyomtató tulajdonságai rész
Eszközbeállítások lapján a kongurálásához.
OS X: Miután csatlakoztatta a kiegészítőt, és elküldi az
első nyomtatási feladatot, a kiegészítő kongurálása
automatikusan megtörténik. Ha nem történik meg, nyissa
meg a Rendszerbeállítások ablakot, válassza a Nyomtatók
és lapolvasók lehetőséget, válassza ki a nyomtatóját,
majd kattintson a Beállítások és kellékek lehetőségre, és
kongurálja manuálisan a kiegészítőt a Beállítások lapon.
HU
Windows®: Pokud jste příslušenství připojili před instalací
softwaru tiskárny, jeho kongurace proběhne během
instalace softwaru. Pokud jste příslušenství připojili až
po instalaci softwaru, pro jeho konguraci bude zapotřebí
aktualizovat nastavení softwaru na kartě Nastavení zařízení
v nabídce Vlastnosti tiskárny.
OS X: Jakmile připojíte příslušenství a odešlete první
tiskovou úlohu, příslušenství by se mělo automaticky
nakongurovat. Pokud ne, otevřete nabídku Systémové
předvolby, vyberte Tiskárny a skenery, vyberte svou
tiskárnu, potom klikněte na Možnosti a spotřební materiál
a ručně nakongurujte příslušenství na kartě Možnosti.
CS
Windows®: W przypadku podłączenia akcesorium przed
zainstalowaniem oprogramowania drukarki zostanie ono
skongurowane podczas instalacji oprogramowania.
W przypadku podłączenia akcesorium po zainstalowaniu
oprogramowania należy zaktualizować ustawienia
oprogramowania w karcie Ustawienia urządzenia w menu
Właściwości drukarki.
OS X: Akcesorium powinno zostać automatycznie
skongurowane po podłączeniu i wysłaniu pierwszego
zadania drukowania. Jeśli tak się nie stanie, otwórz menu
Preferencje systemowe, wybierz opcję Drukarki i skanery,
wybierz drukarkę, a następnie kliknij opcję Opcje i materiały
eksploatacyjne i ręcznie skonguruj akcesorium w karcie
Opcje.
PL
Windows®: Aksesuarı yazıcı yazılımını yüklemeden önce
taktıysanız, yazılım yüklemesinden önce yapılandırılır.
Aksesuarı yazıcı yazılımını yükledikten sonra taktıysanız,
yapılandırmak için Yazıcı Özellikleri içerisinde yer alan Aygıt
Ayarları'ndan yazılım ayarlarını güncelleştirmeniz gerekir.
OS X: Aksesuarı taktıktan ve ilk yazdırma işini gönderdikten
sonra aksesuarın otomatik olarak yapılandırılması gerekir.
Yapılandırılmazsa, Sistem Tercihleri'ni açın, Yazıcılar ve
Tarayıcılar'ı seçin, yazıcınızı seçin, ardından Seçenekler ve
Sarf Malzemeler'ni tıklatın ve aksesuarı el ile Seçenekler
sekmesinde yapılandırın.
TR
Windows®: Если дополнительное устройство было
подключено до установки ПО принтера, его настройка
будет выполнена во время установки ПО. Если
дополнительное устройство было подключено после
установки ПО принтера, необходимо изменить настройки
ПО. Для этого перейдите на вкладку Настройки
устройства в разделе Свойства принтера.
OS X: Настройка принадлежности должна выполниться
автоматически после подключения дополнительного
устройства и отправки задания на печать. Если этого
не произошло, откройте меню Параметры системы,
перейдите в раздел Принтеры и сканеры, выберите
свой принтер и нажмите Дополнительные устройства
и расходные материалы. На вкладке Дополнительные
устройства вы можете самостоятельно настроить ваше
устройство.
RU
Windows®: Se você conectou o acessório antes de instalar
o software da impressora, ele é congurado durante a
instalação do software. Se você conectou o acessório
após a instalação do software, você precisa atualizar
as congurações do software na guia Congurações de
Dispositivo em Propriedades da Impressora para congurá-la.
OS X: Depois de conectar o acessório e enviar o primeiro
trabalho de impressão, o acessório deve ser automaticamente
congurado. Caso contrário, abra Preferências de Sistema,
escolha Impressoras e Scanners, selecione sua impressora,
em seguida clique em Opções e Suprimentos e congure
manualmente o acessório na guia Opções .
PT
Windows®: Om du anslöt tillbehöret innan du installerade
skrivarens programvara kongureras tillbehöret under
programvaruinstallationen. Om du anslöt tillbehöret
efter programvaruinstallationen måste du uppdatera
programvaruinställningarna på iken Enhetsinställningar
i Skrivaregenskaper för att kongurera tillbehöret.
OS X: Tillbehöret kongureras automatiskt när det är
anslutet och du har skickat den första utskriften. I annat
fall öppnar du Systeminställningar, klickar på Skrivare och
skannrar, väljer din skrivare och klickar på Alternativ och
förbrukningsmaterial.... Där kan du kongurera tillbehöret
manuellt på iken Alternativ.
SV
Windows®: Hvis du koblet til tilbehøret før du installerte
skriverprogramvaren, vil det bli kongurert under installasjonen.
Hvis du koblet til tilbehøret etter installasjonen må du
oppdatere programvareinnstillingene under fanen
Enhetsinnstillinger under Skriveregenskaper for å kunne
kongurere det.
OS X: Etter at du har koblet til tilbehøret og sender den første
jobben til printeren, skal tilbehøret kongureres automatisk.
Hvis ikke, åpne Systemvalg, velg Skrivere og Skannere, velg
din skriver og klikk på Alternativer og Utstyr og kongurere
tilbehøret manuelt under fanen Alternativer.
NO

5
Windows®: Ak ste príslušenstvo pripojili pred inštaláciou
softvéru tlačiarne, nakonguruje sa počas inštalácie
softvéru. Ak ste príslušenstvo pripojili po inštalácii softvéru,
treba ho nakongurovať aktualizáciou nastavení softvéru na
karte Nastavenie zariadenia včasti Vlastnosti tlačiarne.
OS X: Po pripojení príslušenstva aodoslaní prvej tlačovej
úlohy by malo byť príslušenstvo automaticky nakongurované.
Ak nie je, otvorte časť Systémové nastavenia, vyberte položku
Tlačiarne askenery, vyberte svoju tlačiareň, kliknite na
položku Možnosti anáplne ana karte Možnosti manuálne
nakongurujte príslušenstvo.
SK
Windows®: če ste pripomoček priključili, preden ste
namestili programsko opremo tiskalnika, se kongurira
med nameščanjem programske opreme. Če ste pripomoček
priključili po končani namestitvi programske opreme, ga
morate kongurirati tako, da na zavihku Nastavitve naprave
v razdelku Lastnosti tiskalnika posodobite nastavitve
programske opreme.
OS X: ko priključite pripomoček in pošljete prvo tiskalno
opravilo, se pripomoček kongurira samodejno. Če se ne,
odprite razdelek System Preferences (Sistemske nastavitve),
izberite Printers & Scanners (Tiskalniki in skenerji), izberite
svoj tiskalnik, nato pa kliknite Options & Supplies (Možnosti
in potrebščine) in na zavihku Options (Možnosti) ročno
kongurirajte pripomoček.
SL
Windows®: dodatak koji priključite prije instalacije softvera
za pisač kongurirat će se tijekom instalacije softvera. Ako
dodatak priključite nakon instalacije softvera, morat ćete ga
kongurirati tako da ažurirate postavke softvera na kartici
Postavke uređaja u odjeljku Svojstva pisača.
OS X: dodatak bi se nakon priključivanja i slanja prvog
zadatka ispisa trebao automatski kongurirati. Ako se to
ne dogodi, otvorite Postavke sustava, odaberite Pisači i
skeneri, zatim svoj pisač pa kliknite Mogućnosti i potrošni
materijali i ručno kongurirajte dodatak na kartici
Mogućnosti.
HR
Windows®: Dacă instalaţi software-ul imprimantei după
ce aţi ataşat accesoriul, acesta se congurează în timpul
instalării software-ului. Dacă aţi ataşat accesoriul după
instalarea software-ului, pentru a-l congura este necesar să
actualizaţi setările software-ului din la Setări dispozitiv din
fereastra Proprietăţi imprimantă.
OS X: După ce ataşaţi accesoriul şi trimiteţi prima lucrare
de imprimare, accesoriul ar trebui să e congurat automat.
Dacă nu, deschideţi System Preferences (Preferinţe sistem),
alegeţi Printers & Scanners (Imprimante şi scanere), selectaţi
imprimanta, apoi faceţi clic pe Options & Supplies (Opţiuni şi
consumabile) şi conguraţi manual accesoriul în la Options
(Opţiuni).
RO
Windows®: si heu adjuntat l'accessori abans d'instal·lar
el programari de la impressora, es congurarà durant la
instal·lació del programari. Si heu adjuntat l'accessori abans
després d'instal·lar el programari, caldrà actualitzar la
conguració del programari a la pestanya Conguració del
dispositiu a Propietats de la impressora per congurar-lo.
OS X: després d'adjuntar l'accessori i enviar el primer treball
d'impressió, l'accessori s'hauria de congurar automàticament.
Si no és així, obriu Preferències del sistema, escolliu
Impressores i escàners, seleccioneu la vostra impressora i,
tot seguit, feu clic a Opcions i consumibles i congureu
l'accessori manualment a la pestanya Opcions.
CA
Windows®:如果在安裝印表機軟體前安裝配件,會在軟體
安裝時設定配件。如果在軟體安裝後安裝配件,則需要從印
表機內容的裝置設定標籤更新軟體設定,以便設定配件。
OS X:您安裝配件並傳送第一個列印工作後,應該就會自動
設定配件。若未設定,請開啟系統偏好設定,選 擇 印表機與掃
描器,並選取您的印表機,然後按一下選項與耗材,接 著 在 選
項標籤上手動設定配件。
ZHTW
Windows®:
.
.
OS X:
.
.
.
KO
Windows®:如果在安装打印机软件之前就连接了附件,则
会在软件安装过程中配置该附件。如果在安装软件后才连接
了 附 件 ,则 需 要 从 打印机属性的设备设置选项卡中更新软件
设置,才能配置该附件。
OS X:连 接 附 件 并 发 送 第 一 个 打 印 作 业 后 ,应 该 会 自 动 配 置
该 附 件 。如 果 没 有 ,请 打 开 系统首选项,选 择 打印机与扫描
仪,选择您的打印机,然后单击选项和耗材并手动在选项选
项卡上配置该附件。
ZHCN

6
Windows®. Якщо додатковий пристрій підключено
перед встановленням програмного забезпечення
для роботи з принтером, він налаштовується під час
встановлення цього програмного забезпечення. Якщо
додатковий пристрій підключено після встановлення
програмного забезпечення для роботи з принтером,
для його налаштування необхідно оновити параметри
програмного забезпечення на вкладці Налаштування
пристрою в розділі Властивості принтера.
OS X. Додатковий пристрій автоматично налаштовується
після підключення й надсилання першого завдання
друку. Якщо автоматичне налаштування не виконується,
відкрийте розділ System Preferences (Параметри
системи)> Printers & Scanners (Принтери й сканери),
виберіть свій принтер, натисніть на пункт Options &
Supplies (Додаткові елементи та витратні матеріали)
і вручну налаштуйте додатковий пристрій на вкладці
Options (Додаткові елементи).
UK
Windows®: Ако сте прикрепили аксесоара преди
инсталиране на софтуера на принтера, той се
конфигурира по време на инсталацията на софтуера. Ако
сте прикачили аксесоара след инсталиране на софтуера,
трябва да актуализирате настройките на софтуера от
раздел Device Settings (Настройки на устройството)
в Printer Properties (Свойства на принтера), за да го
конфигурирате.
OS X: След като прикачите аксесоара и изпратите
първото задание за печат, аксесоарът трябва да се
конфигурира автоматично. Ако не, отворете System
Preferences (Системни предпочитания), избере Printers
& Scanners (Принтери и скенери), изберете своя принтер
и кликнете на Options & Supplies (Опции и консумативи)
и ръчно конфигурирайте аксесоара в раздел Options
(Опции).
BG
Windows®: Аксессуарды принтер бағдарламалық
құралын орнатпас бұрын тіркесеңіз, ол бағдарламалық
құралды орнату кезінде конфигурацияланады.
Аксессуарды принтер бағдарламалық құралын
орнатқан соң тіркесеңіз, оны конфигурациялау үшін,
Принтер сипаттары ішіндегі Құрылғы параметрлері
қойындысынан бағдарламалық құрал параметрлерін
жаңартуыңыз қажет.
OS X: Аксессуарды тіркеп, алғашқы басып шығару
жұмысын жіберген соң, аксессуардың автоматты
түрде конфигурациялануы қажет. Болмаса, Жүйе
параметрлері тармағын ашып, Принтерлер және
сканерлер, сосын принтеріңізді таңдап, Параметрлер
мен құрал-жабдықтар түймесін басыңыз, сосын
Параметрлер қойындысынан аксессуарды қолмен
конфигурациялаңыз.
KK
Windows®:プ リ ン タ ーソ フト ウ ェア を イ ンスト ール す る 前
に ア ク セ サ リ ー を 接 続 し た 場 合 、ソ フ ト ウ ェ ア の イ ン ス ト ー ル
時にアクセサリが構成されます。ソフトウェアをインストール
した後にアクセサリーを接続した場合、[プリン ターのプロパ
ティ]の[デバイスの設定]タブ でソフトウェアの 設 定を更 新 す
る必要があります。
OS X:アクセサリーを接続し、最初の印刷ジョブを送信する
と、アクセサリーが自動的に構成されます。自動的に構成さ
れない場合、[システム環境設定 ]を開いて、[プリン ターとス
キャナー]を選択し、お使いのプリンターを選択してから、[オ
プションとサプライ]を選 択して、[オプション]タブでアクセ
サリーを手 動 で 構 成しま す。
JP
Windows®: หากค
ุ
ณเช
ื
่
อมต
่
ออ
ุ
ปกรณ
์
เสร
ิ
มก
่
อนต
ิ
ดต
ั
้
งซอฟต
์
แวร
์
ส
�
าหร
ั
บเคร
ื
่
องพ
ิ
มพ
์
จะม
ี
การก
�
าหนดค
่
าในระหว
่
างต
ิ
ดต
ั
้
งซอฟต
์
แวร
์
หาก
ค
ุ
ณเช
ื
่
อมต
่
ออ
ุ
ปกรณ
์
เสร
ิ
มหล
ั
งการต
ิ
ดต
ั
้
งซอฟต
์
แวร
์
ค
ุ
ณจะต
้
องอ
ั
พเดต
การต
ั
้
งค
่
าซอฟต
์
แวร
์
จากแท
็
บ Device Settings (กรต
ั
้
งค
่
าอ
ุ
ปกรณ
์
) ใน
Printer Properties (ค
ุ
ณสมบ
ั
ต
ิ
เคร
ื
่
องพ
ิ
มพ
์
) เพ
ื
่
อก
�
าหนดค
่
า
OS X: หล
ั
งจากท
ี
่
ค
ุ
ณเช
ื
่
อมต
่
ออ
ุ
ปกรณ
์
เสร
ิ
มและส
่
งงานพ
ิ
มพ
์
เป
็
นคร
ั
้
ง
แรก จะม
ี
การก
�
าหนดค
่
าอ
ุ
ปกรณ
์
เสร
ิ
มโดยอ
ั
ตโนม
ั
ต
ิ
หากไม
่
ม
ี
การก
�
าหนด
ค
่
า ให
้
เป
ิ
ด System Preferences (การก
�
าหนดค
ุ
ณล
ั
กษณะระบบ) ให
้
เล
ื
อก Printers & Scanners (เคร
ื
่
องพ
ิ
มพ
์
และสแกนเนอร
์
) ให
้
เล
ื
อก
เคร
ื
่
องพ
ิ
มพ
์
ของค
ุ
ณ จากน
ั
้
นคล
ิ
กท
ี
่
Options & Supplies (ต
ั
วเล
ื
อก
และอ
ุ
ปกรณ
์
ส
ิ
้
นเปล
ื
อง) และก
�
าหนดค
่
าอ
ุ
ปกรณ
์
เสร
ิ
มด
้
วยต
ั
วเองบนแท
็
บ
Options (ต
ั
วเล
ื
อก)
TH
Windows®: Jika Anda menyambungkan aksesori
sebelum menginstal perangkat lunak printer, maka akan
dikongurasi selama penginstalan perangkat lunak. Jika
Anda menyambungkan aksesori setelah penginstalan
perangkat lunak, maka Anda perlu memperbarui pengaturan
perangkat lunak dari tab Device Settings (Pengaturan
Perangkat) dalam Printer Properties (Properti Printer) untuk
mengongurasinya.
OS X: Setelah Anda menyambungkan aksesori dan
mengirimkan pekerjaan cetak pertama, aksesori tersebut
harus dikongurasi secara otomatis. Jika tidak, buka System
Preferences (Preferensi Sistem), pilih Printers & Scanners
(Printer & Pemindai), pilih printer Anda, lalu klik Options &
Supplies (Pilihan & Sediaan) dan kongurasikan aksesori
secara manual pada tab Options (Pilihan).
ID
Windows®
OS X
System Preferences
Printers & Scanners
Options & Supplies
Options
AR
Windows®: Εάν συνδέσατε το εξάρτημα πριν
εγκαταστήσετε το λογισμικό του εκτυπωτή, η διαμόρφωσή
του θα γίνει κατά την εγκατάσταση του λογισμικού.
Εάν συνδέσατε το εξάρτημα μετά την εγκατάσταση του
λογισμικού, θα πρέπει να ενημερώσετε τις ρυθμίσεις του
λογισμικού από την καρτέλα Ρυθμίσεις συσκευής στο μενού
Ιδιότητες εκτυπωτή για να μπορέσετε να το διαμορφώσετε.
OS X: Από τη στιγμή που θα συνδέσετε το εξάρτημα και θα
στείλετε την πρώτη εργασία εκτύπωσης, η διαμόρφωση
του εξαρτήματος θα πρέπει να γίνει αυτόματα. Εάν δεν
γίνει, ανοίξτε το μενού Προτιμήσεις συστήματος, επιλέξτε
Εκτυπωτές και σαρωτές, επιλέξτε τον εκτυπωτή σας
και έπειτα επιλέξτε Επιλογές και αναλώσιμα για να
διαμορφώσετε το εξάρτημα με μη αυτόματο τρόπο, μέσω της
καρτέλας Επιλογές.
EL

7
Windows®: Nu bn lắp ph kin trưc khi cài đt phn
mm máy in, ph kin s đưc cu hnh trong khi cài đt phn
mm. Nu bn lắp ph kin sau khi cài đt phn mm máy
in, bn cn phi cp nht các cài đt phn mm t tab Device
Settings (Cài đt Thit b) trong Printer Properties (Thuc
tính Máy in) đ cu hnh ph kin.
OS X: Sau khi bn lắp ph kin và gi công vic in đu tiên,
cn cu hnh ph kin t đng. Nu không, m System
Preferences (Ty chn H thng), chn Printers & Scanners
(Máy in & Máy chp quét), chn máy in ca bn, sau đó nhp
vào Options & Supplies (Ty chn & Vt tư) và cu hnh th
công ph kin trên tab Options (Ty chn).
VI
Windows®. Ja piederums ir pievienots pirms printera
programmatūras instalēšanas, tas tiek kongurēts
programmatūras instalēšanas laikā. Ja piederums ir
pievienots pēc programmatūras instalēšanas, lai to
kongurētu, jāatjaunina programmatūras iestatījumi
cilnē Device Settings (Ierīces iestatījumi) sadaļā Printer
Properties (Printera rekvizīti).
OS X. Pēc piederuma pievienošanas un pirmā drukas darba
nosūtīšanas piederumam vajadzētu tikt kongurētam
automātiski. Ja tā nenotiek, atveriet System Preferences
(Sistēmas preferences), izvēlieties Printers & Scanners
(Printeri un skeneri), atlasiet savu printeri, pēc tam
noklikšķiniet uz Options & Supplies (Opcijas un materiāli) un
manuāli kongurējiet piederumu cilnē Options (Opcijas).
LV
Windows®. Kui manustasite tarviku enne printeri tarkvara
installimist, kongureeritakse see tarkvara installimise
käigus. Kui manustasite tarviku pärast tarkvara installimist,
peate kongureerimiseks värskendama tarkvara sätteid
vahekaardil Device Settings (Seadme sätted), mis asub
suvandis Printer Properties (Printeri atribuudid).
OS X. Pärast tarviku manustamist ning esimest printimistööd
kongureeritakse tarvik automaatselt. Kui nii ei juhtu,
avage System Preferences (Süsteemieelistused), Printers
& Scanners (Printerid ja skannerid), valige oma printer,
klõpsake suvandit Options & Supplies (Suvandid ja tarned)
ning kongureerige tarvikut käsitsi vahekaardil Options
(Suvandid).
ET
„Windows®“: jei priedą prijungėte prieš įdiegdami
spausdintuvo programinę įrangą, jį sukongūruosite
įdiegdami programinę įrangą. Jei priedą prijungėte
po programinės įrangos įdiegimo, turėsite atnaujinti
programinės įrangos nuostatas „Device Settings“ (prietaiso
nuostatos) ąselėje, esančioje skiltyje „Printer Properties“
(spausdintuvo savybės), kad sukongūruotumėte priedą.
„OS X“: prijungus priedą ir nusiuntus pirmąją spausdinimo
užduotį, priedas turėtų būti automatiškai sukongūruotas. Jei
ne, atverkite „System Preferences“ (sistemos parinktys),
pasirinkite „Printers & Scanners“ (spausdintuvai ir
skeneriai), pasirinkite savo spausdintuvą, spauskite
„Options & Supplies“ (parametrai ir reikmenys) ir rankiniu
būdu sukongūruokite priedą parametrų „Options“ ąselėje.
LT
Windows®: Ako ste pomoćnu opremu povezali pre
instalacije softvera štampača, ona se konguriše tokom
instalacije softvera. Ako ste pomoćnu opremu povezali posle
instalacije softvera, da biste je kongurisali, morate da
ažurirate postavke softvera sa kartice Postavke uređaja u
okviru Svojstva štampača.
OS X: Pošto povežete pomoćnu opremu i pošaljete prvi
zadatak štampanja, trebalo bi da pomoćna oprema bude
automatski kongurisana. Ukoliko to nije slučaj, otvorite
System Preferences (Željene postavke sistema), odaberite
Printers & Scanners (Štampači i skeneri), izaberite štampač,
zatim kliknite na Options & Supplies (Opcije i pribor) i ručno
kongurišite pomoćnu opremu na kartici Options (Opcije).
SR

A7W99-90002
*A7W99-90002*
*A7W99-90002*
www.support.hp.com
Windows is either a registered trademark or trademark of Microsoft Corporation in the United States and/or other countries.
OS X is a trademark of Apple Inc., registered in the U.S. and other countries.
© 2016 HP Development Company, L.P.
Printed in Simplied Chinese
Printed in French
Printed in Portuguese
Printed in English
Printed in Korean
Printed in Spanish
-
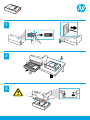 1
1
-
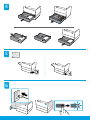 2
2
-
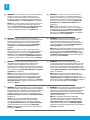 3
3
-
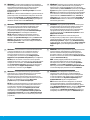 4
4
-
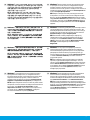 5
5
-
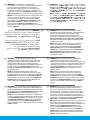 6
6
-
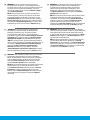 7
7
-
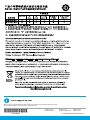 8
8
HP PageWide Managed P77740 Multifunction Printer series Ghid de instalare
- Tip
- Ghid de instalare
în alte limbi
Lucrări conexe
-
HP PageWide Managed P77760 Multifunction Printer series Ghid de instalare
-
HP PageWide Managed P77760 Multifunction Printer series Ghid de instalare
-
HP PageWide Managed P77760 Multifunction Printer series Ghid de instalare
-
HP PageWide Color 755 Printer series Ghid de instalare
-
HP PageWide Color 755 Printer series Ghid de instalare
-
HP Color LaserJet Pro M453-M454 series Ghid de instalare
-
HP LaserJet Enterprise MFP M527 series Ghid de instalare
-
HP LaserJet Enterprise M604 series Ghid de instalare
-
HP LaserJet P4015 Printer series Manualul utilizatorului