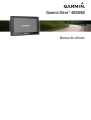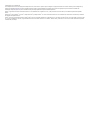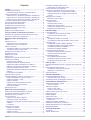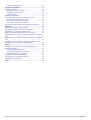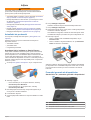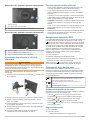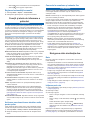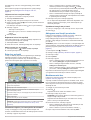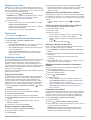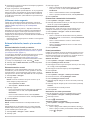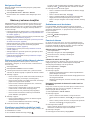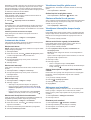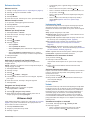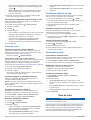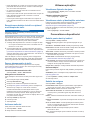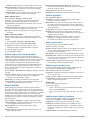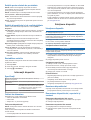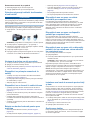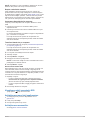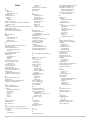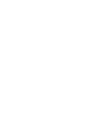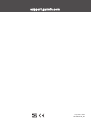Garmin Drive
™
40/50/60
Manual de utilizare

© 2016 Garmin Ltd. sau filialele sale
Toate drepturile rezervate. Conform legilor privind drepturile de autor, acest manual nu poate fi copiat, în întregime sau parţial, fără acordul scris al Garmin. Garmin îşi rezervă dreptul de a-şi
modifica sau îmbunătăţi produsele şi de aduce schimbări conţinutului acestui manual fără obligaţia de a înştiinţa vreo persoană sau organizaţie cu privire la asemenea modificări sau
îmbunătăţiri. Vizitaţi www.garmin.com pentru actualizări curente şi informaţii suplimentare cu privire la utilizarea produsului.
Garmin
®
şi sigla Garmin sunt mărci comerciale ale Garmin Ltd. sau ale filialelor sale, înregistrate în S.U.A. şi alte ţări. Aceste mărci comerciale nu pot fi utilizate fără permisiunea explicită a
Garmin.
Garmin Drive
™
, Garmin Express
™
, myTrends
™
, nüMaps Guarantee
™
şi nüMaps Lifetime
™
sunt mărci comerciale ale Garmin Ltd. sau ale filialelor sale. Aceste mărci comerciale nu pot fi utilizate
fără permisiunea explicită a Garmin.
Android
™
este o marcă comercială a Google Inc. Apple
®
şi Mac
®
sunt mărci comerciale ale Apple Inc, înregistrate în S.U.A. şi în alte ţări. Foursquare
®
este o marcă comercială a Foursquare Labs,
Inc. în SUA şi în celelalte ţări. microSD
™
şi sigla microSDHC sunt mărci comerciale ale SD-3C, LLC. Windows
®
, Windows Vista
®
şi Windows XP
®
sunt mărci comerciale ale Microsoft Corporation
în Statele Unite şi în alte ţări.

Cuprins
Iniţiere..............................................................................1
Actualizări ale produsului............................................................ 1
Actualizare hărţi şi software cu Garmin Express................... 1
Prezentări generale ale dispozitivelor......................................... 1
Garmin Drive 40 - prezentare generală a dispozitivului......... 1
Garmin Drive 50 - prezentare generală a dispozitivului......... 2
Garmin Drive 60 - prezentare generală a dispozitivului......... 2
Conectarea dispozitivului la cablul de alimentare....................... 2
Pornirea sau oprirea dispozitivului.............................................. 2
Recepţionarea semnalelor GPS................................................. 2
Pictogramele de pe bara de stare.............................................. 2
Utilizarea butoanelor de pe ecran............................................... 2
Reglarea volumului..................................................................... 2
Reglarea luminozităţii ecranului.................................................. 3
Funcţii şi alerte de informare a şoferului..................... 3
Activarea sau dezactivarea alertelor audio pentru şofer............ 3
Camerele la semafoare şi radarele fixe...................................... 3
Navigarea către destinaţia dvs......................................3
Rute............................................................................................ 3
Iniţierea unei rute........................................................................ 3
Iniţierea unei rute cu ajutorul hărţii......................................... 4
Deplasarea la locul de reşedinţă........................................... 4
Ruta dvs. pe hartă...................................................................... 4
Vizualizarea virajelor şi a instrucţiunilor de orientare............. 4
Vizualizarea întregii rute pe hartă.......................................... 4
Adăugarea unei locaţii pe ruta dvs............................................. 4
Modelarea rutei dvs.................................................................... 4
Alegerea unei ocoliri................................................................... 5
Oprirea rutei................................................................................ 5
Schimbarea modului de calculare a rutelor................................ 5
Planificator de călătorii................................................................5
Planificarea unei călătorii....................................................... 5
Navigarea utilizând o călătorie salvată.................................. 5
Optimizarea ordinii destinaţiilor într-o călătorie...................... 5
Editarea şi reordonarea locaţiilor dintr-o călătorie................. 5
Editarea şi salvarea rutei dvs. active..................................... 5
Modificarea opţiunilor de stabilire a rutei pentru o
călătorie
................................................................................. 5
Programarea unei călătorii..................................................... 5
Utilizarea rutelor sugerate...........................................................6
Evitarea întârzierilor, taxelor şi a anumitor zone........................ 6
Evitarea întârzierilor în trafic pe ruta dvs............................... 6
Evitarea drumurilor cu taxă.................................................... 6
Evitarea vinietelor.................................................................. 6
Evitarea unor caracteristici ale drumurilor..............................6
Evitarea zonelor cu emisii reduse.......................................... 6
Evitări personalizate...............................................................6
Navigarea off-road...................................................................... 7
Găsirea şi salvarea locaţiilor......................................... 7
Găsirea unei locaţii utilizând bara de căutare............................. 7
Vizualizarea rezultatelor căutării pe hartă.................................. 7
Schimbarea zonei de căutare..................................................... 7
Puncte de interes........................................................................ 7
Găsirea unui loc după categorie............................................ 7
Căutarea în cadrul unei categorii........................................... 7
Navigarea la punctele de interes din cadrul unui loc de
întâlnire.................................................................................. 7
Foursquare.............................................................................8
Instrumente de căutare............................................................... 8
Găsirea unei adrese...............................................................8
Găsirea unei intersecţii.......................................................... 8
Găsirea unui oraş...................................................................8
Găsirea uneii locaţii folosind coordonatele............................ 8
Vizualizarea locaţiilor găsite recent
............................................ 8
Golirea listei de locaţii găsite recent...................................... 8
Căutarea ultimului loc de parcare............................................... 8
Vizualizarea informaţiilor despre locaţia curentă........................ 8
Găsirea serviciilor de urgenţă şi a benzinăriilor..................... 8
Obţineţi instrucţiuni de navigaţie către locaţia dvs.
curentă................................................................................... 8
Adăugarea unei scurtături.......................................................... 8
Eliminarea unei scurtături...................................................... 8
Salvarea locurilor........................................................................ 9
Salvarea unui loc................................................................... 9
Salvarea locației curente........................................................9
Editarea unei locaţii salvate................................................... 9
Atribuirea de categorii unei locaţii salvate............................. 9
Ştergerea unei locaţii salvate................................................. 9
Utilizarea hărţii................................................................9
Instrumente hartă........................................................................9
Vizualizarea unui instrument de hartă................................... 9
Activarea instrumentelor hărții............................................... 9
Înainte......................................................................................... 9
Vizualizarea locaţiilor ce urmează......................................... 9
Personalizarea categoriilor meniului Înainte pe rută............ 10
Informaţii cursă......................................................................... 10
Vizualizarea pe hartă a datelor călătoriei............................. 10
Vizualizarea paginii cu informaţiile călătoriei....................... 10
Vizualizarea jurnalului de călătorie...................................... 10
Resetarea informaţiilor călătoriei......................................... 10
Vizualizarea traficului din faţă................................................... 10
Vizualizarea datelor din trafic pe hartă................................ 10
Căutarea incidentelor din trafic............................................ 10
Personalizarea hărţii................................................................. 10
Personalizarea straturilor hărţii............................................ 10
Modificarea câmpului de date pe hartă................................ 10
Schimbarea perspectivei hărţii............................................. 10
Date de trafic.................................................................10
Recepţionarea datelor de trafic cu ajutorul unui receptor de
trafic
.......................................................................................... 11
Despre abonamentele de trafic................................................ 11
Vizualizarea abonamentelor de trafic.................................. 11
Adăugarea unui abonament................................................ 11
Activarea traficului.................................................................... 11
Utilizarea aplicaţiilor.................................................... 11
Vizualizarea fişierelor de ajutor.................................................11
Căutarea subiectelor de ajutor............................................. 11
Vizualizarea rutelor şi destinaţiilor anterioare........................... 11
Personalizarea dispozitivului...................................... 11
Setările pentru hartă şi vehicul................................................. 11
Activarea hărţilor.................................................................. 11
Setările de navigare.................................................................. 11
Setări mod de calcul............................................................ 12
Setarea unui loc simulat.......................................................12
Setările camerei pentru mers înapoi......................................... 12
Setări babyCam........................................................................ 12
Setările afişajului.......................................................................12
Setări pentru trafic.................................................................... 12
Setările pentru unităţi şi oră...................................................... 12
Setarea orei......................................................................... 12
Setările pentru limbă şi tastatură.............................................. 12
Setările pentru alertele de proximitate...................................... 13
Setările dispozitivului şi de confidenţialitate............................. 13
Restabilirea setărilor................................................................. 13
Informaţii dispozitiv..................................................... 13
Specificaţii.................................................................................13
Cabluri de alimentare................................................................13
Cuprins i

Încărcarea dispozitivului.......................................................13
Întreţinere dispozitiv.................................................... 13
Întreţinere dispozitiv.................................................................. 13
Curăţarea carcasei exterioare..............................................13
Curăţarea ecranului tactil..................................................... 13
Evitarea furtului.................................................................... 13
Resetarea dispozitivului............................................................ 13
Demontarea dispozitivului, suportului şi ventuzei..................... 13
Demontarea dispozitivului din suport................................... 13
Demontarea suportului din ventuză..................................... 13
Demontarea ventuzei de pe parbriz..................................... 14
Înlocuirea siguranţei cablului de alimentare al vehiculului........ 14
Depanare....................................................................... 14
Ventuza de prindere nu stă pe parbriz..................................... 14
Dispozitivul nu primeşte semnale de la sateliţi......................... 14
Dispozitivul nu se încarcă în vehiculul meu.............................. 14
Bateria nu rămâne încărcată pentru prea mult timp................. 14
Dispozitivul meu nu apare ca unitate amovibilă pe computerul
meu
........................................................................................... 14
Dispozitivul meu nu apare ca dispozitiv portabil pe computerul
meu........................................................................................... 14
Dispozitivul meu nu apare nici ca dispozitiv portabil, nici ca
unitate sau volum amovibil pe computerul meu....................... 14
Anexă.............................................................................14
Instalarea unui card de memorie pentru hărţi şi date............... 14
Gestionarea datelor.................................................................. 14
Despre cardurile de memorie...............................................15
Conectarea dispozitivului la computer................................. 15
Transferul datelor de pe computer....................................... 15
Vizualizarea stării semnalului GPS........................................... 15
Achiziţionarea unor hărţi suplimentare..................................... 15
Achiziţionarea accesoriilor........................................................ 15
Index.............................................................................. 16
ii Cuprins

Iniţiere
AVERTISMENT
Consultaţi ghidul Informaţii importante privind siguranţa şi
produsul din cutia produsului pentru a vedea avertismentele
pentru produs şi alte informaţii importante.
• Actualizaţi hărţile şi software-ul de pe dispozitiv (Actualizare
hărţi şi software cu Garmin Express, pagina 1).
• Montaţi dispozitivul în vehiculul dvs. şi conectaţi-l la o sursă
de alimentare (Conectarea dispozitivului la cablul de
alimentare, pagina 2).
• Recepţionaţi semnalele GPS (Recepţionarea semnalelor
GPS, pagina 2).
• Reglaţi volumul (Reglarea volumului, pagina 2) şi afişaţi
luminozitatea (Reglarea luminozităţii ecranului, pagina 3).
• Navigaţi la destinaţia dvs. (Iniţierea unei rute, pagina 3).
Actualizări ale produsului
Pe computer, instalaţi Garmin Express
™
(www.garmin.com
/express).
Aceasta oferă acces uşor la următoarele servicii pentru
dispozitive Garmin
®
:
• Actualizări software
• Actualizări hartă
• Înregistrarea produsului
Actualizare hărţi şi software cu Garmin Express
Puteţi utiliza software-ul Garmin Express pentru a descărca şi
instala cele mai recente actualizări pentru hartă şi software
pentru dispozitivul dvs. Actualizările hărţilor furnizează cele mai
recente date disponibile pentru hărţi, pentru a vă asigura că
rutele calculate de dispozitivul dvs. sunt în continuare precise şi
eficiente. Garmin Express este disponibilă pentru computerele
Windows
®
şi Mac
®
.
1
Accesaţi www.garmin.com/express. de pe computerul dvs.
2
Selectaţi o opţiune:
• Pentru instalare pe un computer Windows, selectaţi
Descărcare pentru Windows.
• Pentru instalare pe un computer Mac, selectaţi
Descărcare pentru Mac.
3
Deschideţi fişierul descărcat şi urmaţi instrucţiunile de pe
ecran pentru a finaliza instalarea.
4
Porniti Garmin Express.
5
Conectaţi dispozitivul Garmin la computer utilizând un cablu
USB.
6
Clic pe Adăugare dispozitiv.
Software-ul Garmin Express detectează dispozitivul dvs.
7
Clic pe Adăugare dispozitiv.
8
Urmaţi instrucţiunile de pe ecran pentru a adăuga dispozitivul
la software-ul Garmin Express.
La finalizarea configurării, software-ul Garmin Express caută
actualizări ale hărţilor şi software-ului pentru dispozitivul dvs.
9
Selectaţi o opţiune:
• Pentru a instala toate actualizările disponibile, clic pe
Instalare toate.
• Pentru a instala o singură actualizare, clic pe Vizualizare
Detalii şi selectaţi o actualizare.
Software-ul Garmin Express descarcă şi instalează actualizările
pe dispozitivul dvs. Actualizările hărţii sunt foarte mari, iar acest
proces poate dura mult timp în cazul conexiunilor de internet
mai lente.
Prezentări generale ale dispozitivelor
Garmin Drive 40 - prezentare generală a dispozitivului
À
buton de pornire
Á
Port USB de date şi de alimentare
Â
Slot pentru card de memorie pentru hărţi şi date
Iniţiere 1

Garmin Drive 50 - prezentare generală a dispozitivului
À
buton de pornire
Á
Port USB de date şi de alimentare
Â
Slot pentru card de memorie pentru hărţi şi date
Garmin Drive 60 - prezentare generală a dispozitivului
À
buton de pornire
Á
Port mini-USB de date şi de alimentare
Â
Slot pentru card de memorie pentru hărţi şi date
Conectarea dispozitivului la cablul de
alimentare
AVERTISMENT
Acest produs conţine o baterie cu litiu-ion. Pentru a preveni
posibilitatea de rănire sau deteriorarea produselor cauzată de
expunerea bateriei la temperaturi extreme, depozitaţi dispozitivul
departe de lumina directă a soarelui.
Înainte de a utiliza dispozitivul alimentat de la baterie,
reîncărcaţi-l.
1
Conectaţi cablul de alimentare al vehiculului
À
în portul USB
de pe dispozitiv.
2
Apăsaţi suportul
Á
pe ventuză
Â
până se fixează în poziţie.
3
Apăsaţi ventuza pe parbriz şi basculaţi pârghia
Ã
înspre
spate, spre parbriz.
4
Montaţi aripioara din partea superioară a suportului în fanta
de pe spatele dispozitivului.
5
Apăsaţi partea inferioară a suportului în dispozitiv până când
se fixează în poziţie.
6
Conectaţi celălalt capăt al cablului de alimentare al
vehiculului la o sursă de alimentare din vehicul.
Pornirea sau oprirea dispozitivului
• Pentru a porni dispozitivul, apăsaţi pe tasta de pornire sau
conectaţi dispozitivul la sursa de alimentare electrică.
• Pentru a trece dispozitivul în modul de economisire a
energiei, apăsaţi pe tasta de pornire în timp ce dispozitivul
este activ.
În modul de economisire a energiei, ecranul este dezactivat
şi dispozitivul consumă foarte puţină energie electrică, dar se
poate activa instantaneu în scopul utilizării.
SUGESTIE: dispozitivul se încarcă mai repede dacă se află
în modul de economisire a energiei pe durata încărcării
bateriei.
• Pentru a opri complet dispozitivul, menţineţi apăsată tasta de
pornire până la apariţia unui mesaj pe ecran şi selectaţi
Dezactivat.
Solicitarea apare după cinci secunde. Dacă eliberaţi tasta de
pornire înainte de apariţia solicitării, dispozitivul va intra în
modul de economisire a energiei.
Recepţionarea semnalelor GPS
La pornirea dispozitivului de navigare, receptorul GPS trebuie să
colecteze datele de la sateliţi şi să determine locaţia curentă.
din bara de stare indică intensitatea semnalului de la sateliţi.
Timpul necesar pentru a obţine semnalele de la sateliţi variază
în funcţie de mai mulţi factori, inclusiv distanţa la care vă aflaţi
de locaţia unde aţi utilizat ultima dată dispozitivul de navigaţie,
gradul de vizibilitate a cerului şi timpul trecut de la ultima
utilizare a dispozitivului. La prima pornire a dispozitivului de
navigare, vor fi necesare câteva minute pentru obţinerea
semnalelor de la sateliţi.
1
Porniţi dispozitivul.
2
Aşteptaţi ca dispozitivul să localizeze sateliţii.
3
Dacă este necesar, ieşiţi într-o zonă deschisă, la o distanţă
suficientă de clădiri înalte sau copaci înalţi.
Când pictograma se colorează în verde, dispozitivul a
obţinut semnalele de la sateliţi şi este pregătit de navigare.
Pictogramele de pe bara de stare
Bara de stare este localizată în partea de sus a meniului
principal. Pictogramele de pe bara de stare afişează informaţii
cu privire la caracteristicile dispozitivului. Puteţi selecta unele
pictograme pentru a modifica setările sau pentru a vizualiza
informaţii suplimentare.
Starea semnalului GPS. Menţineţi apăsat pentru a vizualiza
precizia GPS şi informaţiile obţinute de la satelit (Vizuali
zarea stării semnalului GPS, pagina 15).
Oră curentă. Selectaţi pentru a seta ora (Setarea orei,
pagina 12).
Nivel de încărcare a bateriei.
Utilizarea butoanelor de pe ecran
Butoanele de pe ecran permit navigarea în paginile, meniurile şi
opţiunile de meniu ale dispozitivului dvs.
• Selectaţi pentru a reveni la ecranul meniului anterior.
• Ţineţi apăsat pentru a reveni rapid la meniul principal.
• Selectaţi sau pentru a parcurge liste sau meniuri.
• Ţineţi apăsat sau pentru a derula mai rapid.
• Selectaţi pentru a vedea un meniu contextual de opţiuni
pentru ecranul curent.
Reglarea volumului
1
Selectaţi Volum.
2
Selectaţi o opţiune:
• Utilizaţi bara glisantă pentru a regla volumul.
2 Iniţiere

• Selectaţi pentru a dezactiva sonorul dispozitivului.
• Selectaţi pentru opţiuni suplimentare.
Reglarea luminozităţii ecranului
1
Selectaţi Setări > Afișare > Luminozitate.
2
Utilizaţi bara glisantă pentru a regla luminozitatea.
Funcţii şi alerte de informare a
şoferului
ATENŢIONARE
Funcţiile de alerte pentru şofer şi pentru limita de viteză au rol
exclusiv informativ şi nu înlocuiesc responsabilitatea dvs. de a
respecta toate limitele de viteză de pe indicatoarele rutiere şi de
a conduce permanent în siguranţă. Garmin nu va fi responsabilă
pentru nicio amendă de circulaţie sau citaţie pe care o puteţi
primi pentru nerespectarea legilor şi semnelor de circulaţie
aplicabile.
Dispozitivul dvs. oferă caracteristici care pot încuraja condusul
în siguranţă şi pot spori eficienţa, chiar şi atunci când conduceţi
într-o zonă cunoscută. Dispozitivul redă un mesaj sau un ton
audibil şi afişează informaţii pentru fiecare alertă în parte. Puteţi
activa sau dezactiva tonul sau mesajul audibil pentru fiecare tip
de alertă. Nu toate alertele sunt disponibile în toate zonele.
Zonă cu şcoli sau şcoală în apropiere: dispozitivul redă un
sunet şi afişează distanţa până la şcoală sau zona cu şcoli,
precum şi limita de viteză (dacă este disponibilă).
Reducerea limitei de viteză: dispozitivul redă un ton şi afişează
limita de viteză redusă ce urmează a intra în vigoare, astfel
încât să fiţi pregătit să reduceţi viteza.
Limită de viteză depăşită: dispozitivul redă un ton şi afişează
un contur roşu pe pictograma de limită de viteză când
depăşiţi limita de viteză valabilă pentru drumul pe care vă
aflaţi.
Contrasens pe o stradă cu sens unic: dispozitivul redă un
mesaj şi afişează un avertisment pe întreg ecranul dacă vă
deplasaţi pe sensul interzis pe o stradă cu sens unic.
Marginile ecranului devin roşii, iar alerta rămâne în partea de
sus a ecranului până când părăsiţi strada cu sens unic sau
corectaţi direcţia de deplasare.
Trecere la nivel cu calea ferată: dispozitivul redă un ton şi
afişează distanţa până la o trecere la nivel cu o cale ferată ce
se află pe ruta dvs.
Traversare animale: dispozitivul redă un ton şi afişează
distanţa până la o zonă de trecere de animale ce se află pe
ruta dvs.
Curbă: dispozitivul redă un ton şi afişează distanţa până la o
curbă a drumului.
Trafic mai lent: dispozitivul redă un ton şi afişează distanţa
până la porţiunea de trafic lent atunci când vă apropiaţi de
aceasta cu viteză. Dispozitivul dvs. trebuie să primească
informaţii despre trafic pentru a utiliza această caracteristică
(Recepţionarea datelor de trafic cu ajutorul unui receptor de
trafic, pagina 11).
Avertisment de oboseală: dispozitivul redă un ton şi sugerează
zone de odihnă după ce aţi condus mai mult de două ore fără
oprire.
Activarea sau dezactivarea alertelor audio
pentru şofer
Puteţi dezactiva alerte audio pentru şofer individuale. Alerta
vizuală este afişată chiar dacă alerta audio este dezactivată.
1
Selectaţi Setări > Hartă și vehicul > Alerte audio şofer.
2
Bifaţi sau debifaţi caseta de selectare din dreptul fiecărei
alerte.
Camerele la semafoare şi radarele fixe
ATENŢIONARE
Garmin nu este responsabilă pentru acurateţea sau sau
consecinţele utilizării unei lumini roşii sau a bazei de date a
camerelor radar.
NOTĂ: această funcţie nu este disponibilă pentru toate regiunile
sau toate modelele produsului.
În unele zone şi pentru unele modele sunt disponibile informaţii
despre locaţiile camerelor la semafoare şi a radarelor fixe.
Dispozitivul vă anunţă când vă apropiaţi de o viteză raportată
pentru drum sau de o cameră video de monitorizare a traficului.
• Pentru a menţine o bază de date actualizată şi a locaţiilor
radarelor fixe şi a camerelor la semafoare, dispozitivul dvs.
trebuie să aibă un abonament activ pentru a descărca şi
stoca datele despre radarele fixe. Accesaţi garmin.com
/speedcameras pentru a verifica disponibilitatea şi
compatibilitatea sau pentru a achiziţiona un abonament sau o
actualizare unică. Puteţi achiziţiona oricând o nouă regiune
sau vă puteţi prelungi abonamentul existent.
NOTĂ: în anumite regiuni, anumite pachete de produse
includ date preîncărcate despre camerele de la semafoare şi
radarele fixe cu actualizări fără abonament.
• Puteţi utiliza software-ul Garmin Express (garmin.com
/express) pentru a actualiza baza de date cu camere de pe
dispozitivul dvs. Actualizaţi frecvent dispozitivul pentru a primi
cele mai noi informaţii cu privire la camerele video de
supraveghere.
Navigarea către destinaţia dvs.
Rute
Ruta este calea de la locaţia dvs. curentă către una sau mai
multe destinaţii.
• Dispozitivul calculează o rută recomandată către destinaţia
dvs. pe baza preferinţelor pe care le setaţi, inclusiv modul de
calculare a rutei (Schimbarea modului de calculare a rutelor,
pagina 5) şi rutele ocolitoare (Evitarea întârzierilor, taxelor
şi a anumitor zone, pagina 6).
• Puteţi începe navigarea către destinaţie rapid, folosind ruta
recomandată, sau puteţi selecta o rută alternativă (Iniţierea
unei rute, pagina 3).
• Dacă sunt drumuri pe care doriți să le evitaţi sau să le urmaţi
în mod special, puteţi personaliza ruta (Modelarea rutei dvs.,
pagina 4).
• Puteţi adăuga mai multe destinaţii la o rută (Adăugarea unei
locaţii pe ruta dvs., pagina 4).
Iniţierea unei rute
1
Selectaţi Încotro?, apoi căutaţi o locaţie (Găsirea şi salvarea
locaţiilor, pagina 7).
2
Selectaţi o locaţie.
3
Selectaţi o opţiune:
• Pentru a începe navigarea cu ruta recomandată, selectaţi
Start!.
• Pentru a alege o rută alternativă, selectaţi , apoi selectaţi
o rută.
Rutele alternative apar în dreapta hărţii.
• Pentru a edita traseul rutei, selectaţi > Editare rută şi
adăugaţi puncte de modelare rutei (Modelarea rutei dvs.,
pagina 4).
Dispozitivul calculează o rută până la locaţie şi vă ghidează,
utilizând instrucţiuni vocale şi informaţii de pe hartă (Ruta dvs.
pe hartă, pagina 4). Va fi afişată o previzualizare a drumurilor
Funcţii şi alerte de informare a şoferului 3

principale de pe ruta dvs. la marginea hărţii, pentru câteva
secunde.
Dacă trebuie să opriţi în locaţii suplimentare, puteţi adăuga
locaţiile pe rută (Adăugarea unei locaţii pe ruta dvs.,
pagina 4).
Iniţierea unei rute cu ajutorul hărţii
Puteţi iniţia ruta, selectând o locaţie de pe hartă.
1
Selectaţi Vizualizare hartă.
2
Trageţi şi măriţi harta pentru a afişa zona de căutare.
3
Dacă e necesar, selectaţi pentru a filtra punctele de interes
afişate după categorie.
Pe hartă apar marcajele locurilor ( sau un punct albastru).
4
Selectaţi o opţiune:
• Selectaţi un marcaj de loc.
• Selectaţi un punct, cum ar fi o stradă, intersecţie sau
adresă.
5
Selectaţi Start!.
Deplasarea la locul de reşedinţă
Prima dată când porniţi o rută spre reşedinţă, dispozitivul va
cere introducerea locaţiei de reşedinţă.
1
Selectaţi Încotro? > Acasă.
2
Dacă este necesar, introduceţi locaţia dvs. de reşedinţă.
Editarea locaţiei dvs. de reşedinţă
1
Selectaţi Încotro? > > Setare locație reședință.
2
Introduceţi locaţia dvs. de reşedinţă.
Ruta dvs. pe hartă
În timp ce călătoriţi, dispozitivul vă ghidează spre destinaţie,
utilizând instrucţiuni vocale şi informaţii de pe hartă.
Instrucţiunile pentru următorul viraj, următoarea ieşire sau
pentru orice alte acţiuni apar în partea de sus a hărţii.
À
Următoarea acţiune de pe rută. Indică următorul viraj, ieşire sau altă
acţiune şi banda pe care ar trebui să vă deplasaţi, dacă această
funcţie este disponibilă.
Á
Distanţa până la următoarea acţiune.
Â
Numele străzii sau al ieşirii asociate cu următoarea acţiune.
Ã
Ruta evidenţiată pe hartă.
Ä
Următoarea acţiune de pe rută. Săgeţile de pe hartă indică locaţia
acţiunilor următoare.
Å
Viteza vehiculului.
Æ
Numele drumului pe care vă deplasaţi.
Ç
Oră de sosire estimativă.
SUGESTIE: puteţi atinge acest câmp pentru a modifica informaţiile
pe care le afişează (Modificarea câmpului de date pe hartă,
pagina 10).
Vizualizarea virajelor şi a instrucţiunilor de orientare
În timp ce navigaţi pe o rută, puteţi vizualiza virajele care
urmează, schimbările de benzi sau alte indicaţii pentru ruta dvs.
1
Selectaţi o opţiune de pe hartă:
• Pentru a vizualiza viraje ce urmează şi indicaţii de
orientare pe măsură ce navigaţi, selectaţi > Viraje.
Instrumentul de pe hartă afişează următoarele patru viraje
sau indicaţii într-un chenar lângă hartă. Lista se
actualizează automat pe măsură ce parcurgeţi ruta.
• Pentru a vizualiza lista întreagă de viraje şi indicaţii de
orientare pentru întreaga rută, selectaţi bara de text aflată
în partea superioară a hărţii.
2
Selectaţi un viraj sau o indicaţie (opţional).
Se vor afişa informaţii detaliate. Dacă este disponibilă, este
afişată o imagine a intersecţiei, pentru intersecţiile de pe
drumurile principale.
Vizualizarea întregii rute pe hartă
1
În timp ce navigaţi pe o rută, selectaţi orice loc de pe hartă.
2
Selectaţi .
Adăugarea unei locaţii pe ruta dvs.
Înainte de a putea adăuga o locaţie pe ruta dvs., trebuie să
navigaţi pe o rută (Iniţierea unei rute, pagina 3).
Puteţi adăuga locaţii la mijlocul sau la sfârşitul rutei dvs. De
exemplu, puteţi adăuga o benzinărie ca următoarea destinaţie
pe ruta dvs.
SUGESTIE: pentru a crea rute complexe, cu locaţii multiple sau
opriri programate, puteţi utiliza planificatorul de călătorii pentru a
planifica, programa şi salva ruta (Planificarea unei călătorii,
pagina 5).
1
Selectaţi din hartă > Încotro?.
2
Căutaţi o locaţie (Găsirea şi salvarea locaţiilor, pagina 7).
3
Selectaţi o locaţie.
4
Selectaţi Start!.
5
Selectaţi o opţiune:
• Pentru a adăuga locaţia ca următoarea destinaţie pe ruta
dvs., selectaţi Adăugare ca oprire următoare.
• Pentru a adăuga locaţia la finalul rutei dvs., selectaţi
Adăugare ca ultimă oprire.
• Pentru a adăuga locaţia şi a ajusta ordinea destinaţiilor de
pe ruta dvs., selectaţi Adăugare la ruta activă.
Dispozitivul recalculează ruta pentru a include locaţia adăugată
şi vă ghidează către destinaţii în ordinea acestora.
Modelarea rutei dvs.
Înainte de a vă putea modela ruta, trebuie să iniţiaţi o rută
(Iniţierea unei rute, pagina 3).
Vă puteţi modela ruta manual pentru a-i modifica cursul. Acest
lucru vă permite să direcţionaţi ruta pentru a utiliza un anumit
drum sau pentru a trece printr-o anumită zonă, fără a adăuga o
destinaţie la rută.
1
Atingeţi un punct oarecare pe hartă.
2
Selectaţi .
Dispozitivul intră în modul de modelare a rutei.
3
Selectaţi o locaţie de pe hartă.
SUGESTIE: puteţi selecta pentru a mări harta şi pentru a
alege o locaţie mai precisă.
Dispozitivul recalculează ruta pe care trebuie să o urmaţi
pentru a trece prin locaţia selectată.
4
Dacă este necesar, selectaţi o opţiune:
• Pentru a adăuga mai multe puncte de modelare pe rută,
selectaţi locaţii suplimentare pe hartă.
• Pentru a elimina un punct de modelare, selectaţi .
5
După ce aţi terminat modelarea rutei, selectaţi Start!.
4 Navigarea către destinaţia dvs.

Alegerea unei ocoliri
Puteţi alege o ocolire pe o anumită distanţă de-a lungul rutei
dvs. sau puteţi ocoli anumite drumuri. Această funcţie este utilă
atunci când ajungeţi la porţiuni de drum în lucru, drumuri închise
sau care se află într-o stare deficitară.
1
De pe hartă, selectaţi > Schimbare rută.
SUGESTIE: dacă instrumentul Schimbare rută nu se află în
meniul cu instrumente de pe hartă, îl puteţi adăuga
(Activarea instrumentelor hărții, pagina 9).
2
Selectaţi o opţiune:
• Pentru a ocoli ruta dvs. pe o anumită distanţă, selectaţi
Ocolire în funcție de distanță.
• Pentru a ocoli o anumită şosea de pe ruta dvs., selectaţi
Ocolire în funcție de drum.
• Pentru a găsi o nouă rută, selectaţi Ocolire.
Oprirea rutei
De pe hartă, selectaţi > Stop.
Schimbarea modului de calculare a rutelor
1
Selectaţi Setări > Navigare > Mod de calcul.
2
Selectaţi o opţiune:
• Selectaţi Timp mai scurt pentru a calcula rute care sunt
mai rapide, dar care pot fi mai lungi ca distanţă.
• Selectaţi Off-road pentru a calcula rute directe din punct
în punct (fără drumuri).
• Selectaţi Distanță mai mică pentru a calcula rute cu
distanţă mai mică, dar pentru care durata de călătorie
poate fi mai lungă.
Planificator de călătorii
Cu ajutorul planificatorului de călătorii puteţi crea şi salva o rută,
pe care puteţi naviga ulterior. Acest lucru poate fi util pentru
planificarea unei rute de livrare, a unei vacanţe sau a unei
călătorii cu maşina. Puteţi edita o călătorie salvată pentru a o
personaliza şi mai mult: puteţi reordona locaţii, optimiza ordinea
opririlor, programa călătoria pentru o dată şi o oră anumită şi
adăuga puncte de modelare.
De asemenea, puteţi utiliza planificatorul de călătorii pentru a vă
edita şi salva ruta activă.
Planificarea unei călătorii
O călătorie poate include multe locaţii şi trebuie să includă cel
puţin o locaţie de pornire şi o destinaţie. Locaţia iniţială este
locaţia de la care planificaţi să vă începeţi călătoria. Dacă
începeţi călătoria de la o locaţie diferită, dispozitivul vă oferă
opţiunea de a duce ruta mai întâi la locaţia dvs. iniţială. Pentru o
călătorie în circuit, locaţia iniţială şi destinaţia pot fi aceleaşi.
1
Selectaţi Aplicații > Planificator de călătorii > > Creare
călătorie.
2
Alegeţi Selectare locație de pornire.
3
Alegeţi o locaţie pentru punctul iniţial şi alegeţi Selec..
4
Alegeţi Selectare destinaţie.
5
Alegeţi o locaţie pentru o destinaţie şi alegeţi Selec..
6
Selectaţi Adăugare locaţie pentru a adăuga mai multe locaţii
(opţional).
7
După ce aţi adăugat toate locaţiile necesare, selectaţi
Următor > Salvare.
8
Introduceţi un nume şi selectaţi Final..
Navigarea utilizând o călătorie salvată
1
Selectaţi Aplicații > Planificator de călătorii.
2
Selectaţi o călătorie salvată.
3
Selectaţi Start!.
4
Selectaţi prima locaţie de navigare, apoi selectaţi Start.
Dispozitivul calculează o rută de la locaţia dvs. curentă către
locaţia selectată şi apoi vă ghidează către destinaţiile
rămase, în ordine.
Optimizarea ordinii destinaţiilor într-o călătorie
Dispozitivul poate optimiza în mod automat ordinea destinaţiilor
din călătoria dvs. pentru a crea o rută mai scurtă şi mai eficientă.
Punctul iniţial şi destinaţia nu se modifică atunci când optimizaţi
ordinea.
În timp ce editaţi o călătorie, selectaţi > Optimizare
ordine.
Editarea şi reordonarea locaţiilor dintr-o călătorie
1
Selectaţi Aplicații > Planificator de călătorii.
2
Selectaţi o călătorie salvată.
3
Selectaţi o locaţie.
4
Selectaţi o opţiune:
• Pentru a muta o locaţie în sus sau în jos, selectaţi şi
trageţi locaţia într-o poziţie nouă din călătorie.
• Pentru a adăuga o locaţie nouă după locaţia selectată,
alegeţi .
• Pentru a şterge locaţia, alegeţi .
Editarea şi salvarea rutei dvs. active
Dacă o rută este activă, puteţi utiliza planificatorul de călătorii
pentru a vă edita şi salva ruta ca o călătorie.
1
Selectaţi Aplicații > Planificator de călătorii > Ruta mea
activă.
2
Editaţi-vă ruta utilizând oricare dintre funcţiile planificatorului
de călătorii.
Ruta este recalculată de fiecare dată când faceţi o
modificare.
3
Selectaţi Salvare pentru a salva ruta ca o călătorie, pe care o
puteţi naviga din nou ulterior (opţional).
Modificarea opţiunilor de stabilire a rutei pentru o
călătorie
Puteţi personaliza modul în care dispozitivul calculează ruta
atunci când porniţi călătoria.
1
Selectaţi Aplicații > Planificator de călătorii.
2
Selectaţi o călătorie salvată.
3
Selectaţi > Setări călătorie.
4
Selectaţi o opţiune:
• Pentru a adăuga puncte de modelare la călătoria dvs.,
selectaţi Modelare rută, apoi urmaţi instrucţiunile de pe
ecran (Modelarea rutei dvs., pagina 4).
• Pentru a modifica modul de calcul al călătoriei, selectaţi
Preferință rută (Schimbarea modului de calculare a
rutelor, pagina 5).
Programarea unei călătorii
Puteţi adăuga informaţii de planificare pentru fiecare locaţie din
călătoria dvs., inclusiv timpul de sosire dorit şi durata popasului
la fiecare locaţie. Acest lucru vă poate ajuta să vă planificaţi
plecarea pentru a ajunge la timp la locaţiile din călătoria dvs.
1
Selectaţi Aplicații > Planificator de călătorii.
2
Selectaţi o călătorie.
3
Selectaţi > Setări călătorie > Editare program.
4
Selectaţi o locaţie şi urmaţi instrucţiunile de pe ecran pentru a
introduce informaţii de planificare.
SUGESTIE: dacă aveţi nevoie să programaţi mai multe
locaţii din cadrul călătoriei, începeţi de la punctul iniţial al
călătoriei şi să avansaţi spre destinaţie.
Navigarea către destinaţia dvs. 5

5
Repetaţi pasul 4 pentru a introduce informaţii de programare
pentru locaţii suplimentare.
6
După ce aţi terminat, selectaţi Salvare.
Pentru a ajunge la opririle şi destinaţiile dvs. la ora programată,
trebuie să porniţi la ora indicată sub punctul iniţial al călătoriei.
Programul este doar estimativ. Condiţiile de trafic, lucrările de
recondiţionare a drumurilor şi alte întârzieri vă pot afecta timpii
de sosire reali.
Utilizarea rutelor sugerate
Înainte de a putea utiliza această caracteristică, trebuie să
salvaţi cel puţin o locaţie şi să activaţi caracteristica Istoric de
călătorie (Setările dispozitivului şi de confidenţialitate,
pagina 13).
Utilizând caracteristica myTrends
™
, dispozitivul determină
destinaţia în funcţie de istoricul călătoriei, ziua săptămânii şi
momentul zilei. După ce conduceţi de mai multe ori către o
locaţie salvată, este posibil ca aceasta să apară în bara de
navigare de pe hartă, împreună cu durata estimată a călătoriei şi
informaţii despre trafic.
Selectaţi bara de navigare pentru a vizualiza o rută sugerată
către locaţia dorită.
Evitarea întârzierilor, taxelor şi a anumitor
zone
Evitarea întârzierilor în trafic pe ruta dvs.
Înainte de a putea evita întârzierile din trafic, trebuie să primiţi
informaţii de trafic (Recepţionarea datelor de trafic cu ajutorul
unui receptor de trafic, pagina 11).
În mod implicit, dispozitivul vă optimizează automat ruta pentru
a evita întârzierile în trafic. Dacă aveţi această opţiune
dezactivată în setările pentru trafic (Setări pentru trafic,
pagina 12), puteţi vizualiza şi evita manual întârzierile în trafic.
1
În timp ce vă deplasaţi pe o rută, selectaţi > Trafic.
2
Selectaţi opţiunea Rută alternativă, dacă este disponibilă.
3
Selectaţi Start!.
Evitarea drumurilor cu taxă
Dispozitivul dvs. poate evita stabilirea rutelor prin zone care
necesită taxe, precum drumurile cu taxă, podurile cu taxă sau
zone aglomerate. Totuşi, dispozitivul poate include o zonă cu
taxă pe ruta dvs. dacă nu sunt disponibile alte rute acceptabile.
1
Selectaţi Setări > Navigare.
2
Selectaţi o opţiune:
NOTĂ: meniul se modifică în funcţie de zona dvs. şi de
datele hărţii de pe dispozitivul dvs.
• Selectaţi Drumuri cu taxă.
• Selectaţi Taxe > Drumuri cu taxă.
3
Selectaţi o opţiune:
• Pentru a fi întrebat de fiecare dată înainte de stabilirea
rutei printr-o zonă cu taxă, selectaţi Întreabă-mă
întotdeauna.
• Pentru a evita întotdeauna taxele, selectaţi Evitare.
• Pentru a permite întotdeauna taxele, selectaţi Permitere.
4
Selectaţi Salvare.
Evitarea vinietelor
NOTĂ: această caracteristică nu este disponibilă în toate
zonele.
Datele hărţilor de pe dispozitivul dvs. pot conţine informaţii
detaliate despre viniete pentru anumite ţări. Puteţi evita sau
permite vinietele pentru fiecare ţară.
1
Selectaţi Setări > Navigare > Taxe > Viniete.
2
Selectaţi o ţară.
3
Selectaţi o opţiune:
• Pentru a fi întrebat de fiecare dată înainte de stabilirea
rutei printr-o zonă cu taxă, selectaţi Întreabă-mă
întotdeauna.
• Pentru a evita întotdeauna taxele, selectaţi Evitare.
• Pentru a permite întotdeauna taxele, selectaţi Permitere.
4
Selectaţi Salvare.
Evitarea unor caracteristici ale drumurilor
1
Selectaţi Setări > Navigare > Evitări.
2
Selectaţi caracteristicile de drum pe care doriţi să le evitaţi în
rutele dvs. şi apoi selectaţi Salvare.
Evitarea zonelor cu emisii reduse
Dispozitivul dvs. poate evita zone cu emisii reduse sau cu
restricţii de emisii care se pot aplica pentru vehiculul dvs.
1
Selectaţi Setări > Navigare > Zone cu emisii reduse.
2
Selectaţi o opţiune:
• Pentru a fi întrebat de fiecare dată înainte de stabilirea
rutei printr-o zonă cu emisii reduse, selectaţi Întreabă-mă
întotdeauna.
• Pentru a evita întotdeauna zonele cu emisii reduse,
selectaţi Evitare.
• Pentru a permite întotdeauna zonele cu emisii reduse,
selectaţi Permitere.
3
Selectaţi Salvare.
Evitări personalizate
Evitările personalizate vă permit să selectaţi anumite zone sau
secţiuni de drum pe care să le evitaţi. La calcularea unei rute,
dispozitivul evită aceste zone şi drumuri cu excepţia cazului în
care nu este disponibilă nicio altă rută rezonabilă.
Evitarea unui drum
1
Selectaţi Setări > Navigare > Evitări personalizate.
2
Selectaţi Adăugare drum de evitat.
3
Selectaţi punctul de început al secţiunii de drum pe care doriţi
să o evitaţi şi selectaţi Următor.
4
Selectaţi punctul final al secţiunii şi selectaţi Următor.
5
Selectaţi Final..
Evitarea unei zone
1
Selectaţi Setări > Navigare > Evitări personalizate.
2
Dacă este necesar, selectaţi Adăugare evitare.
3
Selectaţi Adăugare zonă de evitat.
4
Selectaţi colţul din stânga sus al zonei de evitat şi selectaţi
Următor.
5
Selectaţi colţul din dreapta jos al zonei de evitat şi selectaţi
Următor.
Zona selectată va fi umbrită pe hartă.
6
Selectaţi Final..
Dezactivarea unei evitări personalizate
Puteţi să dezactivaţi o evitare personalizată fără a o şterge.
1
Selectaţi Setări > Navigare > Evitări personalizate.
2
Selectaţi o evitare.
3
Selectaţi > Dezactivare.
Ştergerea evitărilor personalizate
1
Selectaţi Setări > Navigare > Evitări personalizate.
2
Selectaţi o opţiune:
• Pentru a şterge toate evitările personalizate, selectaţi .
• Pentru a şterge o evitare personalizată, selectaţi evitarea
şi apoi > Ștergere.
6 Navigarea către destinaţia dvs.

Navigarea off-road
Dacă nu navigaţi urmând drumurile principale, puteţi utiliza
modul Off-road.
1
Selectaţi Setări > Navigare.
2
Selectaţi Mod de calcul > Off-road > Salvare.
Ruta următoare va fi calculată ca linie dreaptă spre locul
vizat.
Găsirea şi salvarea locaţiilor
Hărţile detaliate încărcate în dispozitiv conţin locaţii cum ar fi
restaurante, hoteluri şi service-uri auto, precum şi informaţii
privind străzile. Meniul Încotro? vă ajută să vă găsiţi destinaţia
oferind mai multe metode de navigare, căutare şi salvare a
acestor informaţii.
• Introduceţi termenii de căutare pentru a căuta rapid prin toate
informaţiile despre locaţie (Găsirea unei locaţii utilizând bara
de căutare, pagina 7).
• Navigaţi sau căutaţi prin puncte de interes preîncărcate după
categorie (Puncte de interes, pagina 7).
• Căutaţi punctele de interes Foursquare
®
(Căutarea punctelor
de interes Foursquare, pagina 8).
• Utilizaţi instrumente de căutare pentru a găsi locaţii specifice,
precum adrese, intersecţii sau coordonate geografice
(Instrumente de căutare, pagina 8).
• Căutaţi lângă un alt oraş sau zonă (Schimbarea zonei de
căutare, pagina 7).
• Salvaţi locaţiile dvs. preferate pentru a le găsi rapid pe viitor
(Salvarea locurilor, pagina 9).
• Întoarceţi-vă la locaţii găsite recent (Vizualizarea locaţiilor
găsite recent, pagina 8).
Găsirea unei locaţii utilizând bara de căutare
Puteţi să utilizaţi bara de căutare pentru a căuta locaţii
introducând o categorie, un nume de marcă, o adresă sau un
nume de oraş.
1
Selectaţi Încotro?.
2
Selectaţi Introd. căutare în bara de căutare.
3
Introduceţi tot termenul de căutare sau o parte a acestuia.
Termenii de căutare sugeraţi vor apărea sub bara de căutare.
4
Selectaţi o opţiune:
• Pentru a căuta un tip de unitate comercială, introduceţi un
nume de categorie ( de exemplu „cinematografe”).
• Pentru a căuta numele unei unităţi comerciale, introduceţi
parţial sau integral numele acesteia.
• Pentru a căuta o adresă în apropierea dvs., introduceţi
numărul casei şi numele străzii.
• Pentru a căuta o adresă dintr-un alt oraş, introduceţi
numărul casei, numele străzii, oraşul şi judeţul.
• Pentru a căuta un oraş, introduceţi oraşul şi judeţul.
• Pentru a căuta coordonate, introduceţi coordonatele
pentru latitudine şi longitudine.
5
Selectaţi o opţiune:
• Pentru a căuta utilizând un termen de căutare sugerat,
selectaţi termenul respectiv.
• Pentru a căuta utilizând textul introdus, selectaţi .
6
Dacă este necesar, selectaţi o locaţie.
Vizualizarea rezultatelor căutării pe hartă
Puteţi vizualiza rezultatele unei căutări de locaţie pe hartă, în loc
de vizualizarea într-o listă.
1
Din rezultatele căutării de locaţie, alegeţi .
Locaţia cea mai apropiată dintre rezultatele căutării dvs. va fi
afişată pe hartă. indică locaţiile altor rezultate de căutare.
2
Selectaţi una sau mai multe opţiuni:
• Pentru a vizualiza mai multe rezultate de căutare, atingeţi
şi glisaţi harta.
• Pentru a selecta altă locaţie, alegeţi .
• Pentru a vizualiza detalii şi rute pentru locaţia selectată,
alegeţi descrierea locaţiei din partea de jos a hărţii.
• Pentru a începe navigarea către locaţia selectată, selectaţi
Start!.
Schimbarea zonei de căutare
În mod prestabilit, dispozitivul găseşte locaţii în apropierea
locaţiei dvs. curente. De asemenea, puteţi căuta şi alte zone, în
apropierea destinaţiei dvs., în apropierea unui oraş sau de-a
lungul rutei active.
1
Selectaţi Încotro?.
2
Selectaţi Căutare în apropiere:.
3
Selectaţi o opţiune.
Puncte de interes
Un punct de interes este un loc pe care îl consideraţi util sau
interesant. Punctele de interes sunt organizate după categorii şi
pot include destinaţii de călătorie populare, precum benzinării,
restaurante, hoteluri şi locaţii de divertisment.
Găsirea unui loc după categorie
1
Selectaţi Încotro?.
2
Selectaţi o categorie sau selectaţi Categorii.
3
Dacă este necesar, selectaţi o subcategorie.
4
Selectaţi o locaţie.
Căutarea în cadrul unei categorii
După ce aţi efectuat o căutare a unui punct de interes, anumite
categorii pot afişa o listă de Căutare rapidă care afişează
ultimele patru destinaţii pe care le-aţi selectat.
1
Selectaţi Încotro? > Categorii.
2
Selectaţi o categorie.
3
Selectaţi o opţiune:
• Selectaţi o destinaţie din lista de căutare rapidă aflată în
partea dreaptă a ecranului.
Lista de căutare rapidă oferă o listă de locaţii găsite recent
din categoria selectată.
• Selectaţi o subcategorie, dacă este necesar, apoi selectaţi
o destinaţie.
Navigarea la punctele de interes din cadrul unui loc
de întâlnire
Puteţi crea o rută la un punct de interes (POI) în cadrul unui loc
de întâlnire mai mare, precum un magazin, un mall sau un
terminal specific dintr-un aeroport.
1
Selectaţi Încotro? > Introd. căutare.
2
Selectaţi o opţiune:
• Pentru a căuta locul de întâlnire, scrieţi numele sau
adresa locului de întâlnire, selectaţi , şi mergeţi la pasul
3.
• Pentru a căuta punctul de interes, scrieţi numele punctului
de interes, selectaţi , şi mergeţi la pasul 5.
3
Selectaţi locul de întâlnire.
Apare o listă de categorii sub locul de întâlnire, precum
restaurante, închirieri de maşini sau terminale.
4
Selectaţi o categorie.
5
Selectaţi punctul de interes şi alegeţi Start!.
Găsirea şi salvarea locaţiilor 7

Dispozitivul creează o rută spre zona de parcare sau intrarea în
locul de întâlnire cât mai aproape de punctul de interes. Când
ajungeţi la destinaţie, un steag în tablă de şah indică zona de
parcare recomandată. Un punct etichetat indică locaţia punctului
de interes din cadrul locului de întâlnire.
Explorarea unui loc de întâlnire
Puteţi vizualiza o listă cu toate punctele de interes situate în
cadrul fiecărui punct de întâlnire.
1
Selectaţi un loc de întâlnire.
2
Selectaţi > Explorați acest loc de întâlnire.
Foursquare
Foursquare este o reţea socială bazată pe locaţie. Dispozitivul
dvs. include puncte de interes Foursquare preîncărcate, care
sunt indicate de sigla Foursquare din rezultatele dvs. de căutare
a locaţiei.
Căutarea punctelor de interes Foursquare
Puteţi căuta puncte de interes Foursquare încărcate în
dispozitivul dvs.
Selectaţi Încotro? > Categorii > Foursquare®.
Instrumente de căutare
Instrumentele de căutare vă permit să căutaţi anumite tipuri de
locaţii răspunzând solicitărilor de pe ecran.
Găsirea unei adrese
NOTĂ: ordinea paşilor poate să se modifice în funcţie de datele
hărţii încărcate pe dispozitiv.
1
Selectaţi Încotro?.
2
Dacă este necesar, selectaţi Căutare în apropiere: pentru
a căuta în apropierea altui oraş sau altei zone.
3
Selectaţi Adresă.
4
Urmaţi instrucţiunile de pe ecran pentru a introduce
informaţiile adresei.
5
Selectaţi adresa.
Găsirea unei intersecţii
Puteţi căuta o intersecţie dintre două străzi, autostrăzi sau alte
drumuri.
1
Selectaţi Încotro? > Categorii > Intersecții.
2
Urmaţi instrucţiunile de pe ecran pentru a introduce
informaţiile străzii.
3
Selectaţi intersecţia.
Găsirea unui oraş
1
Selectaţi Încotro? > Categorii > Orașe.
2
Selectaţi o opţiune:
• Selectaţi un oraş din lista oraşelor din apropiere.
• Pentru a căuta în apropierea altei locaţii, selectaţi
Căutare în apropiere: (Schimbarea zonei de căutare,
pagina 7).
• Pentru a căuta un oraş după nume, selectaţi Introd.
căutare, introduceţi numele unui oraş şi selectaţi .
Găsirea uneii locaţii folosind coordonatele
Puteţi să găsiţi o locaţie utilizând coordonatele de latitudine şi
longitudine. Aceasta poate fi util pentru geocaching.
1
Selectaţi Încotro? > Categorii > Coordonate.
2
Dacă este necesar, selectaţi şi modificaţi formatul sau
originea coordonatelor.
3
Introduceţi coordonatele pentru latitudine şi longitudine.
4
Selectaţi Vizualizare pe hartă.
Vizualizarea locaţiilor găsite recent
Dispozitivul dvs. stochează în memorie ultimele 50 de locaţii
găsite.
Selectaţi Încotro? > Recente.
Golirea listei de locaţii găsite recent
Selectaţi Încotro? > Recente > > Golire > Da.
Căutarea ultimului loc de parcare
Atunci când deconectaţi dispozitivul de la sistemul de alimentare
al vehiculului în timp ce este pornit, locaţia dvs. curentă va fi
salvată ca şi loc de parcare.
Selectaţi Aplicații > Ultimul loc.
Vizualizarea informaţiilor despre locaţia
curentă
Puteţi utiliza pagina Unde mă aflu? pentru a vizualiza informaţii
despre locaţia curentă. Aceasta este o caracteristică utilă dacă
trebuie să comunicaţi personalului de urgenţă locul unde vă
aflaţi.
De pe hartă, selectaţi vehiculul.
Găsirea serviciilor de urgenţă şi a benzinăriilor
Puteţi utiliza pagina Unde mă aflu? pentru a găsi cele mai
apropiate spitale, secţii de poliţie şi benzinării.
1
De pe hartă, selectaţi vehiculul.
2
Selectaţi Spitale, Secții de poliție, Combustibil sau
Asistenţă pe rută.
NOTĂ: anumite categorii de servicii nu sunt disponibile în
orice zonă.
Apare o listă a locaţiilor pentru serviciul selectat, cu cele mai
apropiate locaţii în partea de sus.
3
Selectaţi o locaţie.
4
Selectaţi o opţiune:
• Pentru a naviga la locaţie, selectaţi Start!
• Pentru a vizualiza numărul de telefon şi alte detalii despre
locaţie, selectaţi .
Obţineţi instrucţiuni de navigaţie către locaţia dvs.
curentă
Dacă trebuie să îi spuneţi unei alte persoane cum să ajungă la
locaţia dvs. curentă, dispozitivul vă poate oferi o listă de
instrucţiuni.
1
De pe hartă, selectaţi vehiculul.
2
Selectaţi > Indicații spre mine.
3
Selectaţi o locaţie de pornire.
4
Alegeţi Selec..
Adăugarea unei scurtături
Puteţi adăuga scurtături la meniul Încotro?. O scurtătură poate
indica o locaţie, o categorie sau un instrument de căutare.
Meniul Încotro? poate conţine până la 36 de pictograme pentru
scurtături.
1
Selectaţi Încotro? > Adăugare scurtătură.
2
Selectaţi un articol.
Eliminarea unei scurtături
1
Selectaţi Încotro? > > Eliminare scurtături.
2
Selectaţi scurtătura pe care doriţi să o eliminaţi.
3
Selectaţi din nou scurtătura pentru a confirma.
4
Selectaţi Salvare.
8 Găsirea şi salvarea locaţiilor

Salvarea locurilor
Salvarea unui loc
1
Căutaţi o locaţie (Găsirea unui loc după categorie, pagina 7).
2
Selectaţi o locaţie din rezultatele căutării.
3
Selectaţi .
4
Selectaţi Salvare.
5
Dacă este necesar, introduceţi un nume, apoi selectaţi Final..
Salvarea locației curente
1
De pe hartă, selectaţi pictograma vehiculului.
2
Selectaţi Salvare.
3
Introduceţi un nume şi selectaţi Final..
4
Selectaţi OK.
Editarea unei locaţii salvate
1
Selectaţi Încotro? > Salvate.
2
Dacă este necesar, selectaţi o categorie.
3
Selectaţi o locaţie.
4
Selectaţi .
5
Selectaţi > Editare.
6
Selectaţi o opţiune:
• Selectaţi Nume.
• Selectaţi Număr de telefon.
• Selectaţi Categorii pentru atribuirea de categorii locaţiei
salvate.
• Selectaţi Schimbare simbol hartă pentru a modifica
simbolul utilizat la marcarea pe o hartă a locaţiei salvate.
7
Editaţi informaţiile.
8
Selectaţi Final..
Atribuirea de categorii unei locaţii salvate
Puteţi adăuga categorii personalizate pentru organizarea
locaţiilor salvate.
NOTĂ: categoriile vor apărea în meniul Locaţii salvate după ce
salvaţi cel puţin 12 locaţii.
1
Selectaţi Încotro? > Salvate.
2
Selectaţi o locaţie.
3
Selectaţi .
4
Selectaţi > Editare > Categorii.
5
Introduceţi unul sau mai multe nume de categorii, separate
prin virgule.
6
Dacă este necesar, selectaţi o categorie sugerată.
7
Selectaţi Final..
Ştergerea unei locaţii salvate
NOTĂ: locaţiile şterse nu mai pot fi recuperate.
1
Selectaţi Încotro? > Salvate.
2
Selectaţi > Ştergere locaţii salvate.
3
Bifaţi caseta din dreptul locaţiilor salvate pentru care se
doreşte ştergerea şi selectaţi Ștergere.
Utilizarea hărţii
Puteţi utiliza harta pentru a naviga pe o rută (Ruta dvs. pe hartă,
pagina 4) sau pentru a vizualiza zone din împrejurimea dvs.
atunci când nicio rută nu este activă.
1
Selectaţi Vizualizare hartă.
2
Atingeţi un punct oarecare pe hartă.
3
Selectaţi o opţiune:
• Trageţi harta pentru a glisa la stânga, la dreapta, în sus
sau în jos.
• Pentru mărire sau micşorare, selectaţi sau .
• Pentru a schimba vizualizarea din modul Nord-Sus în cel
3-D şi invers, selectaţi .
• Pentru a filtra punctele de interes afişate după categorie,
selectaţi .
• Pentru a iniţia o rută, selectaţi o locaţie de pe hartă şi
alegeţi Start! (Iniţierea unei rute cu ajutorul hărţii,
pagina 4).
Instrumente hartă
Instrumentele hărţii oferă acces rapid la informaţii şi funcţii ale
dispozitivului în timp ce vizualizaţi harta. Când activaţi un
instrument de hartă, acesta apare într-un panou de la marginea
hărţii.
Stop: opreşte navigarea pe ruta activă.
Schimbare rută: vă permite să alegeţi o rută ocolitoare sau să
omiteţi locaţii aflate pe ruta dvs.
Înainte pe rută: afişează locaţiile aflate în faţă pe ruta dvs. sau
pe drumul pe care vă deplasaţi (Înainte, pagina 9).
Viraje: afişează o listă a virajelor care urmează pe ruta dvs.
(Vizualizarea virajelor şi a instrucţiunilor de orientare,
pagina 4).
Datele călătoriei: afişează informaţii ce pot fi personalizate
despre călătorie, de ex.,. viteza sau kilometrajul (Vizualizarea
pe hartă a datelor călătoriei, pagina 10).
Volum: reglează volumul sunetului pentru unitatea principală.
Luminozitate: reglează luminozitatea ecranului.
Vizualizarea unui instrument de hartă
1
De pe hartă, selectaţi .
2
Selectaţi un instrument de hartă.
Instrumentul de hartă apare într-un panou de la marginea
hărţii.
3
După ce aţi terminat utilizarea instrumentului de hartă,
selectaţi .
Activarea instrumentelor hărții
Implicit, numai cele mai des utilizate instrumente sunt activate în
meniul cu instrumente de pe hartă. Puteţi adăuga până la 12
instrumente la meniu.
1
De pe hartă, selectaţi > .
2
Bifaţi caseta de validare din dreptul fiecărui instrument pe
care doriți să-l adăugați.
3
Selectaţi Salvare.
Înainte
Instrumentul Înainte pe rută oferă informaţii despre locaţii aflate
în faţă pe ruta dvs. sau pe drumul pe care vă deplasaţi. Puteţi
vizualiza puncte de interes care urmează, de ex., restaurante,
benzinării sau zone de odihnă. Atunci când vă deplasaţi pe o
autostradă, puteţi, de asemenea, să vizualizaţi informaţii şi
servicii disponibile pentru ieşirile şi oraşele care urmează, în
mod asemănător indicatoarelor de informare de pe autostrăzi.
Puteţi personaliza trei categorii ce vor fi afişate în instrumentul
Înainte pe rută.
Vizualizarea locaţiilor ce urmează
1
Din hartă, selectaţi opţiunea > Înainte pe rută.
2
Selectaţi o opţiune:
• Pentru a vizualiza următoarea locaţie de pe rută din
fiecare categorie, selectaţi , dacă este necesar.
Utilizarea hărţii 9

• Pentru a vizualiza informaţii şi servicii disponibile pentru
ieşirile de pe autostrăzi sau oraşe aflate înainte pe rută,
selectaţi .
NOTĂ: această opţiune este disponibilă numai atunci
când vă deplasaţi pe o autostradă sau când ruta dvs.
include o autostradă.
3
Selectaţi un element pentru a vizualiza o listă de locaţii
pentru acea categorie, ieşire sau oraş.
Personalizarea categoriilor meniului Înainte pe rută
Puteţi personaliza categoriile de locaţie ce vor fi afişate în
instrumentul Înainte pe rută.
1
Din hartă, selectaţi opţiunea > Înainte pe rută.
2
Selectaţi o categorie.
3
Selectaţi .
4
Selectaţi o opţiune:
• Pentru mutarea unei categorii mai sus sau mai jos în listă,
selectaţi şi glisaţi săgeata de lângă numele categoriei.
• Selectaţi o categorie pentru a o schimba.
• Pentru a crea o categorie personalizată, selectaţi o
categorie, selectaţi Căutare personalizată, apoi
introduceţi numele unei companii sau al unei categorii.
5
Selectaţi Final..
Informaţii cursă
Vizualizarea pe hartă a datelor călătoriei
Înainte de a vizualiza pe hartă datele călătoriei, trebuie să
adăugaţi acest instrument în meniul de instrumente al hărţii
(Activarea instrumentelor hărții, pagina 9).
Din hartă, selectaţi > Datele călătoriei.
Personalizarea câmpurilor cu datele călătoriei
Înainte de a putea personaliza datele afişate în instrumentul de
date ale călătoriei ce apare pe harta dvs., este necesar să
adăugaţi instrumentul de date ale călătoriei la meniul de
instrumente ale hărţii (Activarea instrumentelor hărții, pagina 9).
1
Din hartă, selectaţi > Datele călătoriei.
2
Selectaţi un câmp de date ale călătoriei.
3
Selectaţi o opţiune.
Noul câmp cu date ale călătoriei apare în instrumentul de
date ale călătoriei afişat pe hartă.
Vizualizarea paginii cu informaţiile călătoriei
Pagina cu informaţiile călătoriei afişează viteza dvs. şi
furnizează statistici despre călătorie.
NOTĂ: dacă faceţi opriri frecvente, lăsaţi dispozitivul pornit,
pentru a putea realiza o măsurătoare exactă a timpului scurs în
timpul călătoriei.
Din hartă, selectaţi Viteză.
Vizualizarea jurnalului de călătorie
Dispozitivul dvs. păstrează un jurnal de călătorie, care
reprezintă o înregistrare a traseului pe care l-aţi parcurs.
1
Selectaţi Setări > Hartă și vehicul > Straturi hartă.
2
Bifaţi caseta de selectare Jurnal de călătorie.
Resetarea informaţiilor călătoriei
1
Pe hartă, selectaţi Viteză.
2
Selectaţi > Resetare câmpuri.
3
Selectaţi o opţiune:
• Când nu navigaţi pe o rută, selectaţi Selectare toate
pentru a reseta toate câmpurile de date, cu excepţia
vitezometrului, din prima pagină.
• Selectaţi Resetare date călătorie pentru a reseta
informaţiile de pe computerul de călătorie.
• Selectaţi Resetare viteză maximă pentru a reseta viteza
maximă.
• Selectaţi Resetare călătorie B pentru a reseta contorul
de parcurs.
Vizualizarea traficului din faţă
Puteţi vizualiza incidentele de trafic care au avut loc în faţă pe
ruta dvs. sau pe şoseaua pe care vă deplasaţi.
1
În timp ce vă deplasaţi pe o rută, selectaţi > Trafic.
Cel mai apropiat incident de trafic din faţă este afişat pe un
panou din partea dreaptă a hărţii.
2
Selectaţi incidentul de trafic pentru a vizualiza detalii
suplimentare.
Vizualizarea datelor din trafic pe hartă
Harta traficului afişează fluxul traficului cu cod de culori şi
întârzierile de pe drumurile din apropiere.
1
Din meniul principal, selectaţi Aplicații > Trafic.
2
Dacă este necesar, selectaţi > Legendă pentru a vizualiza
legenda hărţii de trafic.
Căutarea incidentelor din trafic
1
Din meniul principal, selectaţi Aplicații > Trafic.
2
Selectaţi > Incidente.
3
Selectaţi un element din listă.
4
Dacă există mai multe incidente, utilizaţi săgeţile pentru a
vizualiza şi alte incidente.
Personalizarea hărţii
Personalizarea straturilor hărţii
Puteţi personaliza datele care apar pe hartă, precum pictograme
pentru puncte de interes şi condiţii de drum.
1
Selectaţi Setări > Hartă și vehicul > Straturi hartă.
2
Selectaţi straturile de inclus pe hartă, apoi selectaţi Salvare.
Modificarea câmpului de date pe hartă
1
Selectaţi un câmp de date de pe hartă.
NOTĂ: nu puteţi personaliza câmpul Viteză.
2
Selectaţi un tip de date de afişat.
Schimbarea perspectivei hărţii
1
Selectaţi Setări > Hartă și vehicul > Conducere -
Vizualizare hartă.
2
Selectaţi o opţiune:
• Selectaţi Direcție-Sus pentru a afişa harta în două
dimensiuni (2-D), cu direcţia dvs. de deplasare în partea
de sus.
• Selectaţi Nord-Sus pentru a afişa harta în 2-D, cu nordul
în partea de sus.
• Selectaţi 3-D pentru a afişa harta în trei dimensiuni.
3
Selectaţi Salvare.
Date de trafic
ATENŢIONARE
Garmin nu este responsabilă pentru acurateţea sau
oportunitatea informaţiilor de trafic.
Datele de trafic nu sunt disponibile în toate zonele sau pentru
toate modelele. Pentru informaţii referitoare la receptoarele de
trafic şi zonele cu acoperire, vizitaţi www.garmin.com/traffic.
Pentru a evita întârzierile datorate traficului, dispozitivul dvs.
trebuie să primească date de trafic în timp real.
10 Date de trafic

• Dacă dispozitivul dvs. include un receptor de trafic, poate să
primească date de trafic de la un semnal cu transmisie prin
aer, atunci când este disponibil.
• Un receptor de trafic FM este inclus în modelele care se
termină cu LT sau LMT.
• Pentru a primi date de trafic prin intermediul unui receptor de
trafic, dispozitivul trebuie să fie conectat la o sursă de
alimentare din vehicul.
• Pentru a primi informaţii prin intermediul unui receptor de
trafic, dispozitivul trebuie să se afle în raza semnalului datelor
de trafic.
Recepţionarea datelor de trafic cu ajutorul
unui receptor de trafic
ATENŢIONARE
Parbrizele încălzite (metalizate) pot afecta performanţa
receptorului de trafic.
Dacă dispozitivul dvs. include un receptor de trafic, acesta poate
să primească date de trafic de la un semnal cu transmisie prin
aer, atunci când este disponibil. Această funcţie nu este
disponibilă în toate zonele sau pentru toate modelele.
1
Verificaţi dacă dispozitivul dvs. include un receptor de trafic.
• Un receptor de trafic FM este inclus în modelele care se
termină cu LT sau LMT.
2
Conectaţi dispozitivul la o sursă de alimentare din vehicul
prin folosirea cablului de alimentare inclus în dispozitivul dvs.
(Conectarea dispozitivului la cablul de alimentare, pagina 2).
Cablul de alimentare inclus în dispozitivul dvs. este livrat cu o
antenă pentru receptorul de trafic.
Când vă aflaţi într-o zonă cu acoperire pentru recepţionarea
informaţiilor de trafic, dispozitivul dvs. poate afişa informaţii de
trafic şi vă poate ajuta să evitaţi întârzierile datorate traficului.
Despre abonamentele de trafic
Puteţi achiziţiona abonamente suplimentare sau vă puteţi
reînnoi abonamentul în cazul în care acesta expiră. Accesaţi
http://www.garmin.com/traffic.
Vizualizarea abonamentelor de trafic
Selectaţi Setări > Trafic > Abonamente.
Adăugarea unui abonament
Puteţi achiziţiona abonamente de trafic pentru alte regiuni sau
ţări.
1
Din meniul principal, selectaţi Trafic.
2
Selectaţi Abonamente > .
3
Notaţi ID-ul de unitate al receptorului de trafic FM.
4
Accesaţi www.garmin.com/fmtraffic pentru a achiziţiona un
abonament şi a obţine un cod de 25 de caractere.
Codurile abonamentelor la informaţii de trafic nu pot fi
reutilizate. Este necesar să obţineţi un cod nou de fiecare
dată când vă reînnoiţi serviciul. Dacă deţineţi mai multe
receptoare de trafic FM, este necesar să obţineţi câte un cod
nou pentru fiecare receptor.
5
Selectaţi Următor pe dispozitiv.
6
Introduceţi codul.
7
Selectaţi Final..
Activarea traficului
Puteţi activa sau dezactiva datele din trafic.
1
Selectaţi Setări > Trafic.
2
Bifaţi caseta de selectare Trafic.
Utilizarea aplicaţiilor
Vizualizarea fişierelor de ajutor
Selectaţi Aplicații > Ajutor pentru a vizualiza manualul
complet de utilizare.
Căutarea subiectelor de ajutor
Selectaţi Aplicații > Ajutor > .
Vizualizarea rutelor şi destinaţiilor anterioare
Înainte de a putea utiliza această caracteristică, trebuie să
activaţi caracteristica istoricului de călătorie (Setările
dispozitivului şi de confidenţialitate, pagina 13).
Puteţi să vizualizaţi pe hartă rutele anterioare, precum şi locaţiile
în care v-aţi oprit.
Selectaţi Aplicații > Locuri vizitate.
Personalizarea dispozitivului
Setările pentru hartă şi vehicul
Selectaţi Setări > Hartă și vehicul.
Vehicul: setează pictograma care reprezintă poziţia dvs. pe
hartă.
Conducere - Vizualizare hartă: setează perspectiva pe hartă.
Detalii hartă: setează nivelul de detalii al hărţii. Mai multe detalii
pot determina încărcarea mai lentă a hărţii.
Temă hartă: schimbă culoarea de prezentare a datelor pe hartă.
Instrumente hartă: selectează scurtăturile care apar în meniul
de instrumente de pe hartă.
Straturi hartă: setează datele care apar pe pagina hărţii
(Personalizarea straturilor hărţii, pagina 10).
Zoom automat: selectează automat nivelul de zoom pentru cea
mai bună utilizare a hărţii. Când este dezactivat, trebuie să
măriţi sau să micşoraţi harta manual.
Hărțile mele: stabileşte ce hărţi instalate utilizează dispozitivul.
Activarea hărţilor
Puteţi activa produsele legate de hărţi instalate pe dispozitivul
dvs.
SUGESTIE: pentru a achiziţiona hărţi suplimentare, accesaţi
http://buy.garmin.com.
1
Selectaţi Setări > Hartă și vehicul > Hărțile mele.
2
Selectaţi o hartă.
Setările de navigare
Selectaţi Setări > Navigare.
Previzualizare rută: afişează o previzualizare a principalelor
drumuri de pe ruta dvs. atunci când începeţi navigarea.
Mod de calcul: setează metoda de calcul a rutei.
Avertisment de oboseală: vă avertizează atunci când aţi
condus pentru o perioadă lungă de timp fără să fi luat o
pauză.
Evitări: setează caracteristicile drumului care trebuie evitate pe
o rută.
Evitări personalizate: vă permite să evitaţi anumite drumuri sau
zone.
Zone cu emisii reduse: setează preferinţele de evitare pentru
zonele cu restricţii legate de protecţia mediului sau de emisii
care se pot aplica vehiculului dvs.
Drumuri cu taxă: setează preferinţele pentru evitarea
drumurilor cu taxă.
Taxe: setează preferinţele pentru evitarea drumurilor cu taxă şi
a vinietelor.
Utilizarea aplicaţiilor 11

NOTĂ: această funcţie nu este disponibilă în toate zonele.
Mod restricţionat: dezactivează toate funcţiile care necesită
atenţia deosebită a operatorului şi care ar putea distrage
atenţia în timpul conducerii.
Simulator GPS: opreşte recepţionarea de semnale GPS de
către dispozitiv şi economiseşte energia bateriei.
Setări mod de calcul
Selectaţi Setări > Navigare > Mod de calcul.
Calcularea rutei se bazează pe datele privind vitezele de
deplasare şi accelerarea vehiculului pe o anumită rută.
Timp mai scurt: calculează rutele mai rapide, dar care pot fi
mai lungi ca distanţă.
Distanță mai mică: calculează rutele cu distanţă mai mică, dar
pentru care durata de călătorie poate fi mai lungă.
Off-road: calculează o linie directă de la locaţia dvs. până la
destinaţie.
Setarea unui loc simulat
Dacă vă aflaţi în interior sau nu recepţionaţi semnale de la
sateliţi, puteţi utiliza simulatorul GPS pentru a obţine o un loc
simulat.
1
Selectaţi Setări > Navigare > Simulator GPS.
2
Din meniul principal, selectaţi Vizualizare hartă.
3
Atingeţi de două ori harta pentru a selecta o zonă.
Adresa locului apare în partea inferioară a ecranului.
4
Selectaţi descrierea locului.
5
Selectaţi Setare locație.
Setările camerei pentru mers înapoi
Setările camerei de mers înapoi vă permit să gestionaţi
camerele de mers înapoi Garmin asociate şi setările camerei.
Acest meniu apare pe dispozitivul dvs. de navigare numai atunci
când dispozitivul este conectat la un cablu receptor pentru
camera wireless. Consultaţi manualul utilizatorului pentru
camera dvs. de mers înapoi pentru informaţii detaliate despre
asocierea camerelor şi despre setările camerei. Accesaţi
garmin.com/backupcamera pentru a achiziţiona o cameră de
mers înapoi Garmin.
Selectaţi Setări > Cameră de mers înapoi şi selectaţi o cameră
asociată.
Anulare asociere: elimină camera asociată. Trebuie să asociaţi
din nou camera înainte de a putea să o vizualizaţi prin
intermediul acestui dispozitiv şi cablu.
Redenumire: vă permite să redenumiţi camera asociată.
Linii de ghidare: afişează sau ascunde liniile de ghidare şi vă
permite să reglaţi poziţia liniilor de ghidare.
Setări babyCam
Setările babyCam vă permit să gestionaţi camere Garmin
babyCam
™
asociate şi setările camerei. Acest meniu apare pe
dispozitivul dvs. de navigare numai atunci când dispozitivul este
conectat la un cablu receptor pentru camera wireless. Consultaţi
manualul utilizatorului pentru camera dvs. pentru informaţii
detaliate despre asocierea camerelor şi despre setările camerei.
Accesaţi garmin.com/babycam pentru a achiziţiona o cameră
Garmin babyCam.
Selectaţi Setări > babyCam şi selectaţi o cameră asociată.
Setări alimentare: vă permite să setaţi durata de timp pentru
care înregistrarea video apare pe ecran.
Rotiţi imaginea: vă permite să rotiţi sau să inversaţi
înregistrarea video.
Aliniere: afişează înregistrarea video babyCam pentru a vă
ajuta să aliniaţi camera.
Memento verificare bancheta din spate.: activează un
memento pentru verificarea locurilor din spate ale pasagerilor
înainte de a ieşi din vehicul.
Anulare asociere: elimină camera asociată.
Redenumire: vă permite să redenumiţi camera asociată.
Setările afişajului
Selectaţi Setări > Afișare.
Orientare: vă permite să setaţi afişarea la modul portret
(vertical) sau peisaj (orizontal).
Mod culoare: vă permite să selectaţi modul culoare pentru zi
sau noapte. Dacă selectaţi opţiunea Automat, dispozitivul
comută automat între culorile pentru zi sau noapte în funcţie
de momentul zilei.
Luminozitate: vă permite să reglaţi luminozitatea afişajului.
Stingere ecran: vă permite să setaţi durata perioadei de
inactivitate până la intrarea dispozitivului în modul repaus, cu
utilizarea energiei bateriei.
Instantaneu: vă permite să obţineţi o imagine a ecranului
dispozitivului. Instantaneele sunt salvate în folderul
Screenshot din memoria de stocare a dispozitivului.
Setări pentru trafic
Din meniul principal, selectaţi Setări > Trafic.
Trafic: activează funcţia Trafic.
Furnizor curent: setează furnizorul ce va fi utilizat pentru datele
de trafic. Opţiunea Automat selectează automat cele mai
bune date de trafic disponibile.
Abonamente: prezintă lista cu abonamentele de trafic curente.
Optimizare rută: activează dispozitivul pentru a utiliza automat
sau la cerere rute alternative optimizate (Evitarea întârzierilor
în trafic pe ruta dvs., pagina 6).
Alerte de trafic: setează gravitatea întârzierilor din trafic pentru
care dispozitivul afişează o alertă de trafic.
Setările pentru unităţi şi oră
Pentru a deschide pagina de setări pentru Unităţi şi oră, din
meniul principal, selectaţi Setări > Unități și oră.
Oră curentă: setează ora dispozitivului.
Format oră: vă permite să selectaţi ora afişată în format de 12
ore, 24 ore sau UTC.
Unități: stabileşte unitatea de măsură utilizată pentru distanţă.
Format poziție: setează formatul şi coordonatele utilizate
pentru coordonatele geografice.
Setarea orei
1
Din meniul principal, selectaţi ora.
2
Selectaţi o opţiune:
• Pentru a seta ora în mod automat utilizând informaţiile
GPS, selectaţi Automată.
• Pentru a seta ora manual, trageţi numerele în sus sau în
jos.
Setările pentru limbă şi tastatură
Pentru a deschide setările de Limbă şi tastatură, din meniul
principal, selectaţi Setări > Limbă și tastatură.
Limbă voce: setează limba pentru instrucţiunile vocale.
Limbă text: setează limba pentru tot textul afişat pe ecran.
NOTĂ: schimbarea limbii textului nu schimbă limba datelor
introduse de utilizator sau a datelor hărţilor, precum numele
de străzi.
Limbă tastatură: activează limbile pentru tastatură.
12 Personalizarea dispozitivului

Setările pentru alertele de proximitate
NOTĂ: trebuie să vă asiguraţi că punctele de interes
personalizate (POI) sunt încărcate pentru afişarea alertelor
pentru punctele de proximitate.
NOTĂ: această funcţie nu este disponibilă în toate zonele.
Selectaţi Setări > Alerte de proximitate.
Audio: setează stilul de alertă redată atunci când vă apropiaţi
de puncte de proximitate.
Alerte: setează tipul de puncte de proximitate pentru care sunt
redate alerte.
Setările dispozitivului şi de confidenţialitate
Pentru a deschide setările dispozitivului, selectaţi Setări >
Dispozitiv.
Info dispozitiv: afişează numărul versiunii software, numărul ID
al unităţii şi informaţii despre diverse alte caracteristici ale
software-ului.
Acorduri EULA: afişează acordurile de licenţă cu utilizatorul
final.
NOTĂ: aveţi nevoie de aceste informaţii atunci când
actualizaţi software-ul sistemului sau atunci când cumpăraţi
date suplimentare pentru hărţi.
Raportarea poziției: partajează informaţiile despre poziţia dvs.
Garmin pentru a îmbunătăţi conţinutul.
Istoric de călătorie: permite dispozitivului să înregistreze
informaţii pentru caracteristicile myTrends, Locuri vizitate şi
Jurnal de călătorie.
Golire istoric călătorii: goleşte istoricul călătoriilor pentru
caracteristicile myTrends, Locuri vizitate şi Jurnal de
călătorie.
Restabilirea setărilor
Puteţi restabili o categorie de setări sau toate setările la valorile
implicite din fabrică.
1
Selectaţi Setări.
2
Dacă este necesar, selectaţi o categorie de setări.
3
Selectaţi > Restabilire.
Informaţii dispozitiv
Specificaţii
Interval de temperatură
optimă de funcţionare
De la -20° la 55°C (de la -4° la 131°F)
Interval de temperatură
de încărcare
De la 0° la 45°C (de la 32° la 113°F)
Intrare alimentare Alimentare de la vehicul utilizând cablul de
alimentare de la vehicul inclus. Alimentare cu
c.a. utilizând un accesoriu opţional (numai
pentru utilizare acasă şi la birou).
Tip baterie Litiu-ion reîncărcabilă
Cabluri de alimentare
Dispozitivul dvs. poate fi alimentat în diferite moduri.
• Cablu de alimentare al vehiculului
• Cablu USB
• Adaptor de c.a. (accesoriu opţional)
Încărcarea dispozitivului
NOTĂ: acest produs clasa III trebuie alimentat de o sursă de
alimentare LPS.
Puteţi încărca bateria dispozitivului utilizând oricare dintre
aceste metode.
• Conectaţi dispozitivul la cablul de alimentare.
• Conectaţi dispozitivul la un computer utilizând un cablu USB.
Dispozitivul se poate încărca lent atunci când este conectat
la un computer. Este posibil ca unele computere portabile să
nu încarce dispozitivul.
• Conectaţi dispozitivul la un accesoriu opţional de adaptare
pentru alimentare, cum ar fi un adaptor pentru alimentarea de
la o priză de perete.
Puteţi achiziţiona un adaptor Garmin AC-DC adecvat pentru
utilizarea acasă sau la birou de la un dealer Garmin sau de
pe www.garmin.com.
Întreţinere dispozitiv
Întreţinere dispozitiv
ATENŢIONARE
Nu scăpaţi dispozitivul pe jos.
Nu depozitaţi dispozitivul în locuri în care poate fi expus timp
îndelungat la temperaturi extreme; în caz contrar, dispozitivul
poate fi deteriorat ireversibil.
Nu atingeţi niciodată ecranul tactil cu un obiect dur sau ascuţit;
în caz contrar, ecranul poate fi deteriorat.
Nu expuneţi dispozitivul la acţiunea apei.
Curăţarea carcasei exterioare
ATENŢIONARE
Evitaţi agenţii chimici de curăţare şi solvenţii care pot deteriora
componentele de plastic.
1
Curăţaţi carcasa exterioară a dispozitivului (nu şi ecranul
tactil) utilizând o lavetă umezită în soluţie de detergent
neagresiv.
2
Ştergeţi dispozitivul pentru a-l usca.
Curăţarea ecranului tactil
1
Utilizaţi o lavetă moale, curată şi lipsită de scame.
2
Dacă este necesar, umeziţi uşor laveta cu apă.
3
Dacă utilizaţi o lavetă umezită, opriţi dispozitivul şi
deconectaţi-l de la alimentarea cu energie.
4
Ştergeţi uşor ecranul cu o lavetă.
Evitarea furtului
• Depozitaţi dispozitivul şi suportul într-o locaţie sigură atunci
când nu le utilizaţi.
• Îndepărtaţi urmele lăsate de ventuză pe parbriz.
• Nu păstraţi unitatea în torpedo.
• Înregistraţi-vă dispozitivul la adresa http://my.garmin.com.
Resetarea dispozitivului
Vă puteţi reseta dispozitivul dacă acesta nu mai funcţionează.
Ţineţi apăsată tasta de pornire timp de 12 secunde.
Demontarea dispozitivului, suportului şi
ventuzei
Demontarea dispozitivului din suport
1
Apăsaţi butonul de deblocare sau butonul de pe suport.
2
Înclinaţi în faţă dispozitivul.
Demontarea suportului din ventuză
1
Rotiţi dispozitivul în dreapta sau stânga.
2
Aplicaţi presiune până ce suportul se desprinde de bila
ventuzei.
Informaţii dispozitiv 13

Demontarea ventuzei de pe parbriz
1
Basculaţi pârghia de pe ventuză înspre dvs.
2
Trageţi agăţătoarea de pe ventuză înspre dvs.
Înlocuirea siguranţei cablului de alimentare
al vehiculului
ATENŢIONARE
Când înlocuiţi siguranţa, nu pierdeţi niciuna dintre componentele
mici şi asiguraţi-vă că acestea sunt reinstalate în poziţia corectă.
Cablul de alimentare a vehiculului nu funcţionează decât dacă
este asamblat corespunzător.
Dacă dispozitivul dvs. nu se încarcă în vehicul, poate fi necesar
să înlocuiţi siguranţa aflată la capătul adaptorului vehiculului.
1
Rotiţi capacul
À
la 90 de grade în sens antiorar pentru a-l
debloca.
SUGESTIE: puteţi utiliza o monedă pentru a scoate capacul.
2
Scoateţi capacul, capătul argintiu
Á
, şi siguranţa
Â
.
3
Introduceţi o siguranţă nouă cu declanşare rapidă cu acelaşi
curent, de exemplu de 1 A sau 2 A.
4
Poziţionaţi capătul argintiu în capac.
5
Împingeţi capacul şi rotiţi-l la 90 de grade în sens orar pentru
a-l fixa din nou în cablul de alimentare al vehiculului
Ã
.
Depanare
Ventuza de prindere nu stă pe parbriz
1
Curăţaţi ventuza de prindere şi parbrizul cu spirt medicinal.
2
Ştergeţi cu o lavetă curată şi uscată.
3
Montaţi ventuza de prindere (Conectarea dispozitivului la
cablul de alimentare, pagina 2).
Dispozitivul nu primeşte semnale de la
sateliţi
• Verificaţi ca funcţia de simulator GPS să fie dezactivată
(Setările de navigare, pagina 11).
• Scoateţi dispozitivul din garaje închise şi duceţi-l la distanţă
de clădiri înalte şi copaci.
• Staţionaţi timp de câteva minute.
Dispozitivul nu se încarcă în vehiculul meu
• Verificaţi siguranţa cablului de alimentare de la vehicul
(Înlocuirea siguranţei cablului de alimentare al vehiculului,
pagina 14).
• Verificaţi ca vehiculul să fie pornit şi să furnizeze energie la
priza de alimentare.
• Verificaţi dacă temperatura interioară a vehiculului se
încadrează în limitele de temperatură de încărcare indicate în
specificaţii.
• Verificaţi ca siguranţa din priza de alimentare a vehiculului să
nu fie întreruptă.
Bateria nu rămâne încărcată pentru prea
mult timp
• Diminuaţi luminozitatea ecranului (Setările afişajului,
pagina 12).
• Scurtaţi durata de afişare (Setările afişajului, pagina 12).
• Reduceţi volumul (Reglarea volumului, pagina 2).
• Comutaţi dispozitivul în modul economisire energie atunci
când nu îl utilizaţi (Pornirea sau oprirea dispozitivului,
pagina 2).
• Nu ţineţi dispozitivul la temperaturi extreme.
• Nu expuneţi dispozitivul la lumina directă a soarelui.
Dispozitivul meu nu apare ca unitate
amovibilă pe computerul meu
Pe majoritatea computerelor Windows, dispozitivul se
conectează utilizând Media Transfer Protocol (MTP). În modul
MTP, dispozitivul apare ca dispozitiv portabil şi nu ca unitate
amovibilă. Modul MTP este acceptat de către Windows 7,
Windows Vista
®
şi Windows XP Service Pack 3 cu Windows
Media Player 10.
Dispozitivul meu nu apare ca dispozitiv
portabil pe computerul meu
Pe computerele Mac şi pe unele computere Windows,
dispozitivul se conectează utilizând modul de stocare în masă
USB. În modul de stocare în masă USB, dispozitivul apare ca
unitate sau volum amovibil şi nu ca dispozitiv portabil. Versiunile
Windows înainte de Windows XP Service Pack 3 utilizează
modul de stocare în masă USB.
Dispozitivul meu nu apare nici ca dispozitiv
portabil, nici ca unitate sau volum amovibil
pe computerul meu
1
Deconectaţi cablul USB de la computer.
2
Opriţi dispozitivul.
3
Conectaţi cablul USB la dispozitivul dvs. şi la portul USB al
calculatorului dvs.
SUGESTIE: cablul USB trebuie conectat la un port USB de
pe calculatorul dvs., şi nu la un hub USB.
Dispozitivul porneşte automat şi intră în modul MTP sau în
modul de stocare în masă pe USB. Pe ecranul dispozitivului va
apărea o imagine a dispozitivului conectat la un computer.
NOTĂ: dacă aveţi mai multe unităţi de reţea mapate pe
calculatorul dvs., este posibil ca Windowssă aibă probleme în a
asocia literele de unitate cu unităţile Garmin. Pentru informaţii
despre asocierea literelor de unitate, consultaţi fişierul ajutor
pentru sistemul dvs. de operare.
Anexă
Instalarea unui card de memorie pentru hărţi
şi date
Puteţi introduce un card de memorie pentru a creşte spaţiul de
stocare a hărţilor şi altor date pe dispozitiv. Puteţi achiziţiona
carduri de memorie de la un furnizor de electronice sau puteţi
accesa www.garmin.com/maps pentru a achiziţiona un card de
memorie cu software-ul cartografic Garmin preinstalat.
Dispozitivul este compatibil cu cardurile de memorie microSD
™
de la 4 până la 32 GB.
1
Localizaţi slotul pentru cardul de memorie pentru hărţi şi date
de pe dispozitivul dvs. (Prezentări generale ale dispozitivelor,
pagina 1).
2
Introduceţi un card de memorie în slot.
3
Apăsaţi-l până se fixează cu un clic.
Gestionarea datelor
Puteţi stoca fişiere pe dispozitivul dvs. Dispozitivul dispune de
un slot pentru carduri de memorie, ceea ce vă oferă un spaţiu
de stocare suplimentar.
14 Depanare

NOTĂ: dispozitivul nu este compatibil cu Windows 95, 98, Me,
Windows NT
®
şi Mac OS 10.3 şi versiuni anterioare.
Despre cardurile de memorie
Puteţi achiziţiona carduri de memorie de la un furnizor de
produse electronice sau puteţi achiziţiona un software Garmin
de administrare a hărților preîncărcat (www.garmin.com). În plus
faţă de stocarea hărţilor şi datelor, cardul de memorie poate fi
utilizat pentru a stoca fişiere precum hărţi, imagini, geocache-uri,
rute, puncte de referinţă şi puncte de interes personalizate.
Conectarea dispozitivului la computer
Vă puteţi conecta dispozitivul la computer utilizând un cablu
USB.
1
Introduceţi conectorul mic al cablului USB în portul
dispozitivului dvs.
2
Introduceţi conectorul mai mare al cablului USB într-un port
din computerul dvs.
Pe ecranul dispozitivului va apărea o imagine a dispozitivului
dvs. conectat la un computer.
În funcţie de sistemul de operare al computerului dvs.,
dispozitivul apare fie ca dispozitiv portabil, unitate amovibilă
sau volum amovibil.
Transferul datelor de pe computer
1
Conectaţi dispozitivul la computer (Conectarea dispozitivului
la computer, pagina 15).
În funcţie de sistemul de operare al computerului dvs.,
dispozitivul apare fie ca dispozitiv portabil, unitate amovibilă
sau volum amovibil.
2
Pe computer, deschideţi browserul de fişiere.
3
Selectaţi un fişier.
4
Selectaţi Editare > Copiere.
5
Navigaţi la un folder de pe dispozitiv.
NOTĂ: în cazul unei unităţi sau volum amovibil trebuie să nu
plasaţi fişiere în folderul Garmin.
6
Selectaţi Editare > Lipire.
Deconectarea cablului USB
Dacă dispozitivul dvs. este conectat la computer ca unitate sau
volum amovibil, trebuie să îl deconectaţi în siguranţă de la
computer pentru a evita pierderea datelor. Dacă dispozitivul este
conectat la un computer Windows ca dispozitiv portabil, nu este
necesară deconectarea în siguranţă.
1
Realizaţi o acţiune:
• În cazul computerelor Windows, selectaţi pictograma
Deconectarea în siguranţă a unui dispozitiv hardware
din bara de sistem şi apoi selectaţi dispozitivul dvs.
• În cazul computerelor Mac, trageţi pictograma volumului în
Pubelă.
2
Deconectaţi cablul de la computer.
Vizualizarea stării semnalului GPS
Ţineţi apăsat timp de trei secunde.
Achiziţionarea unor hărţi suplimentare
1
Accesaţi pagina de produs a dispozitivului dvs. la
garmin.com.
2
Faceţi clic pe fila Hărţi.
3
Urmaţi instrucţiunile de pe ecran.
Achiziţionarea accesoriilor
Accesaţi garmin.com/accessories.
Anexă 15

Index
A
acasă
deplasare 4
editarea locaţiei 4
accesorii 15
Acorduri EULA 13
actualizare
hărţi 1
software 1
adrese, căutare 8
ajutor. 11 Consultaţi de asemenea asistenţă
pentru produse
alerte 3
alerte pentru punctele de proximitate, setări 13
alerte pentru şofer 3
asistenţă pentru produse 11
audio, puncte de proximitate 13
B
bară de căutare 7
baterie
încărcare 2, 13, 14
maximizare 14
probleme 14
butoane de pe ecran 2
C
cablul de alimentare pentru vehicul 2
cabluri, pornire 13
cabluri de alimentare 13
înlocuirea siguranţei 14
vehicul 2
cameră de mers înapoi 12
cameră wireless 12
camere 12
mers înapoi 12
semafor 3
viteză 3
camere la semafoare 3
card de memorie 1, 2, 15
instalare 14
card microSD 1, 2
Card microSD 14
Căutare rapidă 7
combustibil, benzinării 8
computer, conectare 14, 15
coordonate 8
curăţarea dispozitivului 13
curăţarea ecranului tactil 13
D
demontarea suportului 13
depanare 14
deplasarea la locul de reşedinţă 4
destinaţii. Consultaţi locaţii
E
ecran, luminozitate 3
editare, călătorii salvate 5
evitări 6
caracteristici de drum 6
dezactivare 6
drum 6
ştergere 6
taxe 6
zonă 6
F
fişiere, transfer 15
Foursquare 8
furt, evitare 13
G
Garmin Express, actualizare software 1
găsirea locaţiilor. 7 Consultaţi de asemenea
locaţii
adrese 8
coordonate 8
intersecţii 8
oraşe 8
găsirea locurilor, categorii 7
geocaching 8
GPS 2, 15
H
hărţi 4, 9–11
achiziţionare 15
actualizare 1
câmp de date 4, 10
instrumente 9
nivel de detalii 11
simboluri 4
straturi 10
temă 11
vizualizare rute 4
I
ID unitate 13
informaţii călătorie 10
vizualizare 10
Informaţii călătorie, resetare 10
instantanee 12
instrucţiuni 4
instrucţiuni de orientare 4
instrumente, hărţi 9
intersecţii, căutare 8
istoric călătorii 13
înainte 9
personalizare 10
încărcare dispozitiv 13, 14
încărcarea dispozitivului 2
întreţinere dispozitiv 13
J
jurnal de călătorie, vizualizare 10
L
latitudine şi longitudine 8
limbă
tastatură 12
voce 12
listă de viraje 4
locaţie curentă 8
locaţii 8, 11
căutare 7, 8
curente 8, 9
găsite recent 8
locuri de întâlnire 8
salvare 9
locaţii găsite recent 8
locaţii salvate 5
categorii 9
editare 9
ştergere 9
locuri, simulate 12
locuri de întâlnire 8
locuri simulate 12
luminozitate 3
M
mod de inactivitate 2
modelarea unei rute 4
montarea dispozitivului
automobil 2
demontare de pe suport 13
ventuză 2, 14
myTrends, rute 6
N
navigare 4, 7
off-road 7
setări 11
navigare off-road 7
număr ID 13
O
ocoliri 5
P
parcare, ultimul loc 8
personalizarea dispozitivului 11
pictograme, bară de stare 2
planificator de călătorii 5
editarea unei călătorii 5
puncte de modelare 5
puncte de interes (POI) 7, 8
locuri de întâlnire 8
R
radare fixe 3
resetare
Datele călătoriei 10
dispozitiv 13
restabilire setări 13
rute 3
adăugarea unui punct 4, 5
calculare 5
iniţiere 3, 4
mod de calcul 5, 12
modelare 4
myTrends 6
oprire 5
sugerate 6
vizualizare pe hartă 4
S
salvare, locaţie curentă 9
schimbarea zonei de căutare 7
scurtături
adăugare 8
ştergere 8
semnale de la sateliţi
recepţionare 2
vizualizare 15
servicii de urgenţă 8
setări 11–13
setări afişaj 12
setări pentru oră 12
siguranţă, înlocuire 14
software
actualizare 1
versiune 13
specificaţii 13
straturi hartă, personalizare 10
suport, demontare 13
ştergere, călătorii 5
T
tastatură
aspect 12
limbă 12
tastă de pornire 1, 2
taxe, evitare 6
trafic 10–12
adăugarea abonamentelor 11
căutare întârzieri 10
hartă 10
incidente 10
receptor 11
rută alternativă 6
U
Unde mă aflu? 8, 9
următorul viraj 4
USB, deconectare 15
V
ventuză 14
vizualizare hartă
2-D 10
3-D 10
vizualizare hartă 2-D 10
vizualizare hartă 3-D 10
volum, reglare 2
16 Index
Pagina se încarcă...
Pagina se încarcă...
-
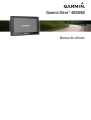 1
1
-
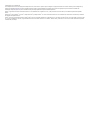 2
2
-
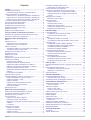 3
3
-
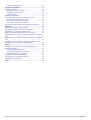 4
4
-
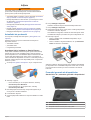 5
5
-
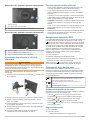 6
6
-
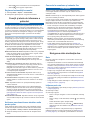 7
7
-
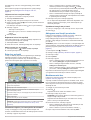 8
8
-
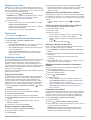 9
9
-
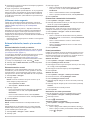 10
10
-
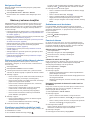 11
11
-
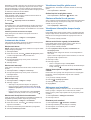 12
12
-
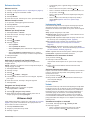 13
13
-
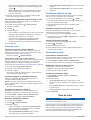 14
14
-
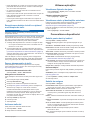 15
15
-
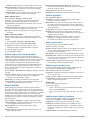 16
16
-
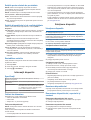 17
17
-
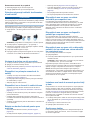 18
18
-
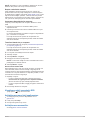 19
19
-
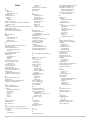 20
20
-
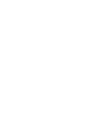 21
21
-
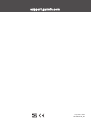 22
22
Lucrări înrudite
-
Garmin RV 780 & Traffic (RV 780 MT) Manual de utilizare
-
Garmin DriveLuxe™ 50LMTHD Manual de utilizare
-
Garmin DriveSmart™ 70LMT Manual de utilizare
-
Garmin DriveSmart™ 55 & Traffic Manualul proprietarului
-
Garmin DriveTrack™ 71 Manual de utilizare
-
Garmin dēzl™ 780 LMT-S Manual de utilizare
-
Garmin zūmo® 345LM Manual de utilizare
-
Garmin zūmo® 595LM Manual de utilizare
-
Garmin DriveLuxe™ 51 LMT-S Manual de utilizare
-
Garmin Camper 770 LMT-D Manual de utilizare