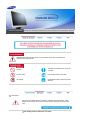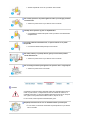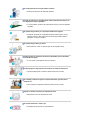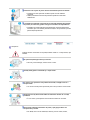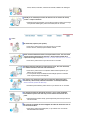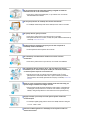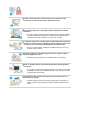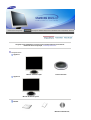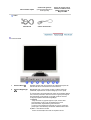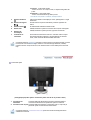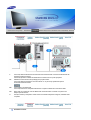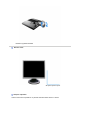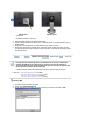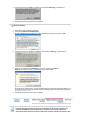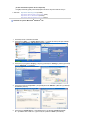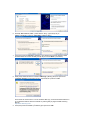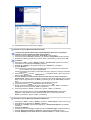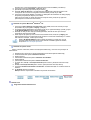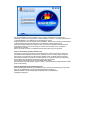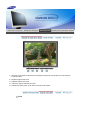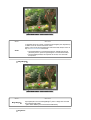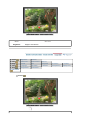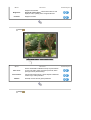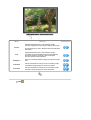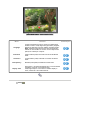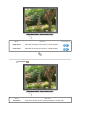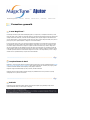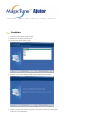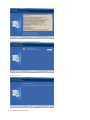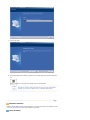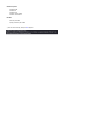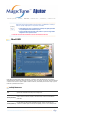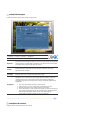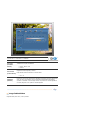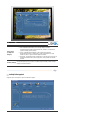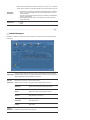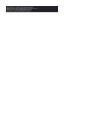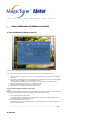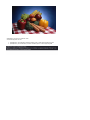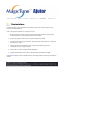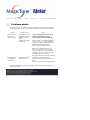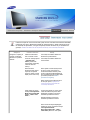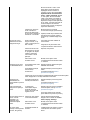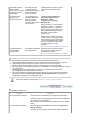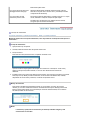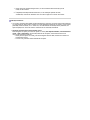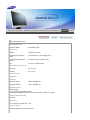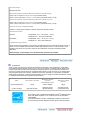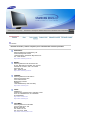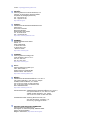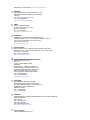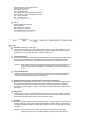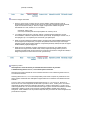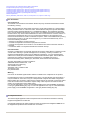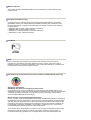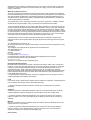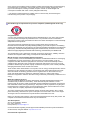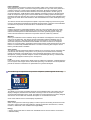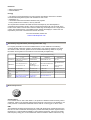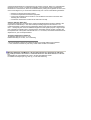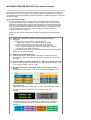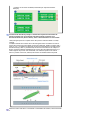Samsung 713N Manual de utilizare
- Categorie
- Televizoare
- Tip
- Manual de utilizare

Instalarea Driverului Instalarea Pro
g
ramului
SyncMaster 713N

Nerespectarea instrucţiunilor notate cu acest simbol, poate duce la vătămări sau
deteriorarea echipamentului.
Interzis
A
siguraţi-vă întotdeauna că a fost citit
şi înţeles
Nu demontaţi Deconectaţi ştecherul din priză
Nu atingeţi
Î
mpământare pentru evitarea şocurilor
electrice
Alimentare
Setaţi PC-ul pe DPMS dacă nu îl utilizaţi o perioadă mai lungă de timp. Dacă
folosiţi un economizor de ecran (sau screen saver), setaţi-l pe modul de ecran
activ.
Nu utilizaţi ştechere deteriorate sau uzate.

z Acestea reprezintă un risc de şoc electric sau incendiu.
Nu scoateţi ştecherul din priză trăgând de cablu şi nu atingeţi ştecherul
cu mâinile ude.
z
Acest lucru poate cauza un şoc electric sau un incendiu.
Utilizaţi numai ştechere şi prize cu împământare.
z O împământare neadecvată poate cauza şoc electric sau deteriorarea
echipamentului.
Conectaţi cablul de alimentare ferm, în aşa fel încât să nu se poată
desprinde.
z
O conectare defectuoasă poate provoca incendiu.
Nu îndoiţi cablul şi nu plasaţi obiecte grele pe acesta astfel putând
cauza defectarea lor.
z Acest lucru poate cauza un şoc electric sau un incendiu.
Nu conectaţi prea multe prelungitoare sau ştechere într-o singură priză.
z Acest lucru poate cauza un incendiu.
Instalare
Consultaţi un centru de service autorizat înainte de a instala produsul într-un
mediu cu praf excesiv, cu temperaturi excesiv de ridicate sau scăzute, cu
umiditate prea mare, în care sunt utilizate soluţii chimice sau într-un aeroport
sau o gară în care produsul este utilizat continuu, timp de 24 ore.
Î
n caz contrar, monitorul poate suferi defecţiuni grave.
Amplasaţi monitorul într-un loc cu umiditate redusă şi ferit de praf.
z În caz contrar, în interiorul monitorului se poate produce un şoc electric
sau un incendiu.

Nu scăpaţi monitorul în timpul mutării acestuia.
z Puteţi să vă răniţi sau să deterioraţi aparatul.
Plasaţi monitorul pe o suprafaţă plată, astfel încât baza monitorului să
nu depăşească limita suprafeţei.
z În caz de cădere, produsul se poate deteriora sau pot surveni vătămări
corporale.
Nu poziţionaţi produsul pe o suprafaţă instabilă sau îngustă.
z Poziţionaţi produsul pe o suprafaţă netedă şi stabilă, pentru a evita
căderea acestuia, care poate provoca rănirea persoanelor aflate în
apropiere, în special a copiilor.
Nu poziţionaţi produsul pe podea.
z
Este posibil ca cineva, în special copiii, să se împiedice de el.
Evitaţi apropierea produsului de obiecte inflamabile precum lumânări,
insecticide sau ţigări.
z În caz contrar, poate apărea riscul de incendiu.
Evitaţi apropierea dispozitivelor de încălzire de cablul de alimentare.
z Topirea izolaţiei poate conduce la electrocutare sau incendiu.
Nu instalaţi produsul în spaţii cu ventilare deficitară, precum rafturi,
dulapuri etc.
z Orice creştere a temperaturii interne poate provoca incendiu.
Aşezaţi cu atenţie monitorul pe suprafaţa de lucru.
z
Exiastă riscul de a se deteriora sau strica.
Nu aşezaţi monitorul cu faţa în jos.
z Suprafaţa tubului catodic se poate deteriora.

Instalarea unui suport de perete trebuie efectuată de personal calificat.
z Instalarea de către personal necalificat poate duce la vătămări
corporale.
z Utilizaţi întotdeauna sistemul de prindere specificat în Manualul
Utilizatorului.
La instalarea produsului, asiguraţi-vă că respectaţi distanţa minimă faţă
de perete (10 cm/4 inch), pentru a asigura o ventilare corespunzătoare.
z
Ventilaţia necorespunzătoare poate determina creşterea temperaturii
interioare, fapt ce scurtează perioada de viaţă a componentelor şi scade
performanţele produsului.
Î
ntreţinere
Curăţaţi carcasa monitorului sau suprafaţa tubului catodic cu o cârpă moale, uşor
umezită.
Nu pulverizaţi detergent direct pe monitor.
z
This may cause damage, electric shock or a fire.
Utilizaţi detergentul recomandat şi o cârpă moale.
Î
n cazul în care ştecherul este prăfuit sau murdar, curăţaţi-l bine cu o
cârpă uscată.
z Un contact murdar poate reprezenta pericol de şoc electric sau incendiu.
Asiguraţi-vă că aţi deconectat cablul de alimentare înainte de a curăţa
produsul.
z
În caz contrar, poate apărea riscul de electrocutare sau incendiu.
Deconectaţi cablul de alimentare din priză şi ştergeţi produsul cu o
cârpă moale şi uscată.
z Nu utilizaţi nici un fel de substanţe chimice, precum ceară, benzen,

alcool, diluant, insecticid, odorizant de cameră, lubrifiant sau detergent.
O dată pe an contactaţi un Centru de Service sau un Centru de Clienţi
pentru o curăţire interioară.
z Păstraţi interiorul produsului curat. Praful acumulat în interior de-a lungul
unei perioade îndelungate poate cauza defecţiuni sau incendii.
Altele
Nu demontaţi capacul (sau spatele).
z Acest lucru poate cauza un şoc electric sau un incendiu.
z Pentru service, adresaţi-vă personalului calificat.
Dacă monitorul dumneavoastră nu funcţionează normal - mai ales dacă
scoate sunete neobisnuite sau mirosuri - deconectaţi-l imediat de la
reţeaua de energie electrică şi
contactaţi un dealer autorizat sau un service.
z Acest lucru poate cauza un şoc electric sau un incendiu.
Evitaţi prezenţa produsului în spaţii expuse la ulei, fum sau umezeală;
nu trebuie montat în interiorul unui autovehicul.
z Acest lucru poate cauza o funcţionare defectuoasă a aparatului, şoc
electric sau un incendiu.
z În mod special evitaţi să utilizaţi monitorul lângă apă sau în aer liber
unde ar putea fi expus la intemperii.
Î
n cazul în care monitorul cade sau carcasa este deteriorată, opriţi
monitorul şi deconectaţi cablul de alimentare. Contactaţi imediat un
Service Center (Centru de Service).
z Monitorul poate fi defect, poate cauza un şoc electric sau un incendiu.
Pe timp de furtună sau descărcări electrice, sau în cazul neutilizării
calculatorului pentru mai mult timp, acesta trebuie deconectat de la
priză.
z Nerespectarea acestei cerinţe, poate reprezenta pericol de şoc electric
sau de incendiu.
Nu încercaţi să mutaţi monitorul trăgând de cablul de alimentare sau de
cel de semnal video.
z
Acest lucru poate cauza defecţiuni, un şoc electric sau un incendiu
datorită deteriorării cablului.

Nu mişcaţi monitorul de la dreapta la stânga, trăgând de cablul de
alimentare sau de cel de semnal video.
z Acest lucru poate cauza defecţiuni, un şoc electric sau un incendiu
datorită deteriorării cablului.
Nu acoperiţi orificiile de ventilaţie ale carcasei monitorului .
z
O ventilaţie neadecvată poate cauza defecţiuni sau chiar un incendiu.
Nu puneţi obiecte grele pe monitor
z Acest lucru poate cauza un şoc electric sau un incendiu.
z Dacă pătrunde lichid în monitor, scoateţi din priză cablul de alimentare şi
contactaţi centrul de service.
Evitaţi apropierea produsului de spray-uri sau alte recipiente cu
substanţe chimice inflamabile.
z Poate apărea riscul de explozie sau incendiu.
Nu introduceţi niciodată obiecte metalice în orificiile carcasei
monitorului.
z
Acest lucru poate cauza un şoc electric, un incendiu sau vătămări.
Nu introduceţi obiecte metalice (de ex. tije sau sârmă) sau obiecte
inflamabile (de ex. hârtie sau beţe de chibrit) în orificiile de ventilare, în
conectorul pentru căşti sau în conectorii AV.
z Riscaţi să provocaţi un incendiu sau să vă electrocutaţi. În cazul
pătrunderii unor substanţe străine sau a apei în interiorul produsului,
opriţi produsul, deconectaţi ştecherul de la reţea şi contactaţi Centrul de
Service.
Dacă pe ecran se afişează o imagine statică pentru mai mult timp, pot
apărea imagini reziduale sau imagini neclare.
z Dacă sunteţi nevoiţi să plecaţi de lângă monitor pentru o perioadă mai
îndelungată, treceţi monitorul în modul de economisire a energiei sau
utilizaţi o imagine mişcătoare ca economizor de ecran (screensaver).
Reglaţi rezoluţia şi frecvenţa la nivelul potrivit pentru modelul de
monitor deţinut.
z O rezoluţie reglată greşit poate fi cauza unei calităţi nedorite a imaginii.
17 inch - 1280 X 1024
Vizionarea îndelungată de la o distanţă prea mică poate conduce la
deteriorarea vederii.

Pentru a vă menaja ochii, la fiecare oră pe care o petreceţi în faţa
monitorului, se recomandă să luaţi o pauză de 5 minute.
Nu montaţi produsul pe o suprafaţă instabilă, denivelată sau supusă
vibraţiilor.
z În caz de cădere, produsul se poate deteriora sau pot surveni vătămări
corporale. Utilizarea produsului într-o locaţie supusă vibraţiilor poate
scurta durata de viaţă a acestuia sau provoca un incendiu.
La mutarea monitorului, închideţi şi deconectaţi cordonul de alimentare.
Î
nainte de a muta monitorul, asiguraţi-vă că toate cablurile, inclusiv cele
de antenă şi cele conectate la alte dispozitive sunt deconectate.
z Dacă nu l-aţi deconectat, acestea se pot defecta sau pot provoca un
incendiu sau şoc electric.
Nu lăsaţi produsul la îndemâna copiilor, deoarece aceştia l-ar putea
deteriora agăţându-se de el.
z
Căderea produsului poate provoca vătămări fizice şi chiar deces.
Dacă nu utilizaţi produsul o perioadă lungă de timp, păstraţi produsul
neconectat.
z În caz contrar, există riscul generării de căldură ca urmare a acumulării
impurităţilor sau din cauza izolaţiei deteriorate, ceea ce poate conduce
la electrocutare sau incendiu.
Nu aşezaţi lucrurile preferate ale copiilor (sau orice altceva care i-ar
putea tenta) pe produs.
z Copiii ar putea încerca să se caţere pe produs pentru a ajunge la un
obiect. Produsul ar putea cădea, provocând vătămări fizice sau chiar
deces.

Asiguraţi-vă că următoarele accesorii au fost livrate împreună cu monitorul.
Dacă unul dintre ele li
p
se
ş
te, contacta
ţ
i furnizorul.
Despachetarea
Opţiune 1
Monitor & Stand sim
p
lu Partea inferioa
r
ă
Opţiune 2
Monitor & Stand cu
p
ivot
Manual
Manualul utilizatorului,

Ghid instalare rapidă
Certificat de garanţie
(Nu este disponibil pentru
toate regiunile)
Driver de monitor, CD cu
software-ul Natural Color
(Natural Color Pro) &
MagicTune
™
Cablu
Cablu D-Sub
Cablul de alimentare
Partea frontală
1. Butonul Menu [ ]
Deschide meniul OSD. De asemenea se utilizează la ieşirea din
meniul OSD sau la reîntoarcerea la meniul anterior.
2. Butonul MagicBright
[]
MagicBright este o nouă funcţie ce oferă o calitate optimă de
vizualizare, depinzând de conţinutul imaginii pe care o priviţi.
În acest moment sunt disponibile trei moduri de vizualizare diferite:
Text, Internet şi Entertain. Fiecare mod are un grad preconfigurat
de luminozitate. Puteţi selecta cu uşurinţă una dintre cele trei
configuraţii, apăsând butoanele MagicBright
1) Custom
Deşi sunt alese cu grijă de inginerii noştri, aceste valori
preconfigurate pot să nu fie confortabile pentru ochii
dumneavoastră, depinzând de gustul fiecăruia.
În cazul în care valorile preconfigurate nu sunt pe gustul dvs.,
puteţi regla Luminozitatea şi Contrastul utilizând meniul OSD.
2) Text
: Luminozitate normală
Pentru documentaţie sau lucrări ce implică mult text.

3) Internet
: Luminozitate medie
Pentru a lucra cu un conţinut variat, ce implică atât grafică cât
şi text.
4) Entertain
: Luminozitate mare:
Pentru vizionarea filmelor pe DVD şi VCD.
>>Faceţi clic aici pentru a vedea un exemplu animat.
3. Butonul Strălucire
[]
Când meniul OSD nu este afişat pe ecran, apăsaţi pentru a regla
strălucirea.
2,3. Butoane de reglare
[]
Aceste butoane vă permit selectarea şi setarea opţiunilor din
meniu.
4. Butonul Enter [ ]
Se utilizează la selectarea meniului OSD
5. Buton Auto
Utilizaţi acest buton pentru acces direct la funcţia de autoreglare.
6. Butonul de
Pornit/Oprit
Utilizaţi acest buton pentru pornirea şi oprirea monitorului.
7. Indicatorul de
alimentare
Acest indicator luminează continuu în culoarea verde în timpul
funcţionării normale şi clipeşte o singură dată tot pe culoarea
verde, când monitorul salvează setările efectuate.
Consultaţi secţiunea PowerSaver descrisă în manual pentru mai multe informaţii cu privire
la funcţia de economisire a energiei. Pentru a economisi energia electrică, închideţi
monitorul dacă nu aveţi nevoie de el, sau dacă îl acesta nu este utilizat pentru mai mult
timp.
Partea din spate
(Configuraţia părţii din spate a monitorului poate varia de la un produs la altul.)
1. Conectorul de
alimentare
Conectaţi cablul de alimentare al monitorul dumneavoastră la
conectorul de alimentare din partea din spate a monitorului.
2. Conector D-sub 15-pini
Conectaţi cablul de semnal la conectorul D-sub cu 15 pini de pe
partea din spate a monitorului dumneavoastră.
Consultaţi secţiunea Conectarea monitorului pentru mai multe informaţii privitoare la
cablurile de conectare.

1.
Conectaţi cablul de alimentare al monitorului dumneavoastră la conectorul de alimentare din
partea din spate a acestuia.
Introduceţi ştecherul cablului de alimentare al monitorului într-o priză apropiată.
2-1.
Utilizarea conectorului D-sub (Analogic) de pe placa video.
Conectaţi cablul de semnal la conectorul D-sub cu 15 pini de pe partea din spate a
monitorului dumneavoastră.
2-2.
Conectarea la un MacIntosh
Conectaţi monitorul la computerul Macintosh cu ajutorul cablului de conectare D-SUB.
2-3.
Dacă aveţi un model mai vechi de Macintosh monitorul trebuie conectat cu ajutorul unui
adaptor special de Mac.
3.
Porniţi monitorul şi computerul. Dacă ecranul monitorului afişează o imagine, instalarea este
completă.
Asamblare monitor

Monitorul şi partea inferioară
Stand cu
p
ivot
Ataşarea suportului
A
cest monitor este compatibil cu un placă de montare VESA 100mm x 100mm
A
.
Opritor pentru suport

Stand simplu Stand cu pivot
A. Monitorul
B. Placa de montare a suportului
1. Opriţi monitorul şi deconectaţi cablul de alimentare.
2. Aşezaţi monitorul răsturnat cu faţa în jos pe o suprafaţă plană cu o pernă dedesubt, pentru a
proteja ecranul.
3. Deşurubaţi cele două şuruburi şi scoateţi suportul de pe monitorul LCD.
4. Aliniaţi placa de montare cu orificiile de pe capacul din spate al plăcii de montare şi fixaţi-o
cu cele patru şuruburi livrate împreună cu suportul tip braţ, cu suportul de montare pe perete
sau alt tip de suport.
Î
n momentul când sistemul de operare solicită driverul de monitor, introduceţi în
unitatea CD-ROM CD-ul livrat împreună cu monitorul. Procesul de instalare al
driverului poate fi diferit în funcţie de sistemul de operare. Urmaţi instrucţiunile date
pentru sistemul de operare de care dispuneţi.
Pregătiţi o dischetă goală şi descărcaţi fişierul de driver de pe situl web de mai jos.
z Situl web: http://www.samsung.com/ (mondial)
http://www.samsungusa.com/monitor/ (SUA)
http://www.sec.co.kr/monitor/ (Coreea)
http://www.samsungmonitor.com.cn/ (China)
Windows ME
1. Introduceţi CD-ul în unitatea CD-ROM.
2. Faceţi clic pe
Windows ME Driver
3. Alegeţi modelul dumneavoastră de monitor din listă, apoi faceţi clic pe butonul
"OK"

4. Faceţi clic pe butonul "
Install
" ("Instalare") din fereastra "
Warning
" ("Avertisment").
5. Instalarea driverului de monitor este completă.
Windows XP/2000
1. Introduceţi CD-ul în unitatea CD-ROM.
2. Faceţi clic pe
Windows XP/2000 Driver
3. Alegeţi modelul dumneavoastră de monitor din listă,apoi faceţi clic pe butonul
" OK "
4. Faceţi clic pe butonul "
Install
" ("Instalare") din fereastra "
Warning
" ("Avertisment").
5. Dacă puteţi vedea fereastra
"Message"
faceţi clic pe butonul "
Continue
Anyway
" ("Continuare oricum"). Apoi faceţi clic pe butonul "
OK
"
Acest driver de monitor este în curs de certificare MS logo, de aceea această instalare nu vă
va deteriora sistemul. Driverul certificat va putea fi găsit pe pagina oficială Samsung Monitor
http://www.samsung.com/.
6. Instalarea driverului de monitor este completă.
Windows XP | Windows 2000 |Windows Me |Windows NT | Linux
Î
n momentul când sistemul de operare solicită driverul de monitor, introduceţi în
unitatea CD-ROM CD-ul livrat împreună cu monitorul. Procesul de instalare al
driverului poate fi diferit în funcţie de sistemul de operare. Urmaţi instrucţiunile date

pentru sistemul de operare de care dispuneţi.
Pregătiţi o dischetă goală şi descărcaţi fişierul de driver de pe situl web de mai jos.
z Situl web: http://www.samsung.com/ (mondial)
http://www.samsungusa.com/monitor/ (SUA)
http://www.sec.co.kr/monitor/ (Coreea)
http://www.samsungmonitor.com.cn/ (China)
Sistemul de operare Microsoft
®
Windows
®
XP
1. Introduceţi CD-ul în unitatea CD-ROM.
2. Faceţi clic pe "
Start
" —> "
Control Panel
"("Start —> Panoul de control") iar apoi selectaţi
pictograma "
Appearance and Themes
"("Aspect şi teme")
3. Faceţi clic pe pictograma "
Display
" ("Afişare")şi selectaţi fila "
Settings
" ("Setări")apoi faceţi
clic pe "
Advanced..
" ("Complex").
4. Faceţi clic pe butonul "
Properties
" ("Proprietăţi")de la fila "
Monitor
" ("Monitor") şi selectaţi
fila "
Driver
" ("Driver").
5. Faceţi clic pe "
Update Driver..
" ("Actualizare driver") şi selectaţi "
Install from a list
or..
" ("Instalare dintr-o listă sau..") apoi Faceţi clic pe butonul "
Next
" ("Următorul").

6. Selectaţi "
Don't search ,I will..
" ("Fără căutare. Aleg...")apoi faceţi clic pe
"
Next
" ("Următorul") şi apoi pe "
Have disk
" ("Obţinere disc").
7. Faceţi clic pe butonul "
Browse
" ("Răsfoire") apoi selectaţi A:(D:\Driver) alegeţi modelul
dumneavoastră de monitor din lista şi faceţi clic pe butonul "
Next
" ("Următorul").
8. Dacă puteţi vedea fereastra cu următorul "
Message
" ("Mesaj") faceţi clic pe butonul
"
Continue Anyway
"("Continuare oricum"). Apoi faceţi clic pe butonul "
OK
"
Acest driver de monitor este în curs de certificare MS Logo, de aceea această instalare nu
vă va deteriora sistemul. Driverul certificat va putea fi găsit pe pagina oficială Samsung
Monitor
http://www.samsung.com/.
9. Faceţi clic pe butonul "
Close
" ("Închidere") apoi pe butonul "
OK
"

10. Instalarea driverului de monitor este completă.
Sistemul de operare Microsoft
®
Windows
®
2000
Dacă pe ecran puteţi vedea mesajul "Digital Signature Not Found" ("Semnătura
Di
g
itală nu
p
oate fi
g
ăsită"
)
p
roceda
ţ
i
î
n felul următor.
1. Faceţi clic pe butonul "
OK
" din fereastra "
Insert disk
" ("Inserare disc").
2. Faceţi clic pe butonul "
Browse
" ("Răsfoire") din fereastra "
File Needed
" ("Fişier necesar").
3. Selecta
ţ
i A:(D:\Driver) şi face
ţ
i clic pe butonul "Open" ("Deschidere") şi apoi butonul "
OK
".
Instalarea
1. Faceţi clic pe "
Start
" ,("Start") "
Setting
" ("Setare"), "
Control Panel
" ("Panou de control").
2. Faceţi dublu clic pe pictograma "
Display
" ("Afişare").
3. Selectaţi fila "
Settings
" ("Setări")apoi faceţi clic pe "
Advanced..
" ("Complex").
4. Selectaţi "
Monitor
".
5. Faceţi clic pe "
Driver
" ("Driver") "
Update Driver..
" ("Actualizare driver") apoi Faceţi clic pe
butonul "Next" ("Următorul").
6. Selectaţi "
Display a list of the known drivers for this device so that I can choose a
specific driver
" ("Afişaţi o listă a driverelor cunoscute pentru acest dispozitiv pentru a putea
alege un driver") apoi Faceţi clic pe "
Next
" ("Următorul") iar apoi pe "
Have disk
" ("Obţinere
disc").
7. Faceţi clic pe butonul "
Browse
" ("Răsfoire") apoi selectaţi A:(D:\Driver).
8. Faceţi clic pe butonul "
Open
" ("Deschidere") apoi pe butonul "
OK
".
9. Alegeţi modelul dumneavoastră de monitor şi faceţi clic pe butonul "
Next
" ("Următorul")
apoi faceţi clic din nou pe butonul "
Next
" ("Următorul").
10. Faceţi clic pe butonul "
Finish
" ("Terminare") apoi pe "
Close
" ("Închidere").
Dacă puteţi vedea fereastra cu mesajul "
Digital Signature Not Found
" ("Semnătura
Digitală nu a fost găsită") faceţi clic pe butonul "
Yes
" ("Da"). Faceţi clic pe butonul "
Finish
" ("Terminare") apoi pe "
Close
" ("
Î
nchidere").
Case1: Dacă butonul "Properties ("Proprietăţi") este inactiv, înseamnă că monitorul este
corect configurat. Vă rugăm opriţi instalarea
Case2: Dacă butonul "Properties" ("Proprietăţi") este activ, faceţi clic şi urmaţi în continuare
instrucţiunile.
Sistemul de operare Microsoft
®
Windows
®
Millennium
1. Faceţi clic pe "
Start
" ,("Start") "
Setting
" ("Setare"), "
Control Panel
" ("Panou de control").
2. Faceţi dublu clic pe pictograma "
Display
" ("Afişare").
3. Selectaţi fila "
Settings
" ("Setări")apoi faceţi clic pe "
Advanced Properties
" ("Proprietăţi
complexe").
4. Selectaţi fila "
Monitor
".
5. Faceţi clic pe butonul "
Change
" ("Modificare") din zona"
Monitor Type
" ("Tipul de monitor").
6. Selectaţi "
Specify the location of the driver
" ("Specificaţi amplasarea driverului").
7. Selectaţi "
Display a list of all the driver in a specific location..
" ("Afişaţi o listă a tuturor

driverelor într-o anumită amplasare") apoi faceţi clic pe butonul "
Next
" ("Următorul").
8. Faceţi clic pe butonul "
Have Disk
" ("Obţinere disc").
9. Specificaţi A:\(D:\driver) apoi faceţi clic pe butonul "
OK
.
10. Selectaţi "
Show all devices
" ("Se afişează toate dispozitivele") selectaţi monitorul care
corespunde celui conectat la computerul dumneavoastră şi faceţi clic pe "
OK
".
11. Faceţi clic pe butoanele "
Close
" ("Închidere") şi "
OK
" până când fereastra de dialog Display
Properties ("Proprietăţi de Afişare") se închide.
(Dacă pe ecran apare un mesaj de eroare sau alt tip de mesaj, faceţi clic pe opţiunea
potrivită pentru monitorul dumneavoastră.)
Sistemul de operare Microsoft
®
Windows
®
NT
1. Faceţi clic pe
Start,
Settings,
Control Panel
("Start, Setări, Panoul de control") iar apoi
faceţi dublu clic pe pictograma "
Display
"("Afişare")
2. În fereastra Display Registration Information faceţi clic pe opţiunea Settings ("Setări") şi apoi
pe
All Display Modes
("Toate modurile de afişare").
3. Selectaţi un mod pe care doriţi şă îl utilizaţi (Rezoluţie, Număr de culori şi Frecvenţă
Verticală) şi apoi faceţi clic pe
OK
.
4. Dacă după ce aţi apăsat pe Test, ecranul funcţionează normal, faceţi clic pe
Apply
("Se
aplică") Dacă ecranul se comportă anormal, treceţi la un alt mod de vizualizare(cu o valoare
mai scăzută a rezoluţiei, culorilor şi frecvenţei).
Dacă la
All Display Modes
("Toate modurile de afişare"),nu apare nici un mod
selectaţi nivelul de rezoluţie şi frecvenţă verticală consultând ghidul de utilizare,
sec
ţ
iunea Moduri de afişare presetate.
Sistemul de operare Linux
Pentru a rula sub X-Window, trebuie să creaţi fişierul X86Config , care este un tip de fişier de
setare sistem.
1. Apăsaţi Enter la primul şi la a doua fereastră după executarea fişierului X86Config.
2. A treia fereastră este pentru
setarea mouse-ului
.
3. Setaţi mouse-ul.
4. Următoarea fereastră este pentru
selectarea unei tastaturi
.
5. Setaţi tastatura.
6. Următoarea fereastră este pentru
setarea monitorului
.
7. În primul rând, stabiliţi o
frecvenţă orizontală
pentru monitor. (Puteţi introduce frecvenţa
direct).
8. Stabiliţi o
frecvenţă verticală
pentru monitor. (Puteţi introduce frecvenţa direct).
9. Introduceţi
Denumirea de model a monitorului
. Această informaţie nu va afecta rularea X-
Window.
10. Aţi
terminat
setarea monitorului.
Rula
ţ
i
X-Window după setarea celorlalte componente de hardware.
Natural Color
Pro
g
ramul software Natural Colo
r

Una din problemele recente la utilizarea unui computer este aceea că imaginile color
imprimate cu ajutorul unei imprimante, culorile imaginilor scanate cu un scaner sau obţinute cu
o cameră digitală nu sunt aceleaşi ca şi cele afişate pe monitor.
Programul Natural Color este soluţia acestor probleme. Acesta este un sistem de administrare
a culorii dezvoltat de Samsung Electronics în colaborare cu Korea Electronics &
Telecommunications Research Institute (ETRI). Acest sistem este disponibil numai pentru
monitoarele Samsung şi face culoara de pe monitor să fie aceeaşi ca cea a imaginilor
imprimate sau scanate.
Pentru mai multe informaţii, consultaţi secţiunea Help ("Ajutor")(F1) din program.
Cum se instalează Programul Natural Color
Introduceţi în unitatea CD_ROM CD-ul livrat împreună cu monitorul Samsung. Astfel, va fi
executată fereastra iniţială a programului de instalare. Pentru a instala programul Natural
Color faceţi clic pe Natural Color din fereastra iniţială. Pentru a instala manual programul,
introduceţi în unitatea CD_ROM CD-ul livrat împreună cu monitorul Samsung, faceţi clic pe
butonul [Start] din Windows şi selectaţi apoi [Execute] ("Executare").
Introduceţi D:\color\eng\setup.exe şi apoi apăsaţi tasta <Enter>.
(Dacă unitatea unde este introdus CD-ul nu este D:\, introduceţi litera corespunzătoare unităţii
unde se află acesta.)
Cum să dezinstalaţi programul Natural Color
Selectaţi [Setting]/[Control Panel] ("Setări/Panoul de control") din meniul [Start] şi apoi faceţi
dublu clic pe [Add/Delete a program]("Adaugare/Ştergere Program").
Selectaţi Natural Color din listă şi apoi faceţi clic pe butonul [Add/Delete]
("Adăugare /Ştergere").
Pagina se încarcă...
Pagina se încarcă...
Pagina se încarcă...
Pagina se încarcă...
Pagina se încarcă...
Pagina se încarcă...
Pagina se încarcă...
Pagina se încarcă...
Pagina se încarcă...
Pagina se încarcă...
Pagina se încarcă...
Pagina se încarcă...
Pagina se încarcă...
Pagina se încarcă...
Pagina se încarcă...
Pagina se încarcă...
Pagina se încarcă...
Pagina se încarcă...
Pagina se încarcă...
Pagina se încarcă...
Pagina se încarcă...
Pagina se încarcă...
Pagina se încarcă...
Pagina se încarcă...
Pagina se încarcă...
Pagina se încarcă...
Pagina se încarcă...
Pagina se încarcă...
Pagina se încarcă...
Pagina se încarcă...
Pagina se încarcă...
Pagina se încarcă...
Pagina se încarcă...
Pagina se încarcă...
Pagina se încarcă...
Pagina se încarcă...
Pagina se încarcă...
Pagina se încarcă...
Pagina se încarcă...
Pagina se încarcă...
Pagina se încarcă...
Pagina se încarcă...
Pagina se încarcă...
Pagina se încarcă...
-
 1
1
-
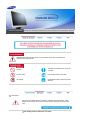 2
2
-
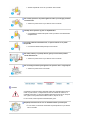 3
3
-
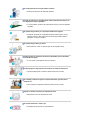 4
4
-
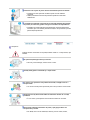 5
5
-
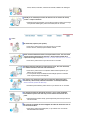 6
6
-
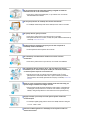 7
7
-
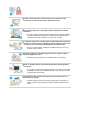 8
8
-
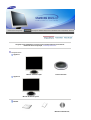 9
9
-
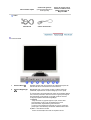 10
10
-
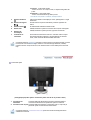 11
11
-
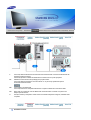 12
12
-
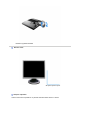 13
13
-
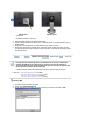 14
14
-
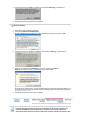 15
15
-
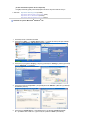 16
16
-
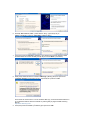 17
17
-
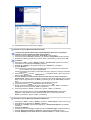 18
18
-
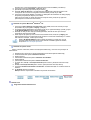 19
19
-
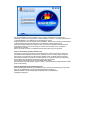 20
20
-
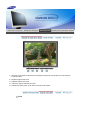 21
21
-
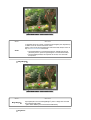 22
22
-
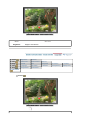 23
23
-
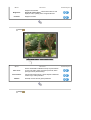 24
24
-
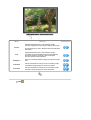 25
25
-
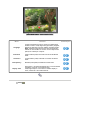 26
26
-
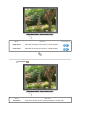 27
27
-
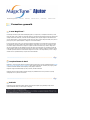 28
28
-
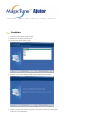 29
29
-
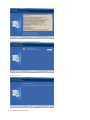 30
30
-
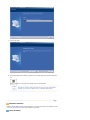 31
31
-
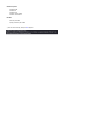 32
32
-
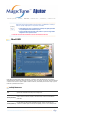 33
33
-
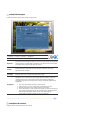 34
34
-
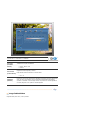 35
35
-
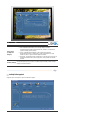 36
36
-
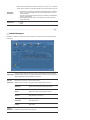 37
37
-
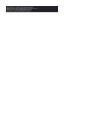 38
38
-
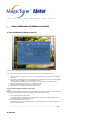 39
39
-
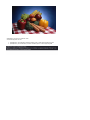 40
40
-
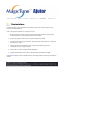 41
41
-
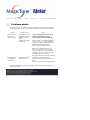 42
42
-
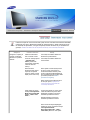 43
43
-
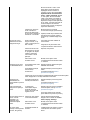 44
44
-
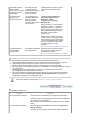 45
45
-
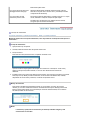 46
46
-
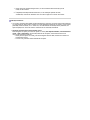 47
47
-
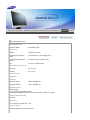 48
48
-
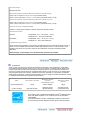 49
49
-
 50
50
-
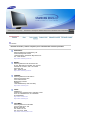 51
51
-
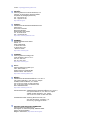 52
52
-
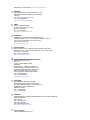 53
53
-
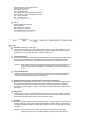 54
54
-
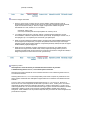 55
55
-
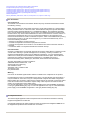 56
56
-
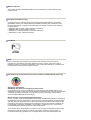 57
57
-
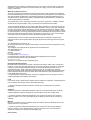 58
58
-
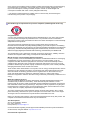 59
59
-
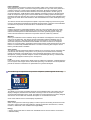 60
60
-
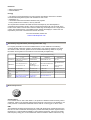 61
61
-
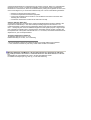 62
62
-
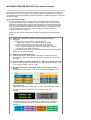 63
63
-
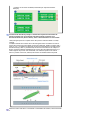 64
64
Samsung 713N Manual de utilizare
- Categorie
- Televizoare
- Tip
- Manual de utilizare