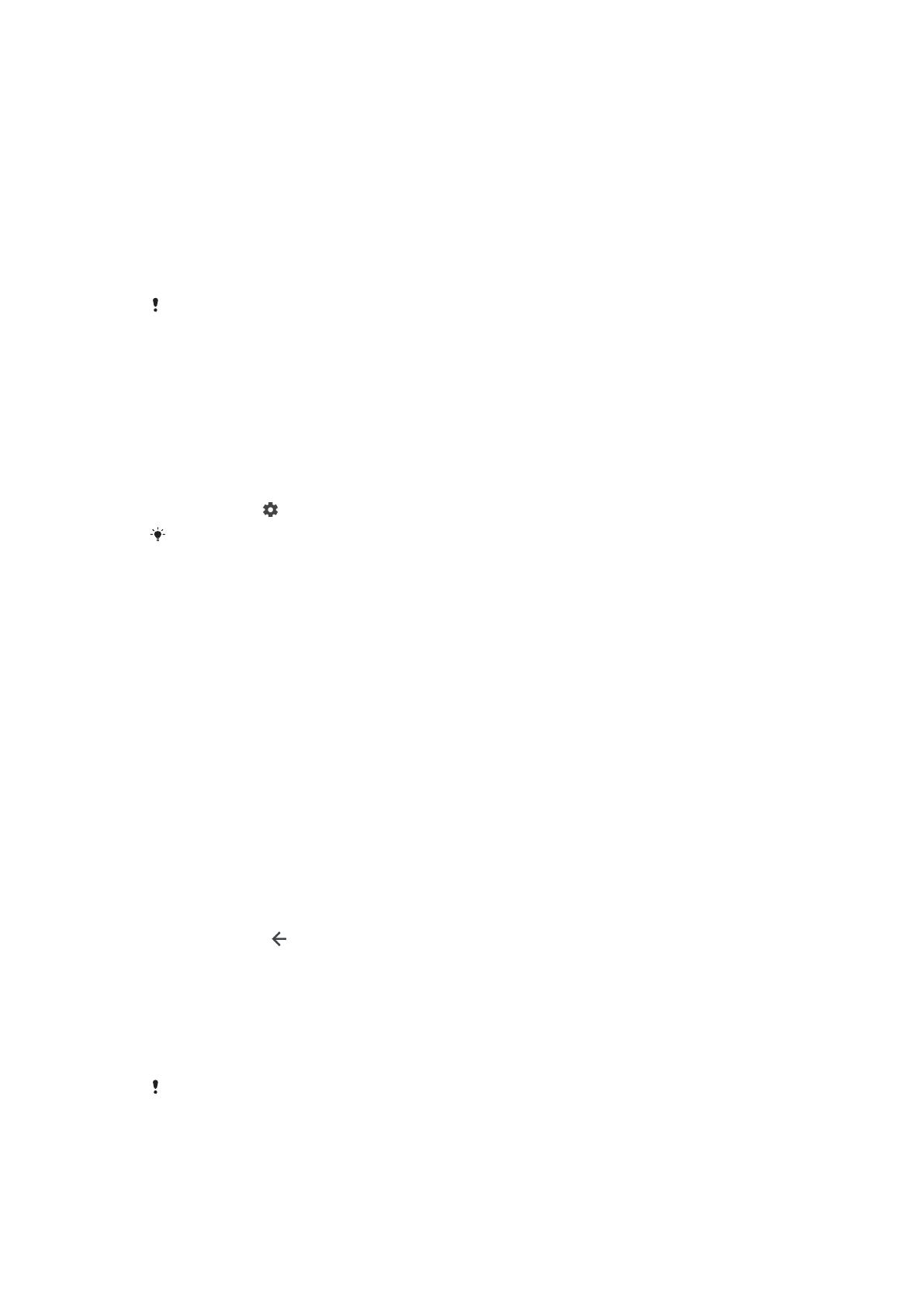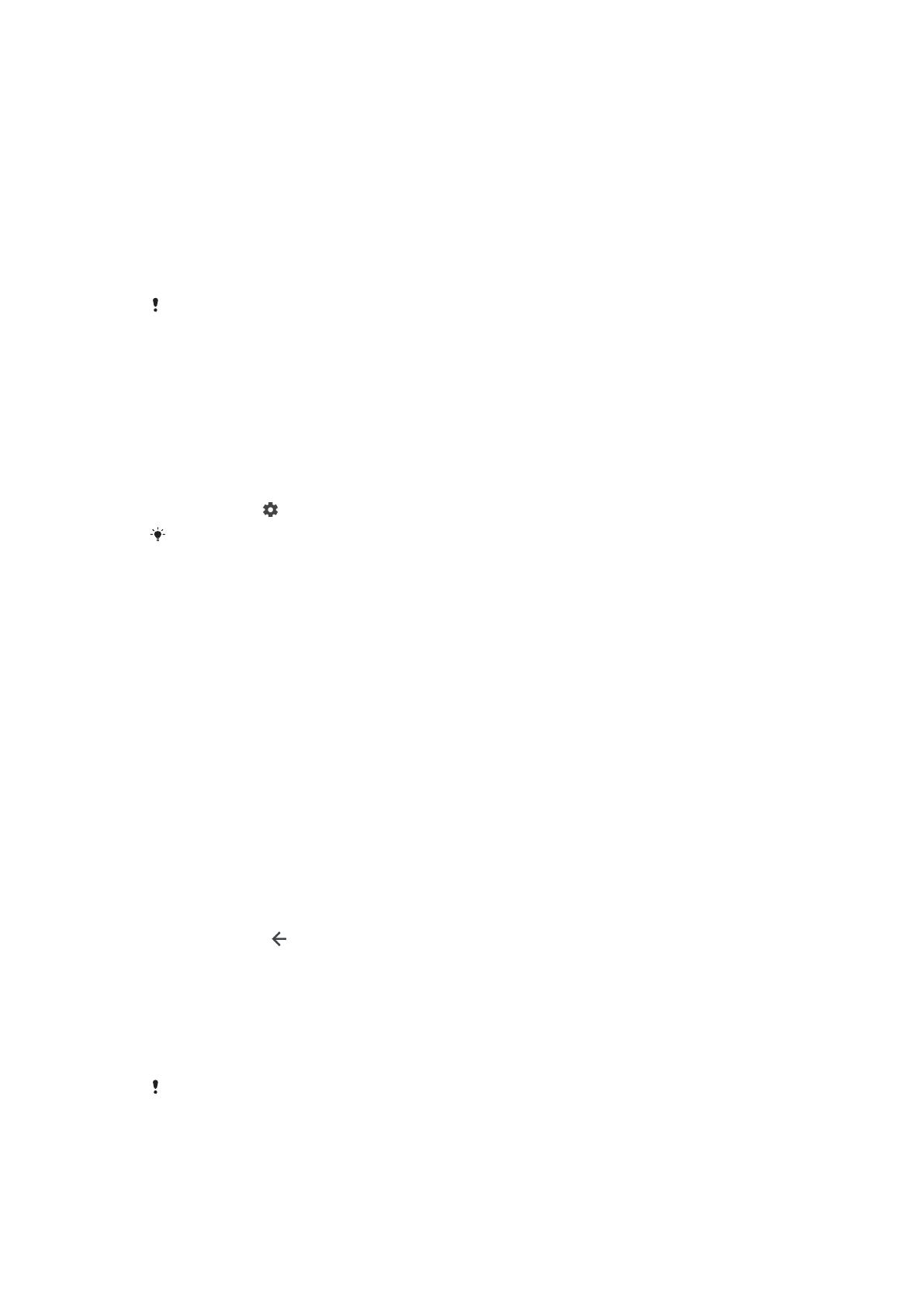
• Deplasare deget pe ecran: fără protecţie, dar puteţi accesa rapid ecranul principal.
• Traseu: trasaţi un traseu simplu cu degetul pentru a debloca dispozitivul.
• PIN: introduceţi un cod PIN numeric de cel puţin patru cifre pentru a debloca
dispozitivul.
• Parolă: introduceţi o parolă alfanumerică pentru a debloca dispozitivul.
• Amprentă: puneţi degetul înregistrat pe senzor pentru a debloca dispozitivul.
Amprentele trebuie înregistrate în Managerul de amprente înainte de utilizare.
Pentru a configura notificările în ecranul de blocare, consultaţi
Notificări
la
pagina 27.
Pentru a crea sau schimba blocarea ecranului
Este foarte important să reţineţi traseul de blocare a ecranului, codul PIN sau parola. Dacă
uitaţi aceste informaţii, nu va fi posibil să restauraţi date importante, cum ar fi persoanele
de contact şi mesajele. Consultaţi sfaturile privind depanarea dispozitivului la adresa
http://support.sonymobile.com
.
1
Găsiţi şi atingeţi uşor Setări > Ecran de blocare şi securitate > Blocarea
ecranului.
2 Dacă vi se solicită, confirmaţi metoda actuală de blocare a ecranului.
3 Alegeţi o opţiune şi urmaţi instrucţiunile de pe ecran.
4 Dacă utilizaţi o modalitate de blocare securizată a ecranului, puteţi seta
butonul de alimentare pentru blocarea ecranului, puteţi seta durata de
activare a blocării ecranului şi puteţi crea un mesaj al ecranului de blocare
apăsând pe
.
Dacă utilizaţi un cont Microsoft Exchange ActiveSync (EAS), este posibil ca setările de
securitate EAS să limiteze tipul ecranului de blocare la un cod PIN sau la o parolă. Contactaţi
administratorul reţelei pentru a vedea politicile de securitate a reţelei implementate.
Deblocarea automată a dispozitivului
Caracteristica Blocare inteligentă vă permite să setaţi dispozitivul să se deblocheze
automat în anumite situaţii, de exemplu, dacă este conectat la un dispozitiv
Bluetooth sau atunci când îl purtaţi cu dvs. Pentru a activa funcţia Blocarea
inteligentă, trebuie să setaţi mai întâi un traseu, un cod PIN sau o parolă.
Caracteristica Blocare inteligentă este disponibilă pe majoritatea pieţelor de
desfacere şi în majoritatea ţărilor sau regiunilor.
Mergeţi la
http://www.support.google.com/
şi căutaţi „blocare inteligentă” pentru
informaţii suplimentare despre caracteristica Blocare Inteligentă.
Pentru a activa funcţia Blocare inteligentă
1 Stabiliţi un traseu, un cod PIN sau o parolă drept metodă de blocare a
ecranului, dacă nu aţi făcut deja acest lucru.
2 Găsiţi şi atingeţi uşor Setări > Ecran de blocare şi securitate > Agenți de
încredere.
3 Atingeţi uşor cursorul Blocare inteligentă (Google) pentru a activa funcţia.
4 Atingeţi uşor
.
5 Găsiţi şi atingeţi uşor Blocare inteligentă.
6 Introduceţi traseul, codul PIN sau parola. Trebuie să introduceţi aceste
acreditări pentru a modifica setările funcţiei Blocare inteligentă.
7 Selectaţi un tip de Blocare inteligentă.
Manager de amprente
Funcţionalitatea pentru amprentă nu este disponibilă pe piaţa din SUA.
Caracteristica Manager de amprente înregistrează informaţii despre amprente
digitale, care pot fi utilizate ca metodă de securitate suplimentară pentru
13
Aceasta este versiunea pentru Internet a acestei publicaţii. © Imprimaţi numai pentru uz personal.