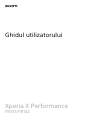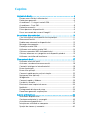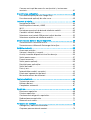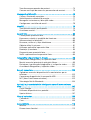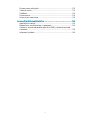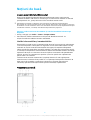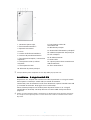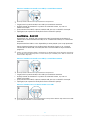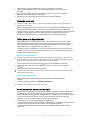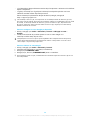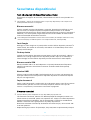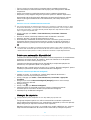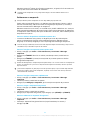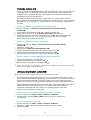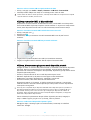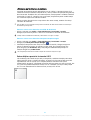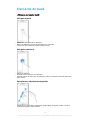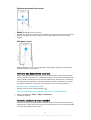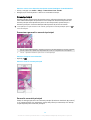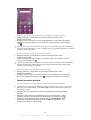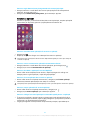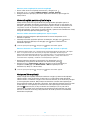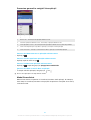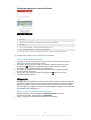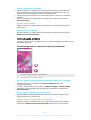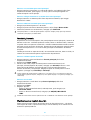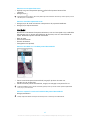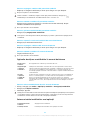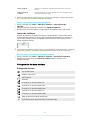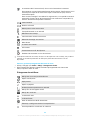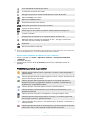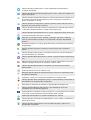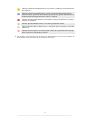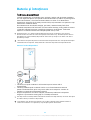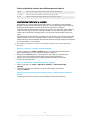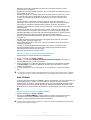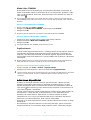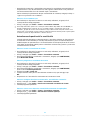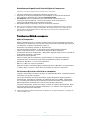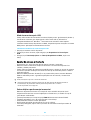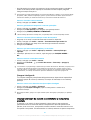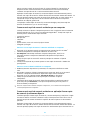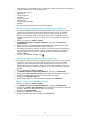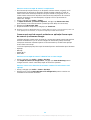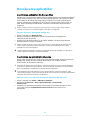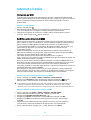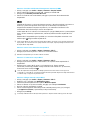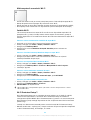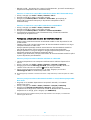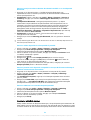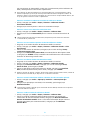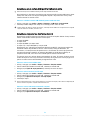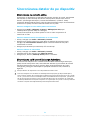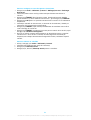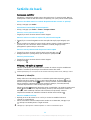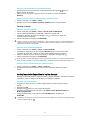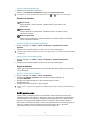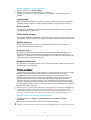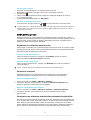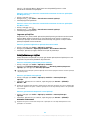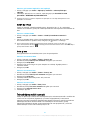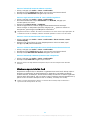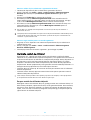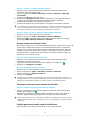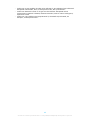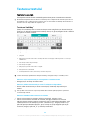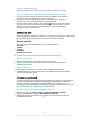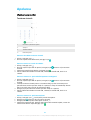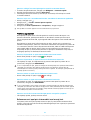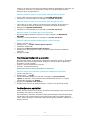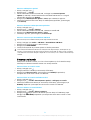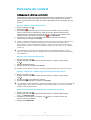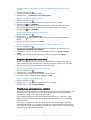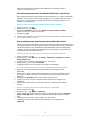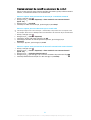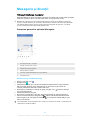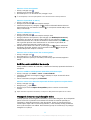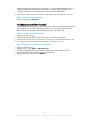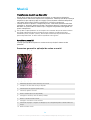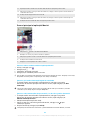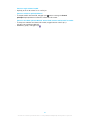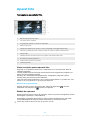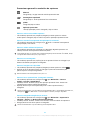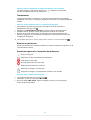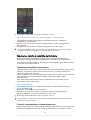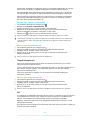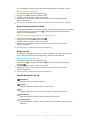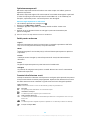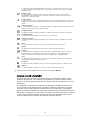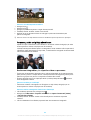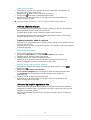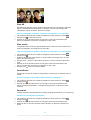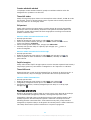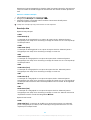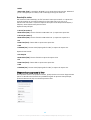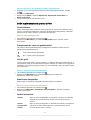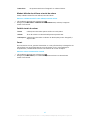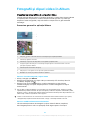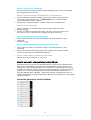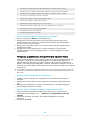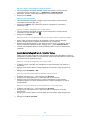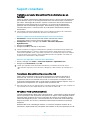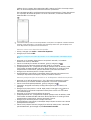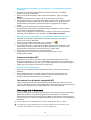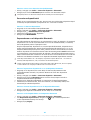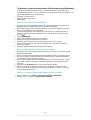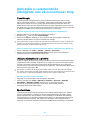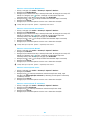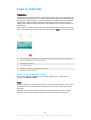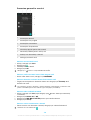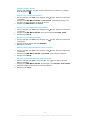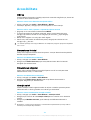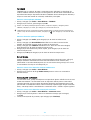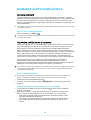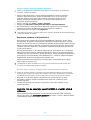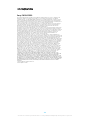Sony Xperia X Performance Manual de utilizare
- Tip
- Manual de utilizare

Ghidul utilizatorului
Xperia X Performance
F8131/F8132

Cuprins
Noţiuni de bază.............................................................................6
Despre acest Ghid al utilizatorului................................................... 6
Prezentare generală..........................................................................6
Asamblarea – O singură cartelă SIM.................................................7
Asamblarea – Dual SIM.....................................................................8
Protecţia ecranului............................................................................9
Prima pornire a dispozitivului...........................................................9
De ce am nevoie de un cont Google?.............................................. 9
Securitatea dispozitivului.............................................................11
Cum vă asiguraţi că dispozitivul este protejat................................ 11
Blocarea ecranului............................................................................11
Deblocarea automată a dispozitivului............................................ 12
Manager de amprente.................................................................... 12
Protecţia cartelei SIM.......................................................................14
Utilizarea mai multor cartele SIM....................................................14
Găsirea numerelor IMEI al dispozitivului........................................ 15
Găsirea, blocarea sau ştergerea unui dispozitiv pierdut ...............15
Utilizarea serviciilor de localizare....................................................16
Elemente de bază........................................................................ 17
Utilizarea ecranului tactil................................................................. 17
Activarea sau dezactivarea ecranului............................................. 18
Controlul inteligent al retroiluminării..............................................18
Ecranul principal.............................................................................. 19
Ecranul cu aplicaţii...........................................................................21
Comenzi rapide pentru acțiuni simple........................................... 22
Navigarea între aplicaţii.................................................................. 22
Widgeturile......................................................................................24
Comenzi rapide şi foldere...............................................................25
Fundalul şi temele...........................................................................26
Efectuarea unei capturi de ecran....................................................26
Notificări.......................................................................................... 27
Pictogramele din bara de stare...................................................... 29
Prezentare generală a aplicaţiilor....................................................31
Baterie şi întreţinere....................................................................34
Încărcarea dispozitivului.................................................................34
Gestionarea bateriei şi a energiei...................................................35
Actualizarea dispozitivului.............................................................. 37
Întreţinerea utilizând un computer................................................ 39
Spaţiul de stocare şi memoria........................................................40
2

Crearea unei copii de rezervă a conţinutului şi restaurarea
acestuia............................................................................................41
Descărcarea aplicaţiilor...............................................................45
Descărcarea aplicaţiilor din Google Play........................................45
Descărcarea de aplicaţii din alte surse...........................................45
Internet şi reţele..........................................................................46
Navigarea pe Web.......................................................................... 46
Setările pentru Internet şi MMS .....................................................46
Wi-Fi.................................................................................................47
Partajarea conexiunii de date de telefonie mobilă........................49
Controlul utilizării datelor............................................................... 50
Selectarea unei cartele SIM pentru traficul de date.......................52
Selectarea reţelelor de telefonie mobilă........................................52
Sincronizarea datelor de pe dispozitiv....................................... 53
Sincronizarea cu conturile online................................................... 53
Sincronizarea cu Microsoft Exchange ActiveSync..........................53
Setările de bază...........................................................................55
Accesarea setărilor..........................................................................55
Volumul, vibrațiile și sunetul.......................................................... 55
Anulați sunetele dispozitivului cu Nu deranja............................... 56
Setări pentru ecran..........................................................................57
Fixarea ecranului.............................................................................58
Setări pentru aplicaţii......................................................................59
Reiniţializarea aplicaţiilor............................................................... 60
Setări de limbă.................................................................................61
Data şi ora........................................................................................61
Îmbunătăţirea redării sunetului...................................................... 61
Eliminarea zgomotului de fond......................................................62
Mai multe conturi de utilizatori...................................................... 63
Tastarea textului..........................................................................66
Tastaturi pe ecran........................................................................... 66
Editarea de text............................................................................... 67
Completare automată.....................................................................67
Apelarea...................................................................................... 68
Efectuarea apelurilor...................................................................... 68
Primirea apelurilor.......................................................................... 69
Gestionarea inteligentă a apelurilor...............................................70
Redirecţionarea apelurilor.............................................................. 70
Blocarea unui număr....................................................................... 71
Persoane de contact....................................................................72
Adăugarea şi editarea contactelor................................................. 72
Gruparea persoanelor de contact...................................................73
3

Transferarea persoanelor de contact..............................................73
Crearea unei copii de rezervă a persoanelor de contact............... 75
Mesagerie şi discuţii....................................................................76
Citirea şi trimiterea mesajelor.........................................................76
Setările pentru schimbul de mesaje...............................................77
Mesageria instantanee şi discuţiile video...................................... 77
Configurarea serviciilor de email....................................................78
Muzică......................................................................................... 79
Transferarea muzicii pe dispozitiv.................................................. 79
Ascultarea muzicii...........................................................................79
Aparat foto.................................................................................. 82
Cunoaşterea aparatului foto...........................................................82
Expunerea, culorile şi condiţiile de iluminare................................ 85
Setarea corectă a focalizării............................................................89
Persoane, selfie-uri şi feţe zâmbitoare.......................................... 90
Obiecte aflate în mişcare................................................................ 91
Utilizarea aplicaţiilor aparatului foto...............................................91
Rezoluţia şi memoria...................................................................... 93
Diagnosticarea aparatului foto.......................................................95
Setări suplimentare ale aparatului foto..........................................96
Fotografii şi clipuri video în Album.............................................98
Vizualizarea fotografiilor şi a clipurilor video.................................98
Meniul ecranului principal al aplicaţiei Album...............................99
Partajarea şi gestionarea fotografiilor şi a clipurilor video.......... 100
Ascunderea fotografiilor şi clipurilor video................................... 101
Suport conectare....................................................................... 102
Oglindirea ecranului dispozitivului în mod wireless pe un
televizor......................................................................................... 102
Conectarea dispozitivului la accesoriile USB................................ 102
NFC (Near Field Communication)..................................................102
Tehnologia fără fir Bluetooth........................................................104
Aplicaţiile şi caracteristicile inteligente care vă economisesc
timp............................................................................................ 107
Fluxul Google.................................................................................107
Utilizarea dispozitivului ca portofel...............................................107
Xperia Actions................................................................................107
Ceas şi calendar.........................................................................109
Calendarul..................................................................................... 109
Ceas............................................................................................... 109
Accesibilitate.............................................................................. 112
Mărirea........................................................................................... 112
Dimensiunea fontului.................................................................... 112
4

Dimensiunea afişajului...................................................................112
Corecţie culori................................................................................ 112
TalkBack..........................................................................................113
Sunet mono....................................................................................113
Accesul prin comutare................................................................... 113
Asistenţă şi informaţii juridice................................................... 114
Aplicaţia Asistenţă......................................................................... 114
Repornirea, reiniţializarea şi repararea......................................... 114
Garanţia, rata de absorbţie specifică (SAR) şi orientări privind
utilizarea.........................................................................................115
Informaţii juridice...........................................................................116
5

Noţiuni de bază
Despre acest Ghid al utilizatorului
Acesta este Ghidul utilizatorului Xperia X Performance pentru versiunea de
software Android™ 8.0. Dacă nu sunteţi sigur ce versiune de software se execută
pe dispozitivul dvs., puteţi afla acest lucru accesând meniul Setări.
Actualizările sistemului şi aplicaţiilor pot prezenta în mod diferit caracteristicile pe
dispozitivul dvs. faţă de cele descrise în acest Ghid al utilizatorului. Este posibil ca versiunea
de Android să nu fie afectată în urma unei actualizări. Pentru informaţii suplimentare despre
actualizările software, consultaţi
Actualizarea dispozitivului
la pagina 37.
Pentru a verifica versiunea de software și numărul modelului existente pe
dispozitiv
1 Găsiţi şi atingeţi uşor Setări > Sistem > Despre telefon.
2 Versiunea de software existentă este afişată sub Numărul versiunii. Se
afişează numărul modelului existent sub Model.
Limitări ale serviciilor şi caracteristicilor
Este posibil ca unele servicii şi caracteristicile descrise în acest ghid al utilizatorului
să nu fie acceptate în toate ţările sau regiunile sau de către toate reţelele sau toţi
furnizorii de servicii. Numărul internaţional de urgenţă în reţelele GSM poate fi
utilizat oricând în toate ţările, regiunile, reţelele şi de către toţi furnizorii de servicii,
cu condiţia ca dispozitivul să fie conectat la reţeaua de telefonie mobilă. Contactaţi
operatorul de reţea sau furnizorul de servicii pentru a determina disponibilitatea
oricărui serviciu sau caracteristici specifice şi dacă se aplică taxe suplimentare
pentru acces sau utilizare.
Utilizarea unor anumite caracteristici şi aplicaţii descrise în acest ghid poate
necesita acces la internet. Este posibil să vi se perceapă taxe pentru conexiuni de
date atunci când stabiliţi o conexiune la internet cu ajutorul dispozitivului.
Contactaţi operatorul de reţea wireless pentru informaţii suplimentare.
Prezentare generală
6
Aceasta este versiunea pentru Internet a acestei publicaţii. © Imprimaţi numai pentru uz personal.

1. Conectorul pentru căşti
2. Zona de detectare NFC™
3. Aparatul foto frontal
4. Casca
5. Lumina de încărcare/notificare
6. Senzorul de proximitate/lumină
7. Tasta de pornire/oprire şi senzorul de
amprentă
8. Tasta pentru volum şi mărire/
micşorare
9. Tasta aparatului foto
10. Difuzorul de putere principal
11. Portul pentru cablul de
încărcător/USB
12. Microfonul principal
13. Antena Wi-Fi/Bluetooth® principală
14. Obiectivul aparatului foto principal
15. LED-ul bliţului
16. Al doilea microfon
17. Antena GPS
18. Capacul pentru fanta cartelei nano
SIM/de memorie
19. Zona antenei Wi-Fi
Funcţionalitatea pentru amprentă nu este disponibilă pe piaţa din SUA.
Asamblarea – O singură cartelă SIM
Dispozitivul dvs. acceptă doar cartele nano SIM. Dispozitivele cu o singură cartelă
SIM vă permit să utilizaţi o cartelă SIM și o cartelă de memorie.
Cartela SIM și cea de memorie intră în locuri diferite din suportul cartelei nano SIM
şi al cartelei de memorie. Aveţi grijă să nu le confundaţi.
Pentru informaţii despre cum verificaţi dacă dispozitivul este cu un o singură
cartelă SIM sau dual SIM, consultaţi
Găsirea numerelor IMEI al dispozitivului
la
pagina 15.
Pentru a preveni pierderea datelor, dezactivaţi sau dezinstalaţi cartela de memorie înainte
de a trage în afară suportul pentru a scoate cartela nano SIM sau cartela de memorie din
dispozitiv.
7
Aceasta este versiunea pentru Internet a acestei publicaţii. © Imprimaţi numai pentru uz personal.

Pentru a introduce o cartelă nano SIM şi o cartelă de memorie
Nu tăiaţi cartela SIM deoarece puteţi deteriora dispozitivul.
1 Trageţi afară suportul cartelei nano SIM şi al cartelei de memorie.
2 Aşezaţi cartela de memorie în suportul său orientată corect, aşa cum se
indică în ilustraţie.
3 Fixaţi cartela nano SIM în suportul cartelei SIM, aşa cum se indică în ilustraţie.
4 Împingeţi uşor suportul în fantă până când se fixează în poziţie.
Asamblarea – Dual SIM
Dispozitivul dvs. acceptă doar cartele nano SIM. Dispozitivele Dual SIM pot fi
utilizate fie cu două cartele nano SIM, fie cu o cartelă nano SIM şi cu o cartelă de
memorie.
Dispozitivele Dual SIM nu sunt disponibile pe toate pieţele şi de la toţi operatorii.
Pentru informaţii despre cum verificaţi dacă dispozitivul este cu un o singură
cartelă SIM sau Dual SIM, consultaţi
Găsirea numerelor IMEI al dispozitivului
la
pagina 15.
Pentru a preveni pierderea datelor, dezactivaţi sau dezinstalaţi cartela de memorie înainte
de a trage în afară suportul pentru a scoate cartela (sau cartelele) nano SIM sau cartela de
memorie din dispozitiv.
Pentru a introduce o cartelă nano SIM şi o cartelă de memorie
Nu tăiați cartela SIM deoarece puteți deteriora dispozitivul.
1 Trageţi afară suportul cartelei nano SIM şi al cartelei de memorie.
2 Aşezaţi cartela de memorie în suportul său orientată corect, aşa cum se
indică în ilustraţie.
3 Fixaţi cartela nano SIM în suportul cartelei SIM, aşa cum se indică în ilustraţie.
4 Împingeţi uşor suportul în fantă până când se fixează în poziţie.
Pentru a introduce una sau două cartele nano SIM
Nu tăiaţi cartelele SIM deoarece puteţi deteriora dispozitivul. Numai dispozitivele Dual SIM
pot fi utilizate simultan cu două cartele SIM.
8
Aceasta este versiunea pentru Internet a acestei publicaţii. © Imprimaţi numai pentru uz personal.

1 Trageţi afară suportul cartelei nano SIM şi al cartelei de memorie.
2 Fixaţi cartela SIM principală în suportul cartelei SIM, aşa cum se indică în
ilustraţie.
3 Fixaţi a doua cartelă SIM având orientarea corectă în suportul cartelei de
memorie, aşa cum se indică în ilustraţie.
4 Împingeţi uşor suportul în fantă până când se fixează în poziţie.
Protecţia ecranului
Înainte de a utiliza dispozitivul, scoateţi toate foliile de protecţie pentru a beneficia de
funcţionalitate completă.
Foliile şi protecţiile pentru ecran vă pot ajuta să vă protejaţi dispozitiv pentru a nu
se deteriora. Vă recomandăm să utilizaţi numai foliile pentru ecran destinate
dispozitivului dvs. Xperia. Utilizarea accesoriilor terţe de protecţie a ecranului poate
împiedica funcţionarea corectă a dispozitivului prin acoperirea senzorilor, a
obiectivelor, a difuzoarelor sau a microfoanelor şi poate anula garanţia.
Prima pornire a dispozitivului
Vă recomandăm să încărcaţi bateria cel puţin 30 de minute înainte de a porni
dispozitivul pentru prima dată. Puteţi utiliza în continuare dispozitivul în timp ce
acesta se încarcă. Pentru informaţii suplimentare despre încărcare, consultaţi
secţiunea
Încărcarea dispozitivului
la pagina 34.
La prima pornire a dispozitivului, un ghid de configurare vă ajuta să configuraţi
setările de bază, să vă personalizaţi dispozitivul şi să vă conectaţi la conturile dvs.,
de exemplu, la contul Google™.
Pentru a porni dispozitivul
Este important să utilizaţi cablul USB (furnizat) la încărcarea dispozitivului, deoarece alte
tipuri de cablu USB vă pot deteriora dispozitivul. Vă recomandăm să încărcaţi bateria timp
de cel puţin 30 de minute înainte de prima pornire a dispozitivului.
1 Ţineţi apăsată tasta de pornire/oprire până când dispozitivul vibrează.
2 Introduceţi codul PIN al cartelei SIM atunci când este solicitat, apoi atingeţi
uşor
.
3 Aşteptaţi o clipă să pornească dispozitivul.
Codul PIN al cartelei SIM este furnizat iniţial de operatorul de reţea, însă îl puteţi schimba
ulterior din meniul Setări.
Pentru a opri dispozitivul
1 Țineți apăsată tasta de pornire/oprire până când se deschide meniul
Opțiuni.
2 În meniul Opțiuni, atingeți ușor Opriți alimentarea.
Închiderea dispozitivului poate dura o perioadă.
De ce am nevoie de un cont Google?
Dispozitivul dvs. Xperia de la Sony funcţionează pe platforma Android dezvoltată
de Google. Atunci când îl achiziţionaţi, dispozitivul conţine o serie de aplicaţii şi
servicii Google, precum Gmail™, Google Maps™, YouTube™ şi Play Store™. Pentru
a valorifica la maximum aceste servicii, aveţi nevoie de un cont Google. De
exemplu, un cont Google vă permite să faceţi următoarele:
• să descărcaţi şi să instalaţi aplicaţii din Google Play™;
• să sincronizaţi adrese de e-mail, persoane de contact şi calendarul utilizând Gmail;
• să conversaţi prin chat video cu prietenii utilizând aplicaţia Duo™;
• să sincronizaţi istoricul navigării şi marcajele utilizând browserul web Google
Chrome™;
9
Aceasta este versiunea pentru Internet a acestei publicaţii. © Imprimaţi numai pentru uz personal.

• să vă identificaţi drept utilizator autorizat după o reparare a software-ului utilizând
Xperia Companion;
• să găsiţi, să blocaţi sau să goliţi de la distanţă un dispozitiv pierdut sau furat
utilizând serviciile Găsire dispozitiv personal.
Pentru informaţii suplimentare despre Android şi Google, mergeţi la
http://support.google.com
.
Când utilizaţi contul Google, este important să vă amintiţi numele de utilizator şi parola,
deoarece, în unele situaţii, din motive de securitate, trebuie să vă identificaţi. Dacă, în astfel
de situaţii, nu furnizaţi numele de utilizator şi parola contului Google, dispozitivul este
blocat. De asemenea, dacă aveţi mai multe conturi Google, asiguraţi-vă că introduceţi
detaliile relevante ale contului.
Pentru a configura un cont Google pe dispozitiv
1 Găsiţi şi atingeţi uşor Setări > Utilizatori şi conturi > Adăugați un cont >
Google.
2 Urmaţi instrucţiunile de pe ecran pentru a crea un cont Google sau
conectaţi-vă dacă aveţi deja un cont.
Mai puteţi crea un cont Google cu ajutorul ghidului de configurare atunci când porniţi
pentru prima dată dispozitivul sau puteţi trece ulterior online pentru a crea un cont la
adresa
https://myaccount.google.com/
.
Pentru a elimina un cont Google
1 Găsiţi şi atingeţi uşor Setări > Utilizatori şi conturi.
2 Selectaţi contul Google pe care doriţi să îl eliminaţi.
3 Atingeţi uşor ELIMINARE CONT.
4 Atingeţi uşor, din nou, ELIMINARE CONT pentru a confirma.
Dacă eliminaţi contul Google, caracteristicile de securitate legate de contul Google nu vor
mai fi disponibile.
10
Aceasta este versiunea pentru Internet a acestei publicaţii. © Imprimaţi numai pentru uz personal.

Securitatea dispozitivului
Cum vă asiguraţi că dispozitivul este protejat
Dispozitivul are opţiuni de securitate, recomandate insistent în cazul pierderii sau
furtului.
Când utilizaţi o opţiune de securitate pentru a vă proteja dispozitivul, este esenţial să vă
amintiţi detaliile furnizate la configurare.
Blocarea ecranului
Setaţi o metodă securizată de blocare a ecranului dispozitivului utilizând un cod
PIN, un traseu sau amprenta pentru a împiedica alte persoane să vă utilizeze
dispozitivul fără permisiune. După setarea blocării ecranului, acesta nu mai poate fi
deblocat şi nu se mai poate şterge conţinutul restaurând datele din fabrică fără a
furniza informaţiile de blocare a ecranului.
Dacă adăugaţi informaţiile de contact la blocarea ecranului, de exemplu adresa de e-mail,
aceste informaţii pot fi utilizate pentru a vă recupera telefonul, dacă îl pierdeţi.
Cont Google
Adăugaţi un cont Google ca să puteţi utiliza serviciul Găsire dispozitiv personal. În
unele situaţii, din motive de securitate, mai trebuie să vă identificaţi atunci când
utilizaţi contul Google.
Find my device
Utilizaţi serviciul Găsire dispozitiv personal pentru a găsi de la distanţă, a bloca, a
debloca sau a şterge conţinutul unui dispozitiv pierdut. După ce vă conectaţi la
contul Google, serviciul Găsire dispozitiv personal este activat în mod implicit.
Blocarea cartelei SIM
Blocaţi cartelele SIM cu un cod PIN pentru a vă proteja abonamentul împotriva
utilizării neautorizate. Codul PIN este necesar de fiecare dată când reporniţi
dispozitivul.
Numărul IMEI
Păstraţi o copie numărului IMEI. Dacă dispozitivul vă este furat, unii operatori de
reţea pot utiliza acest număr pentru a împiedica dispozitivul să acceseze reţeaua
din ţara sau regiunea dvs.
Copie de rezervă
Faceţi o copie de rezervă a conţinutului de pe dispozitiv pentru cazul în care acesta
este deteriorat, pierdut sau furat. Consultaţi secţiunea
Crearea unei copii de
rezervă a conţinutului şi restaurarea acestuia
de la pagina 41.
Blocarea ecranului
Funcţionalitatea pentru amprentă nu este disponibilă pe piaţa din SUA.
Când ecranul este blocat, trebuie să îl deblocaţi deplasând degetul pe ecran sau
folosind traseul, codul PIN, parola sau amprenta dvs. Iniţial, este setată deplasarea
degetului pe ecranul neprotejat, dar vă recomandăm să folosiţi o modalitate de
blocare a ecranului mai sigură pentru a vă proteja dispozitivul.
Nivelul de securitate al fiecărui tip de blocare este listat mai jos, de la cel mai slab
la cel mai puternic:
• Deplasare deget pe ecran: fără protecţie, dar puteţi accesa rapid ecranul principal.
11
Aceasta este versiunea pentru Internet a acestei publicaţii. © Imprimaţi numai pentru uz personal.

• Traseu: trasaţi un traseu simplu cu degetul pentru a debloca dispozitivul.
• PIN: introduceţi un cod PIN numeric de cel puţin patru cifre pentru a debloca
dispozitivul.
• Parolă: introduceţi o parolă alfanumerică pentru a debloca dispozitivul.
• Amprentă: puneţi degetul înregistrat pe senzor pentru a debloca dispozitivul.
Amprentele trebuie înregistrate în Managerul de amprente înainte de utilizare.
Pentru a configura notificările în ecranul de blocare, consultaţi
Notificări
la
pagina 27.
Pentru a crea sau schimba blocarea ecranului
Este foarte important să reţineţi traseul de blocare a ecranului, codul PIN sau parola. Dacă
uitaţi aceste informaţii, nu va fi posibil să restauraţi date importante, cum ar fi persoanele
de contact şi mesajele. Consultaţi sfaturile privind depanarea dispozitivului la adresa
http://support.sonymobile.com
.
1
Găsiţi şi atingeţi uşor Setări > Ecran de blocare şi securitate > Blocarea
ecranului.
2 Dacă vi se solicită, confirmaţi metoda actuală de blocare a ecranului.
3 Alegeţi o opţiune şi urmaţi instrucţiunile de pe ecran.
4 Dacă utilizaţi o modalitate de blocare securizată a ecranului, puteţi seta tasta
de pornire/oprire pentru blocarea ecranului, puteţi seta durata de activare a
blocării ecranului şi puteţi crea un mesaj al ecranului de blocare apăsând pe
.
Dacă utilizaţi un cont Microsoft Exchange ActiveSync (EAS), este posibil ca setările de
securitate EAS să limiteze tipul ecranului de blocare la un cod PIN sau la o parolă. Contactaţi
administratorul reţelei pentru a vedea politicile de securitate a reţelei implementate.
Deblocarea automată a dispozitivului
Caracteristica Blocare inteligentă vă permite să setaţi dispozitivul să se deblocheze
automat în anumite situaţii, de exemplu, dacă este conectat la un dispozitiv
Bluetooth sau atunci când îl purtaţi cu dvs.
Caracteristica Blocare inteligentă este disponibilă pe majoritatea pieţelor de
desfacere şi în majoritatea ţărilor sau regiunilor.
Mergeţi la
http://www.support.google.com/
şi căutaţi „blocare inteligentă” pentru
informaţii suplimentare despre caracteristica Blocare Inteligentă.
Pentru a activa funcţia Blocare inteligentă
1 Stabiliţi un traseu, un cod PIN sau o parolă drept metodă de blocare a
ecranului, dacă nu aţi făcut deja acest lucru.
2 Găsiţi şi atingeţi uşor Setări > Ecran de blocare şi securitate > Agenți de
încredere.
3 Atingeţi uşor cursorul Blocare inteligentă (Google) pentru a activa funcţia,
dacă nu este deja activată.
4 Atingeţi uşor
.
5 Găsiţi şi atingeţi uşor Blocare inteligentă.
6 Introduceţi traseul, codul PIN sau parola. Trebuie să introduceţi aceste
acreditări pentru a modifica setările funcţiei Blocare inteligentă.
7 Selectaţi un tip de Blocare inteligentă.
Manager de amprente
Funcţionalitatea pentru amprentă nu este disponibilă pe piaţa din SUA.
Înregistraţi amprenta pentru a o utiliza ca metodă de securitate suplimentară
pentru deblocarea dispozitivului sau autentificarea achiziţiilor şi accesul la aplicaţii.
Puteţi înregistra pe dispozitiv maximum cinci amprente.
Blocarea ecranului cu un traseu, un cod PIN sau o parolă stabilită de dvs. serveşte
drept metodă de deblocare de rezervă atunci când folosiţi o amprentă pentru
12
Aceasta este versiunea pentru Internet a acestei publicaţii. © Imprimaţi numai pentru uz personal.

blocarea ecranului. Înainte de a înregistra amprenta, asiguraţi-vă că senzorul este
curat şi fără nicio urmă vizibilă de umezeală.
Setările pentru amprente se vor şterge dacă alegeţi o altă modalitate de blocare a
ecranului.
Deblocarea cu amprentă
Funcţionalitatea pentru amprentă nu este disponibilă pe piaţa din SUA.
Puteţi utiliza o amprentă pentru a vă debloca rapid dispozitivul. Pentru a utiliza
această caracteristică, trebuie mai întâi să înregistraţi o amprentă şi să activaşi
această caracteristică în Manager de amprente.
Blocarea ecranului cu un traseu, un cod PIN sau o parolă stabilită de dvs. serveşte
drept metodă de deblocare de rezervă atunci când activaţi opţiunea de deblocare
cu amprentă. Dacă selectaţi alte tipuri de blocare a ecranului, toate setările pentru
amprente vor fi şterse.
Pentru a debloca dispozitivul utilizând amprenta dvs.
• Cu ecranul de blocare activ, plasaţi-vă degetul pe tasta de pornire/oprire
pentru ca dispozitivul să poată scana amprenta pentru a debloca ecranul.
Asiguraţi-vă că folosiţi degetul pe care l-aţi înregistrat în Manager amprente.
Dacă nu reuşiţi să deblocaţi ecranul folosind amprenta după cinci încercări, puteţi folosi în
schimb traseul, codul PIN sau parola de rezervă.
Pentru a înregistra o amprentă pentru prima dată
1 Găsiţi şi atingeţi uşor Setări > Ecran de blocare şi securitate > Manager
amprente.
2 Atingeţi uşor ÎNAINTE. Dacă vi se solicită, confirmaţi traseul, codul PIN sau
parola.
3 Atingeţi uşor ÎNAINTE şi urmaţi instrucţiunile de pe ecran pentru a finaliza
înregistrarea amprentei.
Atunci când înregistraţi o amprentă pentru prima dată, vi se va mai solicita să configuraţi un
traseu, un cod PIN sau o parolă ca soluţie de rezervă pentru securitate, dacă nu aţi făcut
deja acest lucru.
Senzorul de amprentă se găseşte pe tasta de pornire/oprire, nu pe ecranul dispozitivului.
Înainte de a utiliza senzorul de amprentă, asiguraţi-vă că acesta este curat şi fără nicio
urmă vizibilă de umezeală.
Pentru a înregistra amprente suplimentare
1 Găsiţi şi atingeţi uşor Setări > Ecran de blocare şi securitate > Manager
amprente.
2 Confirmaţi traseul, codul PIN sau parola.
3 Atingeţi uşor Adăugați o amprentă, apoi urmaţi instrucţiunile de pe ecran.
Pentru a şterge o amprentă înregistrată
1 Găsiţi şi atingeţi uşor Setări > Ecran de blocare şi securitate > Manager
amprente.
2 Confirmaţi traseul, codul PIN sau parola.
3 Atingeţi uşor amprenta înregistrată, apoi atingeţi uşor ŞTERGEŢI > ŞTERGEŢI.
Pentru a redenumi o amprentă înregistrată
1 Găsiţi şi atingeţi uşor Setări > Ecran de blocare şi securitate > Manager
amprente.
2 Selectaţi o amprentă înregistrată din listă, apoi introduceţi un nume şi
atingeţi uşor OK.
13
Aceasta este versiunea pentru Internet a acestei publicaţii. © Imprimaţi numai pentru uz personal.

Protecţia cartelei SIM
Puteţi să blocaţi şi să deblocaţi fiecare cartelă SIM pe care o utilizaţi în dispozitiv cu
un cod PIN. Dacă o cartelă SIM este blocată, abonamentul asociat cartelei este
protejat împotriva utilizării abuzive, adică trebuie să introduceţi un cod PIN de
fiecare dată când porniţi dispozitivul.
Dacă introduceţi incorect codul PIN de prea multe ori, cartela SIM se va bloca.
Atunci trebuie să introduceţi codul PUK (Personal Unblocking Key - Cheie personală
de deblocare) şi un cod PIN nou. Codurile PIN şi PUK sunt furnizate de operatorul
de reţea.
Pentru a configura o metodă de blocare a cartelei SIM
1 Găsiţi şi atingeţi uşor Setări > Ecran de blocare şi securitate > Blocare
cartelă SIM.
2 Pentru utilizatorii telefonului dual SIM, selectaţi o cartelă SIM.
3 Atingeţi uşor cursorul de lângă Blocați cardul SIM pentru activare.
4 Introduceţi codul PIN al cartelei SIM şi atingeţi uşor OK. Blocarea cartelei SIM
este acum activă, iar dvs. vi se va solicita să introduceţi acest cod PIN de
fiecare dată când reporniţi dispozitivul.
Pentru a schimba codul PIN al cartelei SIM
1 Găsiţi şi atingeţi uşor Setări > Ecran de blocare şi securitate > Blocare
cartelă SIM.
2 Selectaţi o cartelă SIM.
3 Atingeţi uşor Schimbați codul PIN pentru SIM.
4 Introduceţi codul PIN vechi al cartelei SIM şi atingeți ușor OK.
5 Introduceţi noul cod PIN al cartelei SIM şi atingeți ușor OK.
6 Reintroduceţi noul cod PIN al cartelei SIM şi atingeţi uşor OK.
Pentru a debloca o cartelă SIM blocată utilizând codul PUK
1 Introduceţi codul PUK şi atingeţi uşor
.
2 Introduceţi codul PIN nou şi atingeţi uşor
.
3 Reintroduceţi codul PIN nou şi atingeţi uşor .
Dacă introduceţi un cod PUK incorect de prea multe ori, trebuie să contactaţi operatorul de
reţea pentru a obţine o cartelă SIM nouă.
Utilizarea mai multor cartele SIM
Această funcţie este valabilă numai pentru dispozitivele dual SIM.
Dispozitivele dual SIM funcţionează cu una sau două cartele SIM inserate. Puteţi
primi comunicaţii pe ambele cartele SIM şi puteţi selecta de pe care număr doriţi să
plasaţi comunicaţii expediate. Înainte de a putea utiliza mai multe cartele SIM,
trebuie să le activaţi şi să selectaţi cartela SIM care se va ocupa de traficul de date.
Puteţi redirecţiona apelurile adresate cartelei SIM 1 către cartela SIM 2 atunci când
cartela SIM 1 este indisponibilă şi vice-versa. Această funcţie se numeşte
Capacitate de apelare SIM dual. Trebuie să o activaţi manual. Consultaţi
Redirecţionarea apelurilor
la pagina 70.
Pentru a activa sau a dezactiva utilizarea a două cartele SIM
1 Găsiţi şi atingeţi uşor Setări > Rețea și internet > SIM dual.
2 Atingeţi uşor cursoarele SIM1 şi SIM2 pentru a activa sau a dezactiva
cartelele SIM.
Pentru a redenumi o cartelă SIM
1 Găsiţi şi atingeţi uşor Setări > Rețea și internet > SIM dual.
2 Selectaţi o cartelă SIM şi introduceţi un nume nou pentru aceasta.
3 Atingeţi uşor OK.
14
Aceasta este versiunea pentru Internet a acestei publicaţii. © Imprimaţi numai pentru uz personal.

Pentru a selecta cartela SIM care preia traficul de date
1 Găsiţi şi atingeţi uşor Setări > Rețea și internet > SIM dual > Date mobile.
2 Selectaţi cartela SIM pe care doriţi să o utilizaţi pentru trafic de date.
Pentru trafic de date cu viteze superioare, selectaţi cartela SIM care acceptă cea mai rapidă
reţea de telefonie mobilă, cum ar fi LTE.
Găsirea numerelor IMEI al dispozitivului
Dispozitivul are două numere de identificare unice, numite IMEI sau ID de produs.
Este recomandabil să păstraţi o copie a acestor numere. S-ar putea să aveţi nevoie
de ele, dacă dispozitivul este furat sau când contactaţi serviciul de asistenţă.
Pentru a vizualiza numerele IMEI utilizând tastatura virtuală
1 Găsiţi şi atingeţi uşor
.
2 Atingeţi uşor .
3 Introduceţi *#06# pe tastatura virtuală. Numerele IMEI sunt afişate în mod
automat.
Pentru a vizualiza numerele IMEI de pe banda etichetei
1 Trageţi afară suportul cartelei nano SIM şi al cartelei de memorie.
2 Trageţi cu unghia banda în exterior. Banda afişează numerele IMEI.
Găsirea, blocarea sau ştergerea unui dispozitiv pierdut
Google vă oferă un serviciu web pentru locaţie şi securitate numit Găsire dispozitiv
personal. După ce vă conectaţi la un cont Google, serviciul Găsire dispozitiv
personal este activat în mod implicit. Dacă pierdeţi dispozitivul, puteţi utiliza Găsire
dispozitiv personal pentru:
• Găsirea şi afişarea locului în care se află dispozitivul pe o hartă.
• Blocarea dispozitivului şi afişarea unui mesaj pe ecranul de blocare.
• Deblocarea şi resetarea dispozitivului, ştergându-i conţinutul.
• Activarea soneriei, chiar dacă aceasta este dezactivată.
Dispozitivul trebuie să fie pornit, să aibă o conexiune la internet şi serviciul de
localizare activat. Serviciul Găsire dispozitiv personal poate să nu fie disponibil în
toate ţările sau regiunile.
Dacă aţi
şters conţinutul de pe dispozitiv utilizând Găsire dispozitiv personal, trebuie să
introduceţi numele de utilizator şi parola pentru un cont Google ca să utilizaţi din nou
dispozitivul. Acesta poate fi orice cont Google configurat pe dispozitiv în calitate de
proprietar. Dacă nu puteţi furniza aceste informaţii în timpul configurării, nu veţi putea
utiliza deloc dispozitivul după resetare.
Pentru informaţii suplimentare despre Găsire dispozitiv personal, mergeţi la
https://www.support.google.com/
şi căutaţi „Find my device”.
Pentru a verifica dacă dispozitivul poate fi găsit
• Mergeţi la
https://www.google.com/android/find
şi conectaţi-vă utilizând
contul dvs. Google.
15
Aceasta este versiunea pentru Internet a acestei publicaţii. © Imprimaţi numai pentru uz personal.

Utilizarea serviciilor de localizare
Serviciile de localizare permit aplicaţiilor, cum ar fi Hărţi, şi aparatului foto să vă
stabilească locaţia utilizând funcţiile Wi-Fi şi GPS (sistemul de poziţionare globală).
Dacă semnalul sateliţilor GPS este obstrucţionat, locaţia poate fi stabilită utilizând
funcţia Wi-Fi. Dacă nu sunteţi în raza unei reţele, dispozitivul poate stabili locaţia
dvs. utilizând reţeaua de telefonie mobilă.
Pentru a utiliza dispozitivul cu scopul de a afla unde sunteţi, trebuie să activaţi
serviciile de localizare.
Este posibil să vi se perceapă taxe pentru conexiuni de date atunci când vă conectaţi la
internet de pe dispozitiv.
Pentru a activa sau a dezactiva serviciile de localizare
• Găsiţi şi atingeţi uşor Setări > Ecran de blocare şi securitate > Locație.
Atingeţi uşor cursorul pentru a activa sau a dezactiva serviciile de localizare.
Puteţi activa serviciile de localizare şi din Setări > Google > Locație.
Pentru a activa sau a dezactiva Partajarea locaţiei Google
1 Găsiţi şi atingeţi uşor Setări > Ecran de blocare şi securitate > Locație.
2 Atingeţi uşor Partajarea locaţiei Google >
.
3 Selectaţi durata pentru care doriţi ca funcţia să fie activă şi alegeţi o opţiune
pentru a selecta persoana de contact cu care doriţi să partajaţi locaţia dvs.,
apoi atingeţi uşor Distribuiți. Mai puteţi alege modalitatea de partajare a
locaţiei atingând uşor Mai multe.
Vă mai puteţi monitoriza istoricul locaţiei sub Istoricul locaţiei Google.
Îmbunătăţirea preciziei sistemului GPS
Când utilizaţi prima dată funcţia GPS pe dispozitiv, stabilirea locaţiei poate dura
câteva minute. Pentru a facilita căutarea, asiguraţi-vă că puteţi vedea cerul fără
impedimente. Nu vă mişcaţi şi nu acoperiţi antena sistemului GPS (zona
evidenţiată în imagine). Semnalele sistemului GPS pot trece prin nori şi plastic, dar
nu şi prin majoritatea obiectelor solide, cum ar fi clădirile şi munţii. Dacă poziţia
dvs. nu este determinată în câteva minute, mutaţi-vă în alt loc.
16
Aceasta este versiunea pentru Internet a acestei publicaţii. © Imprimaţi numai pentru uz personal.

Elemente de bază
Utilizarea ecranului tactil
Atingere uşoară
• Deschideţi sau selectaţi un element.
• Bifaţi sau debifaţi o casetă de selectare sau o opţiune.
• Introduceţi text utilizând tastatura de pe ecran.
Atingerea continuă
• Mutaţi un element.
• Activaţi meniul specific unui element.
• Activaţi modul de selectare, de exemplu, pentru a selecta mai multe elemente
dintr-o listă.
Apropierea şi depărtarea degetelor
• Apropiaţi sau îndepărtaţi degetele în pagini Web, fotografii şi hărţi sau când
realizaţi fotografii şi clipuri video.
17
Aceasta este versiunea pentru Internet a acestei publicaţii. © Imprimaţi numai pentru uz personal.

Deplasarea degetului pe ecran
• Derulaţi în sus sau în jos într-o listă.
• Derulaţi la stânga sau la dreapta, de exemplu, între panourile ecranului de pornire.
• Deplasaţi degetul pe ecran la stânga sau la dreapta pentru a afişa mai multe
opţiuni.
Atingerea scurtă
• Defilaţi rapid într-o listă sau o pagină Web, de exemplu. Puteţi opri mişcarea de
defilare atingând scurt ecranul.
Activarea sau dezactivarea ecranului
Atunci când dispozitivul este pornit şi nu este utilizat pentru o perioadă de timp
setată, ecranul se întunecă şi se dezactivează pentru a economisi energia bateriei.
Puteţi schimba durata pentru care ecranul rămâne activ înainte de a se dezactiva.
Când ecranul este dezactivat, dispozitivul poate fi blocat sau deblocat, în funcţie
de setarea de blocare a ecranului. Consultaţi
Blocarea ecranului
la pagina 11.
Pentru a activa sau dezactiva ecranul
• Apăsaţi scurt pe tasta de pornire/oprire .
Pentru a regla durata de inactivitate după care să se închidă ecranul
1 Găsiţi şi atingeţi uşor Setări > Afişaj > Inactivitate.
2 Selectaţi o opţiune.
Controlul inteligent al retroiluminării
Controlul inteligent al retroiluminării menţine ecranul activat atâta timp cât ţineţi
dispozitivul în mână. După ce lăsaţi din mână dispozitivul, ecranul se dezactivează
în funcţie de setarea pentru repaus.
18
Aceasta este versiunea pentru Internet a acestei publicaţii. © Imprimaţi numai pentru uz personal.

Pentru a activa sau a dezactiva funcţia de control inteligent al retroiluminării
1 Găsiţi şi atingeţi uşor Setări > Afişaj > Control intel. lum. fundal.
2 Atingeţi uşor cursorul pentru a activa sau a dezactiva funcţia.
Ecranul principal
Ecranul principal este punctul de pornire pentru utilizarea dispozitivului. Acesta
este similar desktopului de pe ecranul unui computer. Numărul de panouri din
ecranul principal este reprezentat printr-o serie de puncte în partea de jos a
ecranului principal. Punctul evidenţiat indică panoul afişat în mod curent.
Dacă aplicaţia Google Assistant este activată, pictograma ecranului principal apare ca în
bara de navigare.
Prezentarea generală a ecranului principal
1 Bine aţi venit la widgetul Xperia – atingeţi uşor pentru a deschide widgetul şi selectaţi o activitate
precum copierea de conţinut de pe dispozitivul dvs. vechi sau configurarea de servicii Xperia
2 Puncte – reprezintă numărul de panouri ale ecranului principal
Pentru a merge la ecranul Pornire
• Apăsaţi pe .
Pentru a răsfoi în ecranul principal
Panourile ecranului principal
Puteţi să adăugaţi panouri noi la ecranul principal (maximum douăzeci de panouri)
şi să ştergeţi panouri. De asemenea, puteţi seta panoul pe care doriţi să îl utilizaţi
ca panou principal al ecranului principal.
19
Aceasta este versiunea pentru Internet a acestei publicaţii. © Imprimaţi numai pentru uz personal.

Pentru a seta un panou drept panou principal pe ecranul principal
1 Atingeţi continuu o zonă liberă de pe ecranul principal până când
dispozitivul vibrează.
2 Atingeţi scurt spre stânga sau spre dreapta pentru a răsfoi până la panoul pe
care doriţi să îl setaţi drept panou principal în ecranul principal, apoi atingeţi
uşor
.
Dacă aţi activat Fluxul Google, pentru acest serviciu este rezervat panoul din marginea din
stânga, iar ecranul principal nu poate fi schimbat. Pentru informaţii suplimentare, consultaţi
Fluxul Google
la pagina 107.
Pentru a adăuga un panou la ecranul principal
1 Atingeţi continuu o zonă liberă de pe ecranul principal până când
dispozitivul vibrează.
2 Pentru a răsfoi panourile, atingeţi scurt până la capăt spre dreapta sau spre
stânga, apoi atingeţi uşor
.
Dacă aţi activat Fluxul Google, pentru acest serviciu este rezervat panoul din marginea din
stânga şi nu mai puteţi adăuga alte panouri în stânga. Pentru informaţii suplimentare,
consultaţi
Fluxul Google
la pagina 107.
Pentru a şterge un panou din ecranul principal
1 Atingeţi continuu o zonă liberă de pe ecranul principal până când
dispozitivul vibrează.
2 Atingeţi scurt la stânga sau la dreapta pentru a răsfoi până la panoul pe care
doriţi să îl ştergeţi, apoi atingeţi uşor
în colţul din dreapta-sus al panoului.
Setările ecranului principal
Pentru a dezactiva sau dezinstala o aplicaţie din ecranul principal
Dezactivarea unei aplicaţii preinstalate presupune
ştergerea tuturor datelor acesteia, dar
aplicaţia poate fi activată din nou din Setări > Apps. Numai aplicaţiile descărcate pot fi
dezinstalate complet.
1 Atingeţi continuu orice zonă din ecranul principal până când dispozitivul
vibrează.
2 Atingeţi scurt la stânga sau la dreapta pentru a răsfoi panourile. Toate
aplicaţiile care pot fi dezactivate sau dezinstalate sunt indicate prin
.
3 Atingeţi uşor aplicaţia relevantă, apoi atingeţi uşor Dezactivare dacă
aplicaţia a fost preinstalată pe dispozitiv sau OK dacă aplicaţia a fost
descărcată şi doriţi să o dezinstalaţi.
20
Aceasta este versiunea pentru Internet a acestei publicaţii. © Imprimaţi numai pentru uz personal.
Pagina se încarcă...
Pagina se încarcă...
Pagina se încarcă...
Pagina se încarcă...
Pagina se încarcă...
Pagina se încarcă...
Pagina se încarcă...
Pagina se încarcă...
Pagina se încarcă...
Pagina se încarcă...
Pagina se încarcă...
Pagina se încarcă...
Pagina se încarcă...
Pagina se încarcă...
Pagina se încarcă...
Pagina se încarcă...
Pagina se încarcă...
Pagina se încarcă...
Pagina se încarcă...
Pagina se încarcă...
Pagina se încarcă...
Pagina se încarcă...
Pagina se încarcă...
Pagina se încarcă...
Pagina se încarcă...
Pagina se încarcă...
Pagina se încarcă...
Pagina se încarcă...
Pagina se încarcă...
Pagina se încarcă...
Pagina se încarcă...
Pagina se încarcă...
Pagina se încarcă...
Pagina se încarcă...
Pagina se încarcă...
Pagina se încarcă...
Pagina se încarcă...
Pagina se încarcă...
Pagina se încarcă...
Pagina se încarcă...
Pagina se încarcă...
Pagina se încarcă...
Pagina se încarcă...
Pagina se încarcă...
Pagina se încarcă...
Pagina se încarcă...
Pagina se încarcă...
Pagina se încarcă...
Pagina se încarcă...
Pagina se încarcă...
Pagina se încarcă...
Pagina se încarcă...
Pagina se încarcă...
Pagina se încarcă...
Pagina se încarcă...
Pagina se încarcă...
Pagina se încarcă...
Pagina se încarcă...
Pagina se încarcă...
Pagina se încarcă...
Pagina se încarcă...
Pagina se încarcă...
Pagina se încarcă...
Pagina se încarcă...
Pagina se încarcă...
Pagina se încarcă...
Pagina se încarcă...
Pagina se încarcă...
Pagina se încarcă...
Pagina se încarcă...
Pagina se încarcă...
Pagina se încarcă...
Pagina se încarcă...
Pagina se încarcă...
Pagina se încarcă...
Pagina se încarcă...
Pagina se încarcă...
Pagina se încarcă...
Pagina se încarcă...
Pagina se încarcă...
Pagina se încarcă...
Pagina se încarcă...
Pagina se încarcă...
Pagina se încarcă...
Pagina se încarcă...
Pagina se încarcă...
Pagina se încarcă...
Pagina se încarcă...
Pagina se încarcă...
Pagina se încarcă...
Pagina se încarcă...
Pagina se încarcă...
Pagina se încarcă...
Pagina se încarcă...
Pagina se încarcă...
Pagina se încarcă...
-
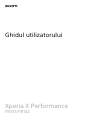 1
1
-
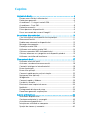 2
2
-
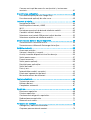 3
3
-
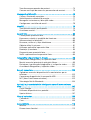 4
4
-
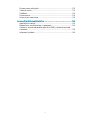 5
5
-
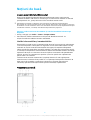 6
6
-
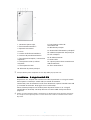 7
7
-
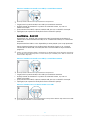 8
8
-
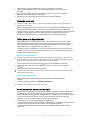 9
9
-
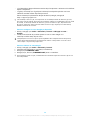 10
10
-
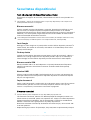 11
11
-
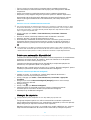 12
12
-
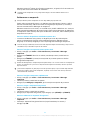 13
13
-
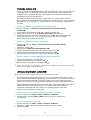 14
14
-
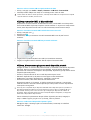 15
15
-
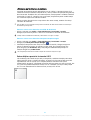 16
16
-
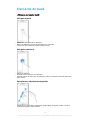 17
17
-
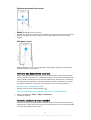 18
18
-
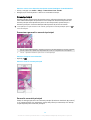 19
19
-
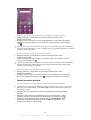 20
20
-
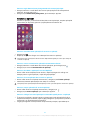 21
21
-
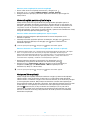 22
22
-
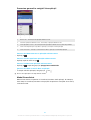 23
23
-
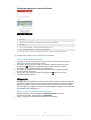 24
24
-
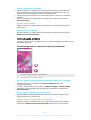 25
25
-
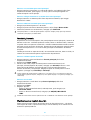 26
26
-
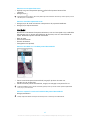 27
27
-
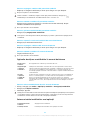 28
28
-
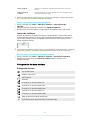 29
29
-
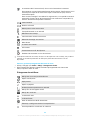 30
30
-
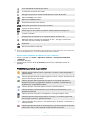 31
31
-
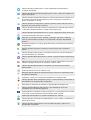 32
32
-
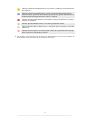 33
33
-
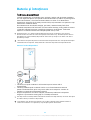 34
34
-
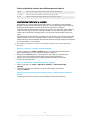 35
35
-
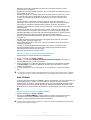 36
36
-
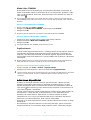 37
37
-
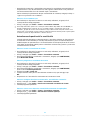 38
38
-
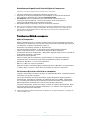 39
39
-
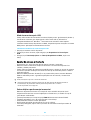 40
40
-
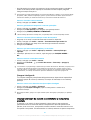 41
41
-
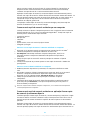 42
42
-
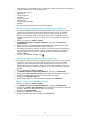 43
43
-
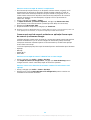 44
44
-
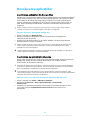 45
45
-
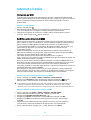 46
46
-
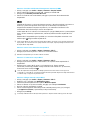 47
47
-
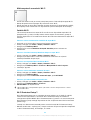 48
48
-
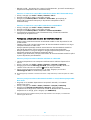 49
49
-
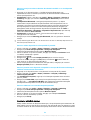 50
50
-
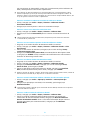 51
51
-
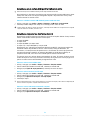 52
52
-
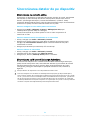 53
53
-
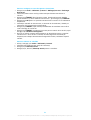 54
54
-
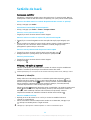 55
55
-
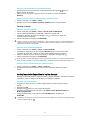 56
56
-
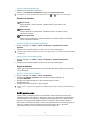 57
57
-
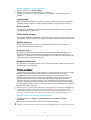 58
58
-
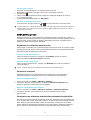 59
59
-
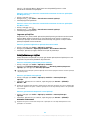 60
60
-
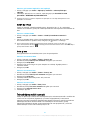 61
61
-
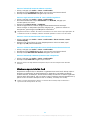 62
62
-
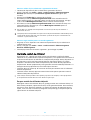 63
63
-
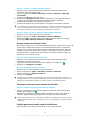 64
64
-
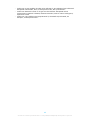 65
65
-
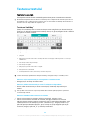 66
66
-
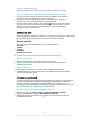 67
67
-
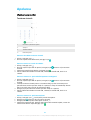 68
68
-
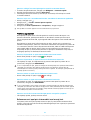 69
69
-
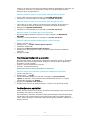 70
70
-
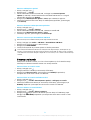 71
71
-
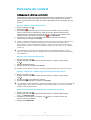 72
72
-
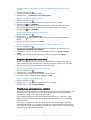 73
73
-
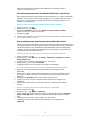 74
74
-
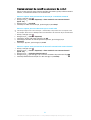 75
75
-
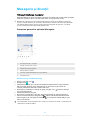 76
76
-
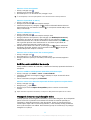 77
77
-
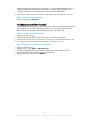 78
78
-
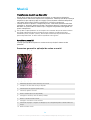 79
79
-
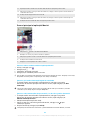 80
80
-
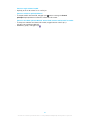 81
81
-
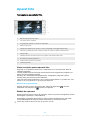 82
82
-
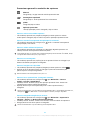 83
83
-
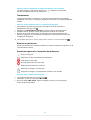 84
84
-
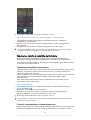 85
85
-
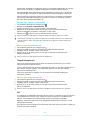 86
86
-
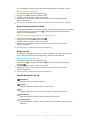 87
87
-
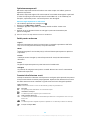 88
88
-
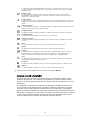 89
89
-
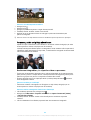 90
90
-
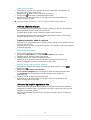 91
91
-
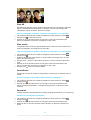 92
92
-
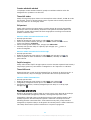 93
93
-
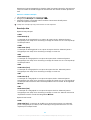 94
94
-
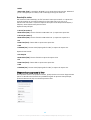 95
95
-
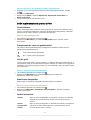 96
96
-
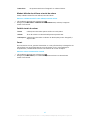 97
97
-
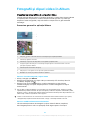 98
98
-
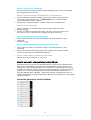 99
99
-
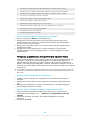 100
100
-
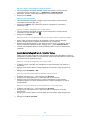 101
101
-
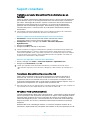 102
102
-
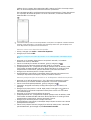 103
103
-
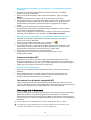 104
104
-
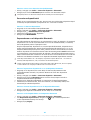 105
105
-
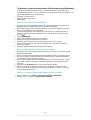 106
106
-
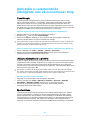 107
107
-
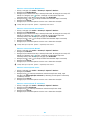 108
108
-
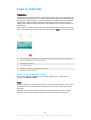 109
109
-
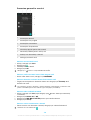 110
110
-
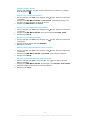 111
111
-
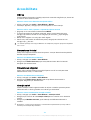 112
112
-
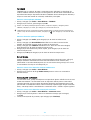 113
113
-
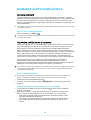 114
114
-
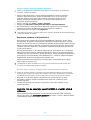 115
115
-
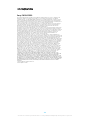 116
116
Sony Xperia X Performance Manual de utilizare
- Tip
- Manual de utilizare
Lucrări înrudite
-
Sony Xperia XZ Manual de utilizare
-
Sony XPERIA XA1 PLUS Manual de utilizare
-
Sony Xperia XZ2 Compact Manual de utilizare
-
Sony Xperia X Manual de utilizare
-
Sony Xperia XZ Premium Manual de utilizare
-
Sony Xperia XZ1 Manual de utilizare
-
Sony Xperia XZs Manual de utilizare
-
Sony Xperia XA2 Manual de utilizare
-
Sony Xperia L2 Manual de utilizare
-
Sony Xperia XA2 Ultra Manual de utilizare