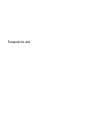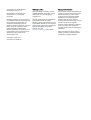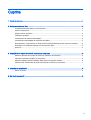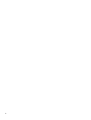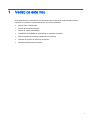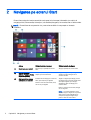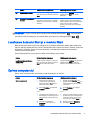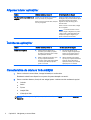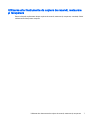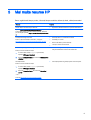HP EliteBook Folio 1040 G1 Base Model Notebook PC Ghid de inițiere rapidă
- Tip
- Ghid de inițiere rapidă

Începeţi de aici

© Copyright 2013 Hewlett-Packard
Development Company, L.P.
Windows este o marcă comercială
înregistrată în S.U.A. a Microsoft
Corporation.
Informaţiile cuprinse în acest document se
pot modifica fără preaviz. Singurele garanţii
pentru produsele şi serviciile HP sunt
specificate în declaraţiile exprese de
garanţie ce însoţesc respectivele produse şi
servicii. Nimic din conţinutul de faţă nu
trebuie interpretat ca reprezentând o
garanţie suplimentară. Compania HP nu va
fi răspunzătoare pentru erorile tehnice sau
editoriale sau pentru omisiunile din
documentaţia de faţă.
Prima ediţie: August 2013
Cod document: 740688-271
Notă despre produs
Acest ghid descrie caracteristici comune
majorităţii modelelor. Este posibil ca unele
caracteristici să nu fie disponibile pe
computerul dvs.
Nu toate caracteristicile sunt disponibile în
toate ediţiile sistemului de operare
Windows 8. Pentru a beneficia la maxim de
funcţionalitatea Windows 8, acest computer
poate necesita upgrade şi/sau achiziţionare
separată de hardware, drivere şi/sau
software. Consultaţi
http://www.microsoft.com pentru detalii.
Clauze privind software-ul
Prin instalarea, copierea, descărcarea sau
utilizarea în orice alt mod a oricărui produs
software preinstalat pe acest computer,
sunteţi de acord să respectaţi condiţiile
stipulate în Acordul de licenţă pentru
utilizatorul final HP (ALUF). Dacă nu
acceptaţi aceşti termeni de licenţă, singurul
remediu este returnarea integrală a
produsului nefolosit (hardware şi software)
în cel mult 14 zile pentru despăgubire
completă conform politicii de despăgubire a
vânzătorului.
Pentru orice alte informaţii sau pentru a
solicita o rambursare completă a preţului
computerului, contactaţi vânzătorul.

Cuprins
1 Vedeţi ce este nou ............................................................................................................................................ 1
2 Navigarea pe ecranul Start ............................................................................................................................... 2
Localizarea butonului Start şi a meniului Start ..................................................................................... 3
Oprirea computerului ............................................................................................................................ 3
Afişarea tuturor aplicaţiilor .................................................................................................................... 4
Închiderea aplicaţiilor ............................................................................................................................ 4
Caracteristica de căutare îmbunătăţită ................................................................................................. 4
Caracteristica îmbunătăţită de vizualizare simultană ........................................................................... 5
Descoperirea şi conectarea la un afişaj wireless certificat Miracast (numai la anumite modele) ......... 5
Deschiderea în desktopul Windows în locul ecranului Start ................................................................. 5
Acest PC .............................................................................................................................................. 5
3 Actualizările de copiere de rezervă, restaurare şi recuperare .......................................................................... 6
Utilizarea aplicaţiei de copiere de rezervă şi restaurare din Windows ................................................. 6
Verificarea existenţei partiţiilor de recuperare ...................................................................................... 6
Utilizarea software-ului HP Software Setup (numai la anumite modele) .............................................. 6
Utilizarea altor instrumente de copiere de rezervă, restaurare şi recuperare ...................................... 7
4 Actualizarea specificaţiilor ................................................................................................................................. 8
Putere de intrare ................................................................................................................................... 8
5 Mai multe resurse HP ....................................................................................................................................... 9
iii

iv

1 Vedeţi ce este nou
Acest ghid descrie noi caracteristici din Windows® care pot actualiza unele informaţii furnizate
împreună cu computerul. Aceste caracteristici noi includ următoarele:
●
Butonul Start şi meniul Start
●
Proces de închidere mai simplu
●
Opţiuni de căutare îmbunătăţite
●
Capabilitate îmbunătăţită de multi-tasking cu vizualizare simultană
●
Setare opţională de accesare a desktopului la conectare
●
Informaţii de copiere de rezervă şi recuperare
●
Specificaţii suplimentare de operare
1

2 Navigarea pe ecranul Start
Ecranul Start asigură o locaţie centrală de unde puteţi să vă accesaţi informaţiile şi e-mailul, să
navigaţi pe Web, să transmiteţi videoclipuri, să vizualizaţi fotografii şi să accesaţi site-uri Web sociale.
NOTĂ: Ecranul Start al computerului dvs. poate să arate diferit în comparaţie cu ilustraţia
următoare.
Acţiune Utilizând tastatura şi mouse-ul Utilizând gesturile de atingere
(1) Deschiderea unei aplicaţii Faceţi clic pe o aplicaţie din ecranul
Start.
Atingeţi o aplicaţie din ecranul Start.
(2) Afişarea butoanelor
(Căutare, Partajare, Pornire,
Dispozitive şi Setări)
Indicaţi colţul din dreapta-sus sau din
dreapta-jos al ecranului Start.
Trageţi cu degetul dinspre marginea din
dreapta a zonei de atingere sau a
ecranului senzitiv.
(3) Găsirea unei liste cu toate
aplicaţiile de pe computer
Indicaţi zona din stânga-jos a ecranului
Start, apoi faceţi clic pe săgeată.
Pentru a reveni la ecranul Start, faceţi
clic din nou pe săgeată.
Trageţi cu degetul spre stânga pe zona
de atingere sau pe ecranul senzitiv până
când apare săgeata, apoi atingeţi
săgeata din colţul din stânga-jos al
ecranului Start.
Pentru a reveni la ecranul Start, atingeţi
din nou săgeata.
NOTĂ: La anumite modele cu ecran
senzitiv, trageţi cu degetul în sus pentru a
afişa o listă cu toate aplicaţiile de pe
computer şi trageţi cu degetul în jos
pentru a reveni la ecranul Start.
2 Capitolul 2 Navigarea pe ecranul Start

Acţiune Utilizând tastatura şi mouse-ul Utilizând gesturile de atingere
(4) Afişarea meniului Start Indicaţi zona din stânga-jos a ecranului
Start, apoi faceţi clic dreapta pe butonul
Start.
Atingeţi aplicaţia Desktop, apoi apăsaţi şi
eliberaţi butonul Start din colţul din
stânga-jos.
(5) Comutarea între aplicaţiile
deschise
Indicaţi colţul din stânga-sus al ecranului
Start pentru a afişa o listă cu aplicaţiile
deschise, apoi faceţi clic pe o aplicaţie
deschisă.
Trageţi cu degetul spre interior şi spre
exterior dinspre marginea din stânga a
zonei de atingere sau a ecranului senzitiv
pentru a afişa o listă cu aplicaţiile
deschise, apoi faceţi clic pe o aplicaţie
deschisă.
IMPORTANT: Pentru a reveni rapid la ecranul Start, apăsaţi tasta Windows de pe tastatură
sau indicaţi colţul din stânga-jos al ecranului Start, apoi faceţi clic pe/atingeţi butonul Start
.
Localizarea butonului Start şi a meniului Start
Butonul Start este afişat în colţul din stânga-jos de pe desktopul Windows. Meniul Start oferă acces
rapid la opţiunile utilizate frecvent, inclusiv la Explorator fişiere, Panou de control, Desktop, Opţiuni de
alimentare şi Închidere. Pentru mai multe informaţii, consultaţi ghidul
Noţiuni de bază despre
Windows
livrat cu computerul.
Urmaţi instrucţiunile de mai jos pentru a afişa butonul Start şi meniul Start.
Acţiune Utilizând tastatura şi mouse-ul Utilizând gesturile de atingere
Localizarea butonului Start şi a
meniului Start
Indicaţi zona din stânga-jos a ecranului
Start, apoi faceţi clic dreapta pe butonul
Start pentru a afişa meniul Start.
Atingeţi aplicaţia Desktop, apoi apăsaţi şi
eliberaţi butonul Start din colţul din
stânga-jos pentru a afişa meniul Start.
Oprirea computerului
Pentru a opri computerul din meniul Start, urmaţi instrucţiunile de mai jos.
Acţiune Utilizând tastatura şi mouse-ul Utilizând gesturile de atingere
Oprirea computerului 1. Indicaţi zona din stânga-jos a
ecranului Start, apoi faceţi clic
dreapta pe butonul Start pentru a
afişa meniul Start.
2. Selectaţi Închidere, apoi selectaţi
Închidere.
– sau –
1. Indicaţi colţul din dreapta-sus sau
din dreapta-jos al ecranului pentru a
afişa butoanele, apoi faceţi clic pe
Setări.
2. Faceţi clic pe pictograma
Alimentare, apoi faceţi clic pe
Închidere.
1. Atingeţi aplicaţia Desktop, apoi
apăsaţi şi eliberaţi butonul Start din
colţul din stânga-jos pentru a afişa
meniul Start.
2. Atingeţi Închidere, apoi atingeţi
Închidere.
– sau –
1. Trageţi cu degetul dinspre marginea
din dreapta a zonei de atingere sau
a ecranului senzitiv pentru a afişa
butoanele, apoi atingeţi Setări.
2. Atingeţi pictograma Alimentare,
apoi atingeţi Închidere.
Localizarea butonului Start şi a meniului Start 3

Afişarea tuturor aplicaţiilor
Acţiune Utilizând tastatura şi mouse-ul Utilizând gesturile de atingere
Vizualizarea tuturor aplicaţiilor de pe
computer
Indicaţi zona din stânga-jos a ecranului
Start, apoi faceţi clic pe săgeată.
Pentru a reveni la ecranul Start, faceţi clic
din nou pe săgeată.
Trageţi cu degetul spre stânga pe zona
de atingere sau pe ecranul senzitiv până
când apare săgeata, apoi atingeţi
săgeata din colţul din stânga-jos al
ecranului Start.
Pentru a reveni la ecranul Start, atingeţi
din nou săgeata.
NOTĂ: La anumite modele cu ecran
senzitiv, trageţi cu degetul în sus pentru
a afişa o listă cu toate aplicaţiile de pe
computer şi trageţi cu degetul în jos
pentru a reveni la ecranul Start.
Închiderea aplicaţiilor
Acţiune Utilizând tastatura şi mouse-ul Utilizând gesturile de atingere
Închiderea unei aplicaţii 1. Indicaţi colţul din stânga-sus al
ecranului, apoi mutaţi în jos partea
din stânga a ecranului pentru a afişa
toate aplicaţiile deschise.
2. Glisaţi o aplicaţie spre dreapta, apoi
în jos spre partea inferioară a
ecranului, ţineţi-o până când aplicaţia
se roteşte, apoi eliberaţi aplicaţia
pentru a o închide.
1. Din colţul din stânga-sus al
ecranului, trageţi cu degetul spre
interior şi spre exterior pentru a
afişa toate aplicaţiile deschise.
2. Glisaţi o aplicaţie spre dreapta,
apoi în jos spre partea inferioară a
ecranului, ţineţi-o până când
aplicaţia se roteşte, apoi eliberaţi
aplicaţia pentru a o închide.
Caracteristica de căutare îmbunătăţită
1. Pentru a căuta din ecranul Start, începeţi să tastaţi un cuvânt cheie.
Rezultatele căutării sunt afişate într-un panou din partea dreaptă a ecranului.
2. Pentru a extinde căutarea, faceţi clic sau atingeţi pentru a selecta una din următoarele opţiuni:
●
Oriunde
●
Setări
●
Fişiere
●
Imagini Web
●
Videoclipuri Web
NOTĂ: Dacă nu puteţi să găsiţi cu uşurinţă subiectul, tastaţi ajutor, apoi căutaţi în Ajutor şi
Asistenţă.
4 Capitolul 2 Navigarea pe ecranul Start

Caracteristica îmbunătăţită de vizualizare simultană
Puteţi să fixaţi aplicaţii în partea stângă sau în partea dreaptă a ecranului pentru a vizualiza o
aplicaţie de pe ecranul Start şi o aplicaţie de pe desktop în acelaşi timp. În funcţie de rezoluţia
ecranului computerului, puteţi să fixaţi până la patru aplicaţii în acelaşi timp.
▲
Glisaţi o aplicaţie spre partea stângă sau dreaptă a ecranului.
Descoperirea şi conectarea la un afişaj wireless certificat
Miracast (numai la anumite modele)
Computerul dvs. este compatibil cu un afişaj wireless certificat Miracast. În vederea descoperirii şi
conectării fără a părăsi aplicaţiile curente, urmaţi paşii de mai jos.
Acţiune Utilizând tastatura şi mouse-ul Utilizând gesturile de atingere
Descoperirea şi conectarea la un
afişaj wireless certificat Miracast
Indicaţi colţul din dreapta-sus sau din
dreapta-jos al ecranului Start pentru a
afişa butoanele, faceţi clic pe Dispozitive,
faceţi clic pe Proiect, apoi urmaţi
instrucţiunile de pe ecran.
Trageţi cu degetul dinspre marginea din
dreapta a ecranului Start pentru a afişa
butoanele, atingeţi Dispozitive, atingeţi
Proiect, apoi urmaţi instrucţiunile de pe
ecran.
Deschiderea în desktopul Windows în locul ecranului Start
Pentru a modifica setarea implicită, astfel încât Windows să se deschidă întotdeauna în desktopul
Windows în locul ecranului Start, urmaţi paşii de mai jos.
Acţiune Utilizând tastatura şi mouse-ul Utilizând gesturile de atingere
Deschidere în desktopul Windows în
locul ecranului Start
1. Din ecranul Start, faceţi clic pe
aplicaţia Desktop.
2. Faceţi clic dreapta pe bara de
navigare din partea de jos a
ecranului, apoi selectaţi Proprietăţi.
3. Faceţi clic pe fila Navigare, apoi
selectaţi caseta etichetată Când mă
conectez sau închid toate aplicaţiile
de pe un ecran, se trece la desktop în
loc de Start.
4. Faceţi clic pe OK.
1. Din ecranul Start, atingeţi aplicaţia
Desktop.
2. Ţineţi apăsată bara de navigare
din partea de jos a ecranului, apoi
selectaţi Proprietăţi.
3. Atingeţi fila Navigare, apoi
selectaţi caseta etichetată Când
mă conectez sau închid toate
aplicaţiile de pe un ecran, se trece
la desktop în loc de Start.
4. Atingeţi OK.
Pentru a reveni la setarea de conectare iniţială, urmaţi instrucţiunile de mai sus, dar debifaţi caseta
etichetată Când mă conectez sau închid toate aplicaţiile de pe un ecran, se trece la desktop în loc de
Start, apoi faceţi clic pe sau atingeţi OK.
Acest PC
Pentru a explora fişierele şi folderele de pe computer şi de pe dispozitivele conectate, din ecranul
Start, tastaţi acest PC, apoi selectaţi Acest PC. Această caracteristică a fost denumită anterior
Computerul meu.
Caracteristica îmbunătăţită de vizualizare simultană 5

3 Actualizările de copiere de rezervă,
restaurare şi recuperare
Următoarele proceduri de copiere de rezervă, restaurare şi recuperare înlocuiesc procedurile
furnizate în
Ghidul utilizatorului
pentru computer.
Utilizarea aplicaţiei de copiere de rezervă şi restaurare din
Windows
Pentru informaţii despre caracteristicile de copiere de rezervă şi restaurare Windows, consultaţi HP
Support Assistant.
NOTĂ: Calea de acces la HP Support Assistant s-a modificat.
1. Din ecranul Start, selectaţi aplicaţia HP Support Assistant.
2. Tastaţi restaurare în câmpul Căutare, apoi urmaţi informaţiile furnizate.
Pentru informaţii suplimentare despre copierea de rezervă, tastaţi copiere de rezervă în câmpul
Căutare.
Verificarea existenţei partiţiilor de recuperare
NOTĂ: Dacă aveţi nevoie să verificaţi prezenţa partiţiei HP Recovery sau a partiţiei Windows înainte
de a efectua activităţi de recuperare a sistemului, paşii s-au modificat.
Pentru a verifica prezenţa partiţiei HP Recovery sau a partiţiei Windows, din ecranul Start, tastaţi
fişier, apoi selectaţi Explorator fişiere.
Utilizarea software-ului HP Software Setup (numai la anumite
modele)
NOTĂ: Dacă este necesar să utilizaţi software-ul HP Software Setup pentru a reinstala drivere sau
software care au fost corupte sau şterse din sistem, paşii pentru accesarea software-ului HP
Software Setup s-au modificat.
Pentru a accesa HP Software Setup:
1. Din ecranul Start, tastaţi HP Software Setup.
NOTĂ: Dacă software-ul HP Software Setup nu apare, sistemul dvs. nu acceptă această
caracteristică. Consultaţi
Ghidul utilizatorului
pentru paşii de restaurare şi recuperare pentru
computer.
2. Selectaţi HP Software Setup.
3. Pentru a reinstala drivere sau anumite aplicaţii software, urmaţi instrucţiunile de pe ecran.
6 Capitolul 3 Actualizările de copiere de rezervă, restaurare şi recuperare

Utilizarea altor instrumente de copiere de rezervă, restaurare
şi recuperare
Pentru informaţii suplimentare despre copierea de rezervă, restaurare şi recuperare, consultaţi
Ghidul
utilizatorului
furnizat pentru computer.
Utilizarea altor instrumente de copiere de rezervă, restaurare şi recuperare 7

4 Actualizarea specificaţiilor
Putere de intrare
Informaţiile despre alimentare din această secţiune prezintă tensiunea şi curentul de funcţionare care
pot fi aplicate la dispozitiv şi pot fi utile dacă intenţionaţi să călătoriţi în străinătate. Pentru alte valori
ale puterii de intrare, consultaţi
Ghidul utilizatorului
furnizat pentru computer.
Putere de intrare Valoare nominală
Tensiune şi curent de funcţionare 19,5 V c.c. la 2,31 A – 45 W
8 Capitolul 4 Actualizarea specificaţiilor

5 Mai multe resurse HP
Pentru a găsi detalii despre produs, informaţii despre modul de utilizare şi altele, utilizaţi acest tabel.
Resurse Cuprins
Ghidul
Noţiuni de bază despre Windows
●
Explicarea utilizării sistemului de operare Windows® 8
Aplicaţia Noţiuni introductive despre Windows 8 de pe
ecranul Start. Pentru a accesa această aplicaţie, faceţi clic
pe sau atingeţi aplicaţia Noţiuni introductive despre Windows
8.
●
Material video care prezintă caracteristicile Windows 8
Asistenţă în întreaga lume HP
Pentru a obţine asistenţă în limba dvs., mergeţi la
http://welcome.hp.com/country/us/en/wwcontact_us.html.
●
Discutaţi online cu un tehnician de la HP
●
Asistenţă prin e-mail
●
Numere de telefon pentru asistenţă
●
Locaţii cu centre de service HP
Notificări despre reglementări, siguranţă şi mediu
Pentru a accesa aceste informaţii:
1. În ecranul Start, tastaţi support, apoi selectaţi
aplicaţia HP Support Assistant.
2. Selectaţi Computerul meu, apoi selectaţi Ghiduri pentru
utilizatori.
●
Notificări de reglementare importante, inclusiv informaţii
despre dezafectarea corectă a acumulatorului
Garanţie limitată
Pentru a accesa aceste informaţii:
1. În ecranul Start, tastaţi support, apoi selectaţi
aplicaţia HP Support Assistant.
2. Selectaţi Computerul meu, apoi selectaţi Garanţie şi
servicii.
– sau –
Accesaţi
http://www.hp.com/go/orderdocuments.
●
Informaţii specifice de garanţie pentru acest computer
9
-
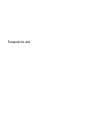 1
1
-
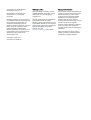 2
2
-
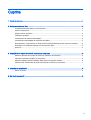 3
3
-
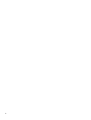 4
4
-
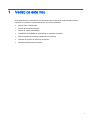 5
5
-
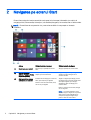 6
6
-
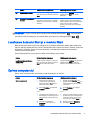 7
7
-
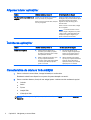 8
8
-
 9
9
-
 10
10
-
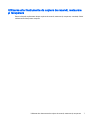 11
11
-
 12
12
-
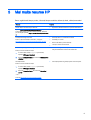 13
13
HP EliteBook Folio 1040 G1 Base Model Notebook PC Ghid de inițiere rapidă
- Tip
- Ghid de inițiere rapidă
Lucrări înrudite
-
HP ZBook x2 G4 Base Model Detachable Workstation Manualul utilizatorului
-
HP Stream 11 Pro Notebook PC (ENERGY STAR) Manualul utilizatorului
-
HP ZBook 15 G5 Mobile Workstation Manualul utilizatorului
-
HP ZBook Studio x360 G5 Convertible Workstation Manualul utilizatorului
-
HP ZBook 15u G5Base Model Mobile Workstation Manualul utilizatorului
-
HP ZBook 17 G5 Mobile Workstation Manualul utilizatorului
-
HP ElitePad 1000 G2 Rugged Tablet Manualul utilizatorului
-
HP ZBook 15v G5 Base Model Mobile Workstation Manualul utilizatorului
-
HP Pro x2 612 G2 Retail Solution with Retail Case Manualul utilizatorului
-
HP ZBook 14u G4 Mobile Workstation Manualul utilizatorului