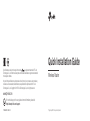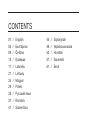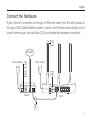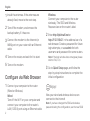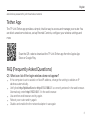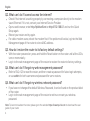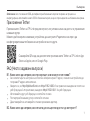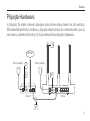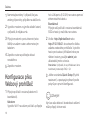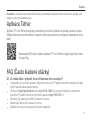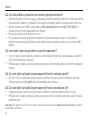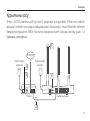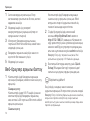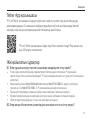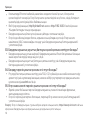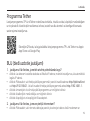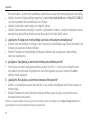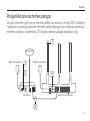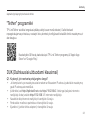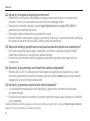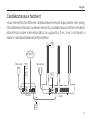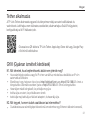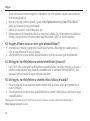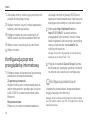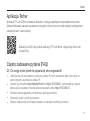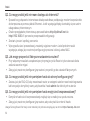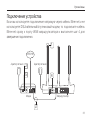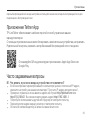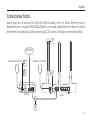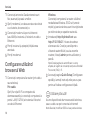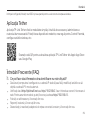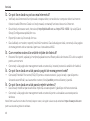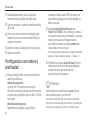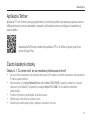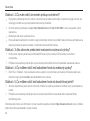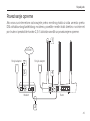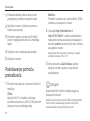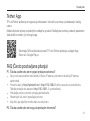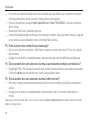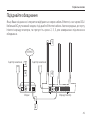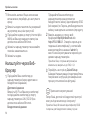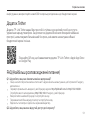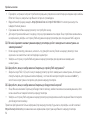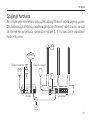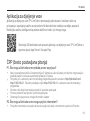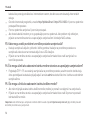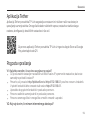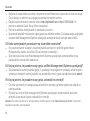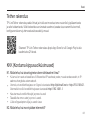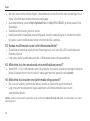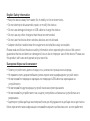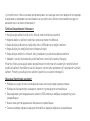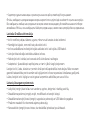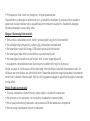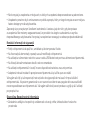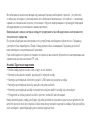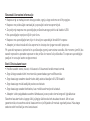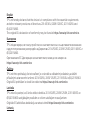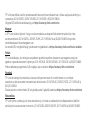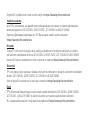Quick Installation Guide
Wireless Router
www.tp-link.com
7106508531 REV2.3.0
Specications are subject to change without notice. is a registered trademark of TP-Link
Technologies Co., Ltd. Other brands and product names are trademarks or registered trademarks of
their respective holders.
No part of the specications may be reproduced in any form or by any means or used to make any
derivative such as translation, transformation, or adaptation without permission from TP-Link
Technologies Co., Ltd. Copyright © 2019 TP-Link Technologies Co., Ltd. All rights reserved.
*Image may dier from your actual product.
For technical support, the user guide and more information, please visit
https://www.tp-link.com/support.

01 / English
05 / Български
09 / Čeština
13 / Қазақша
17 / Latviešu
21 / Lietuvių
25 / Magyar
29 / Polski
33 / Русский язык
37 / Română
41 / Slovenčina
CONTENTS
45 / Srpski jezik
49 / Українська мова
53 / Hrvatski
57 / Slovenski
61 / Eesti

1
English
Connect the Hardware
If your internet connection is through an Ethernet cable from the wall instead of
through a DSL/Cable/Satellite modem, connect the Ethernet cable directly to the
router’s Internet port, and skip Step 2,3,5 to complete the hardware connection.
2
4
5
3
1
Power adapter Power adapter
INTERNET
Modem
Router

2
English
1
Install the antennas. If the antennas are
already fixed, move to the next step.
2
Turn off the modem, and remove the
backup battery if it has one.
3
Connect the modem to the Internet (or
WAN) port on your router with an Ethernet
cable.
4
Turn on the router, and wait for it to start.
5
Turn on the modem.
Congure via Web Browser
1
Connect your computer to the router
(Wired or Wireless).
Wired:
Turn off the Wi-Fi on your computer and
connect your computer to the router’s
LAN (1/2/3/4) port using an Ethernet cable.
Wireless:
Connect your computer to the router
wirelessly. The SSID and Wireless
Password are on the router’s label.
2
Enter http://tplinkwifi.net or
http://192.168.0.1 in the address bar of a
web browser. Create a password for future
login attempts, or use admin for both
username and password for some routers.
Note: If the login window does not appear, please
refer to FAQ > Q1.
3
Go to Quick Setup page, and follow the
step-by-step instructions to complete the
initial configuration.
Enjoy!
Now your wired and wireless devices can
connect to the internet!
Note: If you have changed the SSID and wireless
password during the conguration, use the new SSID

3
English
and wireless password to join the wireless network.
Tether App
The TP-Link Tether app provides a simple, intuitive way to access and manage your router. You
can block unwelcome devices, set up Parental Controls, congure your wireless settings and
more.
Scan the QR code to download the TP-Link Tether app from the Apple App
Store or Google Play.
FAQ (Frequently Asked Questions)
Q1. What can I do if the login window does not appear?
•
If the computer is set to a static or xed IP address, change the setting to obtain an IP
address automatically.
•
Verify that http://tplinkwi.net or http://192.168.0.1 is correctly entered in the web browser.
Alternatively, enter http://192.168.1.1 in the web browser.
•
Use another web browser and try again.
•
Reboot your router and try again.
•
Disable and enable the the network adapter in use again.

4
English
Q2. What can I do if I cannot access the internet?
•
Check if the internet is working properly by connecting a computer directly to the modem
via an Ethernet. If it is not, contact your Internet Service Provider.
•
Open a web browser, enter http://tplinkwi.net or http://192.168.0.1 and run the Quick
Setup again.
•
Reboot your router and try again.
•
For cable modem users, reboot the modem rst. If the problem still exists, log into the Web
Management page of the router to clone MAC address.
Q3. How do I restore the router to its factory default settings?
•
With the router powered on, press and hold the Reset button on the router until all the LEDs
turn on momentarily.
•
Log in to the web management page of the router to restore the router to factory settings.
Q4. What can I do if I forgot my web management password?
•
Refer to FAQ >Q3 to reset the router, and then create a password for future login attempts,
or use admin for both username and password for some routers.
Q5. What can I do if I forgot my wireless network password?
• If you have not changed the default Wireless Password, it can be found on the product label
of the router.
• Log in to the web management page of the router to retrieve or reset your wireless
password.
Note: To learn more about the router, please go to the website
https://www.tp-link.com
to download the user
guide of your router.

5
Български
Свързване на хардуера
Ако вашата връзка към интернет е чрез Ethernet кабел от розетка в стената, вместо чрез
DSL/кабелен/сателитен модем, свържете Ethernet кабела директно към интернет порта на
рутера и пропуснете Стъпки 2,3,5, за да завършите хардуерното свързване.
2
4
5
3
1
Захранващ адаптер Захранващ адаптер
ИНТЕРНЕТ
Модем
Рутер

6
Български
1
Инсталирайте антените. Ако антените са
вече поставени, преминете към следващата
стъпка.
2
Изключете модема и отстранете
поддържащата батерия, ако той има такава.
3
Свържете модема към Internet (или WAN)
порта на вашия рутер с помощта на Ethernet
кабел.
4
Включете рутера и изчакайте той да се
стартира.
5
Включете модема.
Конфигуриране чрез уеб-
браузър
1
Свържете вашия компютър към рутера
(кабелно или безжично).
Кабелно:
Изключете Wi-Fi функцията на вашия
компютър и го свържете към LAN порт на
рутера (1/2/3/4) с помощта на Ethernet кабел.
Безжично:
Свържете вашия компютър към рутера
безжично. SSID-идентификаторът и
безжичната парола се намират на табелката
на рутера.
2
Въведете http://tplinkwifi.net или
http://192.168.0.1 в адресната лента на уеб-
браузър. Създайте парола за бъдещите
опити за влизане, или използвайте admin
както за потребителско име, така и за
парола за някои рутери.
Забележка: Ако прозорецът за влизане не се
появи, моля направете справка във FAQ > Q1
(Често задавани въпроси - Въпрос 1).
3
Отидете на страница Quick Setup (Бърза
настройка) и следвайте стъпка по стъпка
инструкциите, за да извършите началното
конфигуриране.
Готово!
Сега вашите кабелни и безжични устройства
могат да се свързват към интернет !

7
Български
Забележка: Ако сте сменили SSID-дентификатора и безжичната парола по време на процеса на
конфигуриране, използвайте новите SSID и безжична парола, за да се присъедините към безжичната мрежа.
Приложение Tether
Приложението Tether на TP-Link предлага прост, интуитивен начин за достъп и управление
на вашия рутер.
Можете да блокирате нежелани устройства, да настроите Родителски контрол, да
конфигурирате вашите безжични настройки и много други.
Сканирайте QR кода, за да изтеглите приложението Tether на TP-Link от App
Store на Apple, или от Google Play.
FAQ (Често задавани въпроси)
B1. Какво мога да направя, ако прозорецът за влизане не се появи?
•
Ако компютърът е настроен на статичен или фиксиран IP адрес, сменете настройката да
получава IP адрес автоматично.
•
Уверете се, че http://tplinkwi.net или http://192.168.0.1 са правилно въведени в полето на
уеб-браузъра. Алтернативно, въведете http://192.168.1.1 в уеб-браузъра.
•
Използвайте друг уеб-браузър и опитайте отново.
•
Рестартирайте вашия рутер и опитайте отново.
•
Деактивирайте и активирайте отново мрежовия адаптер.
B2. Какво мога да направя, ако не мога да осъществя достъп до интернет?

8
Български
•
Проверете дали интернетът работи добре, като свържете компютър директно към
модема чрез Ethernet. Ако не работи, свържете се с вашия интернет доставчик.
•
Отворете уеб-браузър, въведете http://tplinkwi.net или http://192.168.0.1 и пуснете
отново Quick Setup (бърза настройка).
•
Рестартирайте вашия рутер и опитайте отново.
•
За потребители на кабелен модем, първо рестартирайте модема. Ако проблемът все още
продължава, влезте в страницата Web Management (уеб-управление) на рутера, за да
клонирате MAC адреса.
B3. Как да възстановя рутера до фабричните настройки по подразбиране?
•
Докато рутерът е включен, натиснете и задръжте бутона Reset (Ресет) на рутера, докато
всички светодиоди (LED) за момент светнат.
•
Влезте в страницата за уеб-управление на рутера, за да го възстановите до фабричните
настройки.
B4. Какво да направя, ако съм забравил паролата за уеб-управление?
• Вижте ЧЗВ > В3 за съвет как да ресетирате рутера, а след това създайте парола за
бъдещите опити за влизане, или използвайте admin както за потребителско име, така и за
парола за някои рутери.
B5. Какво да направя, ако съм забравил паролата за безжичната мрежа?
• Ако не сте променили Wireless Password (безжичната парола) по подразбиране, можете
да я откриете на продуктовия етикет/табела на рутера.
• Влезте в страницата за уеб-управление на рутера, за да вземете или да ресетирате
вашата безжична парола.
Забележка: За да научите повече за рутера, моля посетете уеб-сайта
https://www.tp-link.com
, за да
изтеглите ръководството на потребителя на вашия рутер.

9
Čeština
Připojte Hardware
V případě, že máte internet připojen přes ehternetový kabel ze zdi namísto
DSL/kabel/Satelitního modemu, připojte kabel přímo do internetového portu
na routeru a přeskočte kroky 2,3,5 pro dokončení připojení hardwaru.
2
4
5
3
1
Síťový adaptér Síťový adaptér
INTERNET
Modem
Router

10
Čeština
1
Namontujte antény. V případě, že jsou
antény připevněny, přejděte na další krok.
2
Vypněte modem a vyjměte záložní baterii,
v případě, že nějakou má.
3
Připojte modem k portu Internet (nebo
WAN) na vašem routeru ethernetovým
kabelem.
4
Zapněte router a počktejte dokud
nenaběhne.
5
Zapněte modem.
Kongurace přes
Webový prohlížeč
1
Připojte počítač k routeru (kabelem či
bezdrátově).
Kabelem:
Vypněte Wi-Fi na vašem počítači a připojte
ho k LAN portu (1/2/3/4) na routeru pomocí
ethernetového kabelu.
Bezdrátově:
Připojte váš počítač k routeru bezdrátově.
SSID a heslo je na štítku na routeru.
2
Vložte http://tplinkwifi.net nebo
http://192.168.0.1 do adresního řádku
vašeho webového prohlížeče. Vytvořte
heslo pro budoucí příhlášení nebo pro
některé routery použijte admin jako
uživatelské jméno a heslo.
Poznámka: V případě, že se přihlašovací okno
nezobrazí, prostudujte FAQ > Q1.
3
Jděte na stránku Quick Setup (Rychlé
nastavení) a postupujte přesně podle
pokynů pro prvotní konfiguraci.
Užívejte!
Nyní se vaše drátové i bezdrátové zařízení
může připojit k internetu!

11
Čeština
Poznámka: V případě, že jste změnili SSID a heslo pro bezdrátové připojení během kongurace, použijte nové
údaje pro připojení k bezdrátové síti.
Aplikace Tether
Aplikace TP-Link Tether poskytuje jednoduchý a intuitivní způsob pro pístup a správu routeru.
Můžete blokovat nevítané zařízení, nastavit rodičovskou kontrolu, konguraci bezdrátové sítě a
další.
Naskenujte QR kód pro stažení aplikace TP-Link Tether z Apple App Store nebo
Google Play.
FAQ (Často kladené otázky)
Q1. Co můžu dělat v případě, že se přihlašovací okno neobjeví?
•
V případě, že je počítač nastaven na pevnou nebo xní IP adresu, změňte nastavení tak, aby
byla IP adresa získána automaticky.
•
Ověřte, že http://tplinkwi.net nebo http://192.168.0.1 je správně vložená ve webovém
prohlížeči. Případně vložte do prohlížeče adresu http://192.168.1.1.
•
Otevřete jiný webový prohlížeč a zkuste to znovu.
•
Restartujte váš router a zkuste to znovu.
•
Zakažte a znovu povolte použití síťového adaptéru.

12
Čeština
Q2. Co můžu udělat v případě, že se nemohu připojit na internet?
•
Zkontrolujte, jestli internet funguje v pořádku připojením počítače přímo do modemu použitím
ethernetového kabelu. V případě, že nefunguje, kontaktujte vašeho poskytovatele internetu.
•
Otevřete webový prohlížeč, vložte adresu http://tplinkwi.net nebo http://192.168.0.1 a
spusťte znovu Rychlé nastavení (Quick Setup).
•
Restartujte váš router a zkuste to znovu.
•
Pro uživatele modemu připojeného kabelem; nejprve restartujte modem. V případě, že
problém stále přetrvává, přihlaste se na stránku webové správy routeru pro klonování MAC
adresy.
Q3. Jak vrátím router do původního výrobního nastavení?
•
Ve chvíli, kdy je router zapnutý, stiskněte a držte tlačítko Reset na routeru dokud se všechny
LED kontrolky krátce nerozsvítí.
•
Přihlaste se na stránku webové správy routeru pro obnovení původního výrobního nastavení
routeru.
Q4. Co mám dělat v případě, že jsem zapomněl heslo k webové správě?
• Viz FAQ > Q3 pro restování routeru a poté vytvořte heslo pro budoucí přihlášení nebo pro
některé routery použijte
admin
jako uživatelské jméno a heslo.
Q5. Co mám dělat v případě, že jsem zapomněl heslo k bezdrátové síti?
• V případě, že jste nezměnil původní heslo, můžete ho najít na výrobním štítku routeru.
• Přihlaste se na stránku webové správy routeru pro obnovení nebo resetování vašeho hesla k
bezdrátové síti.
Poznámka: Pro zjištění více informací o routeru navštivte webovou stránku
https://www.tp-link.com
pro stažení
uživatelského průvodce.

13
Қазақша
Құрылғыны қосу
Егер сіз DSL/кабельді/спутникті модемді қолданбай, Ethernet кабелі
арқылы тікелей қосылуды пайдаланатын болсаңыз, онда Ethernet кабелін
бағдарғылауыштың WAN портына қосыңыз және қосуды аяқтау үшін 1,4
қадамды орындаңыз.
2
4
5
3
1
Қоректендіру
адаптері
Қоректендіру
адаптері
ИНТЕРНЕТ
Модем
Бағдарғылауыш

14
Қазақша
1
Антенналарды орнатыңыз. Егер
антенналар орнатылған болса, келесі
қадамға көшіңіз.
2
Модемді өшіріңіз, резервті
аккумуляторды суырыңыз (егер ол
қолданылып отырса).
3
Интернет бағдарғылауыштының
портына Ethernet кабелінің көмегімен
модемді қосыңыз.
4
Бағдарғылауышты өшіріңіз және ол
жүктеліп болғанша күтіңіз.
5
Модемді қосыңыз.
Веб-браузер арқылы баптау
1
Компьютеріңізді бағдарғылауышқа
қосыңыз (сымдық немесе сымсыз қосу
арқылы).
Сымдық қосу:
Компьютеріңіздегі Wi-Fi өшіріңіз және
компьютеріңізді бағдарғылауыштың
кез келген LAN портына Ethernet кабелі
арқылы қосыңыз.
Сымсыз қосу:
Компьютеріңізді бағдарғылауышқа
сымсыз қосу арқылы қосыңыз. Желі
атауы мен паролі құрылғы панелінің
төменгі жағында көрсетілген.
2
Сіздің браузеріңіздің мекенжай
жолына http://tplinkwifi.net немесе
http://192.168.0.1 жазыңыз. Келешекте
кіру әрекеттері үшін құпиясөзді жасаңыз,
немесе кейбір роутерлерге қолданушы
аты мен құпиясөз екеуіне admin енгізіңіз.
Ескерту: Егер кіру терезесі шықпаса, Жиі
қойылатын сұрақтар > В1 бөлімін қараңыз.
3
Бастапқы баптауды аяқтау үшін Quick
Setup (Жылдам баптау) терезесіндегі
сатылы нұсқаулықтарды орындаңыз.
Барлығы дайын!
Енді сіздің сымдық және сымсыз
құрылғыларыңыз Интернетке қосыла алады!
Ескерту: Егер сіз баптау барысында сымсыз желінің
атауы мен паролін өзгертсеңіз, онда сымсыз
желіге қосылу үшін сымсыз желінің жаңа атауы мен
паролін қолданыңыз.

15
Қазақша
Tether App қосымшасы
TP-Link Tether қосымшасы сіздің роутеріңізге оңай, интуитивті кіру және басқаруды
қамсыздандырады. Сіз жағымсыз жабдықтарды бұғаттай, ата-ана бақылауды баптай,
өзіңіздің сымсыз орнатуларыңызды баптай аласыз және басқа.
TP-Link Tether қосымшасын Apple App Store немесе Google Play жазып алу
үшін QR кодты сканерлеңіз.
Жиі қойылатын сұрақтар
B1. Егер құрылғыға кіру терезесі шықпаған жағдайда не істеу керек?
•
Егер сіздің компьютеріңіздің параметрлер баптауында статикалық ІР-мекенжай
көрсетілген болса, компьютеріңіздегі "ІР-мекенжайды автоматты түрде алу" баптамасын
өзгертіңіз.
•
Мекенжай жолына http://tplinkwi.net немесе http://192.168.0.1. дұрыс енгізілуын
тексеріңіз. Сіз http://192.168.1.1. ІР-мекенжайын да көрсете аласыз.
•
Басқа веб-браузерді қолданып көріңіз және қайтадан талпынып көріңіз.
•
Модем-бағдарлығауышты қайтадан жүктеңіз және қайтадан талпынып көріңіз.
•
Желілік адаптерді өшіріңіз, сосын оны қайтадан қосыңыз.
B2. Егер менде Интернетке қолжетімділік жоғалып кетсе не істеу керек?

16
Қазақша
•
Компьютерді Ethernet кабелінің көмегімен модемге тікелей қосып, Интернетке
қолжетімділікті тексеріңіз. Егер Интернетке қолжетімділік жоқ болса, сіздің Интернет-
қызметіңіздің жеткізушіңізбен байланысыңыз.
•
Веб-браузерді ашыңыз, http://tplinkwi.net немесе http://192.168.0.1 енгізіңіз және
Жылдам баптауды тағы да орындаңыз.
•
Бағдарғылауышты қайта жүктеңіз және қайтадан талпынып көріңіз.
•
Егер сізде кабельді модем болса, алдымен оны қайтадан жүктеңіз. Егер мәселе
шешілмесе, МАС-мекенжайды клондау үшін бағдарғылауыштың баптауындағы веб-
утилитаға кіріңіз.
B3. Бағдарғылауыштың зауыттық баптауын қалай қалпына келтіруге болады?
•
Бағдарғылауыштың қуатын өшірмей, бағдарғылауыштағы Reset батырмасын басыңыз
және көрсеткіштердің лезде өшуін күтіңіз.
•
Бағдарғылауыштың зауыттық баптауын қалпына келтіру үшін бағдарғылауыштың
баптауындағы веб-утилитаға кіріңіз.
B4. Басқару паролін ұмытып қалсам не істеуге болады?
• Роутерді бастапқы қалпына келтіру үшін FAQ >Q3 сүйеніңіз, және кейін келешекте кіру
әрекеттері үшін құпиясөзді жасаңыз, немесе кейбір роутерлерге қолданушы аты мен
құпиясөз екеуіне admin енгізіңіз.
B5. Егер сымсыз желі паролін ұмытып қалсам не істеуге болады?
• Әдепкі қалып бойынша пароль бағдарғылауыштың төменгі панелінде фирмалық
жапсырмада көрсетілген.
• Егер сіз парольді өзгерткен болсаңыз, парольді білу немесе жою үшін баптаудың веб-
утилитасына кіріңіз.
Ескерту: Егер сіз бағдарғылауыш туралы көбірек ақпарат алғыңыз келсе,
https://www.tp-link.com
сайтына
кіріңіз және бағдарғылауыш қолданушысының нұсқаулығын жүктеп алыңыз.

17
Latviešu
Aparatūras pievienošana
Ja savienojums ar internetu izveidots, izmantojot Ethernet sienas kabeli, nevis
DSL/kabeļa/satelīta modemu, pievienojiet Ethernet kabeli tieši maršrutētāja
interneta pieslēgvietai un, lai pabeigtu aparatūras pievienošanu, izlaidiet 2., 3.
un 5.darbību.
2
4
5
3
1
Strāvas adapteris
Strāvas adapteris
INTERNETS
Modems
Maršrutētājs

18
Latviešu
1
Uzstādiet antenas. Ja antenas jau
uzstādītas, pārejiet pie nākamās darbības.
2
Izslēdziet modemu un izņemiet rezerves
akumulatoru, ja tāds ir.
3
Pievienojiet modemu maršrutētāja
Interneta (vai WAN) pieslēgvietai,
izmantojot Ethernet kabeli.
4
Ieslēdziet maršrutētāju un nogaidiet, līdz
tas sāk darboties.
5
Ieslēdziet modemu.
Kongurējiet, izmantojot
tīmekļa pārlūkprogrammu
1
Datoru savienojiet ar maršrutētāju (vadu vai
bezvadu).
Vadu savienojums:
datorā izslēdziet Wi-Fi un pievienojiet
datoru maršrutētāja LAN (1/2/3/4)
pieslēgvietai, lietojot Ethernet kabeli.
Bezvadu savienojums:
pievienojiet datoru maršrutētājam bezvadu
režīmā. Maršrutētāja uzlīmē ir SSID un
bezvadu savienojuma parole.
2
Tīmekļa pārlūkprogrammas adreses
joslā ievadiet http://tplinkwifi.net vai
http://192.168.0.1. Izveidojiet paroli
turpmākiem pieteikšanās mēģinājumiem
vai kā lietotājvārdu un paroli izmantojiet
admin (dažiem maršrutētājiem).
Piezīme. Ja pieteikšanās logs netiek parādīts,
lūdzu, skatiet 1.jautājumu sadaļā BUJ.
3
Pārejiet uz lapu Quick Setup (Ātrā
iestatīšana) un izpildiet secīgos
norādījumus, lai pabeigtu sākotnējo
konfigurēšanu.
Lietojiet!
Tagad Jūsu vadu un bezvadu ierīces var
izveidot savienojumu ar internetu!
Piezīme. Ja kongurēšanas laikā mainījāt SSID un
bezvadu paroli, savienojuma izveidei ar bezvadu tīklu
izmantojiet jauno SSID un bezvadu paroli.
Pagina se încarcă...
Pagina se încarcă...
Pagina se încarcă...
Pagina se încarcă...
Pagina se încarcă...
Pagina se încarcă...
Pagina se încarcă...
Pagina se încarcă...
Pagina se încarcă...
Pagina se încarcă...
Pagina se încarcă...
Pagina se încarcă...
Pagina se încarcă...
Pagina se încarcă...
Pagina se încarcă...
Pagina se încarcă...
Pagina se încarcă...
Pagina se încarcă...
Pagina se încarcă...
Pagina se încarcă...
Pagina se încarcă...
Pagina se încarcă...
Pagina se încarcă...
Pagina se încarcă...
Pagina se încarcă...
Pagina se încarcă...
Pagina se încarcă...
Pagina se încarcă...
Pagina se încarcă...
Pagina se încarcă...
Pagina se încarcă...
Pagina se încarcă...
Pagina se încarcă...
Pagina se încarcă...
Pagina se încarcă...
Pagina se încarcă...
Pagina se încarcă...
Pagina se încarcă...
Pagina se încarcă...
Pagina se încarcă...
Pagina se încarcă...
Pagina se încarcă...
Pagina se încarcă...
Pagina se încarcă...
Pagina se încarcă...
Pagina se încarcă...
Pagina se încarcă...
Pagina se încarcă...
Pagina se încarcă...
Pagina se încarcă...
Pagina se încarcă...
Pagina se încarcă...
Pagina se încarcă...
Pagina se încarcă...
Pagina se încarcă...
Pagina se încarcă...
Pagina se încarcă...
Pagina se încarcă...
Pagina se încarcă...
-
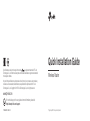 1
1
-
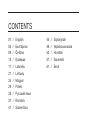 2
2
-
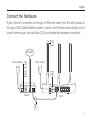 3
3
-
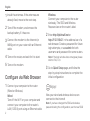 4
4
-
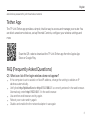 5
5
-
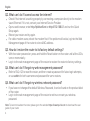 6
6
-
 7
7
-
 8
8
-
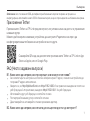 9
9
-
 10
10
-
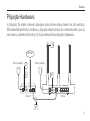 11
11
-
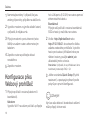 12
12
-
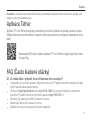 13
13
-
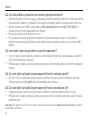 14
14
-
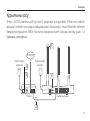 15
15
-
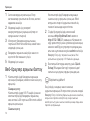 16
16
-
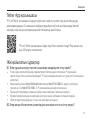 17
17
-
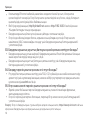 18
18
-
 19
19
-
 20
20
-
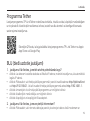 21
21
-
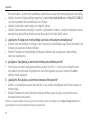 22
22
-
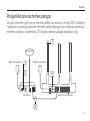 23
23
-
 24
24
-
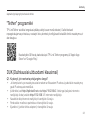 25
25
-
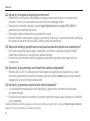 26
26
-
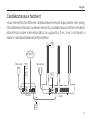 27
27
-
 28
28
-
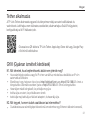 29
29
-
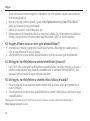 30
30
-
 31
31
-
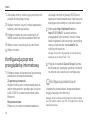 32
32
-
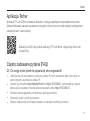 33
33
-
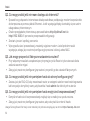 34
34
-
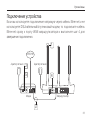 35
35
-
 36
36
-
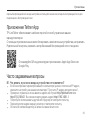 37
37
-
 38
38
-
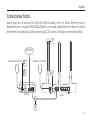 39
39
-
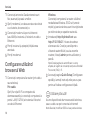 40
40
-
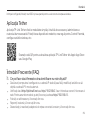 41
41
-
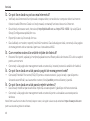 42
42
-
 43
43
-
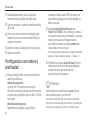 44
44
-
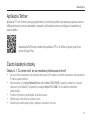 45
45
-
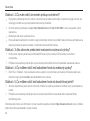 46
46
-
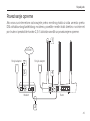 47
47
-
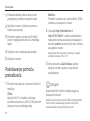 48
48
-
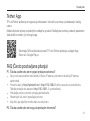 49
49
-
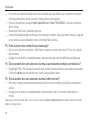 50
50
-
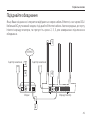 51
51
-
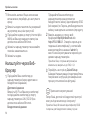 52
52
-
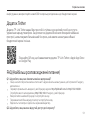 53
53
-
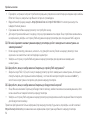 54
54
-
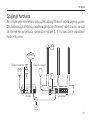 55
55
-
 56
56
-
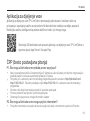 57
57
-
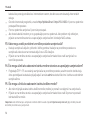 58
58
-
 59
59
-
 60
60
-
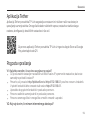 61
61
-
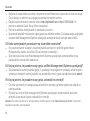 62
62
-
 63
63
-
 64
64
-
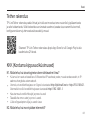 65
65
-
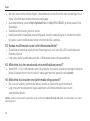 66
66
-
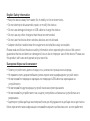 67
67
-
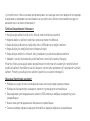 68
68
-
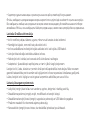 69
69
-
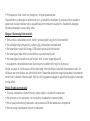 70
70
-
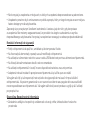 71
71
-
 72
72
-
 73
73
-
 74
74
-
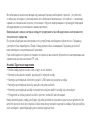 75
75
-
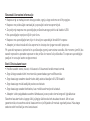 76
76
-
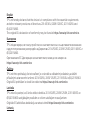 77
77
-
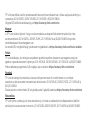 78
78
-
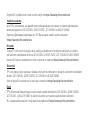 79
79
TP-LINK Archer AX73 Routeur WiFi AX5400 Gigabit WiFi 6 bi-Bande Noir Manual de utilizare
- Tip
- Manual de utilizare
- Acest manual este potrivit și pentru
în alte limbi
Lucrări înrudite
-
TP-LINK ARCHER AX10 AX1500 Manual de utilizare
-
TP-LINK Archer AX6000 Manual de utilizare
-
TP-LINK Archer MR600 Manual de utilizare
-
TP-LINK AC2300 MU-MIMO (Archer C2300) Manual de utilizare
-
TP-LINK 300Mbps 4G LTE (TL-MR6400) Manual de utilizare
-
TP-LINK 7106509746 Wireless USB Adapter Ghid de instalare
-
TP-LINK Archer TX20U Plus Wireless USB Adapter Ghid de instalare
-
TP-LINK Archer MR400 Manual de utilizare
-
TP-LINK TL-WR902AC AC750 Manualul proprietarului
-
TP-LINK UB4A Manual de utilizare