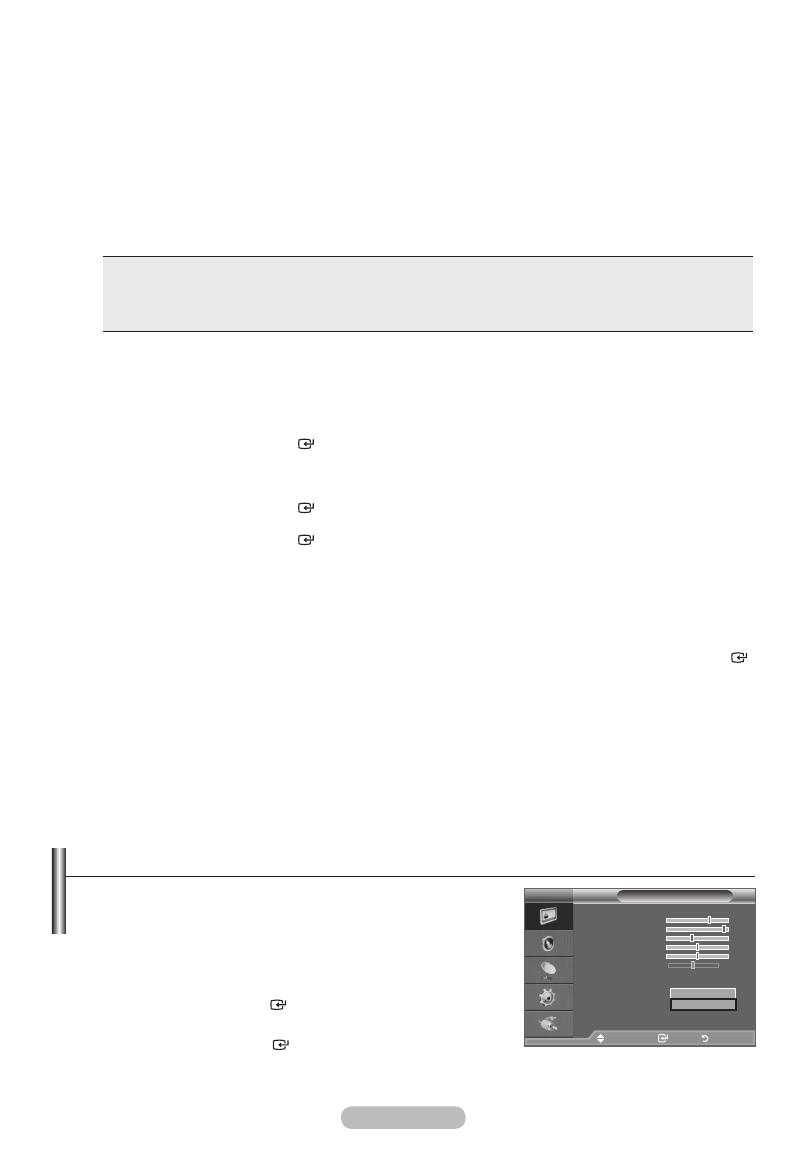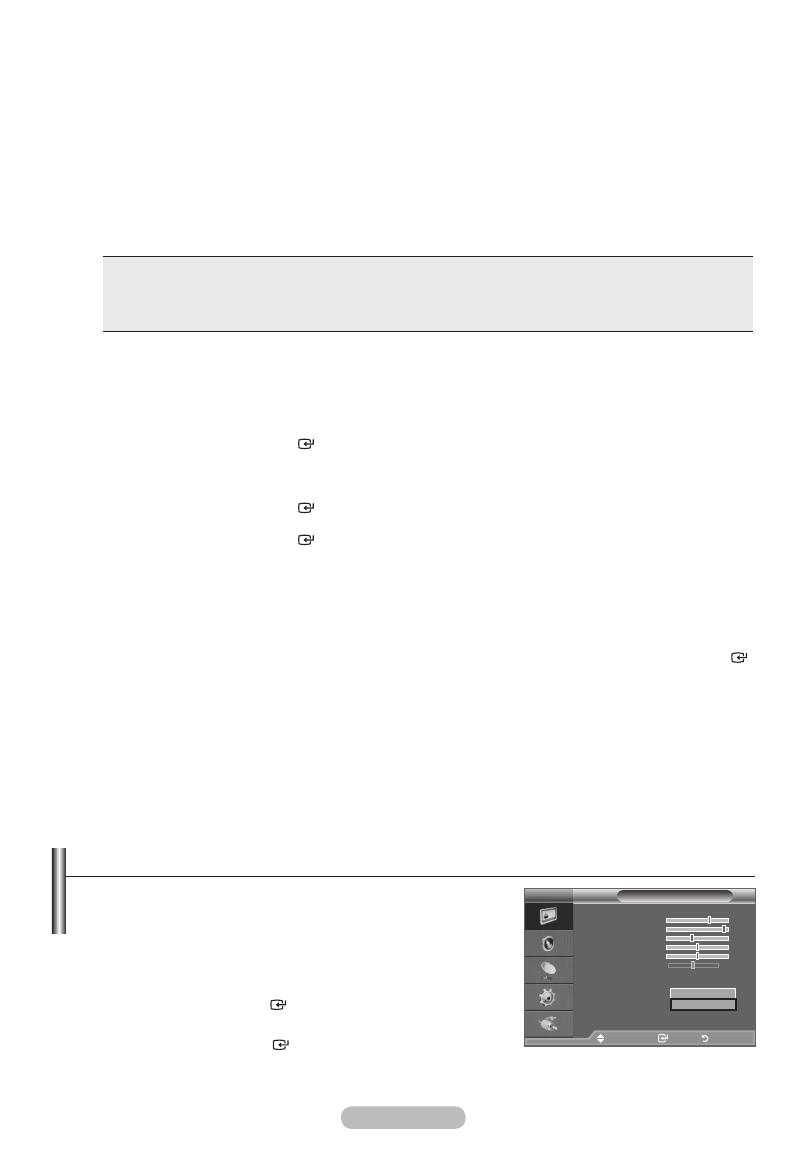
Можете директно да изберете нивото на черното на екрана, за да регулирате дълбочината.
Можете да регулирате контраста на екрана, така че да осигурите оптималния.
Можете да регулирате интензитета на основните цветове (Червено, Зелен, Cиньо).
Натиснете бутона или , докато достигнете до оптималната настройка.
Цветово пространство е цветова матрица, съставена от червен, зелен и син цвят.
Изберете своето предпочитано цветово пространство, за да се потопите в света на естествените
цветове.
♦ Авто цветово пространство автоматично настройва към естествен цветови
тон въз основа на програмните източници.
♦ Естествено цветово пространство предлага дълбок и богат цветови тон.
♦ Регулира цветовата гама по ваш вкус.
Регулира цветовата гама по ваш вкус.
“Цвят” е достъпно, когато “Цветова област” е зададено на “По избор”.
Натиснете бутона или , за да изберете “Червено”, “Зелен”, “Cиньо”, “Жълто”, “Циан” или
“Магента”.
Натиснете бутона
.
В “Цвят” можете да задавате RGB стойностите за избрания цвят.
Натиснете бутона или , за да изберете “Червено”, “Зелен” или “Cиньо”, за да го
промените.
Натиснете бутона
.
Натиснете бутона или , за да намалите или увеличите стойността на даден елемент.
Натиснете бутона
.
Връща настройките на цветово пространство до фабричните.
Можете да регулирате цветовата температура за по-естествени цветове на картината.
: Промяна на
стойността на настройка ще обнови настроения екран.
Изберете необходимата опция с натискане на бутона или и след това натиснете бутона .
Натиснете бутона или , докато достигнете до оптималната настройка.
: Зададените преди това настройки на Баланс бяло ще се върнат към фабричните.
Можете да акцентирате върху розовия телесен тон в картината.
Натиснете бутона или , докато достигнете до оптималната настройка.
Промяна на стойността на настройка ще обнови настроения екран.
Можете да подчертавате границите на обектите в картината.
За да изберете желания ефект на картината, следвайте
инструкции от 1 до 3 в “Смяна на стандарта на картината”
1 до 3 на стр. 15.
Натиснете бутона
или , за да изберете “Нулиране” и
натиснете бутона
.
Натиснете бутона
или , за да изберете “OK” или “Отказ”.
Натиснете бутона
.
Натиснете бутона
за излизане.
“Нулиране” се настройва за всеки режим на картината.
♦
♦
♦
♦
➣
♦
♦
➣
♦
➣
BN68-01465B-Bul-0317.indd 17 2008-03-17 �� 5:44:48