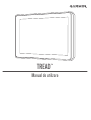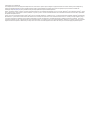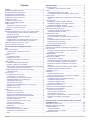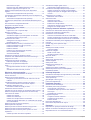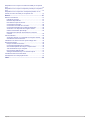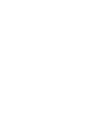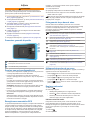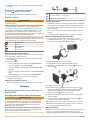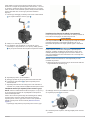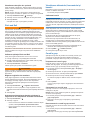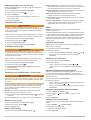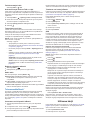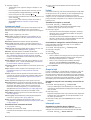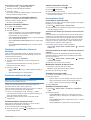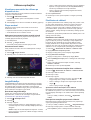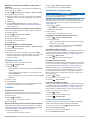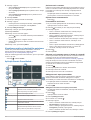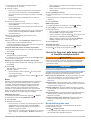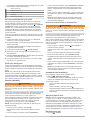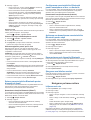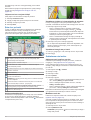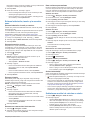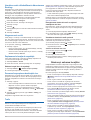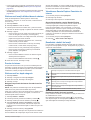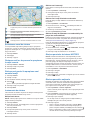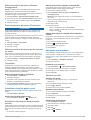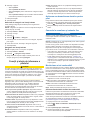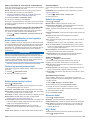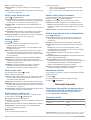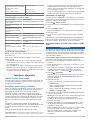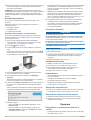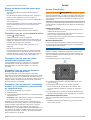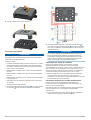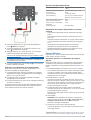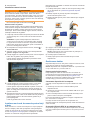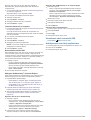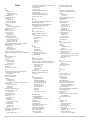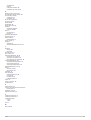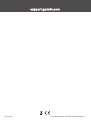TREAD
™
Manual de utilizare

© 2021 Garmin Ltd. sau filialele sale
Toate drepturile rezervate. Conform legilor privind drepturile de autor, acest manual nu poate fi copiat, în întregime sau parţial, fără acordul scris al Garmin. Garmin îşi rezervă dreptul de a-şi
modifica sau îmbunătăţi produsele şi de aduce schimbări conţinutului acestui manual fără obligaţia de a înştiinţa vreo persoană sau organizaţie cu privire la asemenea modificări sau
îmbunătăţiri. Vizitaţi www.garmin.com pentru actualizări curente şi informaţii suplimentare cu privire la utilizarea produsului.
Garmin
®
, sigla Garmin, inReach
®
şi TracBack
®
sunt mărci comerciale ale Garmin Ltd. sau ale filialelor sale înregistrate în S.U.A. şi în alte ţări. BaseCamp
™
, Garmin Adventurous Routing
™
, Garmin
Drive
™
, Garmin Explore
™
, Garmin Express
™
, Garmin PowerSwitch
™
, myTrends
™
şi Tread
™
sunt mărci comerciale ale Garmin Ltd. sau ale filialelor sale. Aceste mărci comerciale nu pot fi utilizate
fără permisiunea explicită a Garmin.
Android
™
este o marcă comercială a Google Inc. Apple
®
şi Mac
®
sunt mărci comerciale ale Apple Inc., înregistrate în S.U.A. şi în alte ţări. Numele mărcii şi siglele BLUETOOTH
®
sunt proprietatea
Bluetooth SIG, Inc. şi orice utilizare a acestui nume de către Garmin are loc sub licenţă. Foursquare
®
este o marcă comercială a Foursquare Labs, Inc. în SUA şi în alte ţări. HISTORY
®
şi logo-ul
H sunt mărci comerciale ale A+E Networks şi sunt protejate în Statele Unite şi în alte ţări din întreaga lume. Toate drepturile rezervate. Se utilizează cu permisiune. iOverlander
™
este o marcă
comercială a iOverlander. microSD
®
şi sigla microSD sunt mărci comerciale ale SD-3C, LLC. Tripadvisor
®
este marca comercială înregistrată a TripAdvisor LLC. Windows
®
este marca comercială
înregistrată a Microsoft Corporation în Statele Unite şi în alte ţări. Wi‑Fi
®
este o marcă comercială înregistrată a Wi-Fi Alliance. Alte mărci şi nume comerciale aparţin proprietarilor respectivi.

Cuprins
Iniţiere..............................................................................1
Prezentare generală dispozitiv................................................... 1
Pornirea sau oprirea dispozitivului.............................................. 1
Recepţionarea semnalelor GPS................................................. 1
Pictogramele de pe bara de stare.............................................. 1
Utilizarea butoanelor de pe ecran............................................... 1
Reglarea volumului..................................................................... 1
Utilizarea mixerului audio....................................................... 1
Reglarea luminozităţii ecranului.................................................. 2
Profiluri vehicul........................................................................... 2
Adăugarea unui profil de vehicul........................................... 2
Alegerea unui profil de vehicul............................................... 2
Instalare...........................................................................2
Montarea dispozitivului într-un ATV sau un Side-by-Side.......... 2
Informaţii generale despre cablurile de alimentare................ 2
Indicaţii de montare................................................................2
Montarea dispozitivului pe un Roll Bar.................................. 2
Montarea antenei................................................................... 2
Instalarea antenei pe suportul pentru cursa în grup.............. 3
Instalarea microfonului de mână şi a suportului.................... 3
Scoaterea dispozitivului dvs. din suport..................................... 4
Înlocuirea cadrului de protecţie................................................... 4
Caracteristici ale navigaţiei off-road............................ 4
Rute............................................................................................ 4
Rute în linie dreaptă....................................................................4
Omiterea opririi următoare de pe rută.................................... 4
Oprirea rutei........................................................................... 4
Trasee.........................................................................................4
Înregistrarea traseelor............................................................ 4
Navigarea pe o rută............................................................... 4
Vizualizarea colecţiilor dvs. pe hartă......................................5
Pitch and Roll..............................................................................5
Calibrarea aplicaţiei Pitch and Roll........................................ 5
Reglarea unghiurilor de avertizare......................................... 5
Activarea sau dezactivarea alertelor privitoare la unghiurile la
care dispozitivul activează avertismente................................5
Vizualizarea altimetrului, barometrului şi busolei........................ 5
Calibrarea busolei.................................................................. 5
Cursă în grup.............................................................................. 5
Începerea unei curse în grup................................................. 5
Conectarea la o cursă în grup................................................5
Reconectarea la o cursă în grup recentă............................... 5
Adăugarea piloţilor într-o cursă în grup................................. 6
Transmiterea unui mesaj....................................................... 6
Transmiterea unei locaţii........................................................ 6
Vizualizarea unei notificări pentru o cursă în grup................. 6
Părăsiţi o cursă în grup.......................................................... 6
Setările cursei în grup............................................................ 6
Radio.......................................................................................... 6
Selectarea unei presetări....................................................... 6
Selectarea unui canal radio................................................... 6
Ajustarea limitatorului de prag de zgomot............................. 6
Adăugarea unei presetări radio personalizate....................... 6
Selectarea unui ton de recepţie............................................. 6
Închiderea staţiei radio........................................................... 7
Activarea funcţiei Push-to-Talk cu căşti................................. 7
Transmiterea vocii dvs........................................................... 7
Reglarea volumului radioului..................................................7
Setări radio.............................................................................7
TelecomandăinReach®.............................................................. 7
Conectarea unui dispozitiv inReach...................................... 7
Trimiterea unui mesaj inReach.............................................. 7
SOS....................................................................................... 7
Utilizarea hărţii................................................................7
Instrumente hartă........................................................................8
Vizualizarea unui instrument de hartă................................... 8
Înainte......................................................................................... 8
Vizualizarea locaţiilor ce urmează......................................... 8
Personalizarea categoriilor meniului Înainte pe rută.............. 8
Oraşe în faţă............................................................................... 8
Vizualizarea oraşelor care urmează şi a serviciilor de la
ieşiri........................................................................................8
Informaţii cursă........................................................................... 8
Vizualizarea pe hartă a datelor călătoriei............................... 8
Vizualizarea paginii cu informaţiile călătoriei......................... 9
Resetarea informaţiilor călătoriei........................................... 9
Vizualizarea modificărilor viitoare de altitudine........................... 9
Vizualizarea traficului din faţă..................................................... 9
Vizualizarea datelor din trafic pe hartă.................................. 9
Căutarea incidentelor din trafic.............................................. 9
Personalizarea hărţii................................................................... 9
Personalizarea straturilor hărţii.............................................. 9
Activarea straturilor de hartă cu drumuri şi trasee de
aventuri.................................................................................. 9
Modificarea câmpului de date pe hartă.................................. 9
Schimbarea butoanelor hărţii................................................. 9
Schimbarea perspectivei hărţii............................................... 9
Utilizarea aplicaţiilor.................................................... 10
Vizualizarea manualului de utilizare pe dispozitivul dvs........... 10
Player muzical.......................................................................... 10
Adăugarea instrumentului player muzică la hartă................ 10
Schimbarea sursei media.................................................... 10
ImaginiBirdsEye........................................................................ 10
Descărcare imagini BirdsEye............................................... 10
Planificator de călătorii..............................................................10
Planificarea unei călătorii..................................................... 10
Editarea şi reordonarea locaţiilor dintr-o călătorie............... 10
Descoperirea atracţiilor pe parcursul călătoriei.................... 10
Modificarea opţiunilor de stabilire a rutei pentru o
călătorie............................................................................... 11
Schimbarea modurilor de transport într-o călătorie............. 11
Navigarea utilizând o călătorie salvată................................ 11
Partajarea unei rute.................................................................. 11
TracBack®................................................................................ 11
Urmărirea traseului recent................................................... 11
Salvarea traseului parcurs recent ca fiind o călătorie.......... 11
Vizualizarea prognozei meteo.................................................. 11
Vizualizarea vremii din apropierea altui oraş....................... 11
Vizualizarea radarului meteo............................................... 11
Vizualizarea alertelor meteo................................................ 11
Verificarea condiţiilor de drum............................................. 11
Crearea unei rute dus-întors..................................................... 11
Vizualizarea rutelor şi destinaţiilor anterioare........................... 12
Aplicaţia Garmin PowerSwitch™.............................................. 12
Activarea unui comutator..................................................... 12
Oprirea tuturor comutatoarelor.............................................12
Personalizarea unui buton................................................... 12
Alocarea unui comutator pentru o intrare de comandă........ 12
Adăugarea unui aspect personalizat................................... 12
Rutine...................................................................................13
Servicii în timp real, date despre trafic şi funcţiile
smartphone-ului........................................................... 13
BluetoothPictograme stare....................................................... 13
Asocierea telefonului şi a căştii................................................ 14
Notificări inteligente.................................................................. 14
Primirea notificărilor............................................................. 14
Vizualizarea listei de notificări.............................................. 14
Apelarea hands-free................................................................. 14
Cuprins i

Efectuarea unui apel............................................................ 14
Plasarea unui apel utilizând apelarea vocală...................... 15
Utilizarea opţiunilor pentru apel în curs............................... 15
Setarea caracteristicilor Bluetooth pentru dispozitivul
Apple®...................................................................................... 15
Dezactivarea funcţiilor Bluetooth (iPhone®)........................ 15
Configurarea caracteristicilor Bluetooth pentru smartphone-ul
dvs. cu Android™..................................................................... 15
Dezactivarea funcţiilor Bluetooth (Android)......................... 15
Activarea sau dezactivarea caracteristicilor Bluetooth pentru
căşti.......................................................................................... 15
Deconectarea unui dispozitiv Bluetooth................................... 15
Ştergerea unui telefon asociat.................................................. 15
Navigarea pe trasee rutiere......................................... 15
Iniţierea unei rute...................................................................... 15
Iniţierea unei rute cu ajutorul hărţii....................................... 16
Ruta dvs. pe hartă.................................................................... 16
Ghidare pe bandă activă...................................................... 16
Vizualizarea virajelor şi a instrucţiunilor de orientare........... 16
Vizualizarea întregii rute pe hartă........................................ 16
Schimbarea rutei active............................................................ 16
Adăugarea unei locaţii pe ruta dvs...................................... 16
Modelarea rutei dvs............................................................. 16
Evitarea întârzierilor, taxelor şi a anumitor zone...................... 17
Evitarea întârzierilor în trafic pe ruta dvs............................. 17
Evitarea drumurilor cu taxă.................................................. 17
Evitarea vinietelor................................................................ 17
Evitarea unor caracteristici ale drumurilor............................17
Rute ocolitoare personalizate.............................................. 17
Sosirea la destinaţie.............................................................17
Schimbarea modului de calculare a rutelor.............................. 17
Urmărirea rutei utilizândGarmin Adventurous Routing™......... 18
Alegerea unei ocoliri................................................................. 18
Deplasarea la locaţia de reşedinţă........................................... 18
Editarea locaţiei dvs. de reşedinţă....................................... 18
Parcarea în apropierea destinaţiei dvs..................................... 18
Trafic......................................................................................... 18
Recepţionarea datelor din trafic cu ajutorul smartphone-ului
dvs....................................................................................... 18
Vizualizarea datelor din trafic pe hartă................................ 18
Găsirea şi salvarea locaţiilor....................................... 18
Găsirea unei locaţii utilizând bara de căutare........................... 19
Puncte de interes...................................................................... 19
Găsirea unui loc după categorie............................................... 19
Navigarea la punctele de interes din cadrul unui loc de
întâlnire................................................................................ 19
Vizualizarea Garmin Explore Punctelor de interes................... 19
Sincronizarea datelor contului Garmin Explore................... 19
Rezultatele căutării de locaţii.................................................... 19
Rezultatele căutării de locaţii pe hartă................................. 19
Schimbarea zonei de căutare................................................... 20
Căutarea unui loc de parcare în apropierea locaţiei curente.... 20
Găsirea unei parcări în apropierea unei anumite locaţii........... 20
Instrumente de căutare............................................................. 20
Găsirea unei adrese.............................................................20
Găsirea unei intersecţii........................................................ 20
Găsirea unei locaţii folosind coordonatele........................... 20
Găsirea de staţii de alimentare cu combustibil şi de preţuri
ale combustibilului................................................................20
Găsirea punctelor de interes HISTORY....................................20
Găsirea parcurilor naţionale......................................................20
Găsirea punctelor de interes Ultimate Campgrounds............... 21
Găsirea punctelor de interes iOverlander™............................. 21
Găsirea punctelor de interes pentru sporturi cu motor............. 21
Tripadvisor................................................................................ 21
Găsirea punctelor de interes Tripadvisor............................. 21
Vizualizarea locaţiilor găsite recent
.......................................... 21
Golirea listei locaţiilor găsite recent..................................... 21
Vizualizarea informaţiilor despre locaţia curentă...................... 21
Găsirea serviciilor de urgenţă şi a benzinăriilor................... 21
Obţineţi instrucţiuni de navigaţie către locaţia dvs.
curentă................................................................................. 21
Adăugarea unei scurtături........................................................ 21
Eliminarea unei scurtături.................................................... 21
Salvarea locurilor...................................................................... 21
Salvarea unei locaţii............................................................. 21
Salvarea locației curente......................................................21
Editarea unei locaţii salvate................................................. 21
Atribuirea de categorii unei locaţii salvate........................... 22
Ştergerea unei locaţii salvate............................................... 22
Funcţii şi alerte de informare a pilotului.................... 22
Activarea sau dezactivarea alertelor pentru pilot...................... 22
Camerele la semafoare şi radarele fixe.................................... 22
Monitorizare nivel combustibil...................................................22
Activarea monitorizării nivelului de combustibil....................22
Setarea avertizării de nivel redus al combustibilului............ 23
Resetarea kilometrajului rezervorului de combustibil.......... 23
Vizualizarea notificărilor privind legislaţia pentru casca de
protecţie.................................................................................... 23
Căutare legi privind purtarea căştii........................................... 23
Setări............................................................................. 23
Setările pentru hartă şi vehicul................................................. 23
Activarea hărţilor.................................................................. 23
Setările de navigare.................................................................. 23
Setări mod de calcul............................................................ 23
Simularea locaţiei curente....................................................23
Bluetooth Setări........................................................................ 23
Wi‑Fi Setări............................................................................... 23
Setări pentru Asistenţă şofer.................................................... 24
Setările afişajului.......................................................................24
Setări pentru trafic.................................................................... 24
Setările pentru unităţi şi oră...................................................... 24
Setarea orei......................................................................... 24
Setările pentru limbă şi tastatură.............................................. 24
Setările dispozitivului şi de confidenţialitate............................. 24
Restabilirea setărilor................................................................. 24
Informaţii dispozitiv..................................................... 24
Vizualizarea informaţiilor de reglementare şi conformitate
aferente etichetei electronice.................................................... 24
Tread Specificaţii...................................................................... 24
Specificaţiile cursei în grup....................................................... 25
Încărcarea dispozitivului........................................................... 25
Întreţinere dispozitiv.................................................... 25
Garmin Centrul de asistenţă..................................................... 25
Actualizări pentru hărţi şi software............................................ 25
Conectarea la o reţea Wi‑Fi................................................. 25
Actualizarea hărţilor şi software-ului utilizând o
Wi‑Fi reţea........................................................................... 25
Actualizări ale produsului..................................................... 26
Întreţinere dispozitiv.................................................................. 26
Curăţarea carcasei exterioare..............................................26
Curăţarea ecranului tactil..................................................... 26
Evitarea furtului.................................................................... 26
Repornirea dispozitivului...........................................................26
Demontarea dispozitivului din suport........................................ 26
Depanare....................................................................... 26
Dispozitivul nu primeşte semnale de la sateliţi......................... 26
Bateria nu rămâne încărcată pentru prea mult timp................. 27
Dispozitivul meu nu se conectează la telefon........................... 27
ii Cuprins

Dispozitivul meu nu apare ca unitate amovibilă pe computerul
meu........................................................................................... 27
Dispozitivul meu nu apare ca dispozitiv portabil pe computerul
meu........................................................................................... 27
Dispozitivul meu nu apare nici ca dispozitiv portabil, nici ca
unitate sau volum amovibil pe computerul meu....................... 27
Anexă.............................................................................27
Garmin PowerSwitch................................................................ 27
Indicaţii de montare..............................................................27
Montarea dispozitivului........................................................ 27
Deschiderea capacului frontal............................................. 27
Conectarea accesoriilor....................................................... 28
Conectarea unei intrări de comandă.................................... 28
Conectarea dispozitivului la cablul de alimentare................ 28
Asocierea cu un dispozitiv de navigare Garmin................... 29
Garmin PowerSwitch Specificaţii......................................... 29
Dispozitivul meu Garmin PowerSwitch nu rămâne
conectat............................................................................... 29
Camere Wireless...................................................................... 29
Asocierea camerei cu un dispozitiv de navigare Garmin..... 29
Vizualizarea camerei wireless..............................................30
Instalarea unui card de memorie pentru hărţi şi date............... 30
Gestionarea datelor.................................................................. 30
Despre cardurile de memorie...............................................30
Conectarea dispozitivului la computer................................. 30
Se transferă fişierele GPX de pe computerul dvs................ 30
Transferul datelor de pe computer....................................... 31
Deconectarea cablului USB................................................. 31
Adăugare dateBaseCamp™ la Garmin Explore.................. 31
Vizualizarea stării semnalului GPS........................................... 31
Achiziţionarea unor hărţi suplimentare..................................... 31
Index.............................................................................. 32
Cuprins iii


Iniţiere
AVERTISMENT
Consultaţi ghidul Informaţii importante privind siguranţa şi
produsul din cutia produsului pentru a vedea avertismentele
pentru produs şi alte informaţii importante.
1
Conectaţi dispozitivul la o reţea Wi‑Fi
®
(Conectarea la o reţea
Wi
‑
Fi, pagina 25)(opţional).
2
Asociaţi telefonul Bluetooth
®
şi casca (Asocierea telefonului şi
a căştii, pagina 14) (opţional).
3
Actualizaţi hărţile şi software-ul de pe dispozitivul dvs.
(Actualizări ale produsului, pagina 26).
4
Recepţionaţi semnalele GPS (Recepţionarea semnalelor
GPS, pagina 1).
5
Instalaţi dispozitivul şi conectaţi-l la sursa de alimentare
(Instalare, pagina 2).
6
Reglaţi luminozitatea ecranului (Reglarea luminozităţii
ecranului, pagina 2).
7
Navigaţi la destinaţia dvs. (Iniţierea unei rute, pagina 15).
Prezentare generală dispozitiv
tastă de pornire
Fantă pentru card de memorie microSD
®
Port USB de date şi de alimentare
Pornirea sau oprirea dispozitivului
• Pentru a porni dispozitivul, apăsaţi pe butonul de pornire sau
conectaţi dispozitivul la sursa de alimentare.
• Pentru a trece dispozitivul în modul de economisire a
energiei, apăsaţi pe butonul de pornire în timp ce dispozitivul
este activ.
În modul de economisire a energiei, ecranul este dezactivat
şi dispozitivul consumă foarte puţină energie electrică, dar se
poate activa instantaneu în scopul utilizării.
SUGESTIE: dispozitivul se încarcă mai repede dacă se află
în modul de economisire a energiei pe durata încărcării
bateriei.
• Pentru a opri complet dispozitivul, menţineţi apăsat butonul
de pornire până la apariţia unui mesaj pe ecran şi selectaţi
Dezactivat.
Solicitarea apare după cinci secunde. Dacă eliberaţi butonul
de pornire înainte de apariţia solicitării, dispozitivul va intra în
modul de economisire a energiei.
Recepţionarea semnalelor GPS
La pornirea dispozitivului de navigare, receptorul GPS trebuie să
colecteze datele de la sateliţi şi să determine locaţia curentă.
Timpul necesar pentru a obţine semnalele de la sateliţi variază
în funcţie de mai mulţi factori, inclusiv distanţa la care vă aflaţi
de locaţia unde aţi utilizat ultima dată dispozitivul de navigaţie,
gradul de vizibilitate a cerului şi timpul trecut de la ultima
utilizare a dispozitivului. La prima pornire a dispozitivului de
navigare, vor fi necesare câteva minute pentru obţinerea
semnalelor de la sateliţi.
1
Porniţi dispozitivul.
2
Aşteptaţi ca dispozitivul să localizeze sateliţii.
3
Dacă este necesar, ieşiţi într-o zonă deschisă, departe de
clădiri înalte sau copaci.
din bara de stare indică intensitatea semnalului de la sateliţi.
Când cel puţin jumătate din bare sunt pline, dispozitivul este
pregătit pentru navigare.
Pictogramele de pe bara de stare
Bara de stare este localizată în partea de sus a meniului
principal. Pictogramele de pe bara de stare afişează informaţii
cu privire la funcţiile dispozitivului. Puteţi selecta unele
pictograme pentru a modifica setările sau pentru a vizualiza
informaţii suplimentare.
Starea semnalului GPS. Menţineţi apăsat pentru a vizualiza
precizia GPS şi informaţiile obţinute de la satelit (Vizualizarea
stării semnalului GPS, pagina 31).
Starea tehnologiei Bluetooth. Selectaţi pentru a vizualiza setările
Bluetooth (Bluetooth Setări, pagina 23).
Intensitatea semnalului Wi-Fi. Selectaţi pentru a modifica
setările wi-fi (Wi
‑
Fi Setări, pagina 23).
Conectat la apelarea handsfree. Selectaţi pentru a efectua un
apel telefonic (Apelarea hands-free, pagina 14).
Profil vehicul activ. Selectaţi pentru a vizualiza setările profilului
de vehicul.
Oră curentă. Selectaţi pentru a seta ora (Setarea orei,
pagina 24).
Nivel de încărcare a bateriei.
Starea conexiunii aplicaţieiTread (Asocierea telefonului şi a
căştii, pagina 14).
Temperatură. Selectaţi pentru a vizualiza prognoza meteo
(Vizualizarea prognozei meteo, pagina 11).
Nivel combustibil. Selectaţi pentru a vizualiza informaţiile despre
monitorizarea combustibilului (Monitorizare nivel combustibil,
pagina 22).
Utilizarea butoanelor de pe ecran
Butoanele de pe ecran permit navigarea în paginile, meniurile şi
opţiunile de meniu ale dispozitivului dvs.
• Selectaţi pentru a reveni la ecranul meniului anterior.
• Ţineţi apăsat pentru a reveni la meniul principal.
• Selectaţi sau pentru a parcurge liste sau meniuri.
• Ţineţi apăsat sau pentru a derula mai rapid.
• Selectaţi pentru a vedea un meniu contextual de opţiuni
pentru ecranul curent.
Reglarea volumului
1
Selectaţi .
2
Selectaţi o opţiune:
• Utilizaţi bara glisantă pentru a regla volumul.
• Selectaţi pentru a dezactiva sunetul dispozitivului.
• Selectaţi o casetă de selectare pentru a activa sau
dezactiva opţiuni de sunet suplimentare.
Utilizarea mixerului audio
Puteţi folosi mixerul audio pentru a seta nivelurile de volum
pentru diferitele tipuri de avertizări şi mesaje audio, de ex.
indicaţii de navigare sau apeluri telefonice. Nivelul pentru fiecare
tip de sunet reprezintă un procentaj din volumul unităţii
principale.
1
Selectaţi .
2
Selectaţi Mixer.
Iniţiere 1

3
Folosiţi glisoarele pentru a ajusta volumul pentru fiecare tip
de sunet.
Reglarea luminozităţii ecranului
1
Selectaţi > Afișare > Luminozitate.
2
Utilizaţi bara glisantă pentru a regla luminozitatea.
Profiluri vehicul
AVERTISMENT
Selecţiile profilului de vehicul nu sunt utilizate pentru a calcula
sugestiile de rută.
Profilul vehiculului dvs. este utilizat doar pentru a afişa traseele
ce pot fi folosite de vehiculul dvs., pe baza hărţilor pentru
vehiculele cu motor pentru serviciile forestiere din SUA. Pot
exista limitări în datele hărţilor, astfel că dispozitivul dvs. nu
poate ţine cont de condiţiile traseului în toate cazurile. Ţineţi
cont întotdeauna de toate indicatoarele de traseu şi condiţiile de
drum atunci când luaţi decizii privind deplasarea.
Profilurile de vehicul vă permit să alegeţi diferite setări în funcţie
de fiecare vehicul utilizat cu dispozitivul dvs. Profilul de vehicul
curent este indicat de o pictogramă în bara de stare.
Mod Motocicletă
Modul ATV
Mod side-by-side
Mod full-size
Mod snowmobil
Adăugarea unui profil de vehicul
Puteţi să adăugaţi un profil de vehicul pentru fiecare vehicul pe
care îl veţi utiliza cu dispozitivul dvs.
1
Selectaţi pictograma profilului de vehicul din bara de stare,
apoi selectaţi .
2
Selectaţi o opţiune:
• Pentru a adăuga o motocicletă, selectaţi Motocicletă.
• Pentru a adăuga un ATV, selectaţi ATV.
• Pentru a adăuga un side-by-side, selectaţi Vehicul side
by side.
• Pentru a adăuga un vehicul full-size, selectaţi Vehicul full
size.
• Pentru a adăuga un snowmobil, selectaţi Snowmobil.
3
Urmaţi instrucţiunile de pe ecran pentru a introduce
caracteristicile vehiculului.
Alegerea unui profil de vehicul
Selectaţi pictograma profilului vehiculului din bara de stare.
Instalare
Montarea dispozitivului într-un ATV sau un
Side-by-Side
Informaţii generale despre cablurile de alimentare
AVERTISMENT
Garmin
®
recomandă insistent instalarea dispozitivului de către
un electrician experimentat, care deţine cunoştinţe adecvate
privind sistemele electrice. Cablarea incorectă a cablului de
alimentare poate determina deteriorarea vehiculului sau a
bateriei şi poate cauza rănirea.
Consultaţi ghidul Informaţii importante privind siguranţa şi
produsul din cutia produsului pentru a vedea avertismentele
pentru produs şi alte informaţii importante.
Conector suport
Alimentare sistem 10 - 30 Vcc (roşu)
Împământare sistem (negru)
Indicaţii de montare
• Dispozitivul trebuie să fie montat aproape de bara magistralei
sau de baterie şi în intervalul cablului de alimentare furnizat.
• Locaţia de montare trebuie să permită rutarea şi conectarea
tuturor cablurilor.
• Firul în exces trebuie adunat şi securizat utilizând colierele
incluse.
• Contactele electrice trebuie să nu fie acoperite cu vopsea.
Montarea dispozitivului pe un Roll Bar
1
Prin utilizarea unei şurubelniţe cu cap plat sau a unei
şurubelniţe tubulare de
9
/
32
in. (7 mm), slăbiţi şurubul de
pe suportul roll bar până la separarea inelelor.
2
Amplasaţi suportul în jurul roll bar-ului.
3
Fixaţi şurubul pe suport până când inelul este fixat,
4
Aliniaţi bila suportului pentru cursa în grup cu braţul cu
două orificii .
5
Strângeţi uşor mânerul .
6
Dacă este necesar, rotiţi suportul pentru cursa în grup
astfel încât sigla Garmin să fie orientată cu faţa în sus şi
reglaţi suportul pentru vizualizare şi operare mai bună.
7
Strângeţi mânerul pentru a fixa suportul.
8
Apăsaţi dispozitivul în suportul pentru cursa în grup, până
când se fixează.
9
Conectaţi cablul de alimentare pentru cursa în grup la
conectorul de pe cablajul vehiculului.
10
Strângeţi colierul în jurul cablurilor de alimentare conectate.
11
Ghidaţi cablul de alimentare pe calea potrivită în vehiculul
dvs. şi fixaţi-l utilizând colierele incluse.
Montarea antenei
NOTĂ: antena montată trebuie să fie la o distanţă de cel puţin 4
cm (1,57 in.) de cel mai apropiat roll-bar sau de cea mai
apropiată suprafaţă metalică pentru a evita interferenţele radio.
2 Instalare

Puteţi utiliza un suport pentru antena externă pentru a monta
antena într-o locaţie mai potrivită pentru vehiculul dvs., cum ar fi
un roll bar în partea din spate a vehiculului, pentru a o recepţie
radio mai bună. Pentru rezultate optime, folosiţi această metodă
pentru vehiculele care au roll-cage (caroserie întărită cu
lonjeron).
1
Introduceţi şi strângeţi şuruburile pentru a fixa cablul antenei
pe suportul radioului cursei în grup .
2
Găsiţi un loc adecvat pentru antenă.
3
Prin utilizarea unei şurubelniţe cu cap plat sau a unei
şurubelniţe cu cap tubular de
5
/
16
in. (8 mm), slăbiţi şurubul
de pe suportul antenei externe până la separarea inelelor.
4
Amplasaţi suportul în jurul roll-barului.
5
Strângeţi şurubul de pe suport până când inelul este fixat.
6
Înşurubaţi şi fixaţi antena pe placa suportului pentru
antena externă.
7
Amplasaţi cablul antenei de-a lungul unei rute adecvate în
vehiculul dvs. şi fixaţi-l folosind brăţările autoblocante incluse.
Instalarea antenei pe suportul pentru cursa în grup
NOTĂ: antena montată trebuie să fie la cel puţin 4 cm (1,57 in.)
de cel mai apropiat roll bar sau suprafaţă din metal pentru a
evita interferenţele radio.
Pentru cele mai bune performanţe din această gamă, utilizaţi
suportul extern al antenei. Puteţi monta antena direct pe
suportul pentru cursa în grup atunci când nu este posibil să
utilizaţi suportul pentru antena externă (Montarea antenei,
pagina 2).
Înşurubaţi şi fixaţi antena pe suportul pentru cursa în grup.
Instalarea microfonului de mână şi a suportului
Pentru a putea fixa suportul microfonului de mână pe tabloul de
bord, trebuie să alegeţi un loc adecvat pe acesta.
AVERTISMENT
Este responsabilitatea dvs. să vă asiguraţi că locaţia de montare
respectă toate legile şi ordonanţele aplicabile şi că nu vă
blochează câmpul vizual în timpul operării sigure a vehiculului
dvs.
ATENŢIONARE
Evitaţi cablurile, indicatoarele, airbagurile, capacele pentru
airbaguri, ventilaţia, încălzirea şi alte elemente, atunci când
realizaţi orificiile pilot şi ataşaţi suportul la vehicul. Garmin nu
este responsabilă pentru nicio deteriorare sau consecinţă care
rezultă din instalare.
NOTĂ: această caracteristică nu este disponibilă pe toate
modelele de produse.
1
Aliniaţi şi introduceţi conectorul de pe microfonul de mână în
suportul radioului cursei de grup.
2
Strângeţi colierul în jurul cablurilor conectate.
3
Amplasaţi suportul în locul ales.
4
Folosind suportul ca şablon, marcaţi poziţiile pentru cele trei
şuruburi.
Instalare 3

5
Realizaţi găuri de orientare cu un burghiu (opţional).
Pentru suporturile din anumite tipuri de materiale, este
necesară realizarea găurilor de orientare.
6
Fixaţi bine suportul pe suprafaţă cu ajutorul şuruburilor
furnizate.
7
Glisaţi microfonul de mână pe suport.
Scoaterea dispozitivului dvs. din suport
1
Apăsaţi butonul de eliberare din partea de jos a suportului.
2
Trageţi în sus dispozitivul.
Înlocuirea cadrului de protecţie
Puteţi înlocui cadrul de protecţie de pe dispozitiv cu unul dintre
cele colorate incluse.
1
Scoateţi dispozitivul din suport.
2
Trageţi cadrul de protecţie existent pentru a-l scoate de pe
dispozitiv.
3
Puneţi noul cadru de protecţie pe dispozitiv şi fixaţi-l în mod
corespunzător.
Caracteristici ale navigaţiei off-road
Rute
Ruta este calea de la locaţia dvs. curentă către una sau mai
multe destinaţii.
• Pentru off-road, puteţi seta dispozitivul să calculeze rute din
punct în punct în linie dreaptă (Rute în linie dreaptă,
pagina 4).
• Dispozitivul calculează o rută recomandată către destinaţia
dvs. pe baza preferinţelor pe care le setaţi, inclusiv modul de
calculare a rutei (Schimbarea modului de calculare a rutelor,
pagina 17) şi rutele ocolitoare (Evitarea întârzierilor, taxelor
şi a anumitor zone, pagina 17).
• Puteţi începe navigarea către destinaţie rapid, folosind ruta
recomandată, sau puteţi selecta o rută alternativă (Iniţierea
unei rute, pagina 15).
• Dacă sunt drumuri pe care doriţi să le evitaţi sau să le urmaţi
în mod special, puteţi personaliza ruta (Modelarea rutei dvs.,
pagina 16).
• Puteţi adăuga mai multe destinaţii la o rută (Adăugarea unei
locaţii pe ruta dvs., pagina 16).
Rute în linie dreaptă
Pentru off-road, dispozitivul vă ghidează spre destinaţie folosind
o rută în linie dreaptă. Puteţi seta mai multe puncte de trecere
pentru a naviga pe o rută prin zone fără drumuri.
Distanţă până la destinaţie.
Ruta evidenţiată pe hartă.
Viteza vehiculului.
Instrumente hartă. Furnizează instrumente pentru a vă arăta mai
multe informaţii despre ruta dvs. şi împrejurimi.
Straturi hartă. Vă permite să modificaţi orientarea hărţii şi să
adăugaţi hărţi topografice şi imagini BirdsEye la vizualizarea hărţii.
Perspectiva hărţii. Vă permite să schimbaţi perspectiva hărţii între
traseu sus, 2-D şi 3-D.
Omiterea opririi următoare de pe rută
Puteţi omite locaţia următoare pe care aţi adăugat-o anterior la
ruta dvs.
De pe hartă, selectaţi > Da.
Oprirea rutei
De pe hartă, selectaţi > Stop.
Trasee
Traseul reprezintă înregistrarea călătoriei dvs. Jurnalul de traseu
conţine informaţii cu privire la călătoria înregistrată, inclusiv
durata, locul şi informaţii despre altitudine.
Înregistrarea traseelor
Aplicaţia de monitorizare a traseelor înregistrează traseele
parcurse. Când începeţi monitorizarea unui traseu, dispozitivul
înregistrează în jurnal locaţia dvs. şi actualizează linia traseului.
Dacă dispozitivul este asociat cu un cont Garmin Explore
™
,
dispozitivul dvs. sincronizează periodic traseele înregistrate cu
aplicaţia.
1
Din ecranul principal, selectaţi Traseu.
2
Selectaţi Start.
Navigarea pe o rută
Puteţi naviga pe un traseu salvat utilizând aplicaţia Garmin
Explore pe dispozitivul dvs.
1
Selectaţi Explore > Trasee.
2
Selectaţi un traseu.
3
Selectaţi Start!.
4 Caracteristici ale navigaţiei off-road

Vizualizarea colecţiilor dvs. pe hartă
Puteţi vizualiza colecţiile dvs. Garmin Explore direct pe hartă.
Pentru a folosi această funcţie, trebuie să activaţi stratul hărţii
pentru colecţii.
NOTĂ: dacă nu alocaţi o categorie de colecţie datelor dvs.
Garmin Explore, acestea vor apărea ca o colecţie neorganizată.
1
Selectaţi Vizualizare hartă > > Colecţii.
2
Selectaţi una sau mai multe categorii de colecţie din listă.
3
Selectaţi Salvare.
Colecţiile dvs. apar ca pictograme pe hartă.
Pitch and Roll
AVERTISMENT
Aplicaţia Pitch and Roll are rolul de a afişa unghiurile vehiculului
strict pe baza măsurătorilor. Calibrarea dispozitivului este
responsabilitatea dvs. Modificarea poziţiei dispozitivului după
calibrare poate afecta acurateţea măsurătorilor efectuate de
acesta. Valorile măsurate sunt efectuate strict pe baza datelor
introduse de dvs. în dispozitiv. Efectuaţi măsurători des şi cu
atenţie şi permiteţi măsurătorilor să se stabilizeze după
modificări semnificative ale condiţiilor de mediu. Lăsaţi
întotdeauna o marjă de siguranţă pentru condiţiile de mediu care
se schimbă şi erorile de citire. Dacă nu veţi ţine cont de vehicul
şi mediu, pot apărea accidente care să se soldeze cu moartea
sau rănirea gravă.
Dispozitivul vă alertează dacă vehiculul dvs. prezintă valori ale
pasului şi rulării într-un unghi care poate afecta stabilitatea
vehiculului.
Calibrarea aplicaţiei Pitch and Roll
Puteţi seta unghiul vehiculului la zero în orice moment.
1
Parcaţi vehiculul pe o suprafaţă plană orizontală.
2
Reglaţi poziţia dispozitivului pe suport astfel încât să puteţi
vizualiza confortabil întregul ecran.
3
Selectaţi Pitch & Roll > Calibrare.
Valorile pentru pas şi rulare se resetează la 0 grade.
AVERTISMENT
Pentru a menţine acurateţea optimă, trebuie să calibraţi
opţiunea de pas şi rulare de fiecare dată când repoziţionaţi
dispozitivul.
Reglarea unghiurilor de avertizare
Puteţi regla unghiurile la care dispozitivul activează o alertă
privind aplicaţia Pitch and Roll. Este responsabilitatea dvs. să
cunoaşteţi şi să setaţi unghiul corect la care dispozitivul
activează o alertă privind aplicaţia Pitch and Roll pentru
vehiculul dvs.
1
Selectaţi Pitch & Roll > > Unghiuri de avertizare.
2
Glisaţi în sus sau în jos pentru a regla unghiurile la care
dispozitivul activează avertismente privind aplicaţia Pitch and
Roll.
3
Selectaţi OK.
Activarea sau dezactivarea alertelor privitoare la
unghiurile la care dispozitivul activează avertismente
1
Selectaţi Pitch & Roll > .
2
Selectaţi o opţiune:
• Pentru a activa sau dezactiva notificările referitoare la pas
şi rulare, selectaţi Notificări privind Pitch & Roll.
• Pentru a activa sau dezactiva alertele sonore, selectaţi
Alerte audio.
Vizualizarea altimetrului, barometrului şi
busolei
Dispozitivul conţine senzorii interni ai altimetrului, barometrului şi
busolei cu calibrare automată.
Din meniul principal, selectaţi ABC.
Calibrarea busolei
ATENŢIONARE
Calibraţi busola electronică într-un mediu exterior. Pentru a
îmbunătăţi precizia de orientare, nu staţi în apropierea obiectelor
metalice sau a celor care influenţează câmpurile magnetice,
cum ar fi vehicule, dispozitive electronice, clădiri şi linii electrice
aeriene.
Când dispozitivul este conectat la suport, acesta utilizează
datele GPS pentru a stabili direcţia pe busolă. Când scoateţi
dispozitivul de pe suport, acesta utilizează o busolă încorporată
pentru a indica direcţia.
De fiecare dată când deconectaţi dispozitivul de la suport,
dispozitivul vă solicită să calibraţi busola.
Dacă observaţi comportamente anormale ale busolei, de
exemplu după ce vă deplasaţi pe distanţe lungi sau după
schimbări extreme de temperatură, puteţi calibra busola manual
pentru a îmbunătăţi precizia.
1
Deconectaţi dispozitivul de la suport şi îndepărtaţi-vă de
obiectele care influenţează câmpurile magnetice.
2
Selectaţi ABC > > Calibrare busolă.
3
Urmaţi instrucţiunile de pe ecran.
Cursă în grup
Aplicaţia Group Ride vă permite să coordonaţi cursele şi să
comunicaţi cu piloţii din apropiere utilizând mesaje text
prestabilite, locaţii pe hartă în timp real şi comunicaţii voce.
Începerea unei curse în grup
Puteţi să creaţi o cursă în grup care vă permite să alegeţi
canalul radio al grupului, să vedeţi şi să eliminaţi piloţii care se
alătură cursei în grup şi să setaţi numele cursei în grup.
1
Din meniul principal, selectaţi Cursă în grup > Începeţi o
cursă în grup.
2
Introduceţi numele dvs. de pilot şi selectaţi Final..
3
Dacă este necesar, selectaţi canalul radio şi apoi Următor.
4
Introduceţi numele cursei şi selectaţi Final..
Pe măsură ce piloţii se alătură cursei, numele lor apar în
listă.
5
Selectaţi Start.
Cursa în grup începe după ce toţi piloţii se sincronizează cu
aceasta.
Conectarea la o cursă în grup
Vă puteţi conecta la o cursă în grup în apropiere, care a fost
creată de un alt pilot.
NOTĂ: pentru unele modele de produse, aplicaţia Group Ride
se află în meniul aplicaţii.
1
Din meniul principal, selectaţi Cursă în grup > Curse în
grup în apropiere.
2
Selectaţi o cursă în grup în apropiere şi apoi selectaţi
Înscriere.
Reconectarea la o cursă în grup recentă
Vă puteţi reconecta la oricare dintre cele zece cele mai recente
curse în grup.
1
Din meniul principal, selectaţi Cursă în grup > Curse în
grup recente.
2
Selectaţi o cursă în grup recentă şi apoi selectaţi Înscriere.
Caracteristici ale navigaţiei off-road 5

Adăugarea piloţilor într-o cursă în grup
Puteţi să adăugaţi piloţi într-o cursă în grup care este deja în
curs de desfăşurare.
1
Din meniul principal, selectaţi Cursă în grup.
2
Dacă este necesar, selectaţi .
3
Selectaţi Adăugare.
Pe măsură ce piloţii noi sunt adăugaţi la cursa în grup,
aceştia apar în listă.
4
Selectaţi Continuare.
Transmiterea unui mesaj
AVERTISMENT
Nu citiţi, nu trimiteţi şi nu răspundeţi la mesaje în timp ce
conduceţi. Dacă faceţi acest lucru, aţi putea fi distraşi de afişaj,
ceea ce ar putea provoca un accident rezultând în vătămare
corporală sau deces.
Puteţi transmite un mesaj prestabilit participanţilor la cursa dvs.
în grup activă, care se află în raza de acţiune a radioului VHF.
1
Din meniul principal, selectaţi Cursă în grup.
2
Dacă este necesar, selectaţi .
3
Selectaţi Difuzare către grup.
4
Alegeţi un mesaj presetat şi selectaţi Trimitere.
Transmiterea unei locaţii
AVERTISMENT
Nu folosiţi afişajul pentru a transmite locaţia dvs. în timp ce
conduceţi. Dacă faceţi acest lucru, aţi putea fi distraşi de afişaj,
ceea ce ar putea provoca un accident care să cauzeze vătămări
corporale grave sau deces.
Puteţi transmite o locaţie participanţilor la cursa dvs. în grup
activă, care se află în raza de acţiune a radioului VHF.
1
Din meniul principal, selectaţi Cursă în grup.
2
Dacă este necesar, selectaţi .
3
Selectaţi Difuzare către grup > Difuzare locaţie, apoi
selectaţi o locaţie.
4
Selectaţi Distribuire.
Vizualizarea unei notificări pentru o cursă în grup
AVERTISMENT
Nu citiţi şi nu răspundeţi la notificări în timp ce conduceţi. Dacă
faceţi acest lucru, aţi putea fi distraşi de afişaj, ceea ce ar putea
provoca un accident care să cauzeze vătămări corporale grave
sau deces.
De pe majoritatea paginilor, apare o notificare când dispozitivul
primeşte un mesaj sau o locaţie transmisă pentru o cursă în
grup. Puteţi şi să vedeţi notificările pentru o cursă în grup în
aplicaţia Group Ride.
NOTĂ: atunci când vizualizaţi harta, notificările noi apar în
instrumentul hărţii de la marginea ecranului.
1
Din meniul principal, selectaţi Cursă în grup > şi selectaţi
o notificare.
2
Selectaţi Start! pentru a naviga către o locaţie distribuită.
Părăsiţi o cursă în grup
1
Din meniul principal, selectaţi Cursă în grup.
2
Dacă este necesar, selectaţi .
3
Selectaţi Ieşire > Da.
Setările cursei în grup
Din meniul principal, selectaţi Cursă în grup > .
Editare nume şofer: vă permite să setaţi numele care este
afişat pentru dvs. în timpul unei curse în grup. Această setare
nu este disponibilă în timpul unei curse în grup active.
Etichetă hartă şofer: setează eticheta care este afişată pentru
fiecare participant la cursă activ, pe hartă.
Afişare trasee pe hartă: afişează traseul pe care fiecare
membru al cursei în grup îl urmează pe hartă.
Zoom automat la grup: activează harta pentru a mări automat
cursa în grup activă.
Resetare setări implicite: vă permite să resetaţi toate setările
cursei în grup la valorile implicite. Această setare nu este
disponibilă în timpul unei curse în grup active.
Radio
NOTĂ: această caracteristică nu este disponibilă pe toate
modelele de produse.
Puteţi folosi aplicaţia radio pentru a crea presetări radio, selecta
un canal radio şi selecta coduri squelch. Pentru a utiliza această
funcţie, trebuie să conectaţi dispozitivul şi antena la suportul
Cursă în grup. Dispozitivul Tread configurează automat setările
radio atunci când vă conectaţi la o cursă în grup sau creaţi o
cursă în grup.
Selectarea unei presetări
NOTĂ: pentru unele modele ale produsului, aplicaţia Radio se
află în meniul cu aplicaţii.
1
Din meniul principal, selectaţi Radio.
2
Selectaţi o opţiune:
• Pentru a derula presetările disponibile, selectaţi sau .
• Pentru a selecta o presetare din meniu, selectaţi
Presetare.
Selectarea unui canal radio
1
Din meniul principal, selectaţi Radio.
2
Selectaţi o opţiune:
• Pentru a trece la un alt canal, selectaţi sau .
• Pentru a selecta un canal MURS din meniu, selectaţi
Canal.
Ajustarea limitatorului de prag de zgomot
Puteţi să ajustaţi limitatorul de prag de zgomot şi să comutaţi
între modurile CTCSS, DCS şi limitator de prag de zgomot
deschis pentru a îmbunătăţi calitatea audio şi evita interferenţele
radio din zona dvs.
1
Din meniul principal, selectaţi Radio.
2
Selectaţi o opţiune:
• Pentru a alege un cod de limitator de prag de zgomot din
modul curent, selectaţi sau .
• Pentru a seta modul limitator de prag de zgomot, selectaţi
Deschidere.
Adăugarea unei presetări radio personalizate
1
Selectaţi Radio > Presetare > .
2
Selectaţi sau pentru a selecta un canal şi un cod
squelch.
3
Selectaţi Salvare.
Selectarea unui ton de recepţie
Puteţi selecta tonul redat de alte dispozitive atunci când folosiţi
radioul.
1
Selectaţi Radio > > Ton de recepţie.
2
Selectaţi un ton de recepţie.
Dispozitivul redă tonul selectat.
3
Selectaţi Salvare.
6 Caracteristici ale navigaţiei off-road

Închiderea staţiei radio
Selectaţi Radio > > Da.
Activarea funcţiei Push-to-Talk cu căşti
Puteţi activa comenzile push-to-talk pentru utilizarea cu o
pereche de căşti Bluetooth compatibilă. Aceasta vă permite să
transmiteţi vocea dvs. folosind funcţia de apelare vocală de pe
căştile dvs.
1
Selectaţi Radio > > Apăsaţi pentru a vorbi prin cască.
2
Dacă este necesar, urmaţi instrucţiunile de pe ecran pentru
asocierea căştilor cu dispozitivul dvs.
3
Selectaţi Apăsaţi pentru a vorbi prin cască.
4
Selectaţi .
Transmiterea vocii dvs.
Înainte de a vă putea transmite vocea, trebuie să vă asociaţi
dispozitivul Tread cu un set de căşti Bluetooth compatibile sau
să conectaţi microfonul de mână.
Puteţi să vă transmiteţi vocea prin radio utilizând microfonul
conectat sau căştile Bluetooth compatibile.
NOTĂ: pentru unele modele ale produsului, aplicaţia Radio se
află în meniul cu aplicaţii.
Selectaţi o opţiune:
• Țineţi apăsat pe butonul pentru vorbire de pe latura
microfonului conectat (Instalarea microfonului de mână şi
a suportului, pagina 3).
• Din meniul principal, selectaţi Radio > Apăsaţi pentru a
vorbi .
• Utilizaţi funcţia de apelare vocală de pe căştile Bluetooth
conectate (Activarea funcţiei Push-to-Talk cu căşti,
pagina 7).
SUGESTIE: puteţi să apăsaţi butonul de pauză sau de
oprire pentru a închide radioul manual.
NOTĂ: trebuie să activaţi setarea Apăsaţi pentru a vorbi
prin cască pentru a utiliza această funcţie (Setări radio,
pagina 7).
Reglarea volumului radioului
1
Selectaţi Radio > .
2
Utilizaţi barele glisante pentru a regla volumul.
Setări radio
Din meniul principal, selectaţi Radio > .
Apăsaţi pentru a vorbi prin cască: vă permite să transmiteţi
vocal utilizând butonul pentru vorbire de pe casca
compatibilă.
Ton de recepţie: setează tonul de recepţie pe care îl emite
dispozitivul când utilizaţi staţia radio.
Resetare setări implicite: resetează toate setările şi presetările
radio la valorile implicite din fabrică.
TelecomandăinReach
®
Funcţia de controlinReach la distanţă vă permite să controlaţi
dispozitivul dispozitiv de comunicare prin satelit inReach
(comercializat separat) utilizând dispozitivul Tread. Puteţi trimite
mesaje, vizualiza buletine meteorologice, declanşa o alertă SOS
etc. Accesaţi buy.garmin.com pentru a achiziţiona un inReach
dispozitiv.
Conectarea unui dispozitiv inReach
1
Aduceţi dispozitivul inReach la 3 m (10 ft.) de dispozitivul
Tread.
2
Pe dispozitivul dvs. Tread, selectaţi > inReach.
3
Urmaţi instrucţiunile de pe ecran afişate pe dispozitivul Tread
pentru a finaliza procesul de asociere.
După finalizarea procesului de asociere, dispozitivele inReach şi
Tread se conectează automat când ajung în raza de acoperire.
Trimiterea unui mesaj inReach
Înainte de a putea trimite un mesaj inReach utilizând dispozitivul
Tread, trebuie să-l asociaţi cu un dispozitiv inReach compatibil
(Conectarea unui dispozitiv inReach, pagina 7).
Puteţi utiliza dispozitivul pentru a trimite mesaje inReach
contactelor dvs.
1
Selectaţi > inReach > .
2
Selectaţi Mesaj nou.
3
Selectaţi Selectaţi contacte pentru a adăuga unul sau mai
multe contacte.
4
Introduceţi un mesaj.
5
Selectaţi Trimitere.
SOS
În timpul unei urgenţe, puteţi contacta Centrul internaţional de
coordonare a intervenţiilor în caz de urgenţă (IERCC) GEOS
pentru a solicita ajutor. Apăsarea pe butonul SOS trimite un
mesaj către centrul de coordonare a intervenţiilor şi aceştia
notifică serviciile de urgenţă potrivite pentru situaţia dvs. Puteţi
comunica cu centrul de coordonare a intervenţiilor în timpul
situaţiei de urgenţă, când aşteptaţi sosirea ajutoarelor. Funcţia
SOS trebuie utilizată doar într-o situaţie de urgenţă reală.
Iniţierea unei acţiuni de salvare SOS
Înainte de a putea iniţia o acţiune de salvare SOS utilizând
dispozitivul Tread, trebuie să asociaţi dispozitivul cu un
dispozitiv inReach compatibil (Conectarea unui dispozitiv
inReach, pagina 7).
NOTĂ: când se află în modul SOS, dispozitivul inReach nu
poate fi oprit.
1
Selectaţi > inReach.
2
Selectaţi .
3
Aşteptaţi numărătoarea inversă pentru SOS.
Dispozitivul trimite un mesaj implicit serviciului de asistenţă în
caz de urgenţă, cu detalii despre locaţia în care vă aflaţi.
4
Răspundeţi la mesajul serviciului de asistenţă în caz de
urgenţă pentru a confirma locaţia.
Răspunsul dvs. îi permite echipei serviciului de asistenţă în
caz de urgenţă să ştie că puteţi interacţiona cu aceasta pe
durata acţiunii de salvare.
În primele 10 minute ale acţiunii de salvare, serviciului de
asistenţă în caz de urgenţă îi este trimis în fiecare minut un
mesaj cu locaţia dvs. actualizată. Pentru a economisi puterea
bateriei după primele 10 minute, mesajul cu locaţia dvs.
actualizată este trimis la fiecare 10 minute atunci când sunteţi
în mişcare şi la fiecare 30 de minute atunci când staţionaţi.
Anularea unei alerte de salvare SOS
Dacă nu mai aveţi nevoie de asistenţă, puteţi anula o alertă de
salvare SOS după ce aţi trimis-o la serviciul de intervenţie în
situaţii de urgenţă.
Selectaţi Anulare SOS > Anulare SOS.
Dispozitivul dvs. transmite cererea de anulare. Atunci când
primiţi un mesaj de confirmare de la serviciul de intervenţie în
situaţii de urgenţă, dispozitivul revine la funcţionarea normală.
Utilizarea hărţii
Puteţi utiliza harta pentru a naviga pe o rută (Ruta dvs. pe hartă,
pagina 16) sau pentru a vizualiza zone din împrejurimea dvs.
atunci când nicio rută nu este activă.
1
Selectaţi Vizualizare hartă.
2
Selectaţi orice loc de pe hartă.
Utilizarea hărţii 7

3
Selectaţi o opţiune:
• Trageţi harta pentru a glisa la stânga, la dreapta, în sus
sau în jos.
• Pentru a adăuga sau elimina straturi de hartă, precum
harta topografică şi imaginile BirdsEye, selectaţi .
• Pentru a micşora sau mări, selectaţi sau .
• Pentru a comuta vizualizarea între modurile Nord sus, 2-D
şi 3-D, selectaţi .
• Pentru a iniţia o rută, selectaţi o locaţie de pe hartă şi
alegeţi Start! (Iniţierea unei rute cu ajutorul hărţii,
pagina 16).
Instrumente hartă
Instrumentele hărţii oferă acces rapid la informaţii şi funcţii ale
dispozitivului în timp ce vizualizaţi harta. Când activaţi un
instrument de hartă, acesta apare într-un panou de la marginea
hărţii.
Stop: opreşte navigarea pe ruta activă.
Editare rută: vă permite să alegeţi o rută ocolitoare sau să
omiteţi locaţii aflate pe ruta dvs. (Schimbarea rutei active,
pagina 16).
Dezactivare sunet: dezactivează sunetul dispozitivului.
Oraşe în faţă: afişează oraşele şi serviciile următoare de-a
lungul rutei active sau de-a lungul unei autostrăzi (Oraşe în
faţă, pagina 8).
Înainte pe rută: afişează locaţiile aflate în faţă pe ruta dvs. sau
pe drumul pe care călătoriţi (Înainte, pagina 8).
Altitudine: afişează dinainte modificările de altitudine.
Trafic: afişează condiţiile de trafic de pe ruta dvs. sau din zona
dvs. (Vizualizarea traficului din faţă, pagina 9). Această
funcţie nu este disponibilă în toate zonele sau pentru toate
modelele de dispozitive.
Datele călătoriei: afişează informaţii despre călătorie ce pot fi
personalizate, de ex.,. viteza sau kilometrajul (Vizualizarea
pe hartă a datelor călătoriei, pagina 8).
Înregistrare traseu: afişează datele de monitorizare pentru ruta
dvs. activă.
Viraje: afişează o listă a virajelor care urmează pe ruta dvs.
(Vizualizarea virajelor şi a instrucţiunilor de orientare,
pagina 16).
Telefon: afişează o listă de apeluri recente din telefonul dvs.
conectat, iar în timpul unui apel activ afişează opţiuni pentru
apelul în desfăşurare (Utilizarea opţiunilor pentru apel în
curs, pagina 15).
Vreme: afişează informaţii despre vreme pentru zona dvs.
Raportare cameră: vă permite să raportaţi camerele video la
semafoare sau radarele fixe. Acest instrument este disponibil
dacă aveţi date despre camere video la semafoare sau
radare fixe stocate pe dispozitiv şi o conexiune activă la
aplicaţiaTread (Asocierea telefonului şi a căştii, pagina 14).
Player muzical: afişează comenzile şi informaţiile media.
Pitch & Roll: afişează unghiul curent al vehiculului dvs. (Pitch
and Roll, pagina 5).
Cursă în grup: afişează distanţa şi direcţia participanţilor la
cursa dvs. în grup (Cursă în grup, pagina 5).
Radio: vă permite să utilizaţi funcţia push-to-talk cu un set
compatibil de căşti Bluetooth (Activarea funcţiei Push-to-Talk
cu căşti, pagina 7).
Vizualizarea unui instrument de hartă
1
De pe hartă, selectaţi .
2
Selectaţi un instrument de hartă.
Instrumentul de hartă apare într-un panou de la marginea
hărţii.
3
După ce aţi terminat utilizarea instrumentului de hartă,
selectaţi .
Înainte
Instrumentul Înainte pe rută oferă informaţii despre locaţii aflate
în faţă pe ruta dvs. sau pe drumul pe care vă deplasaţi. Puteţi
vizualiza puncte de interes care urmează, în funcţie de
categorie, cum ar fi restaurante, benzinării sau zone de odihnă.
Puteţi personaliza categoriile ce vor fi afişate în instrumentul
Înainte pe rută.
Vizualizarea locaţiilor ce urmează
1
Din hartă, selectaţi > Înainte pe rută.
În timp ce călătoriţi, instrumentul hartă afişează locaţia
următoare de pe şosea sau de pe ruta dvs.
2
Selectaţi o opţiune:
• Dacă instrumentul hartă afişează categoriile, selectaţi o
categorie pentru a vizualiza lista locaţiilor din apropiere,
din categoria respectivă.
• Dacă instrumentul hartă afişează locaţiile care urmează,
selectaţi o locaţie pentru a vizualiza detaliile acesteia sau
pentru a iniţia o rută către locaţia respectivă.
Personalizarea categoriilor meniului Înainte pe rută
Puteţi personaliza categoriile de locaţie ce vor fi afişate în
instrumentul Înainte pe rută.
1
Din hartă, selectaţi opţiunea > Înainte pe rută.
2
Selectaţi o categorie.
3
Selectaţi .
4
Selectaţi o opţiune:
• Pentru mutarea unei categorii mai sus sau mai jos în listă,
selectaţi şi glisaţi săgeata de lângă numele categoriei.
• Selectaţi o categorie pentru a o schimba.
• Pentru a crea o categorie personalizată, selectaţi o
categorie, selectaţi Căutare personalizată, apoi
introduceţi numele unei companii sau al unei categorii.
5
Selectaţi Salvare.
Oraşe în faţă
În timp ce călătoriţi pe o autostradă sau navigaţi pe o rută care
include o autostradă, instrumentul Oraşe în faţă furnizează
informaţii despre oraşele din faţă situate de-a lungul autostrăzii.
Pentru fiecare oraş, instrumentul hartă afişează distanţa până la
ieşirea de pe autostradă şi serviciile disponibile, în mod similar
informaţiilor privind semnalizarea rutieră de pe autostrăzi.
Vizualizarea oraşelor care urmează şi a serviciilor de
la ieşiri
1
Din hartă, selectaţi opţiunea > Oraşe în faţă.
În timp ce călătoriţi pe o autostradă sau pe o rută activă,
instrumentul hartă afişează informaţii privind oraşele şi ieşirile
care urmează.
2
Selectaţi un oraş.
Dispozitivul afişează o listă cu punctele de interes amplasate
la ieşirea spre oraş selectată, de exemplu benzinării, locuri
de cazare şi restaurante.
3
Selectaţi o locaţie, apoi selectaţi Start! pentru a începe
navigarea.
Informaţii cursă
Vizualizarea pe hartă a datelor călătoriei
Înainte de a vizualiza pe hartă datele călătoriei, trebuie să
adăugați acest instrument în meniul de instrumente al hărții .
Din hartă, selectaţi > Datele călătoriei.
8 Utilizarea hărţii

Personalizarea câmpurilor cu datele călătoriei
1
Din hartă, selectaţi > Datele călătoriei.
2
Selectaţi un câmp de date ale călătoriei.
3
Selectaţi o opţiune.
Noul câmp cu date ale călătoriei apare în instrumentul de
date ale călătoriei afişat pe hartă.
Vizualizarea paginii cu informaţiile călătoriei
Pagina cu informaţiile călătoriei afişează viteza dvs. şi
furnizează statistici despre călătorie.
Din hartă, selectaţi Viteză.
Resetarea informaţiilor călătoriei
1
Pe hartă, selectaţi Viteză.
2
Selectaţi > Resetare câmpuri.
3
Selectaţi o opţiune:
• Când nu navigaţi pe o rută, selectaţi Selectare toate
pentru a reseta toate câmpurile de date, cu excepţia
vitezometrului, din prima pagină.
• Selectaţi Resetare date totale pentru a reseta informaţiile
de pe computerul de călătorie.
• Selectaţi Resetare viteză maximă pentru a reseta viteza
maximă.
• Selectaţi Resetare călătorie B pentru a reseta contorul
de parcurs.
Vizualizarea modificărilor viitoare de
altitudine
Puteţi vizualiza modificările viitoare de altitudine pe ruta dvs.
Acest lucru vă ajută să evitaţi sau să planificaţi urcarea sau
coborârea pantelor abrupte.
1
Din hartă, selectaţi > Altitudine.
2
Selectaţi graficul de altitudine pentru a-l extinde pe tot
ecranul.
Dispozitivul afişează altitudinea curentă şi un grafic cu
altitudinile de pe toată distanţa.
3
Selectaţi o opţiune:
• Selectaţi sau pentru a modifica distanţa afişată pe
grafic.
• Selectaţi hărţile pentru a derula graficul.
Vizualizarea traficului din faţă
ATENŢIONARE
Garmin nu este responsabilă pentru acurateţea sau
oportunitatea informaţiilor de trafic.
Înainte de a folosi această funcţie, dispozitivul trebuie să
primească date din trafic (Trafic, pagina 18).
Puteţi vizualiza incidentele de trafic care au avut loc în faţă pe
ruta dvs. sau pe şoseaua pe care vă deplasaţi.
1
În timp ce vă deplasaţi pe o rută, selectaţi > Trafic.
Cel mai apropiat incident de trafic din faţă este afişat pe un
panou din partea dreaptă a hărţii.
2
Selectaţi incidentul de trafic pentru a vizualiza detalii
suplimentare.
Vizualizarea datelor din trafic pe hartă
Harta traficului afişează fluxul traficului cu cod de culori şi
întârzierile de pe drumurile din apropiere.
1
Din meniul principal, selectaţi > Trafic.
2
Dacă este necesar, selectaţi > Legendă pentru a vizualiza
legenda hărţii de trafic.
Căutarea incidentelor din trafic
1
Din meniul principal, selectaţi > Trafic.
2
Selectaţi > Incidente.
3
Selectaţi un element din listă.
4
Dacă există mai multe incidente, utilizaţi săgeţile pentru a
vizualiza şi alte incidente.
Personalizarea hărţii
Personalizarea straturilor hărţii
Datele ce apar pe hartă, precum hărţile topografice şi imaginile
BirdsEyes, pot fi configurate.
1
Selectaţi > Afişare hartă > Straturi hartă.
2
Selectaţi caseta de selectare din dreptul fiecărui strat pe care
doriţi să îl afişaţi pe hartă.
Vizualizarea informaţiilor generale despre harta terenurilor
publice
Terenurile publice sunt reprezentate în culori pe hartă pentru a
vă arăta cine este proprietarul unui anumit teren. De exemplu,
puteţi vedea dacă un teren este proprietate privată sau dacă
face parte dintr-un parc naţional. Trebuie să activaţi stratul de
hartă pentru terenuri publice pentru a utiliza această funcţie
(Personalizarea straturilor hărţii, pagina 9).
Puteţi vedea legenda acestor culori pe dispozitiv.
Selectaţi > Afişare hartă > Straturi hartă > > Terenuri
publice.
Activarea straturilor de hartă cu drumuri şi trasee de
aventuri
Puteţi să activaţi sau să dezactivaţi straturile de hartă care
afişează drumurile accesibile sau inaccesibile pentru diferite
tipuri de autovehicule.
1
Selectaţi > Afişare hartă > Straturi hartă > > Drumuri
şi trasee de aventuri.
2
Selectaţi un tip de drum sau de traseu.
Modificarea câmpului de date pe hartă
1
Selectaţi un câmp de date de pe hartă.
NOTĂ: nu puteţi personaliza câmpul Viteză.
2
Selectaţi un tip de date de afişat.
Schimbarea butoanelor hărţii
1
Din hartă, ţineţi apăsat un buton al hărţii.
2
Selectaţi o opţiune:
• Pentru a înlocui un buton al hărţii, selectaţi un buton al
hărţii, apoi selectaţi un buton al hărţii pentru afişare.
• Pentru a elimina un buton al hărţii, selectaţi .
3
Selectaţi Salvare.
Schimbarea perspectivei hărţii
1
Selectaţi > Afişare hartă > Conducere - Vizualizare
hartă.
2
Selectaţi o opţiune:
• Selectaţi Direcţie în sus pentru a afişa harta în două
dimensiuni (2-D), cu direcţia dvs. de deplasare în partea
de sus.
• Selectaţi Nord-Sus pentru a afişa harta în 2-D, cu nordul
în partea de sus.
• Selectaţi 3-D pentru a afişa harta în trei dimensiuni.
Utilizarea hărţii 9

Utilizarea aplicaţiilor
Vizualizarea manualului de utilizare pe
dispozitivul dvs.
Pe ecranul dispozitivului puteţi vizualiza manualul de utilizare
complet în numeroase limbi.
1
Selectaţi > Manual de utilizare.
Manualul de utilizare apare în aceeaşi limbă cu textul
software-ului.
2
Selectaţi pentru a căuta în manualul de utilizare (opţional).
Player muzical
Playerul de muzică poate reda muzică sau sunet de la
următoarele surse.
• Fişiere de muzică stocate pe dispozitivul dvs. Tread.
• Audio Bluetooth de la un telefon asociat.
Adăugarea instrumentului player muzică la hartă
Instrumentul de hartă pentru player muzică vă permite să
controlaţi playerul muzică de pe hartă.
1
Deschideţi harta.
2
Selectaţi > Player muzical.
Comenzile pentru playerul muzică apar pe hartă.
Schimbarea sursei media
Puteţi modifica sursa din care sunt redate fişierele media pe
dispozitivul dvs.
1
Selectaţi > Player muzical.
2
Selectaţi pentru a modifica sursa curentă de media .
3
Selectaţi unei surse media disponibile din listă.
ImaginiBirdsEye
ImaginileBirdsEye furnizează imagini ale hărţilor de rezoluţie
superioară, care pot fi descărcate, incluzând imagini detaliate
din satelit şi hărţi topografice rasterizate. Puteţi descărca
imaginile BirdsEye Satellite Imagery direct pe dispozitivul dvs.
atunci când este conectat la o reţea Wi‑Fi.
Descărcare imagini BirdsEye
Înainte de a putea descărca imagini BirdsEye direct pe
dispozitivul dvs., trebuie să vă conectaţi la o reţea wireless
(Conectarea la o reţea Wi
‑
Fi, pagina 25).
1
Selectaţi > BirdsEye Direct.
2
Selectaţi .
3
Selectaţi o opţiune:
• Pentru a descărca fişiere cu imagini BirdsEye pentru o
anumită locaţie sau zonă, selectaţi Locație şi selectaţi o
categorie.
NOTĂ: locaţia se schimbă implicit la locaţia dvs. curentă.
• Pentru a selecta o opţiune de calitate a imagini, selectaţi
Nivel de detaliu.
• Pentru a defini dimensiunea suprafeţei care va fi afişată în
fişierele cu imagini descărcate, selectaţi Dimensiune şi
introduceţi o distanţă de la locaţia selectată.
• Pentru a selecta unde să salvaţi imaginile descărcate,
selectaţi Salvare pe.
4
Selectaţi Descărcare.
5
Introduceţi un nume pentru fişierele cu imagini şi selectaţi
Final..
Planificator de călătorii
Cu ajutorul planificatorului de călătorii puteţi crea şi salva o rută,
pe care puteţi naviga ulterior. Acest lucru poate fi util pentru
planificarea unei rute de livrare, a unei vacanţe sau a unei
călătorii cu maşina. Puteţi edita o călătorie salvată pentru a o
personaliza ulterior, puteţi inclusiv reordona locaţii, optimiza
ordinea opririlor, adăuga atracţii recomandate şi adăuga puncte
de modelare.
De asemenea, puteţi utiliza planificatorul de călătorii pentru a vă
edita şi salva ruta activă.
Planificarea unei călătorii
O călătorie poate include multe locaţii şi trebuie să includă cel
puţin o locaţie de pornire şi o destinaţie. Locaţia iniţială este
locaţia de la care planificaţi să vă începeţi călătoria. Dacă
începeţi călătoria de la o locaţie diferită, dispozitivul vă oferă
opţiunea de a duce ruta mai întâi la locaţia dvs. iniţială. Pentru o
călătorie în circuit, locaţia iniţială şi destinaţia pot fi aceleaşi.
1
Selectaţi > Planificator de călătorii > Călătorie nouă.
2
Alegeţi Selectare locație de pornire.
3
Alegeţi o locaţie pentru punctul iniţial şi alegeţi Selec..
4
Alegeţi Selectare destinaţie.
5
Alegeţi o locaţie pentru o destinaţie şi alegeţi Selec..
6
Selectaţi Adăugare locaţie pentru a adăuga mai multe locaţii
(opţional).
7
După ce aţi adăugat toate locaţiile necesare, selectaţi
Următor > Salvare.
8
Introduceţi un nume şi selectaţi Final..
Editarea şi reordonarea locaţiilor dintr-o călătorie
1
Selectaţi > Planificator de călătorii > Călătorii salvate.
2
Selectaţi o călătorie salvată.
3
Selectaţi o locaţie.
4
Selectaţi o opţiune:
• Pentru a muta o locaţie în sus sau în jos, selectaţi şi
trageţi locaţia într-o poziţie nouă din călătorie.
• Pentru a adăuga o locaţie nouă după locaţia selectată,
alegeţi .
• Pentru a şterge locaţia, alegeţi .
Optimizarea ordinii destinaţiilor într-o călătorie
Dispozitivul poate optimiza în mod automat ordinea destinaţiilor
din călătoria dvs. pentru a crea o rută mai scurtă şi mai eficientă.
Punctul iniţial şi destinaţia nu se modifică atunci când optimizaţi
ordinea.
În timp ce editaţi o călătorie, selectaţi > Optimizare
ordine.
Descoperirea atracţiilor pe parcursul călătoriei
Dispozitivul poate sugera atracţii interesante sau populare pe
care le puteţi adăuga călătoriei dvs.
1
În timp ce editaţi o călătorie, selectaţi > Sugerare Atracţii.
2
Selectaţi o atracţie pentru a vedea mai multe informaţii.
3
Selectaţi Selec. pentru a adăuga atracţia la călătoria dvs.
10 Utilizarea aplicaţiilor

Modificarea opţiunilor de stabilire a rutei pentru o
călătorie
Puteţi personaliza modul în care dispozitivul calculează ruta
atunci când porniţi călătoria.
1
Selectaţi > Planificator de călătorii > Călătorii salvate.
2
Selectaţi o călătorie salvată.
3
Selectaţi pictograma de profil a vehiculului, apoi selectaţi
vehiculul pe care intenţionaţi să îl utilizaţi pentru călătorie
(opţional).
4
Selectaţi .
5
Selectaţi Preferință rută pentru a modifica modul de
calculare a călătoriei (Schimbarea modului de calculare a
rutelor, pagina 17).
Schimbarea modurilor de transport într-o călătorie
Puteţi să schimbaţi modurile de transport utilizate pe traseul
unei călătorii salvate.
1
Selectaţi > Planificator de călătorii.
2
Selectaţi o călătorie.
3
Selectaţi pictograma vehiculului.
4
Selectaţi un mod de transport.
5
Alegeţi Selec..
Navigarea utilizând o călătorie salvată
1
Selectaţi > Planificator de călătorii > Călătorii salvate.
2
Selectaţi o călătorie salvată.
3
Selectaţi Start!.
4
Selectaţi prima locaţie de navigare, apoi selectaţi Start.
Dispozitivul calculează o rută de la locaţia dvs. curentă către
locaţia selectată şi apoi vă ghidează către destinaţiile
rămase, în ordine.
Partajarea unei rute
Puteţi partaja rutele cu alte dispozitive Tread.
1
Selectaţi > Partajare rută.
2
Selectaţi o opţiune:
• Pentru a partaja o rută utilizând Tread, selectaţi Garmin
Tread™.
• Pentru a partaja o rută utilizând o conexiune Bluetooth,
selectaţi Bluetooth.
• Pentru a copia ruta pe un card microSD, selectaţi Card de
memorie.
3
Selectaţi o rută.
4
Selectaţi Final..
5
Urmaţi instrucţiunile de pe ecran afişate pe dispozitivul dvs.
Tread pentru a finaliza procesul de partajare.
TracBack
®
Urmărirea traseului recent
Funcţia TracBack înregistrează cel mai recent segment al
deplasării dvs. Puteţi urmări traseul parcurs recent până la o
locaţie anterioară.
1
Selectaţi > TracBack.
Traseul parcurs recent apare pe hartă.
2
Selectaţi Start!.
Salvarea traseului parcurs recent ca fiind o călătorie
Puteţi salva traseul parcurs recent drept călătorie, cu ajutorul
căreia puteţi naviga ulterior, utilizând planificatorul de călătorii
(Navigarea utilizând o călătorie salvată, pagina 11).
1
Selectaţi TracBack.
Traseul parcurs recent apare pe hartă.
2
Selectaţi > Salvare ca și călătorie.
3
Introduceţi un nume şi selectaţi Final..
Vizualizarea prognozei meteo
ATENŢIONARE
Garmin nu este responsabilă pentru acurateţea sau
oportunitatea informaţiilor meteo.
Înainte de a folosi această funcţie, dispozitivul trebuie să
primească datele meteo. Puteţi conecta dispozitivul la aplicaţia
Tread pentru a primi date meteo (Asocierea telefonului şi a
căştii, pagina 14).
1
Selectaţi > Vreme.
Dispozitivul arată condiţiile meteo actuale şi o prognoză a
următoarelor câteva zile.
2
Selectaţi o zi.
Apare prognoza detaliată pentru acea zi.
Vizualizarea vremii din apropierea altui oraş
1
Selectaţi > Vreme > Locaţie curentă.
2
Selectaţi o opţiune:
• Pentru a vizualiza prognoza meteo pentru un oraş favorit,
selectaţi un oraş din listă.
• Pentru a adăuga un oraş preferat, selectaţi Adăugare
oraș şi introduceţi un nume de oraş.
Vizualizarea radarului meteo
Înainte de a putea utiliza această funcţie, dispozitivul trebuie să
fie conectat la un telefon smartphone compatibil care să ruleze
aplicaţia Tread (Asocierea telefonului şi a căştii, pagina 14).
1
Selectaţi > Radar meteo.
2
Selectaţi pentru a anima harta radarului.
Vizualizarea alertelor meteo
Înainte de a putea utiliza această funcţie, dispozitivul trebuie să
fie conectat la un telefon smartphone compatibil care să ruleze
aplicaţia Tread (Asocierea telefonului şi a căştii, pagina 14).
NOTĂ: această funcţie nu este disponibilă în toate zonele.
În timp ce vă deplasaţi cu ajutorul dispozitivului dvs., pe hartă
pot să apară alerte meteo. Puteţi, de asemenea, vizualiza o
hartă cu alerte meteo în apropierea locaţiei dvs. curente sau a
unui oraş selectat.
1
Selectaţi > Vreme.
2
Dacă este necesar, selectaţi un oraş.
3
Selectaţi > Alerte meteo.
Verificarea condiţiilor de drum
Înainte de a putea utiliza această funcţie, dispozitivul trebuie să
fie conectat la un telefon smartphone compatibil care să ruleze
aplicaţia Tread (Asocierea telefonului şi a căştii, pagina 14).
Puteţi vizualiza condiţiile de drum în funcţie de drumurile din
zona dvs., pe ruta dvs. sau în alt oraş.
1
Selectaţi > Vreme.
2
Dacă este necesar, selectaţi un oraş.
3
Selectaţi > Condiții drum.
Crearea unei rute dus-întors
Dispozitivul poate crea o rută dus-întors, utilizând o locaţie de
pornire specificată şi o distanţă, durată sau destinaţie.
1
Din meniul principal, selectaţi > Călătorie în circuit.
2
Selectaţi Locație de pornire.
3
Selectaţi un loc, apoi selectaţi Selec..
4
Selectaţi Atribute călătorie.
Utilizarea aplicaţiilor 11

5
Selectaţi o opţiune:
• Selectaţi Alegeți o distanță pentru a planifica ruta în
funcţie de distanţă.
• Selectaţi Alegeți o durată pentru a planifica ruta în funcţie
de durată.
• Selectaţi Alegeți o destinație pentru a planifica ruta în
funcţie de destinaţie.
6
Selectaţi Următor.
7
Introduceţi o distanţă, durată sau destinaţie.
8
Selectaţi o opţiune:
• Dacă aţi introdus o distanţă sau durată, selectaţi Final..
• Dacă aţi selectat o destinaţie, selectaţi Selec..
9
Selectaţi Adăugare direcţie.
10
Selectaţi o direcţie, apoi selectaţi Următor.
11
Selectaţi Calculare.
12
Selectaţi una sau mai multe opţiuni:
• Selectaţi pentru a vizualiza statisticile privind altitudinea
pe ruta dvs.
• Selectaţi pentru a configura ruta dvs.
• Utilizaţi glisorul pentru a mări sau scădea nivelul aventurii
pe ruta dvs.
13
Selectaţi o rută, apoi selectaţi Start!.
Vizualizarea rutelor şi destinaţiilor anterioare
Înainte de a putea utiliza această caracteristică, trebuie să
activaţi caracteristica istoricului de călătorie (Setările
dispozitivului şi de confidenţialitate, pagina 24).
Puteţi să vizualizaţi pe hartă rutele anterioare, precum şi locaţiile
în care v-aţi oprit.
Selectaţi > Locuri vizitate.
Aplicaţia Garmin PowerSwitch
™
Deschide meniul cu setările aplicaţiei
Deschide modul de editare pentru personali-
zarea aspectului şi funcţiilor aplicaţiei
Dezactivează ieşirile de date
Butoanele de pornire Activează fiecare ieşire conectată
Afişează tensiunea de intrare
Afişează amperajul total al dispozitivului Garmin
PowerSwitch selectat
Afişează numele dispozitivului
Afişează filele dispozitivului Garmin PowerS-
witch şi filele de personalizare a aspectului
Activarea unui comutator
Înainte de a putea utiliza aplicaţia Garmin PowerSwitch pentru a
activa un comutator, trebuie să instalaţi dispozitivul dvs. Garmin
PowerSwitch în vehicul şi să îl asociaţi cu aplicaţia Garmin
PowerSwitch.
Din aplicaţia Garmin PowerSwitch, selectaţi un buton de
pornire pentru a activa sau a dezactiva un comutator.
Oprirea tuturor comutatoarelor
Selectaţi .
Personalizarea unui buton
1
De pe ecranul aplicaţiei Garmin PowerSwitch, selectaţi .
Aplicaţia intră în modul de editare.
2
Selectaţi pe butonul pe care doriţi să-l personalizaţi.
3
Selectaţi o opţiune:
• Pentru a schimba numele butonului, selectaţi câmpul
Etichetă buton şi introduceţi un nume.
• Pentru a adăuga o pictogramă la buton, selectaţi câmpul
Pictogramă şi selectaţi o pictogramă.
• Pentru a schimba culoarea butonului, selectaţi o culoare.
• Pentru a schimba modul butonului, selectaţi un mod
pentru buton.
• Pentru a ajusta intensitatea comutatorului, utilizaţi glisorul.
• Pentru a seta butonul să se activeze cu o intrare de
comandă, selectaţi o intrare de comandă.
4
Selectaţi .
5
Selectaţi Final..
Alocarea unui comutator pentru o intrare de comandă
Pentru a putea utiliza funcţiile de intrare de comandă, trebuie să
conectaţi o intrare de comandă la dispozitivul Garmin
PowerSwitch (Conectarea unei intrări de comandă, pagina 28).
Puteţi să alocaţi unul sau mai multe comutatoare care să fie
activate când dispozitivul Garmin PowerSwitch recepţionează
un semnal de la o intrare de comandă.
1
Selectaţi .
2
Selectaţi dispozitivul dvs. Garmin PowerSwitch.
3
Selectaţi o intrare de comandă.
4
Selectaţi unul sau mai multe comutatoare.
Adăugarea unui aspect personalizat
Puteţi adăuga o filă pentru aspect personalizat în aplicaţia
Garmin PowerSwitch. Butoanele adăugate la un aspect
personalizat pot controla mai multe comutatoare în acelaşi timp.
1
Din aplicaţia Garmin PowerSwitch, selectaţi .
Dispozitivul intră în modul de editare.
2
Selectaţi .
Adăugarea unui buton la un aspect personalizat
1
Din aplicaţia Garmin PowerSwitch, selectaţi o filă de aspect
personalizat.
2
Selectaţi .
Aplicaţia intră în modul de editare.
3
Selectaţi Adăugare buton.
4
Pe butonul nou, selectaţi .
5
Selectaţi o opţiune:
• Pentru a schimba numele butonului, selectaţi câmpul
Etichetă buton şi introduceţi un nume.
• Pentru a adăuga o pictogramă la buton, selectaţi câmpul
Pictogramă şi selectaţi o pictogramă.
• Pentru a schimba culoarea butonului, selectaţi o culoare.
6
Selectaţi Adăugare acţiune.
12 Utilizarea aplicaţiilor

7
Dacă este necesar, selectaţi un dispozitiv Garmin
PowerSwitch şi un comutator.
8
Selectaţi o acţiune:
• Pentru a seta butonul să activeze sau să dezactiveze
comutatorul la fiecare apăsare, selectaţi Comutare.
• Pentru a seta butonul să activeze comutatorul, selectaţi
Pornire.
• Pentru a seta butonul să dezactiveze comutatorul,
selectaţi Oprire.
9
Selectaţi un mod pentru buton:
• Pentru a seta butonul să se activeze cu o atingere,
selectaţi Normal.
• Pentru a seta butonul să se activeze doar când este atins,
selectaţi Temporar.
• Pentru a seta butonul să se activeze şi să se dezactiveze
în mod repetat, selectaţi Alternare rapidă şi selectaţi
intervalele de timp.
10
Dacă este aplicabil, utilizaţi glisorul pentru a seta
luminozitatea luminilor.
11
Selectaţi .
12
Dacă este necesar, selectaţi Adăugare acţiune pentru a
adăuga acţiuni suplimentare pentru buton.
Puteţi să mai adăugaţi o acţiune pentru fiecare comutator de
pe dispozitivul Garmin PowerSwitch.
Aranjarea butoanelor pentru un aspect personalizat
1
Din aplicaţia Garmin PowerSwitch, selectaţi o filă de aspect
personalizat.
2
Selectaţi .
Aplicaţia intră în modul de editare.
3
Pe butonul pe care doriţi să-l mutaţi, ţineţi apăsat şi trageţi
butonul într-o locaţie nouă.
Ştergerea unui aspect sau a unui buton personalizat
1
Din aplicaţia Garmin PowerSwitch, selectaţi o filă de aspect
personalizat.
2
Selectaţi .
Aplicaţia intră în modul de editare.
3
Selectaţi o opţiune:
• Pentru a şterge un buton, selectaţi de pe butonul pe
care doriţi să-l ştergeţi.
• Pentru a şterge o filă pentru aspect, selectaţi de pe fila
pentru aspect.
Rutine
Rutinele vă automatizează dispozitivul Garmin PowerSwitch.
Când definiţi o rutină pe dispozitivul Garmin de navigare
compatibil, aceasta activează sau dezactivează automat
comutatoarele când sunt îndeplinite condiţiile rutinei. De
exemplu, puteţi să setaţi o rutină pentru activarea unui
comutator la o anumită oră în fiecare zi sau când vehiculul
atinge o anumită viteză. Rutinele sunt disponibile numai când
utilizaţi un dispozitiv de navigare Garmin compatibil.
Adăugarea unei rutine
1
Din aplicaţia Garmin PowerSwitch, selectaţi > Rutine.
2
Dacă este necesar, selectaţi Adăugare rutină.
3
Selectaţi Când.
4
Selectaţi un declanşator:
• Pentru a seta un comutator să se declanşeze atunci când
vehiculul atinge o anumită viteză, selectaţi Viteză >
Următor şi urmaţi instrucţiunile de pe ecran pentru a
introduce pragurile de viteză.
• Pentru a seta un comutator să se declanşeze la o anumită
oră în fiecare zi, selectaţi Timp > Următor şi introduceţi
ora.
• Pentru a seta un comutator să se declanşeze la răsărit,
selectaţi Răsărit.
• Pentru a seta un comutator să se declanşeze la apus,
selectaţi Apus.
5
Selectaţi Adăugare acţiune.
6
Selectaţi un dispozitiv, un comutator, o acţiune şi un mod
buton.
7
Dacă este necesar, utilizaţi bara glisantă pentru a regla
variatorul.
8
Selectaţi Salvare.
Editarea unei rutine
1
Din aplicaţia Garmin PowerSwitch, selectaţi > Rutine.
2
Selectaţi de pe rutina pe care doriţi să o editaţi.
3
Selectaţi o opţiune:
• Pentru a schimba elementul care declanşează rutina,
selectaţi Când şi alegeţi un declanşator.
• Pentru a schimba o acţiune, selectaţi de pe acţiunea pe
care doriţi să o schimbaţi şi actualizaţi acţiunea.
• Pentru a adăuga o acţiune în rutină, selectaţi Adăugare
acţiune şi introduceţi informaţii despre acţiune.
4
Selectaţi Salvare.
Ştergerea unei rutine
1
Din aplicaţia Garmin PowerSwitch, selectaţi > Rutine.
2
Selectaţi din rutina pe care doriţi să o ştergeţi.
Servicii în timp real, date despre trafic
şi funcţiile smartphone-ului
AVERTISMENT
Nu citiţi şi nu răspundeţi la mesaje sau notificări în timp ce
conduceţi. Dacă faceţi acest lucru, aţi putea fi distraşi de afişaj,
ceea ce ar putea provoca un accident rezultând în vătămare
corporală sau deces.
ATENŢIONARE
Garmin nu este responsabilă pentru acurateţea sau
oportunitatea informaţiilor de trafic.
Aplicaţia Tread îi permite dispozitivului să primească notificări
inteligente şi informaţii în timp real despre trafic şi vreme.
Date în timp real despre trafic: trimite pe dispozitivul dvs. date
în timp real despre trafic, cum ar fi incidente şi întârzieri în
trafic, zone în construcţie şi drumuri închise (Trafic,
pagina 18).
Informaţii meteo: trimite prognoza meteo, condiţiile de drum şi
radarul meteo în timp real către dispozitivul dvs. (Vizualizarea
prognozei meteo, pagina 11).
Notificări inteligente: afişează notificări prin telefon şi mesaje
pe dispozitivul dvs. Această funcţie nu este disponibilă pentru
toate limbile.
Apelare hands-free: vă permite să efectuaţi şi să primiţi apeluri
telefonice prin intermediul dispozitivului, utilizând casca
Bluetooth conectată.
Trimiterea locaţiilor către dispozitiv: vă permite să trimiteţi
locaţii de pe smartphone-ul dvs. către dispozitivul de
navigare.
BluetoothPictograme stare
Pictogramele de stare apar în setările Bluetooth din dreptul
fiecărui dispozitiv asociat.
Selectaţi > Reţele wireless.
• O pictogramă gri indică faptul că funcţia este dezactivată sau
deconectată pentru dispozitivul respectiv.
Servicii în timp real, date despre trafic şi funcţiile smartphone-ului 13

• O pictogramă colorată indică faptul că funcţia este conectată
şi activă pentru dispozitivul respectiv.
Apelare hands-free
Notificări inteligente
Funcţii şi servicii Tread
Flux media
Casca este conectată
Asocierea telefonului şi a căştii
Când porniţi dispozitivul pentru prima dată, vi se solicită să
asociaţi telefonul şi căştile. Dacă este necesar, trebuie să
selectaţi configurarea mai târziu prin selectarea > Finalizaţi
configurarea. Trebuie să vă asociaţi dispozitivul Tread cu
telefonul dvs. şi casca Bluetooth pentru a utiliza numeroase
caracteristici Bluetooth. După ce dispozitivele sunt asociate,
acestea se conectează automat atunci când sunt pornite şi în
raza de acoperire.
Unele funcţii necesită, de asemenea, aplicaţia Tread. Vă puteţi
conecta la aplicaţia Tread în timpul procesului de asociere sau
mai târziu.
1
Aşezaţi dispozitivul Tread şi casca dvs. la o distanţă de
maxim 3 m (10 ft) unul faţă de celălalt.
2
Pe căşti sau telefon, activaţi tehnologia wireless Bluetoothşi
setaţi-l să fie vizibil.
Consultaţi manualul de utilizare a căştilor sau telefonului
pentru mai multe informaţii.
3
La dispozitivul Tread, selectaţi > Reţele wireless.
4
Dacă este necesar, selectaţi cutia de selectare pentru a
activa Bluetooth.
5
Selectaţi Căutare dispozitive şi alegeţi căştile sau telefonul
din lista de dispozitive din apropiere.
6
Urmaţi instrucţiunile de pe ecran pentru a vă asocia căştile
sau telefonul cu dispozitivul dvs.
Notificări inteligente
În timp ce dispozitivul este conectat la aplicaţia Tread, puteţi
vedea de pe smartphone sau de pe dispozitivul Tread notificări
despre mesaje text, apeluri de intrare, întâlniri din calendar şi
altele.
NOTĂ: este posibil să fiţi nevoit să aşteptaţi câteva minute
pentru a primi notificările pe dispozitivul de navigaţie, după
conectarea la aplicaţia Tread. va apărea colorată în setările
Bluetooth atunci când notificările inteligente sunt conectate şi
active (BluetoothPictograme stare, pagina 13).
Primirea notificărilor
AVERTISMENT
Nu citiţi şi nu răspundeţi la notificări în timp ce conduceţi. Dacă
faceţi acest lucru, aţi putea fi distraşi de afişaj, ceea ce ar putea
provoca un accident care să cauzeze vătămări corporale grave
sau deces.
Înainte de a putea utiliza această funcţie, dispozitivul trebuie să
fie conectat la un telefon compatibil care să ruleze aplicaţia
Tread (Asocierea telefonului şi a căştii, pagina 14).
Pentru majoritatea paginilor va apărea o solicitare atunci când
dispozitivul primeşte o notificare de pe smartphone. Dacă
vehiculul este în mişcare, trebuie să confirmaţi că sunteţi
pasagerul şi nu şoferul pentru a vedea notificările.
NOTĂ: dacă vizualizaţi harta, notificările vor apărea într-un
instrument al hărţii.
• Pentru a ignora o notificare, selectaţi OK.
Solicitarea se închide, dar notificarea rămâne activă pe
telefon.
• Pentru a vizualiza o notificare, selectaţi Vizualizare.
• Pentru a asculta notificarea, selectaţi Vizualizare > Redare.
Dispozitivul citeşte notificarea folosind tehnologia text-to-
speech. Această funcţie nu este disponibilă pentru toate
limbile.
• Pentru a efectua acţiuni suplimentare, cum ar fi respingerea
notificărilor de la telefon, selectaţi Vizualizare şi selectaţi o
opţiune.
NOTĂ: acţiuni suplimentare sunt disponibile doar pentru
câteva tipuri de notificări şi trebuie acceptate de aplicaţia
care generează notificarea.
Primirea de notificări în timp ce vizualizaţi harta
AVERTISMENT
Nu citiţi şi nu răspundeţi la notificări în timp ce conduceţi. Dacă
faceţi acest lucru, aţi putea fi distraşi de afişaj, ceea ce ar putea
provoca un accident care să cauzeze vătămări corporale grave
sau deces.
Înainte de a putea utiliza această funcţie, dispozitivul trebuie să
fie conectat la un telefon compatibil care să ruleze Tread
aplicaţia (Asocierea telefonului şi a căştii, pagina 14).
Atunci când vizualizaţi harta, notificările noi apar în instrumentul
hărţii de la marginea ecranului. Dacă vehiculul este în mişcare,
trebuie să confirmaţi că sunteţi pasagerul şi nu şoferul pentru a
vedea notificările.
• Pentru a ignora o notificare, selectaţi sau aşteptaţi ca
solicitarea popup să expire.
Solicitarea se închide, dar notificarea rămâne activă pe
telefon.
• Pentru a vizualiza notificarea, selectaţi textul acesteia.
• Pentru a asculta notificarea, selectaţi Redare mesaj.
Dispozitivul citeşte notificarea folosind tehnologia text-to-
speech. Această funcţie nu este disponibilă pentru toate
limbile.
• Pentru a efectua acţiuni suplimentare, cum ar fi respingerea
notificărilor de la telefon, selectaţi Vizualizare şi selectaţi o
opţiune.
NOTĂ: acţiuni suplimentare sunt disponibile doar pentru
câteva tipuri de notificări şi trebuie acceptate de aplicaţia
care generează notificarea.
Vizualizarea listei de notificări
Puteţi vizualiza o listă cu toate notificările active.
1
Selectaţi > Notificări inteligente.
Va apărea lista de notificări. Notificările necitite au culoarea
neagră, iar notificările citite anterior au culoarea gri.
2
Selectaţi o opţiune:
• pentru a vizualiza notificarea, selectaţi descrierea
acesteia;
• pentru a asculta o notificare, selectaţi .
Dispozitivul citeşte notificarea folosind tehnologia text-to-
speech. Această caracteristică nu este disponibilă pentru
toate limbile.
Apelarea hands-free
NOTĂ: în timp ce majoritatea telefoanelor şi căştilor sunt
acceptate şi pot fi utilizate, nu putem garanta că un anumit
model de telefon sau casă este compatibil. Este posibil ca nu
toate caracteristicile să fie disponibile pentru telefonul dvs.
Utilizând tehnologia Bluetooth wireless, dispozitivul se poate
conecta la telefonul mobil compatibil şi la căştile sau casca dvs.
wireless pentru a deveni un dispozitiv hands-free. Pentru a
verifica compatibilitatea, accesaţi www.garmin.com/bluetooth.
Efectuarea unui apel
1
Selectaţi > Telefon.
14 Servicii în timp real, date despre trafic şi funcţiile smartphone-ului
Pagina se încarcă ...
Pagina se încarcă ...
Pagina se încarcă ...
Pagina se încarcă ...
Pagina se încarcă ...
Pagina se încarcă ...
Pagina se încarcă ...
Pagina se încarcă ...
Pagina se încarcă ...
Pagina se încarcă ...
Pagina se încarcă ...
Pagina se încarcă ...
Pagina se încarcă ...
Pagina se încarcă ...
Pagina se încarcă ...
Pagina se încarcă ...
Pagina se încarcă ...
Pagina se încarcă ...
Pagina se încarcă ...
Pagina se încarcă ...
-
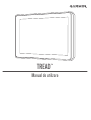 1
1
-
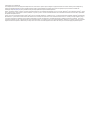 2
2
-
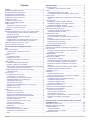 3
3
-
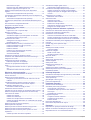 4
4
-
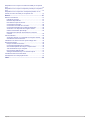 5
5
-
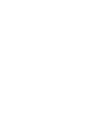 6
6
-
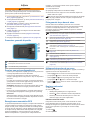 7
7
-
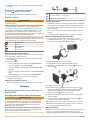 8
8
-
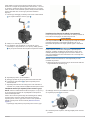 9
9
-
 10
10
-
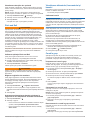 11
11
-
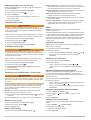 12
12
-
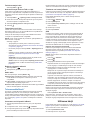 13
13
-
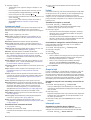 14
14
-
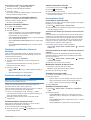 15
15
-
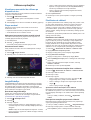 16
16
-
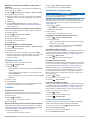 17
17
-
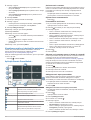 18
18
-
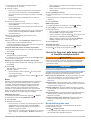 19
19
-
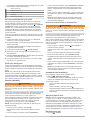 20
20
-
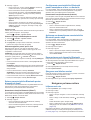 21
21
-
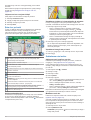 22
22
-
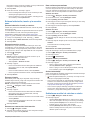 23
23
-
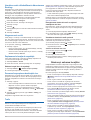 24
24
-
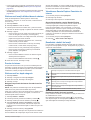 25
25
-
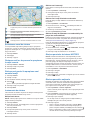 26
26
-
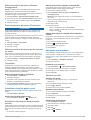 27
27
-
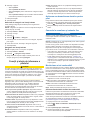 28
28
-
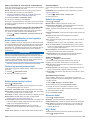 29
29
-
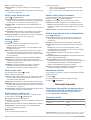 30
30
-
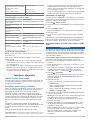 31
31
-
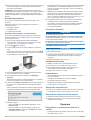 32
32
-
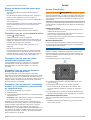 33
33
-
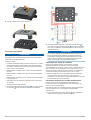 34
34
-
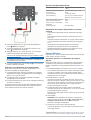 35
35
-
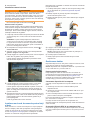 36
36
-
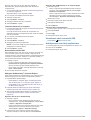 37
37
-
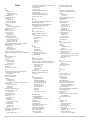 38
38
-
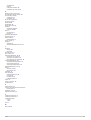 39
39
-
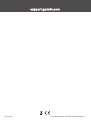 40
40
Garmin Tread Manualul proprietarului
- Tip
- Manualul proprietarului
- Acest manual este potrivit și pentru
Lucrări conexe
-
Garmin Overlander® Manualul proprietarului
-
Garmin Overlander Manual de utilizare
-
Garmin RV 780 & Traffic (RV 780 MT) Manual de utilizare
-
Garmin zūmo® 590LM Manual de utilizare
-
Garmin Camper 890 Manualul proprietarului
-
Garmin zūmo® 346 LMT-S Manual de utilizare
-
Garmin RV 785 & Traffic (RV 785 MT-S) Manual de utilizare
-
Garmin dezl LGV800 MT-D Manualul proprietarului
-
Garmin dēzl™ 780 LMT-S Manual de utilizare
-
Garmin dēzl™ 580 LMT-S Manual de utilizare