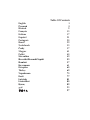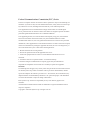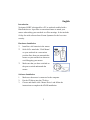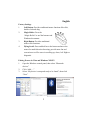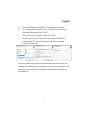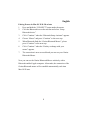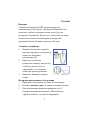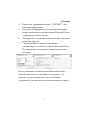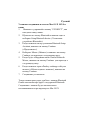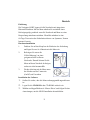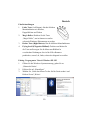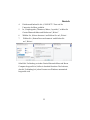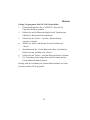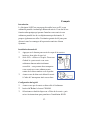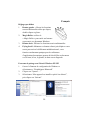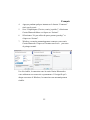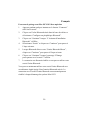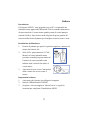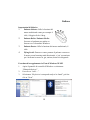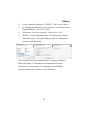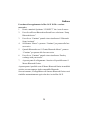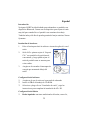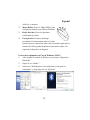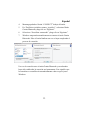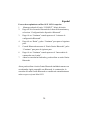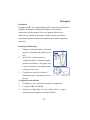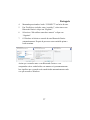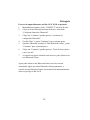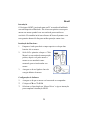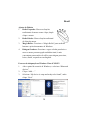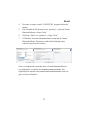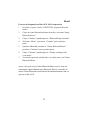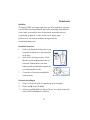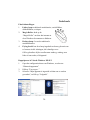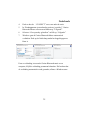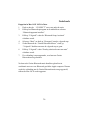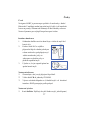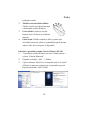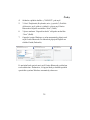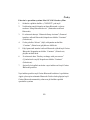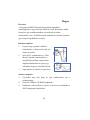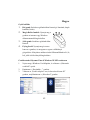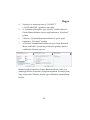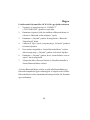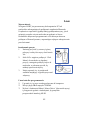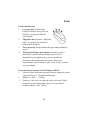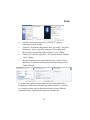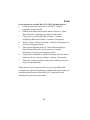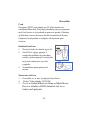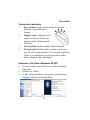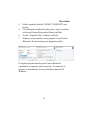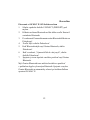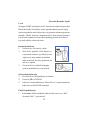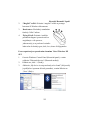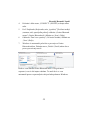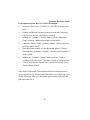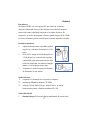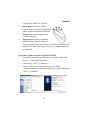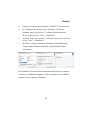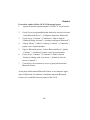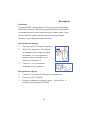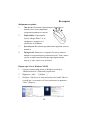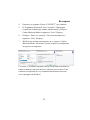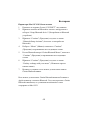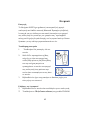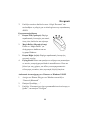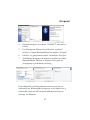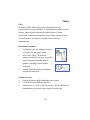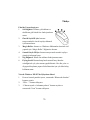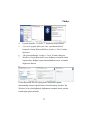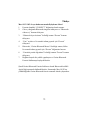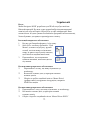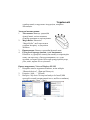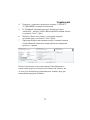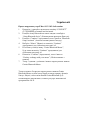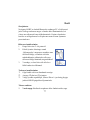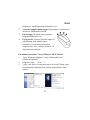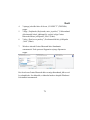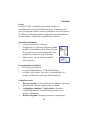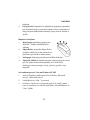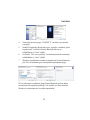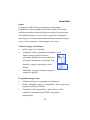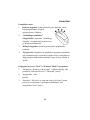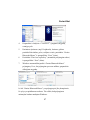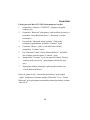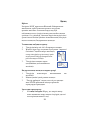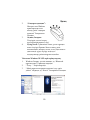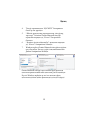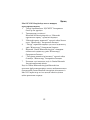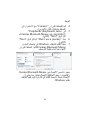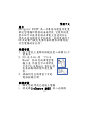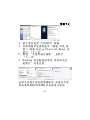Genius NAVIGATOR 905BT Manual de utilizare
- Categorie
- Șoareci
- Tip
- Manual de utilizare

Table Of Contents
English 1
Pɭɫɫɤɢɣ 5
Deutsch 9
Français 13
Italiano 17
Español 21
Portugués 25
Brasil 29
Nederlands 33
ýesky 37
Magyar 41
Polski 45
Slovenþina 49
Havataki/Bosanski/Srpski 53
Română 57
Ȼɴɥɝɚɪɫɤɢ 61
ǼȜȜȘȞȚțĮ 65
Türkçe 69
ɍɤɪɚʀɧɫɶɤɚ 73
Eesti 77
Latviešu 81
Lietuviškai 85
Ԕɚɡɚԕ 89
ϲΑήϋ 93
ᕷᡏύЎ
97

Federal Communications Commission (FCC) Notice
This device complies with Part 15 of the FCC Rules. Operation is subject to the following two
conditions: (1) this device may not cause harmful interference, and (2) this device must accept
any interference received, including interference that may cause undesired operation.
This equipment has been tested and found to comply with the limits of a Class B digital
device, pursuant to Part 15 of the FCC Rules. These limits are designed to provide reasonable
protection against harmful interference in a residential installation.
This equipment generates, uses and can radiate radio frequency energy and, if not installed
and used in accordance with the instructions, may cause harmful interference to radio
communications. However, there is no guarantee that interference will not occur in particular
installations, if this equipment does cause harmful interference to radio or television reception,
which can be determined by turning the equipment off and on, the user is encouraged to try to
correct the interference by one or more of the following measures:
1. Reorient / Relocate the receiving antenna.
2. Increase the separation between the equipment and receiver.
3. Connect the equipment into an outlet on a circuit different from that the receiver is
connected.
4. Consult the dealer or an experienced radio / TV technician for help.
CAUTION: Changes or modifications not expressly approved by the manufacturer
responsible for compliance could void the user’s authority to operate the equipment.
Disclaimer
The following does not apply to any country where such provisions are inconsistent with local
law: KYE Systems Corp. makes no warranties with respect to this documentation, whether
expressed or implied. All material is provided “as is”. This includes, but is not limited to, any
implied warranties of merchantability and fitness is for a particular purpose. The information
covered in this document is subject to change without notice.
KYE Systems Corp. assumes no responsibility for any errors that may appear in this
document.
All brand names mentioned in this manual are trademarks or registered trademarks of their
respective companies.
Copyright © 2007 KYE Systems Corp. All rights reserved.

English
1
Introduction
Navigator 905BT is designed for a PC or notebook enabled with a
Bluetooth device. It provides a convenient feature to attach your
mouse when taking your notebook to office meetings. It also includes
60 day free trial software from Norton Symantec for the best virus
security.
Hardware Installation
1. Install two AA batteries in the mouse.
2. Stick-N-Go: attach the ‘Click Mount’
on your notebook in a convenient
position first, then you can attach the
mouse on your notebook as shown to
avoid dropping your mouse.
3. Make sure that you have switched on
the power switch underneath the
mouse.
Software Installation
1. Make sure the mouse is connected to the computer.
2. Put the CD driver into the CD drive.
3. Choose and double click ‘Mouse Driver’ and follow the
instructions to complete the 4D/8D installation.

English
2
Factory Settings
1. Left Button: Provides traditional mouse functions like click,
double click and drag.
2. Magic-Roller: Press the
“Magic-Roller” to surf the Internet and
Windows documents.
3. Right Button: Provides traditional
mouse click functions.
4. Flying Scroll: Press and hold on to the button and move the
mouse for multi-direction browsing; provide more fun and
convenience to office users in scrolling up, down, left. Right or
diagonals.
Pairing Process in Vista and Windows XP SP2
1. Open the Windows control panel, then select “Bluetooth
devices”.
2. Click “Add…..”
3. Select “My device is setup and ready to be found”, then click
“Next”.

English
3
4. Press and hold the “CONNECT” button under the mouse.
5. In “Peripherals (Keyboards, mice, joysticks)”, select Genius
Bluetooth Mouse and click “Next”.
6. Select “Don’t use a passkey” and click “Next”.
7. Windows will start to connect the Genius Bluetooth Mouse
automatically. Press the finish button after the connection
process is completed.
Once the connection between the Genius Bluetooth Mouse and your
computer is established, the connection will be kept permanently. That
means the connection will re-establish automatically each time you
run Windows.

English
4
Pairing Process in Mac OS X 10.2.8 or later
1. Press and hold the “CONNECT” button under the mouse.
2. Click the Bluetooth icon on the task bar and select “Setup
Bluetooth device”.
3. Click “Continue” when the “Bluetooth Setup Assistant” appears.
4. Choose “Mouse” and press “Continue” to the next step.
5. When Bluetooth finds the “Genius Bluetooth Mouse”, please
press “Continue” to the next step.
6. Click “Continue” when the “Passkey exchange with your
mouse” appears.
7. The connection is now successful and you can use your Genius
Bluetooth Mouse.
Now you can use the Genius Bluetooth Mouse wirelessly with a
Bluetooth enabled Apple computer. Afterwards, the connection of the
Genius Bluetooth mouse will re-establish automatically each time
Mac OS X runs.

Ɋɭɫɫɤɢɣ
5
ȼɜɟɞɟɧɢɟ
ɍɫɬɪɨɣɫɬɜɨ Navigator 905BT ɩɪɟɞɧɚɡɧɚɱɟɧɨ ɞɥɹ
ɤɨɦɩɶɸɬɟɪɨɜ ɢ ɧɨɭɬɛɭɤɨɜ ɫ ɩɨɞɞɟɪɠɤɨɣ Bluetooth. Ɉɧɨ
ɩɨɡɜɨɥɹɟɬ ɭɞɨɛɧɨ ɩɨɞɤɥɸɱɚɬɶ ɦɵɲɶ ɤ ɧɨɭɬɛɭɤɭ ɧɚ
ɪɚɡɥɢɱɧɵɯ ɫɨɜɟɳɚɧɢɹɯ. Ʉɪɨɦɟ ɬɨɝɨ, ɜ ɤɨɦɩɥɟɤɬ ɩɨɫɬɚɜɤɢ
ɜɯɨɞɢɬ ɛɟɫɩɥɚɬɧɚɹ ɬɟɫɬɨɜɚɹ ɜɟɪɫɢɹ ɚɧɬɢɜɢɪɭɫɧɨɣ
ɩɪɨɝɪɚɦɦɵ Norton Symantec ɫɪɨɤɨɦ ɧɚ 60 ɞɧɟɣ.
ɍɫɬɚɧɨɜɤɚ ɭɫɬɪɨɣɫɬɜɚ
1. ɇɚɠɦɢɬɟ ɧɚ ɤɧɨɩɤɭ, ɨɬɤɪɨɣɬɟ
ɜɟɪɯɧɸɸ ɤɪɵɲɤɭ ɢ ɭɫɬɚɧɨɜɢɬɟ ɜ
ɦɵɲɶ ɞɜɟ ɛɚɬɚɪɟɣɤɢ
ɬɢɩɨɪɚɡɦɟɪɚ AA.
2. ɉɪɨɫɬɨɬɚ
ɢ ɭɞɨɛɫɬɜɨ:
ɩɪɢɤɪɟɩɢɬɟ ɡɚɳɟɥɤɭ ɧɚ ɧɨɭɬɛɭɤ
ɜ ɥɸɛɨɦ ɭɞɨɛɧɨɦ ɦɟɫɬɟ ɢ
ɡɚɤɪɟɩɥɹɣɬɟ ɫ ɟɟ ɩɨɦɨɳɶɸ
ɦɵɲɶ ɩɪɢ ɬɪɚɧɫɩɨɪɬɢɪɨɜɤɟ.
3. ȼɤɥɸɱɢɬɟ ɩɢɬɚɧɢɟ ɧɚ ɞɧɢɳɟ
ɦɵɲɢ.
ɇɚɫɬɪɨɣɤɚ ɩɪɨɝɪɚɦɦɧɨɝɨ ɨɛɟɫɩɟɱɟɧɢɹ
1. ɉɪɨɜɟɪɶɬɟ, ɩɨɞɤɥɸɱɟɧɚ ɥɢ ɦɵɲɶ ɤ ɤɨɦɩɶɸɬɟɪɭ.
2. ȼɫɬɚɜɶɬɟ ɤɨɦɩɚɤɬ-ɞɢɫɤ ɜ ɞɢɫɤɨɜɨɞ ɤɨɦɩɚɤɬ-ɞɢɫɤɨɜ.
3. Ⱦɥɹ ɩɨɞɤɥɸɱɟɧɢɹ ɮɭɧɤɰɢɢ ɩɪɨɤɪɭɬɤɢ ɜ 4 ɢ 8
ɧɚɩɪɚɜɥɟɧɢɹ
ɞɜɚɠɞɵ ɳɟɥɤɧɢɬɟ «Mouse Driver»
(ɞɪɚɣɜɟɪ ɦɵɲɢ) ɢ ɫɥɟɞɭɣɬɟ ɢɧɫɬɪɭɤɰɢɹɦ.

Ɋɭɫɫɤɢɣ
6
Ɂɚɜɨɞɫɤɢɟ ɧɚɫɬɪɨɣɤɢ
1. Ʌɟɜɚɹ ɤɧɨɩɤɚ: ɬɪɚɞɢɰɢɨɧɧɵɟ
ɮɭɧɤɰɢɢ ɦɵɲɢ (ɳɟɥɱɤɢ, ɞɜɨɣɧɵɟ
ɳɟɥɱɤɢ, ɩɟɪɟɬɚɫɤɢɜɚɧɢɟ).
2. Ɋɨɥɢɤ «Magic–Roller»: ɞɥɹ
ɩɨɢɫɤɚ ɜ ɂɧɬɟɪɧɟɬɟ ɢ ɜ ɞɨɤɭɦɟɧɬɚɯ
Windows.
3. ɉɪɚɜɚɹ ɤɧɨɩɤɚ: Ɍɪɚɞɢɰɢɨɧɧɵɟ ɮɭɧɤɰɢɢ ɩɪɚɜɨɣ
ɤɧɨɩɤɢ ɦɵɲɢ.
4. Flying Scroll: ɩɪɢ ɧɚɠɚɬɢɢ ɧɚ ɷɬɭ ɤɧɨɩɤɭ ɦɨɠɧɨ
ɭɞɨɛɧɨ ɜɵɩɨɥɧɹɬɶ ɩɪɨɤɪɭɬɤɭ ɜ ɥɸɛɨɦ ɧɚɩɪɚɜɥɟɧɢɢ.
ɍɫɬɚɧɨɜɤɚ ɫɨɟɞɢɧɟɧɢɹ ɜ ɫɢɫɬɟɦɟ Vista & Windows XP SP2
1. Ɉɬɤɪɨɣɬɟ ɩɚɧɟɥɶ ɭɩɪɚɜɥɟɧɢɹ Windows ɢ ɜɵɛɟɪɢɬɟ
ɪɚɡɞɟɥ «ɍɫɬɪɨɣɫɬɜɚ Bluetooth».
2. ɇɚɠɦɢɬɟ ɧɚ ɤɧɨɩɤɭ «Ⱦɨɛɚɜɢɬɶ…».
3. ȼɵɛɟɪɢɬɟ «Ⱦɚ, ɭɫɬɪɨɣɫɬɜɨ ɭɠɟ ɩɨɞɫɨɟɞɢɧɟɧɨ» ɢ
ɧɚɠɦɢɬɟ ɧɚ ɤɧɨɩɤɭ «Ⱦɚɥɟɟ».

Ɋɭɫɫɤɢɣ
7
4. ɇɚɠɦɢɬɟ ɢ ɭɞɟɪɠɢɜɚɣɬɟ ɤɧɨɩɤɭ “CONNECT”, ɨɧɚ
ɧɚɯɨɞɢɬɫɹ ɫɧɢɡɭ ɦɵɲɢ.
5. ȼ ɪɚɡɞɟɥɟ «ɉɟɪɢɮɟɪɢɣɧɵɟ ɭɫɬɪɨɣɫɬɜɚ (ɤɥɚɜɢɚɬɭɪɵ,
ɦɵɲɢ, ɞɠɨɣɫɬɢɤɢ)» ɜɵɛɟɪɢɬɟ ɦɵɲɶ Bluetooth Genius
ɢ ɧɚɠɦɢɬɟ ɧɚ ɤɧɨɩɤɭ «Ⱦɚɥɟɟ».
6. ȼɵɛɟɪɢɬɟ «ɇɟ ɢɫɩɨɥɶɡɨɜɚɬɶ ɤɥɸɱ ɞɨɫɬɭɩɚ» ɢ ɧɚɠɦɢɬɟ
ɧɚ ɤɧɨɩɤɭ «Ⱦɚɥɟɟ».
7. ɋɢɫɬɟɦɚ Windows ɚɜɬɨɦɚɬɢɱɟɫɤɢ ɧɚɱɧɟɬ
ɭɫɬɚɧɚɜɥɢɜɚɬɶ ɫɨɟɞɢɧɟɧɢɟ ɫ ɦɵɲɶɸ Bluetooth Genius.
ɉɨ ɡɚɜɟɪɲɟɧɢɢ ɷɬɨɝɨ ɩɪɨɰɟɫɫɚ ɧɚɠɦɢɬɟ ɧɚ ɤɧɨɩɤɭ
«
Ƚɨɬɨɜɨ».
ɉɨɫɥɟ ɭɫɬɚɧɨɜɤɢ ɫɨɟɞɢɧɟɧɢɟ ɦɵɲɢ Bluetooth Genius ɫ
ɤɨɦɩɶɸɬɟɪɨɦ ɛɭɞɟɬ ɩɨɞɞɟɪɠɢɜɚɬɶɫɹ ɩɨɫɬɨɹɧɧɨ. ɗɬɨ
ɨɡɧɚɱɚɟɬ, ɱɬɨ ɩɪɢ ɩɟɪɟɡɚɩɭɫɤɟ ɫɢɫɬɟɦɵ Windows
ɫɨɟɞɢɧɟɧɢɟ ɛɭɞɟɬ ɚɜɬɨɦɚɬɢɱɟɫɤɢ ɭɫɬɚɧɚɜɥɢɜɚɬɶɫɹ ɡɚɧɨɜɨ.

Ɋɭɫɫɤɢɣ
8
ɍɫɬɚɧɨɜɤɚ ɫɨɟɞɢɧɟɧɢɹ ɜ ɫɢɫɬɟɦɟ Mac OS X 10.2.8 ɢ
ɜɵɲɟ
1. ɇɚɠɦɢɬɟ ɢ ɭɞɟɪɠɢɜɚɣɬɟ ɤɧɨɩɤɭ “CONNECT”, ɨɧɚ
ɧɚɯɨɞɢɬɫɹ ɫɧɢɡɭ ɦɵɲɢ.
2. ɓɟɥɤɧɢɬɟ ɩɨ ɡɧɚɱɤɭ Bluetooth ɧɚ ɩɚɧɟɥɢ ɡɚɞɚɱ ɢ
ɜɵɛɟɪɢɬɟ Setup Bluetooth device («ɍɫɬɚɧɨɜɢɬɶ
ɭɫɬɪɨɣɫɬɜɨ Bluetooth»).
3. Ʉɨɝɞɚ ɩɨɹɜɢɬɫɹ ɦɚɫɬɟɪ ɭɫɬɚɧɨɜɤɢ Bluetooth Setup
Assistant, ɧɚɠɦɢɬɟ ɧɚ ɤɧɨɩɤɭ Continue
(«ɉɪɨɞɨɥɠɢɬɶ»).
4. ȼɵɛɟɪɢɬɟ Mouse («Ɇɵɲɶ») ɢ ɧɚɠɦɢɬɟ ɧɚ ɤɧɨɩɤɭ
Continue ɞɥɹ ɩɟɪɟɯɨɞɚ ɤ ɫɥɟɞɭɸɳɟɦɭ ɲɚɝɭ.
5.
Ʉɨɝɞɚ ɛɭɞɟɬ ɨɛɧɚɪɭɠɟɧɚ ɦɵɲɶ Genius Bluetooth
Mouse, ɧɚɠɦɢɬɟ ɧɚ ɤɧɨɩɤɭ Continue ɞɥɹ ɩɟɪɟɯɨɞɚ ɤ
ɫɥɟɞɭɸɳɟɦɭ ɲɚɝɭ.
6. Ʉɨɝɞɚ ɩɨɹɜɢɬɫɹ ɷɤɪɚɧ «Passkey exchange with your
mouse» («Ɉɛɦɟɧ ɤɨɞɚɦɢ ɫ ɦɵɲɶɸ»), ɧɚɠɦɢɬɟ ɧɚ
ɤɧɨɩɤɭ Continue.
7. ɋɨɟɞɢɧɟɧɢɟ ɭɫɬɚɧɨɜɥɟɧɨ.
Ɍɟɩɟɪɶ ɦɨɠɧɨ ɩɪɢɫɬɭɩɚɬɶ ɤ ɪɚɛɨɬɟ ɫ ɦɵɲɶɸ Bluetooth
Genius ɧɚ ɤɨɦɩɶɸɬɟɪɟ Apple ɫ ɩɨɞɞɟɪɠɤɨɣ Bluetooth.
ɋɨɟɞɢɧɟɧɢɟ ɫ ɦɵɲɶɸ ɛɭɞɟɬ ɚɜɬɨɦɚɬɢɱɟɫɤɢ
ɜɨɫɫɬɚɧɚɜɥɢɜɚɬɶɫɹ ɩɪɢ ɩɟɪɟɡɚɩɭɫɤɟ Mac OS X.

Deutsch
9
Einleitung
Die Navigator 905BT eignet sich für Notebooks mit integrierter
Bluetooth-Funktion. Mit der Maus erhalten Sie zusätzlich einen
Befestigungsclip, praktisch wenn Sie Notebook und Maus zu einer
Besprechung mitnehmen möchten. Ebenfalls enthalten ist eine
60-Tage-Testversion der Sicherheitssoftware von Symantec, Norton
Internet Security.
Hardwareinstallation
1. Drücken Sie auf den Knopf an der Rückseite der Abdeckung
und legen Sie zwei AA Batterien in die Maus ein.
2. Befestigen Sie zuerst die
‘Klick-Halterung’ an einer
geeigneten Stelle an Ihrem
Notebooks. Danach können Sie die
Maus an Ihrem Notebook befestigen,
sodass sie nicht herunterfällt.
3. Für das Arbeiten mit der Maus muss
der Schalter auf der Umterseite
(On/Off) auf On stehen.
Installation der Software
1. Stellen Sie sicher, dass die Maus ordnungsgemäß angeschlossen
ist.
2. Legen Sie die CD-ROM in das CD-ROM-Laufwerk ein.
3. Wählen und doppelklicken sie ‘Mouse Driver’ und folgen Sie den
Anweisungen, um die 4D/8D-Installation abzuschließen.

Deutsch
10
Fabrikeinstellungen
1. Linke Taste (Left Button): Hat die üblichen
Mausfunktionen wie Klicken,
Doppelklicken und Ziehen
2. Magic Roller: Drücken Sie die Taste
„Magic Roller”, um im Internet zu surfen
oder nach Windows-Dokumenten zu suchen.
3. Rechte Taste (Right Button): Hat die üblichen Mausfunktionen
4. Flying Scroll (Fliegender Bildlauf): Drücken und halten Sie
die Taste und bewegen Sie die Maus zum Bildlauf in
verschiedene Richtungen; dies ist für Office-Benutzer
praktischer, um auf, ab, links, rechts oder diagonal zu scrollen.
Pairing-Vorgang unter Vista & Windows XP SP2
1. Öffnen Sie die Windows-Systemsteuerung, gehen Sie zu
„Bluetooth-Geräte“.
2. Klicken Sie auf „Hinzufügen”
3. Wählen Sie „Nach dem besten Treiber für Ihr Gerät suchen“ und
klicken Sie auf „Weiter“.

Deutsch
11
4. Drücken und halten Sie die „CONNECT“-Taste auf der
Unterseite der Maus gedrückt.
5. In „Periphergeräte (Tastaturen, Mäuse, Joysticks)”, wählen Sie
Genius Bluetooth Maus und klicken auf „Weiter”.
6. Wählen Sie „Keinen benutzen“ und klicken Sie auf „Weiter“.
7. Wählen Sie „Keinen Passwort benutzen“ und klicken Sie
auf „Weiter“.
Sobald die Verbindung zwischen Genius Bluetooth Maus und Ihrem
Computer hergestellt ist, bleibt sie dauerhaft bestehen. Das bedeutet,
dass die Verbindung bei jedem Neustart von Windows automatisch
hergestellt wird.

Deutsch
12
Pairing-Vorgang unter Mac OS X 10.2.8 oder höher
1. Drücken und halten Sie die „CONNECT“-Taste auf der
Unterseite der Maus gedrückt.
2. Klicken Sie auf das Bluetooth-Symbol in der Taskleiste und
wählen Sie „Bluetooth-Gerät installieren“.
3. Klicken Sie auf „Weiter“, wenn der „Bluetooth Setup
Assistent“ erscheint.
4. Wählen Sie „Maus“ und klicken Sie zum Fortfahren auf
„Weiter“.
5. Wenn Bluetooth die „Genius Bluetooth -Maus“ gefunden hat,
klicken Sie zum Fortfahren auf „Weiter“.
6. Klicken Sie auf „Weiter“, wenn das Passwort-Fenster erscheint.
7. Die Verbindung wurde eingerichtet und Sie können nun Ihre
Genius Bluetooth-Maus benutzen.
Künftig wird die Verbindung zur Genius Bluetooth-Maus bei jedem
Neustart von Mac OS X hergestellt.

Français
13
Introduction
Le Navigator 905BT est conçu pour être utilisé avec un PC ou un
ordinateur portable à technologie Bluetooth activée. Il est doté d’une
fonction ultra-pratique qui permet d’attacher votre souris à votre
ordinateur portable lors de vos déplacements professionnels. Il
propose également une offre d’évaluation gratuite de 60 jours pour
découvrir tous les avantages de la protection antivirus Norton
Symantec.
Installation du matériel
1. Appuyez sur le bouton pour ouvrir la coque de la souris et
insérez-y deux piles de type AA.
2. Stick-N-Go – collez et c’est prêt : Fixez tout
d’abord le « porte-souris » sur votre
ordinateur dans un endroit aisément
accessible – vous pourrez alors transporter
votre souris avec votre ordinateur sans
crainte de la laisser tomber ou de la perdre.
3. Assurez-vous de bien avoir allumé la souris
à l’aide de l’interrupteur situé sous sa base.
Configuration du logiciel
1. Assurez-vous que la souris est bien reliée à l’ordinateur.
2. Insérez leCD dans le lecteur CD-ROM.
3. Sélectionnez et double-cliquez sur « Pilote de la souris », puis
suivez les instructions pour parachever l’installation 4D/8D.

Français
14
Réglages par défaut
1. Bouton gauche : effectue les fonctions
souris traditionnelles telles que cliquer,
double-cliquer et glisser.
2. Magic-Roller : utilisez le
« Magic-Roller » pour surfer sur Internet
et parcourir vos documents Windows.
3. Bouton droit : Effectue les fonctions souris traditionnelles.
4. Flying Scroll : Maintenez ce bouton enfoncé puis déplacez votre
souris pour activer le défilement multidirectionnel ; cette
fonction extrêmement pratique pour les utilisateurs
d’applications bureautiques permet de faire défiler un document
vers le haut, le bas, la gauche, la droite ou en diagonale.
Processus de pairage sous Vista & Windows XP SP2
1. Ouvrez le Panneau de configuration de Windows et
sélectionnez-y “Périphériques Bluetooth”.
2. Cliquez sur “Ajouter…..”
3. Sélectionnez “Mon appareil est installé et prêt à être détecté”,
puis cliquez sur “Suivant”.

Français
15
4. Appuyez pendant quelques instants sur le bouton “Connecter”
situé sous la souris.
5. Sous “Périphériques (Claviers, souris, joysticks)”, sélectionnez
Genius Bluetooth Mouse et cliquez sur “Suivant”.
6. Sélectionnez “Ne pas utiliser de passe-partout (passkey)” et
cliquez sur “Suivant”.
7. Windows va ensuite automatiquement connecter votre souris
Genius Bluetooth. Cliquez sur Terminer une fois le processus
de pairage terminé.
Une fois établie, la connexion entre la souris Genius Bluetooth et
votre ordinateur sera conservée en permanence. Cela signifie qu’à
chaque ouverture de Windows, la connexion sera automatiquement
rétablie.

Français
16
Processus de pairage sous Mac OS X 10.2.8 ou supérieur
1. Appuyez pendant quelques instants sur le bouton “Connecter”
situé sous la souris.
2. Cliquez sur l’icône Bluetooth située dans la barre des tâches et
sélectionnez “Configurer un périphérique Bluetooth”.
3. Cliquez sur “Continuer” lorsque “L’Assistant d’installation
Bluetooth” s’affiche.
4. Sélectionnez “Souris” et cliquez sur “Continuer” pour passer à
l’étape suivante.
5. Lorsque Bluetooth détecte votre “Genius Bluetooth Mouse”,
cliquez sur “Continuer” pour passer à l’étape suivante.
6. Cliquez sur “Continuer” lorsque le message “Échange
passe-partout avec la souris” s’affiche.
7. La connexion est désormais établie et vous pouvez utiliser votre
souris Genius Bluetooth.
Vous pouvez maintenant utiliser votre souris Genius Bluetooth avec
un ordinateur Apple équipé d’une fonction Bluetooth activée. La
connexion avec la souris Genius Bluetooth sera automatiquement
rétablie à chaque démarrage du système Mac OS X.

Italiano
ġ
17
Introduzione
Il Navigator 905BT e’ stato progettato per un PC o un portatile che
funziona con un apparecchio Bluetooth. Offre la comoda caratteristica
di tenere attaccato il vostro mouse quando portate il vostro laptop in
riunioni d’ufficio. Sono inclusi anche 60 giorni di prova gratuita del
software della Norton Symantec per la miglior sicurezza contro i virus.
Installazione dell'hardware
1. Premere il pulsante per aprire il coperchio superiore e inserire nel
mouse due batterie AA.
2. Stick-N-Go: prima attaccare il ‘Click
Mount’ sul vostro portatile in una
posizione comoda, poi potete attaccare
il mouse sul vostro portatile come
indicato onde evitare di far cadere il
vostro mouse.
3. Assicurarsi di aver acceso l’interruttore
della corrente che si trova sotto il
mouse.
Impostazioni software
1. Assicurarsi che il mouse sia collegato al computer.
2. Inserire il CD nell'unità CD-ROM
3. Scegliere e cliccare doppio su ‘Mouse Driver’ e seguire le
istruzioni per completare l’installazione 4D/8D.

Italiano
ġ
18
Impostazioni di fabbrica
1. Pulsante Sinistro: Offre le funzioni del
mouse tradizionale come per esempio il
click, il doppio click e il drag.
2. Pulsante Roller /Pulsante Medio:
Scorrere col pulsante per surfare su
Internet e tra i documenti Windows.
3. Pulsante Destro: Offre la funzione del mouse tradizionale, il
click.
4. Flying Scroll: Premere e tenere premuto il pulsante e muovere
il mouse per un browsing multi-direzionale; e’ piu’ conveniente
per i lavoratori scorrere su, giu, sinistra, destra o in diagonale.
Procedura di accoppiamento in Vista & Windows XP SP2
1. Aprire il pannello di controllo di Windows e selezionare
“Bluetooth devices”.
2. Fare clic su “Add…..”
3. Selezionare “My device is setup and ready to be found”, poi fare
clic su “Next”.
Pagina se încarcă...
Pagina se încarcă...
Pagina se încarcă...
Pagina se încarcă...
Pagina se încarcă...
Pagina se încarcă...
Pagina se încarcă...
Pagina se încarcă...
Pagina se încarcă...
Pagina se încarcă...
Pagina se încarcă...
Pagina se încarcă...
Pagina se încarcă...
Pagina se încarcă...
Pagina se încarcă...
Pagina se încarcă...
Pagina se încarcă...
Pagina se încarcă...
Pagina se încarcă...
Pagina se încarcă...
Pagina se încarcă...
Pagina se încarcă...
Pagina se încarcă...
Pagina se încarcă...
Pagina se încarcă...
Pagina se încarcă...
Pagina se încarcă...
Pagina se încarcă...
Pagina se încarcă...
Pagina se încarcă...
Pagina se încarcă...
Pagina se încarcă...
Pagina se încarcă...
Pagina se încarcă...
Pagina se încarcă...
Pagina se încarcă...
Pagina se încarcă...
Pagina se încarcă...
Pagina se încarcă...
Pagina se încarcă...
Pagina se încarcă...
Pagina se încarcă...
Pagina se încarcă...
Pagina se încarcă...
Pagina se încarcă...
Pagina se încarcă...
Pagina se încarcă...
Pagina se încarcă...
Pagina se încarcă...
Pagina se încarcă...
Pagina se încarcă...
Pagina se încarcă...
Pagina se încarcă...
Pagina se încarcă...
Pagina se încarcă...
Pagina se încarcă...
Pagina se încarcă...
Pagina se încarcă...
Pagina se încarcă...
Pagina se încarcă...
Pagina se încarcă...
Pagina se încarcă...
Pagina se încarcă...
Pagina se încarcă...
Pagina se încarcă...
Pagina se încarcă...
Pagina se încarcă...
Pagina se încarcă...
Pagina se încarcă...
Pagina se încarcă...
Pagina se încarcă...
Pagina se încarcă...
Pagina se încarcă...
Pagina se încarcă...
Pagina se încarcă...
Pagina se încarcă...
Pagina se încarcă...
Pagina se încarcă...
Pagina se încarcă...
Pagina se încarcă...
Pagina se încarcă...
Pagina se încarcă...
-
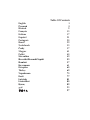 1
1
-
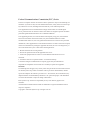 2
2
-
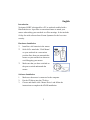 3
3
-
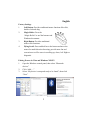 4
4
-
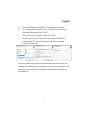 5
5
-
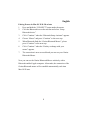 6
6
-
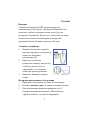 7
7
-
 8
8
-
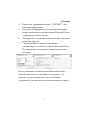 9
9
-
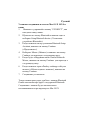 10
10
-
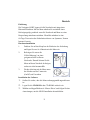 11
11
-
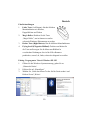 12
12
-
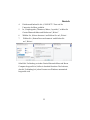 13
13
-
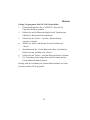 14
14
-
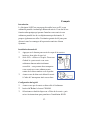 15
15
-
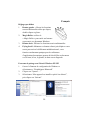 16
16
-
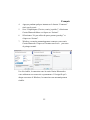 17
17
-
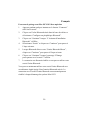 18
18
-
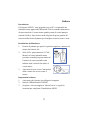 19
19
-
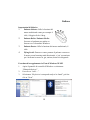 20
20
-
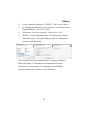 21
21
-
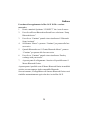 22
22
-
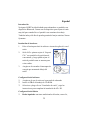 23
23
-
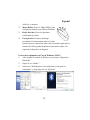 24
24
-
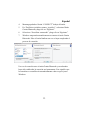 25
25
-
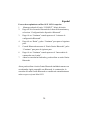 26
26
-
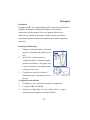 27
27
-
 28
28
-
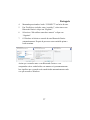 29
29
-
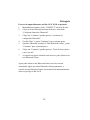 30
30
-
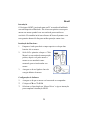 31
31
-
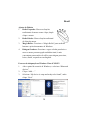 32
32
-
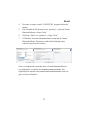 33
33
-
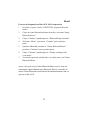 34
34
-
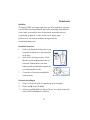 35
35
-
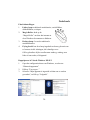 36
36
-
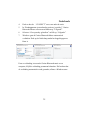 37
37
-
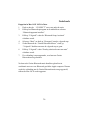 38
38
-
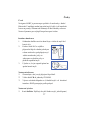 39
39
-
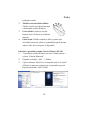 40
40
-
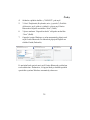 41
41
-
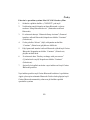 42
42
-
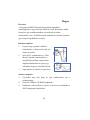 43
43
-
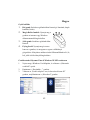 44
44
-
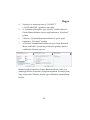 45
45
-
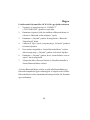 46
46
-
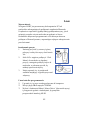 47
47
-
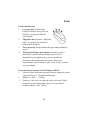 48
48
-
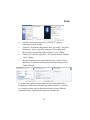 49
49
-
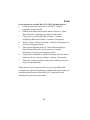 50
50
-
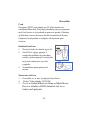 51
51
-
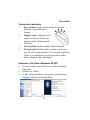 52
52
-
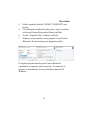 53
53
-
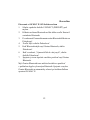 54
54
-
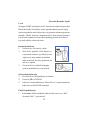 55
55
-
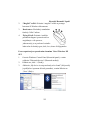 56
56
-
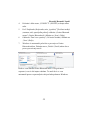 57
57
-
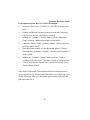 58
58
-
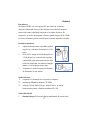 59
59
-
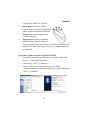 60
60
-
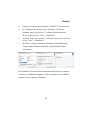 61
61
-
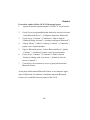 62
62
-
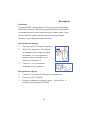 63
63
-
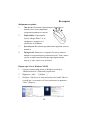 64
64
-
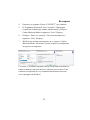 65
65
-
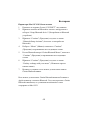 66
66
-
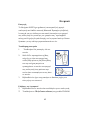 67
67
-
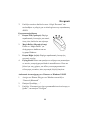 68
68
-
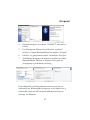 69
69
-
 70
70
-
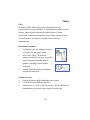 71
71
-
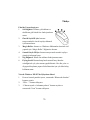 72
72
-
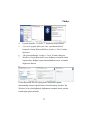 73
73
-
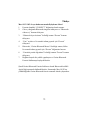 74
74
-
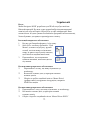 75
75
-
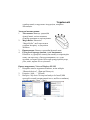 76
76
-
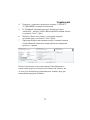 77
77
-
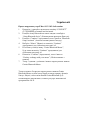 78
78
-
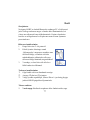 79
79
-
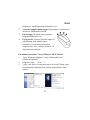 80
80
-
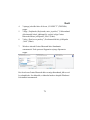 81
81
-
 82
82
-
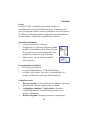 83
83
-
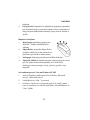 84
84
-
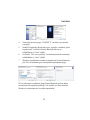 85
85
-
 86
86
-
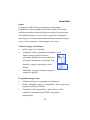 87
87
-
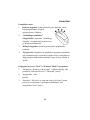 88
88
-
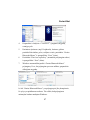 89
89
-
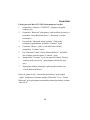 90
90
-
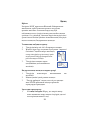 91
91
-
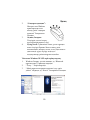 92
92
-
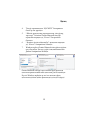 93
93
-
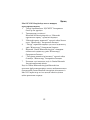 94
94
-
 95
95
-
 96
96
-
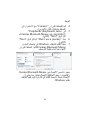 97
97
-
 98
98
-
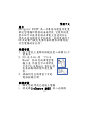 99
99
-
 100
100
-
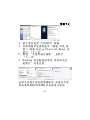 101
101
-
 102
102
Genius NAVIGATOR 905BT Manual de utilizare
- Categorie
- Șoareci
- Tip
- Manual de utilizare
în alte limbi
- français: Genius NAVIGATOR 905BT Manuel utilisateur
- čeština: Genius NAVIGATOR 905BT Uživatelský manuál
- English: Genius NAVIGATOR 905BT User manual
- slovenčina: Genius NAVIGATOR 905BT Používateľská príručka
- polski: Genius NAVIGATOR 905BT Instrukcja obsługi
- eesti: Genius NAVIGATOR 905BT Kasutusjuhend
- Deutsch: Genius NAVIGATOR 905BT Benutzerhandbuch
- italiano: Genius NAVIGATOR 905BT Manuale utente
- español: Genius NAVIGATOR 905BT Manual de usuario
- português: Genius NAVIGATOR 905BT Manual do usuário
- Nederlands: Genius NAVIGATOR 905BT Handleiding