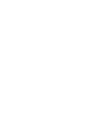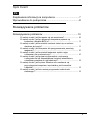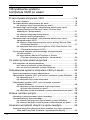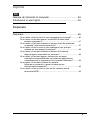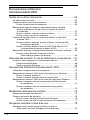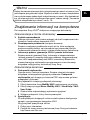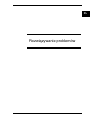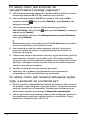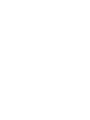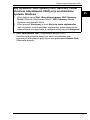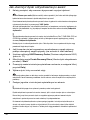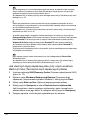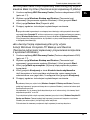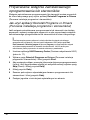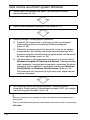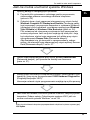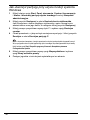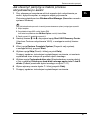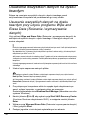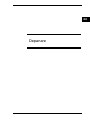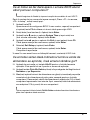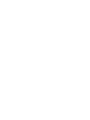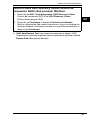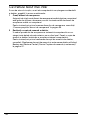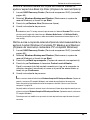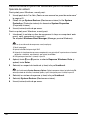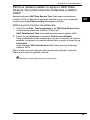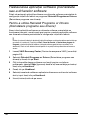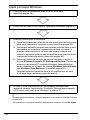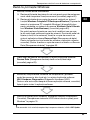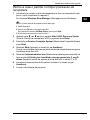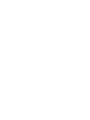Pagina se încarcă...
Pagina se încarcă...
Pagina se încarcă...
Pagina se încarcă...

5
RO
Găsirea de informaţii în computer..........................................43
Introducere în acest ghid .......................................................44
Depanare
Depanare ...............................................................................46
Ce ar trebui să fac în cazul în care computerul nu pornește? ............ 46
Ce ar trebui să fac dacă apare o eroare BIOS atunci când
pornesc computerul?................................................................... 47
Ce ar trebui să fac dacă indicatorul luminos verde de alimentare
se aprinde, însă ecranul rămâne gol?......................................... 47
Ce ar trebui să fac în cazul în care computerul sau aplicaţia
software nu mai răspund la comenzi?......................................... 48
Ce ar trebui să fac dacă indicatorul luminos de încărcare
clipește rapid și computerul nu pornește?................................... 48
Ce ar trebui să fac dacă apare o fereastră cu un mesaj
care indică incompatibilitatea sau instalarea defectuoasă
a acumulatorului și computerul intră în modul Hibernare?.......... 49
Ce ar trebui să fac dacă sistemul de operare
Windows nu pornește și apare un mesaj atunci
când pornesc computerul?.......................................................... 49
Ce ar trebui să fac în cazul în care nu îmi amintesc parola
de pornire BIOS? ........................................................................ 49
Cuprins

6
Recuperarea sistemului
dumneavoastră VAIO
Înainte de a utiliza computerul .............................................. 52
Ce trebuie făcut mai întâi............................................................................54
Crearea propriilor discuri de recuperare .....................................................55
Pentru a crea discuri de recuperare ....................................................56
Realizarea de copii de rezervă și restaurarea datelor utilizând
Backup and Restore Center (Centru Copiere de rezervă
și restaurare).......................................................................................57
Pentru a realiza o copie de rezervă a datelor ......................................57
Pentru a crea un punct de restaurare ..................................................61
Crearea de copii de rezervă și restaurarea datelor cu aplicaţiile
software VAIO.....................................................................................63
Pentru a realiza o copie de rezervă a datelor cu Rescue Data
(Recuperare de date)...................................................................63
Pentru a restaura datele cu ajutorul VAIO Data Restore Tool
(Instrument de restaurare a datelor VAIO)...................................65
Restaurarea aplicaţiei software preinstalate sau a driverelor software ......66
Pentru a utiliza Reinstall Programs or Drivers
(Reinstalare programe sau drivere) .............................................66
Descoperirea soluţiilor în caz de defectare a computerului ... 67
În cazul în care computerul nu funcţionează adecvat ................................67
Dacă pornește Windows......................................................................68
Dacă nu pornește Windows.................................................................69
Recuperarea sistemului dumneavoastră VAIO ..................... 70
Înainte de a începe procesul de recuperare ...............................................70
Recuperarea sistemului VAIO atunci când puteţi porni Windows...............72
Pentru a restaura unitatea C................................................................72
Pentru a restaura întregul sistem al computerului ...............................73
Recuperarea sistemului VAIO atunci când nu puteţi porni Windows..........74
Pentru a recupera sistemul computerului utilizând discurile
de recuperare...............................................................................74
Pentru a recupera sistemul computerului de pe partiţia
de recuperare...............................................................................74
Modificarea dimensiunilor partiţiei......................................... 75
Despre partiţionarea hard disk-ului.............................................................75
Crearea unei partiţii de hard disk................................................................75
Pentru a crea o partiţie utilizând funcţia Windows ...............................76
Pentru a crea o partiţie în timpul procesului de recuperare .................77
Ștergerea completă a hard disk-ului ..................................... 78
Ștergerea tuturor datelor de pe hard disk cu ajutorul
Wipe and Erase Data (Ștergere și eliminare date) .............................78
Pagina se încarcă...
Pagina se încarcă...
Pagina se încarcă...
Pagina se încarcă...
Pagina se încarcă...
Pagina se încarcă...
Pagina se încarcă...
Pagina se încarcă...
Pagina se încarcă...
Pagina se încarcă...
Pagina se încarcă...
Pagina se încarcă...
Pagina se încarcă...
Pagina se încarcă...
Pagina se încarcă...
Pagina se încarcă...
Pagina se încarcă...
Pagina se încarcă...
Pagina se încarcă...
Pagina se încarcă...
Pagina se încarcă...
Pagina se încarcă...
Pagina se încarcă...
Pagina se încarcă...
Pagina se încarcă...
Pagina se încarcă...
Pagina se încarcă...
Pagina se încarcă...
Pagina se încarcă...
Pagina se încarcă...
Pagina se încarcă...
Pagina se încarcă...
Pagina se încarcă...
Pagina se încarcă...
Pagina se încarcă...
Pagina se încarcă...

43
RO
Important
Asiguraţi-vă că aţi creat discuri de recuperare imediat după ce computerul
este gata de utilizare, deoarece nu sunt furnizate astfel de discuri de
recuperare odată cu computerul. Pentru instrucţiuni privind crearea
discurilor de recuperare, consultaţi „Crearea propriilor discuri de
recuperare” la pagina 55.
Găsirea de informaţii în computer
Următoarele documente sunt incluse în computerul dumneavoastră Sony
VAIO
®
.
Documentaţia imprimată
❑ Ghid scurt de utilizare
Descrie procesul de la despachetarea până la pornirea computerului
dumneavoastră VAIO.
❑ Ghid de depanare și recuperare (această broșură)
Conţine soluţii la probleme de altă natură decât cele pe care le întâlniţi
în timpul funcţionării normale, o explicaţie despre cum să faceţi o copie
de rezervă a datelor dumneavoastră și despre cum să recuperaţi
sistemul computerului, precum și surse de informaţii de asistenţă.
❑ Reglementări, Garanţie, Acord de licenţă utilizator final și Suport
tehnic
Conţine condiţii de garanţie ale Sony, reglementări privind siguranţa,
reglementări referitoare la modem, reglementări referitoare la reţeaua
LAN fără fir, reglementări referitoare la reţeaua WAN fără fir, reglementări
privitoare la Bluetooth
®
, acord de licenţă a aplicaţiilor software cu
utilizatorul final și informaţii servicii de asistenţă Sony.
Documentaţie pe ecran
❑ Ghid de utilizare
Explică caracteristicile computerului dumneavoastră. De asemenea,
include informaţii despre soluţionarea problemelor obișnuite. Ghidul de
utilizare este furnizat în format PDF pentru a putea fi răsfoit și imprimat
mai ușor.
Pentru a vizualiza acest ghid pe ecran:
1 Faceţi dublu clic pe pictograma Me&My VAIO de pe desktop.
2 Faceţi clic pe Menu, Me&My VAIO, I Need Help și VAIO User Guide.
3 Deschideţi folderul pentru limba dumneavoastră.
4 Selectaţi ghidul pe care doriţi să îl citiţi.
❑ Specificaţii
Specificaţiile online descriu configuraţiile hardware și software ale
computerului dumneavoastră VAIO.
Pentru a vizualiza specificaţiile online:
1 Conectaţi-vă la Internet.
2 Accesaţi site-ul Sony de asistenţă online la adresa
http://www.vaio-link.com.

44
Introducere în acest ghid
Ghidul acoperă următoarele subiecte importante:
❑ Soluţionarea problemelor
Această secţiune conţine soluţii la probleme de altă natură decât cele pe
care le întâlniţi în timpul funcţionării normale. Consultaţi „Depanare” la
pagina 46. Pentru probleme care nu sunt descrise în această secţiune,
consultaţi secţiunea Soluţionarea problemelor din Ghidul de utilizare pe
ecran.
Puteţi găsi mai multe subiecte legate de soluţionarea problemelor pe
site-ul Sony de asistenţă online, la adresa http://www.vaio-link.com.
Citiţi întotdeauna aceste capitole înainte de a contacta VAIO-Link sau
direct furnizorul local Sony.
De asemenea, puteţi căuta mai multe informaţii utilizând Ajutor și
Asistenţă Windows. Ajutor și Asistenţă Windows este o resursă
cuprinzătoare pentru sfaturi practice, asistenţi de instruire și demonstraţii
care vă ajută să învăţaţi cum să utilizaţi computerul. Folosiţi funcţia de
Căutare, Index sau cuprins pentru a vedea toate resursele de ajutor
Windows, inclusiv cele de pe Internet.
Pentru a accesa Ajutor și Asistenţă Windows, faceţi clic pe Start
și pe Ajutor și Asistenţă. Sau accesaţi Ajutor și Asistenţă Windows
ţinând apăsată tasta Microsoft Windows și apăsând pe tasta F1.
❑ Recuperarea sistemului dumneavoastră VAIO
O parte importantă a utilizării computerului dumneavoastră este
capacitatea de a efectua o recuperare a sistemului și a aplicaţiilor.
Această secţiune explică tot ceea ce trebuie să știţi despre recuperarea
sistemului dumneavoastră. Este foarte important să citiţi acest capitol
înainte de a utiliza computerul și întotdeauna înainte de a încerca să
faceţi orice fel de recuperare. Consultaţi „Înainte de a utiliza computerul”
la pagina 52.
În funcţie de modelul achiziţionat, este posibil ca computerul să fie echipat cu dispozitive de
stocare cu memorie flash, în loc de unităţi de hard disk. În orice caz, toate dispozitivele de
stocare încorporate sunt denumite hard disk în această broșură.
Pagina se încarcă...

46
Depanare
Ce ar trebui să fac în cazul în care computerul nu
pornește?
❑ Asiguraţi-vă că computerul este bine conectat la o sursă de alimentare,
că este pornit și că indicatorul de alimentare este aprins.
❑ Asiguraţi-vă că acumulatorul (dacă este cazul) este instalat corect și că
este încărcat.
❑ Deconectaţi toate dispozitivele USB conectate, dacă există.
❑ În cazul în care computerul este conectat la un prelungitor sau la o sursă
de alimentare neîntreruptibilă (UPS), asiguraţi-vă că prelungitorul sau
dispozitivul UPS este conectat la o sursă de curent și că este pornit.
❑ Dacă folosiţi un monitor extern, asiguraţi-vă că aceasta este conectat la
o sursă de curent și că este pornit. Asiguraţi-vă că luminozitatea și
contrastul sunt reglate corect. Consultaţi manualul furnizat odată cu
monitorul pentru informaţii suplimentare.
❑ Deconectaţi cablul de alimentare al adaptorului CA și îndepărtaţi
acumulatorul (dacă este cazul). Așteptaţi între trei și cinci minute.
Reinstalaţi acumulatorul (dacă este cazul), conectaţi cablul de
alimentare sau adaptorul CA și apoi apăsaţi butonul de alimentare sau
glisaţi comutatorul de alimentare pentru a porni computerul.
❑ Condensul poate duce la defectarea computerului. Dacă apare condens,
nu utilizaţi computerul cel puţin o oră.
❑ Îndepărtaţi orice modul de memorie suplimentar instalat după ce aţi
achiziţionat computerul.
❑ Verificaţi dacă este folosit cablul de alimentare sau adaptorul CA Sony
livrat. Pentru propria siguranţă, folosiţi doar acumulatorul reîncărcabil
(dacă este cazul) și cablul de alimentare sau adaptorul CA Sony originale,
furnizate de Sony pentru computerul dumneavoastră VAIO.

Depanare
47
RO
Ce ar trebui să fac dacă apare o eroare BIOS atunci
când pornesc computerul?
Această înregistrare din Întrebări și răspunsuri se aplică doar modelelor din seria VGX-TP.
Dacă în partea de jos a ecranului apare mesajul „Press <F1> to resume,
<F2> to setup”, urmaţi acești pași:
1 Apăsaţi tasta F2.
Apare ecranul de configurare BIOS. În caz contrar, reporniţi computerul
și apăsaţi tasta F2 de câteva ori atunci când apare sigla VAIO.
2 Setaţi data (luna/ziua/anul). Apăsaţi tasta Enter.
3 Apăsaţi tasta
m pentru a selecta System Time și apoi setaţi ora
(oră: minute: secunde). Apăsaţi tasta Enter.
4 Apăsaţi tasta
, pentru a selecta fila Exit și apoi apăsaţi tasta F9.
Când apare mesajul de confirmare, apăsaţi tasta Enter.
5 Selectaţi Exit Setup și apăsaţi tasta Enter.
Când apare mesajul de confirmare, apăsaţi tasta Enter.
Computerul repornește.
În cazul în care acest lucru se întâmplă frecvent, contactaţi VAIO-Link.
Ce ar trebui să fac dacă indicatorul luminos verde de
alimentare se aprinde, însă ecranul rămâne gol?
❑ Apăsaţi de mai multe ori tastele Alt+F4 pentru a închide fereastra
aplicaţiei. Este posibil să se fi produs o eroare de aplicaţie.
❑ Apăsaţi tastele Ctrl+Alt+Delete și faceţi clic pe săgeata de lângă butonul
Închidere și pe Repornire.
❑ Menţineţi apăsat butonul de alimentare sau glisaţi și menţineţi pe poziţie
comutatorul de alimentare cel puţin patru secunde pentru a închide
computerul. Deconectaţi cablul de alimentare al adaptorului CA și lăsaţi
computerul aproximativ cinci minute. Apoi, conectaţi cablul de alimentare
sau adaptorul CA și porniţi din nou computerul.
Oprirea computerului folosind tastele
Ctrl+Alt+Delete
sau butonul/comutatorul de alimentare
poate duce la pierderea datelor nesalvate.

48
Ce ar trebui să fac în cazul în care computerul sau
aplicaţia software nu mai răspund la comenzi?
❑ În cazul în care computerul nu mai răspunde în timp ce rulează
o aplicaţie software, apăsaţi tastele Alt+F4 pentru a închide fereastra
aplicaţiei.
❑ Dacă tastele Alt+F4 nu funcţionează, faceţi clic pe Start, pe săgeata
de lângă butonul Blocare și pe Închidere pentru a închide computerul.
❑ În cazul în care computerul nu se oprește, apăsaţi tastele
Ctrl+Alt+Delete și apoi faceţi clic pe săgeata din dreptul butonului
Închidere și pe Închidere.
Dacă apare fereastra Securitate Windows, faceţi clic pe Închidere.
Închiderea computerului folosind combinaţia de taste
Ctrl
+
Alt
+
Delete
sau butonul/comutatorul
de alimentare poate duce la pierderea datelor nesalvate.
❑ În cazul în care computerul tot nu se oprește, apăsaţi și menţineţi apăsat
butonul de alimentare sau glisaţi comutatorul de alimentare și menţineţi
poziţia până când se oprește computerul.
❑ Deconectaţi cablul de alimentare sau adaptorul CA și îndepărtaţi
acumulatorul (dacă este cazul). Așteptaţi între trei și cinci minute.
Reinstalaţi acumulatorul (dacă este cazul), conectaţi cablul de alimentare
sau adaptorul CA și apoi apăsaţi butonul de alimentare sau glisaţi
comutatorul de alimentare pentru a porni computerul.
❑ Încercaţi să instalaţi din nou aplicaţia software.
❑ Contactaţi editorul aplicaţiei software sau furnizorul de asistenţă tehnică
desemnat.
Ce ar trebui să fac dacă indicatorul luminos de
încărcare clipește rapid și computerul nu pornește?
❑ Această problemă poate fi cauzată de instalarea incorectă
a acumulatorului. Pentru a rezolva această problemă, opriţi computerul
și scoateţi acumulatorul. Apoi, instalaţi din nou acumulatorul în
computer. Pentru detalii, consultaţi Ghid de utilizare.
❑ Dacă problema persistă și după ce aţi efectuat cele de mai sus,
înseamnă că acumulatorul instalat nu este compatibil. Îndepărtaţi
acumulatorul și contactaţi VAIO-Link.

Depanare
49
RO
Ce ar trebui să fac dacă apare o fereastră cu un
mesaj care indică incompatibilitatea sau instalarea
defectuoasă a acumulatorului și computerul intră în
modul Hibernare?
❑ Această problemă poate fi cauzată de instalarea incorectă
a acumulatorului. Pentru a rezolva această problemă, opriţi computerul
și scoateţi acumulatorul. Apoi, instalaţi din nou acumulatorul în computer.
Pentru detalii, consultaţi Ghid de utilizare.
❑ Dacă problema persistă și după ce aţi efectuat cele de mai sus,
înseamnă că acumulatorul instalat nu este compatibil. Îndepărtaţi
acumulatorul și contactaţi VAIO-Link.
Ce ar trebui să fac dacă sistemul de operare
Windows nu pornește și apare un mesaj atunci când
pornesc computerul?
Dacă introduceţi de trei ori la rând o parolă de pornire greșită, va apărea
mesajul Enter Onetime Password și sistemul de operare Windows nu va
porni. Menţineţi apăsat butonul de alimentare sau glisaţi și menţineţi pe
poziţie comutatorul de alimentare cel puţin patru secunde pentru a verifica
dacă indicatorul luminos de alimentare se stinge. Așteptaţi 10 sau 15 secunde,
apoi reporniţi computerul și introduceţi parola corectă. Când introduceţi parola,
verificaţi dacă indicatorii Num lock și Caps lock sunt stinși. Dacă ambii
indicatori luminoși sau oricare dintre ei este aprins, apăsaţi tasta Num Lk
(sau Num Lock) sau tasta Caps Lock pentru a stinge indicatorul înainte de
a introduce parola.
Ce ar trebui să fac în cazul în care nu îmi amintesc
parola de pornire BIOS?
Dacă aţi uitat parola de pornire BIOS, contactaţi VAIO-Link pentru a o reseta.
Se va percepe o taxă de resetare.
Pagina se încarcă...

Recuperarea sistemului
dumneavoastră VAIO
RO

52
Înainte de a utiliza computerul
Această secţiune vă explică cum să soluţionaţi problemele, cum să faceţi
copii de rezervă ale datelor și cum să recuperaţi sistemul computerului
Sony VAIO
®
prin intermediul următoarelor aplicaţii software VAIO și funcţii
Windows în caz de defectare a computerului.
❑ VAIO Recovery Center (Centrul de recuperare VAIO)
Conţine următoarele aplicaţii software și VAIO, instrumente și funcţii
Windows:
❑ Rescue Data (Recuperare de date)
Vă permite să faceţi o copie de rezervă a datelor stocate pe hard disk.
❑ Wipe and Erase Data (Ștergere și eliminare date)
Vă permite să ștergeţi toate datele de pe hard disk.
❑ VAIO Hardware Diagnostics (Diagnostic Hardware VAIO)
Vă permite să verificaţi componentele hardware ale computerului
(procesor, modul de memorie, hard disk etc.).
❑ Reinstall Programs or Drivers (Reinstalare programe sau drivere)
Vă permite să restauraţi aplicaţiile software sau driverele software
preinstalate la configuraţia iniţială din fabrică.
❑ Restore C: Drive (Restaurare a unităţii C:)
Vă permite să restauraţi unitatea C de pe computerul dumneavoastră
la configuraţia iniţială din fabrică.
❑ Restore Complete System (Restaurare Completă Sistem)
Vă permite să restauraţi întregul sistem al computerului
dumneavoastră la configuraţia iniţială din fabrică.
❑ Create Recovery Discs (Creare Discuri de Recuperare)
Vă permite să creaţi propriile dumneavoastră discuri de recuperare
pentru a recupera sistemul computerului.
❑ Backup and Restore Center (Centru Copiere de rezervă și
restaurare)
Funcţie Windows pentru copiere de rezervă care vă permite să
utilizaţi capacităţile legate de copierea de rezervă.

Înainte de a utiliza computerul
53
RO
❑ VAIO Data Restore Tool (Instrument de restaurare a datelor VAIO)
Vă permite să restauraţi copiile de rezervă realizate cu aplicaţia software
Rescue Data (Recuperare de date).
Pentru a lansa VAIO Recovery Center (Centrul de
recuperare VAIO) când pornește Windows
1 Faceţi clic pe Start, Toate programele, VAIO Recovery Center
(Centrul de recuperare VAIO) și pe VAIO Recovery Center
(Centru de recuperare VAIO).
2 Faceţi clic pe Continuare în fereastra Control cont utilizator.
Dacă în momentul de faţă sunteţi conectat prin Log on la computer ca
utilizator standard, introduceţi un nume și o parolă de administrator și
faceţi clic pe Continuare.

54
Ce trebuie făcut mai întâi
În caz de atac al virușilor, avarii ale computerului sau ștergere accidentală
a datelor, pregătiţi în avans următoarele:
1 Creaţi discuri de recuperare
Asiguraţi-vă că aţi creat discuri de recuperare imediat după ce computerul
este gata de utilizare, deoarece nu sunt furnizate astfel de discuri de
recuperare odată cu computerul.
Pentru instrucţiuni privind crearea discurilor de recuperare, consultaţi
„Crearea propriilor discuri de recuperare” la pagina 55.
2 Realizaţi o copie de rezervă a datelor
În cadrul procesului de recuperare a sistemului computerului se vor
șterge toate datele stocate anterior pe un disc local. Faceţi o copie de
rezervă a datelor înainte de a recupera sistemul computerului.
Pentru instrucţiuni privind realizarea de copii de rezervă ale datelor,
consultaţi „Realizarea de copii de rezervă și restaurarea datelor utilizând
Backup and Restore Center (Centru Copiere de rezervă și restaurare)”
la pagina 57.

Înainte de a utiliza computerul
55
RO
Crearea propriilor discuri de recuperare
Discurile de recuperare vă permit să restauraţi sistemul computerului
dumneavoastră la starea iniţială. Puteţi crea discurile de recuperare cu
VAIO Recovery Center (Centrul de recuperare VAIO). Recuperaţi sistemul
computerului în următoarele cazuri:
❑ Computerul dumneavoastră a fost infectat cu un virus de computer.
❑ Computerul dumneavoastră este instabil.
❑ Sistemul computerului prezintă probleme ce nu pot fi soluţionate prin
intermediul depanării.
❑ Aţi formatat din greșeală unitatea C a computerului.
În funcţie de starea computerului, este posibil să aveţi nevoie de discuri de
recuperare pentru a recupera sistemul computerului.
Este posibil să nu puteţi recupera sistemul computerului din partiţia de recuperare în următoarele
cazuri, datorită modificărilor aduse partiţiei de recuperare.
❑
Aţi utilizat aplicaţii software pentru a modifica partiţia de recuperare.
❑
Aţi instalat un sistem de operare diferit de cel instalat iniţial pe computerul dumneavoastră.
❑
Aţi formatat hard disk-ul fără a utiliza aplicaţia software
VAIO Recovery Center
(Centrul de
recuperare VAIO).
În aceste cazuri, recuperaţi sistemul computerului cu ajutorul discurilor de recuperare. Dacă nu le-aţi
creat, trebuie să le cumpăraţi sau să reparaţi computerul pe propria cheltuială.

56
Pentru a crea discuri de recuperare
1 Întâi asiguraţi-vă că aveţi la dispoziţie discuri goale.
Puteţi verifica numărul de discuri necesare și tipurile de suporturi pe care le puteţi folosi pentru
crearea discului de recuperare în fereastra
Choose your media
(Alegere suport).
Este recomandat să descărcaţi și să instalaţi cele mai recente actualizări pe computer, utilizând
VAIO Update
înainte de a crea un disc de recuperare.
Pentru a descărca și pentru a instala actualizările pe computer, acesta trebuie să fie conectat la
Internet. Pentru informaţii despre cum se conectează computerul la Internet, consultaţi
Ghidul de
utilizare
pe ecran.
Reţineţi că nu puteţi utiliza suporturi Blu-ray Disc™, discuri DVD-RAM, CD-R sau CD-RW ca discuri
de recuperare. Pentru a afla care sunt tipurile de suporturi acceptate de unitatea de disc optică,
consultaţi
Ghid de utilizare
de pe ecran.
Nu atingeţi și nu murdăriţi suprafaţa discului. Amprentele digitale și praful de pe suprafaţă pot duce la
erori de citire/scriere.
2 În cazul în care computerul nu este prevăzut cu o unitate de disc optică
încorporată, conectaţi o unitate de disc optică externă (nu este furnizată).
3 Lansaţi VAIO Recovery Center (Centru de recuperare VAIO) (consultaţi
pagina 53).
4 Faceţi clic pe Create Recovery Discs (Creare Discuri de Recuperare) și
pe Start.
5 Citiţi cu atenţie instrucţiunile pe ecran și apoi faceţi clic pe Următorul.
6 Selectaţi discul pe care doriţi să îl utilizaţi.
Selectând caseta de selectare de lângă partea de jos a ferestrei puteţi verifica dacă discul de recuperare
a fost creat corespunzător la finalul procedurii. Acest lucru este recomandat, deși procedura durează
mai mult.
7 Urmaţi instrucţiunile de pe ecran.
Este posibil să dureze un timp pentru a afișa starea curentă a procedurii.
Dacă pe hard disk nu există spaţiu suficient, nu puteţi crea discuri de recuperare.
Nu apăsaţi butonul de scoatere din unitate în timp ce creaţi un disc de recuperare deoarece aceasta
poate duce la eșuarea procesului.
După crearea discurilor de recuperare, urmaţi instrucţiunile de pe ecran pentru a nota numele discurilor
pe etichetele discurilor. Utilizaţi doar stilouri cu vârful moale și cu cerneală pe bază de ulei, precum
un stilou cu vârf din pâslă. Stilourile cu vârfuri tari pot deteriora suprafaţa discului.

Înainte de a utiliza computerul
57
RO
Realizarea de copii de rezervă și restaurarea
datelor utilizând Backup and Restore Center
(Centru Copiere de rezervă și restaurare)
Puteţi să realizaţi copii de rezervă ale datelor, să restauraţi datele și să creaţi
un punct de restaurare utilizând aplicaţia Backup and Restore Center
(Centru Copiere de rezervă și restaurare).
Pentru a realiza o copie de rezervă a datelor
Este extrem de important să realizaţi copii de rezervă ale datelor
dumneavoastră. Dacă nu faceţi aceste copii de rezervă veţi pierde diverse
date stocate pe discul local, precum documente sau imagini, din cauza unor
evenimente neașteptate sau a virușilor de computer. Se recomandă cu tărie
realizarea zilnică a copiilor de rezervă.
Există trei opţiuni pentru a realiza o copie de rezervă a datelor
dumneavoastră.
❑ Utilizaţi expertul Back Up Files (Copiere de rezervă fișiere).
Puteţi face o copie de rezervă a datelor pe un CD, DVD sau pe un suport
detașabil, precum un hard disk extern.
Pentru instrucţiuni privind modul de utilizare a acestui expert, consultaţi
„Pentru a crea o copie de rezervă a fișierului dumneavoastră cu ajutorul
expertului Back Up Files (Copiere de rezervă fișiere)” la pagina 58.
❑ Utilizaţi funcţia Windows Complete PC Backup and Restore (Copiere
de rezervă și restaurare PC completă Windows) (disponibilă doar pentru
modelele cu sistemul Windows Vista Ultimate sau
Windows Vista Business).
Puteţi realiza o copie de rezervă a tuturor elementelor din computer,
incluzând programe, setări de sistem și fișiere aflate în computer. Puteţi
restaura sistemul computerului la starea din momentul în care aţi realizat
copia de rezervă.
Pentru instrucţiuni privind modul de utilizare a acestei funcţii, consultaţi
„Pentru a crea o copie de rezervă a fișierului dumneavoastră cu ajutorul
funcţiei Windows Complete PC Backup and Restore (Copiere de rezervă
și restaurare PC completă Windows)” la pagina 59.
❑ Creaţi un punct de restaurare.
Este posibil ca computerul să devină instabil sau să funcţioneze încet în
urma instalării unei aplicaţii software noi sau după modificarea setărilor
Windows. În astfel de cazuri, puteţi utiliza un punct de restaurare pentru
a readuce sistemul computerului la o stare anterioară.
Pentru instrucţiuni privind crearea unui punct de restaurare, consultaţi
„Pentru a crea un punct de restaurare” la pagina 61.

58
Dacă nu există o unitate de disc optică instalată pe computer, aveţi nevoie de o unitate de disc sau
o unitate de disc optică externă pentru a realiza copii de rezervă ale datelor sau este nevoie să creaţi
o partiţie nouă, modificând dimensiunea unităţii C.
Pentru instrucţiuni privind crearea unei partiţii de hard disk, consultaţi „Crearea unei partiţii de hard
disk” la pagina 75.
Asiguraţi-vă că creaţi discuri de recuperare imediat după ce computerul este pregătit pentru a fi utilizat.
În caz că nu puteţi face o copie de rezervă a datelor datorită defecţiunilor computerului, puteţi utiliza
discurile de recuperare pentru a face copii de rezervă.
Pentru instrucţiuni privind crearea discurilor de recuperare, consultaţi „Pentru a crea discuri de
recuperare” la pagina 56.
La modelele cu un TV tuner analog, nu puteţi crea o copie de rezervă a folderului
Recorded TV
în
care sunt salvate înregistrările video făcute prin
Windows Media Center
, utilizând
Backup and
Restore Center
(Centru Copiere de rezervă și restaurare). Creaţi separat o copie de rezervă a
folderului
Recorded TV
.
Dacă aţi schimbat unitatea de destinaţie, creaţi o copie de rezervă a folderului
Recorded TV
direct pe
unitatea de destinaţie selectată.
Consultaţi specificaţiile online pentru a vedea dacă modelul dumneavoastră este echipat cu un TV
tuner analog.
De asemenea, puteţi crea o copie de rezervă a datelor dumneavoastră cu ajutorul aplicaţiei software
Rescue Data
(Recuperare de date).
Pentru instrucţiuni privind realizarea de copii de rezervă ale datelor, consultaţi „Pentru a realiza o copie
de rezervă a datelor cu Rescue Data (Recuperare de date)” la pagina 63.
Pentru a crea o copie de rezervă a fișierului dumneavoastră
cu ajutorul expertului Back Up Files (Copiere de rezervă
fișiere)
1 Lansaţi VAIO Recovery Center (Centru de recuperare VAIO) (consultaţi
pagina 53).
2 Selectaţi Windows Backup and Restore (Restaurare și copiere de
rezervă Windows) și faceţi clic pe Start.
3 Faceţi clic pe Back up files (Copiere de rezervă fișiere).
4 Faceţi clic pe Continuare în fereastra Control cont utilizator.
Dacă în momentul de faţă sunteţi conectat prin Log on la computer ca
utilizator standard, introduceţi un nume și o parolă de administrator și
faceţi clic pe Continuare.
5 Urmaţi instrucţiunile de pe ecran.

Înainte de a utiliza computerul
59
RO
Pentru a restaura datele din copia de rezervă creată cu
ajutorul expertului Back Up Files (Copiere de rezervă fișiere)
1 Lansaţi VAIO Recovery Center (Centru de recuperare VAIO) (consultaţi
pagina 53).
2 Selectaţi Windows Backup and Restore (Restaurare și copiere de
rezervă Windows) și faceţi clic pe Start.
3 Faceţi clic pe Restore files (Restaurare fișiere).
4 Urmaţi instrucţiunile de pe ecran.
La modelele cu tuner TV analog, restauraţi copia de rezervă a folderului
Recorded TV
în care sunt
salvate manual înregistrările video făcute prin
Windows Media Center
, în
C:\Utilizatori\Public
.
Consultaţi specificaţiile online pentru a vedea dacă modelul dumneavoastră este echipat cu un TV
tuner analog.
Pentru a crea o copie de rezervă a fișierului dumneavoastră cu
ajutorul funcţiei Windows Complete PC Backup and Restore
(Copiere de rezervă și restaurare PC completă Windows)
1 Lansaţi VAIO Recovery Center (Centru de recuperare VAIO) (consultaţi
pagina 53).
2 Selectaţi Windows Backup and Restore (Restaurare și copiere de
rezervă Windows) și faceţi clic pe Start.
3 Faceţi clic pe Back up computer (Copiere de rezervă a computerului).
4 Faceţi clic pe Continuare în fereastra Control cont utilizator.
Dacă în momentul de faţă sunteţi conectat prin Log on la computer ca
utilizator standard, introduceţi un nume și o parolă de administrator și
faceţi clic pe Continuare.
5 Urmaţi instrucţiunile de pe ecran.
Pentru a restaura datele utilizând funcţia
Windows Complete PC Backup and Restore
(Copiere de
rezervă și restaurare PC completă Windows) aveţi nevoie de propriile discuri de recuperare.
Pentru instrucţiuni privind crearea discurilor de recuperare, consultaţi „Pentru a crea discuri de
recuperare” la pagina 56.
Nu puteţi selecta ce fișiere să restauraţi atunci când restauraţi fișiere de pe copia de rezervă pe care
aţi creat-o cu funcţia
Windows Complete PC Backup and Restore
(Copiere de rezervă și restaurare
PC completă Windows).
Fișierele pe care le-aţi modificat sau pe care le-aţi creat după realizarea copiei de rezervă nu pot fi
restaurate.

60
Pentru a restaura datele din copia de rezervă creată cu
ajutorul funcţiei Windows Complete PC Backup and Restore
(Copiere de rezervă și restaurare PC completă Windows)
Este posibil ca computerul să nu funcţioneze corespunzător după procesul de restaurare deoarece
restaurarea datelor modifică fișierele de sistem. Faceţi o copie de rezervă a datelor înainte de
a restaura datele.
1 Introduceţi în unitate un disc de recuperare în timp ce computerul este
pornit, opriţi computerul și reporniţi-l.
Se afișează Windows Boot Manager (Manager pornire Windows).
2 Apăsaţi tasta
M sau m pentru a selecta Reparare Windows Vista și
apăsaţi tasta Enter.
3 Selectaţi un aspect de tastatură și faceţi clic pe Următorul.
4 Selectaţi un sistem de operare și faceţi clic pe Următorul.
5 Dacă aţi salvat o copie de rezervă pe o unitate de hard disk externă sau
pe discuri cu o unitate externă de disc optic, conectaţi dispozitivul extern
la computer.
6 Selectaţi Windows Complete PC Restore (Restaurare PC completă
Windows).
Dacă aţi salvat copia de rezervă pe CD sau DVD, introduceţi un disc în
unitatea de disc optică (externă).
7 Urmaţi instrucţiunile de pe ecran.
La modelele cu tuner TV analog, restauraţi copia de rezervă a folderului
Recorded TV
în care sunt
salvate manual înregistrările video făcute prin
Windows Media Center
, în
C:\Utilizatori\Public
.
Consultaţi specificaţiile online pentru a vedea dacă modelul dumneavoastră este echipat cu un TV
tuner analog.

Înainte de a utiliza computerul
61
RO
Pentru a crea un punct de restaurare
Ce este un punct de restaurare?
Un punct de restaurare este creat automat, de exemplu, atunci când instalaţi
un software driver și este utilizat la restaurarea fișierelor de sistem ale
computerului la o stare anterioară. Chiar dacă punctul de restaurare este
creat automat, se recomandă crearea manuală a punctului de restaurare
înainte de instalarea unei aplicaţii software sau a unui software driver pe
computer deoarece este posibil ca computerul să devină instabil sau să
funcţioneze încet în urma instalării unei aplicaţii software noi sau după
modificarea setărilor Windows. Dacă aţi creat punctul de restaurare atunci
când computerul funcţiona normal, utilizaţi punctul de restaurare pentru a
restaura fișierele de sistem ale computerului la o stare anterioară.
Pentru a crea manual un punct de restaurare
1 Lansaţi VAIO Recovery Center (Centru de recuperare VAIO) (consultaţi
pagina 53).
2 Selectaţi Windows Backup and Restore (Restaurare și copiere de
rezervă Windows) și faceţi clic pe Start.
3 Faceţi clic pe Create a restore point or change settings (Creaţi un
punct de restaurare sau modificaţi setările) în panoul din stânga.
4 Faceţi clic pe Continuare în fereastra Control cont utilizator.
Dacă în momentul de faţă sunteţi conectat prin Log on la computer ca
utilizator standard, introduceţi un nume și o parolă de administrator și
faceţi clic pe Continuare.
5 Faceţi clic pe fila System Protection (Protecţie sistem) din fereastra
System Properties (Proprietăţi sistem).
6 Faceţi clic pentru a selecta caseta din dreptul unităţii pentru care doriţi să
creaţi un punct de restaurare din cadrul secţiunii Automatic restore
points (Puncte de restaurare automate).
7 Faceţi clic pe Create (Creare).
8 Urmaţi instrucţiunile de pe ecran.

62
Pentru a utiliza un punct de restaurare pentru a restaura
fișierele de sistem
Dacă puteţi porni Windows, urmaţi pașii:
1 Urmaţi pașii de la 1 la 4 din „Pentru a crea manual un punct de restaurare”
la pagina 61.
2 Faceţi clic pe System Restore (Restaurare sistem) în fila System
Protection (Protecţie sistem) din fereastra System Properties
(Proprietăţi sistem).
3 Urmaţi instrucţiunile de pe ecran.
Dacă nu puteţi porni Windows, urmaţi pașii:
1 Introduceţi în unitate un disc de recuperare în timp ce computerul este
pornit, opriţi computerul și reporniţi-l.
Se afișează Windows Boot Manager (Manager pornire Windows).
Dacă nu aţi creat discurile de recuperare, urmaţi acești pași:
1
Porniţi computerul.
2
Apăsaţi tasta
F8
când apare sigla VAIO.
3
Asiguraţi-vă că opţiunea de reparare a computerului, care este afișată în partea de sus a ferestrei
de pornire a sistemului, este selectată, apoi apăsaţi tasta
Enter
.
4
Săriţi peste pasul următor 2 și treceţi la pasul 3.
2 Apăsaţi tasta M sau m pentru a selecta Reparare Windows Vista și
apăsaţi tasta Enter.
3 Selectaţi un aspect de tastatură și faceţi clic pe Următorul.
Dacă aţi afișat fereastra
System Recovery Options
(Opţiuni recuperare sistem) apăsând tasta
F8
,
selectaţi numele de utilizator și introduceţi parola și apoi, sărind peste pasul 4, treceţi la pasul 5.
4 Selectaţi un sistem de operare și faceţi clic pe Următorul.
5 Selectaţi System Restore (Restaurare sistem).
6 Urmaţi instrucţiunile de pe ecran.
Pagina se încarcă...
Pagina se încarcă...
Pagina se încarcă...
Pagina se încarcă...
Pagina se încarcă...
Pagina se încarcă...
Pagina se încarcă...
Pagina se încarcă...
Pagina se încarcă...
Pagina se încarcă...
Pagina se încarcă...
Pagina se încarcă...
Pagina se încarcă...
Pagina se încarcă...
Pagina se încarcă...
Pagina se încarcă...
Pagina se încarcă...
Pagina se încarcă...
-
 1
1
-
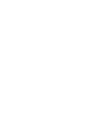 2
2
-
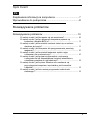 3
3
-
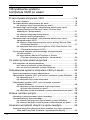 4
4
-
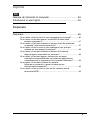 5
5
-
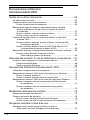 6
6
-
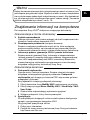 7
7
-
 8
8
-
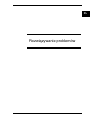 9
9
-
 10
10
-
 11
11
-
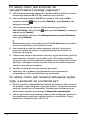 12
12
-
 13
13
-
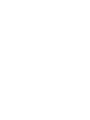 14
14
-
 15
15
-
 16
16
-
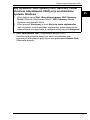 17
17
-
 18
18
-
 19
19
-
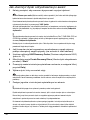 20
20
-
 21
21
-
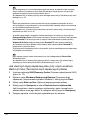 22
22
-
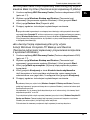 23
23
-
 24
24
-
 25
25
-
 26
26
-
 27
27
-
 28
28
-
 29
29
-
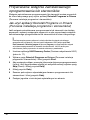 30
30
-
 31
31
-
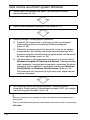 32
32
-
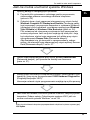 33
33
-
 34
34
-
 35
35
-
 36
36
-
 37
37
-
 38
38
-
 39
39
-
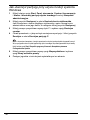 40
40
-
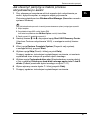 41
41
-
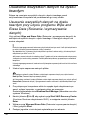 42
42
-
 43
43
-
 44
44
-
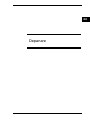 45
45
-
 46
46
-
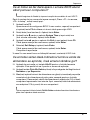 47
47
-
 48
48
-
 49
49
-
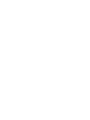 50
50
-
 51
51
-
 52
52
-
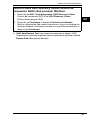 53
53
-
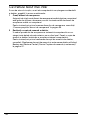 54
54
-
 55
55
-
 56
56
-
 57
57
-
 58
58
-
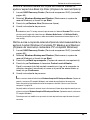 59
59
-
 60
60
-
 61
61
-
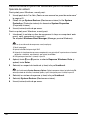 62
62
-
 63
63
-
 64
64
-
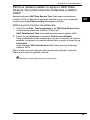 65
65
-
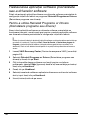 66
66
-
 67
67
-
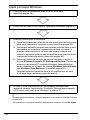 68
68
-
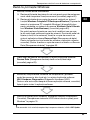 69
69
-
 70
70
-
 71
71
-
 72
72
-
 73
73
-
 74
74
-
 75
75
-
 76
76
-
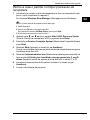 77
77
-
 78
78
-
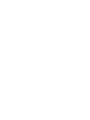 79
79
-
 80
80