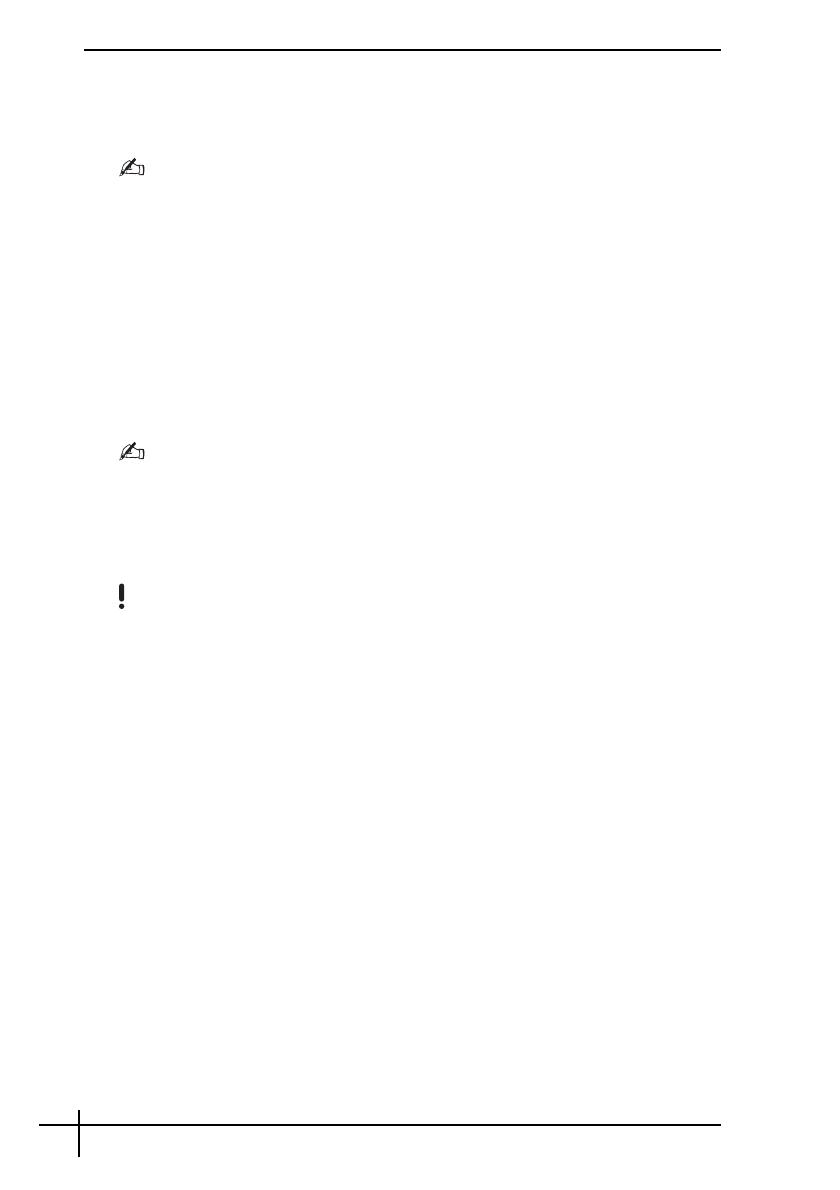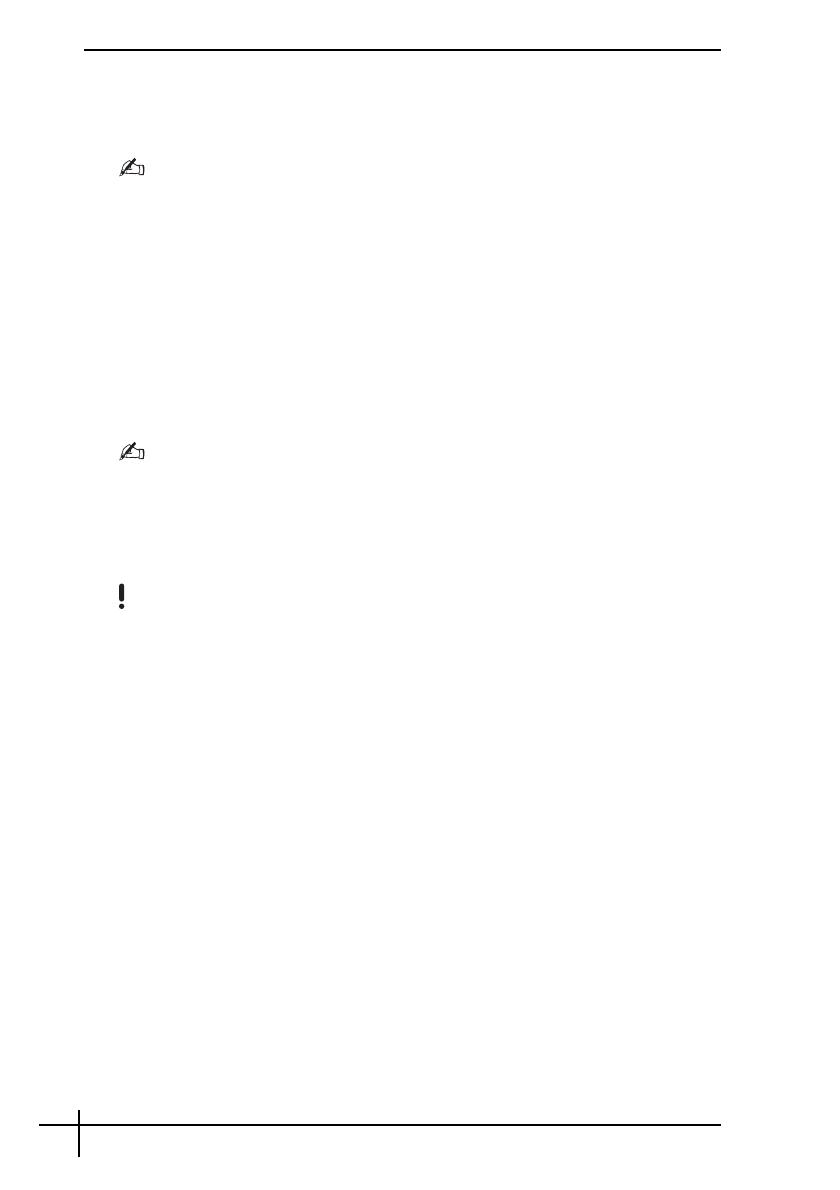
12
Kurtarma işlemini başlatmak için:
1 Bilgisayar açık durumdayken bir kurtarma diski yerleştirin, bilgisayarınızı kapatın ve
bilgisayarı tekrar açın.
System Recovery Options (Sistem Kurtama Seçenekleri) penceresi belirir.
Henüz kurtarma diskleri oluşturmadıysanız, şu adımları izleyin:
1 Bilgisayarınızı açın.
2 VAIO logosu belirdiğinde F10 tuşuna basın. (VGN-UX serisi modellerde Fn tuşunu basılı tutun ve
F10 tuşuna basın).
Ön Yükleme Seçeneklerini Düzenle penceresi görüntülenirse, Enter tuşuna basın.
3 2'den 4'e kadar olan adımları atlayın.
2 Bir klavye düzeni seçin ve İleri'i tıklayın.
3 Bir işletim sistemi seçin ve İleri'i tıklayın.
4 VAIO Recovery Utility (VAIO Kurtarma Yardımcı Programı)'yi seçin.
5 Rescue Data (Verileri Kurtarma)'yı tıklayın.
6 Ekrandaki talimatları izleyin.
Custom data rescue (Özel veri yedekleme)'yi seçerseniz, kurtarılan dosyaları kaydetmek için
konum olarak harici bir sabit disk sürücüsünü seçmeniz önerilir.
Bilgisayarınıza bağlı olarak kurtarılan dosyaları kaydetmek için konum olarak bir Blu-ray Disc'i
seçemeyebilirsiniz. Optik disk sürücünüzün hangi türde ortamları desteklediğini öğrenmek için,
ekrandaki Kullanım Kılavuzu'na bakın.
Yedekleme işlemi otomatik olarak durur ve işlem 64 saat içinde tamamlanmazsa, bilgisayarınız yeniden
başlar. İşleme devam etmek için, 1'den 5'e kadar olan adımları izleyin, Resume canceled process
(İptal edilelen işlemi sürdür) onay kutusunu seçmek için tıklayın ve İleri'i tıklayın.
Kurtarma işlemi sırasında harici bir sabit disk sürücüsünün veya optik disk sürücüsünün bağlantısını
kesmeyin.
Bir Memory Stick ortamı, SD bellek kartı veya USB flash sürücüsü gibi çıkarılabilen bir ortamı kurtarılan
dosyaları kaydetmek için konum olarak seçerseniz, bir yazılım sürücüsü yüklemeniz gerekebilir. Yazılım
sürücüsü her kurtarma diskindeki VAIO klasöründe kaydedilir. Yazılım sürücüsünü yüklemek için,
kurtarılan verilerin kaydedileceği konumu seçmek amacıyla pencerede Install Driver (Sürücüyü
Yükle)'ı tıklayın.
Kurtarılan dosyalar ikiye veya daha fazla bölünmüş olabilir ve kurtarılan dosyaları kaydedileceği bir
konuma kaydedilmiş veya seçtiğiniz konuma bağlı olarak tekrar adlandırılmış olabilir. Kurtarılan dosyaları
geri yüklemek için VAIO Data Restore Tool (VAIO Verileri Geri Yükleme Aracı) yazılımını kullanın.
Kurtarılan dosyaları kaydetmek için konum olarak bir DVD-R DL diski kullanamazsınız. Optik disk
sürücünüzün hangi türde ortamları desteklediğini öğrenmek için, ekrandaki Kullanım Kılavuzu'na
bakın.
Kurtarılan dosyaları kaydetmek için i.LINK veya USB bağlantıları destekleyen harici bir sabit disk
sürücüsü veya optik disk sürücüsü kullanın.
i.LINK veya USB bağlantısını desteklemeyen harici bir sabit disk sürücüsü veya optik disk sürücüsü
kullanıyorsanız, bir yazılım sürücüsü yüklemeniz gerekir.