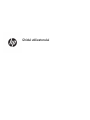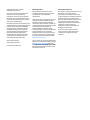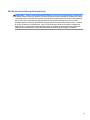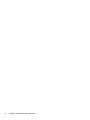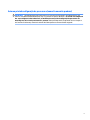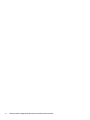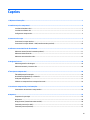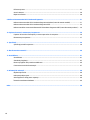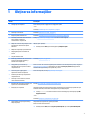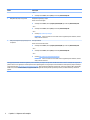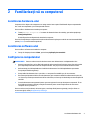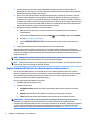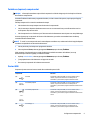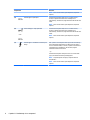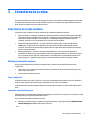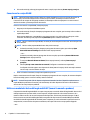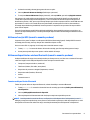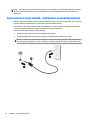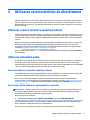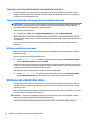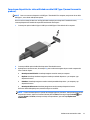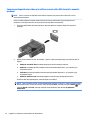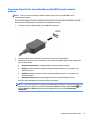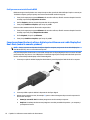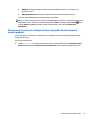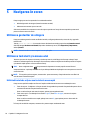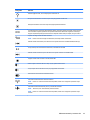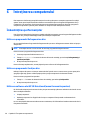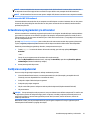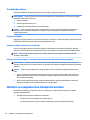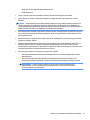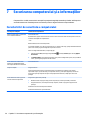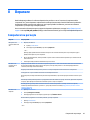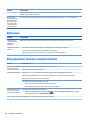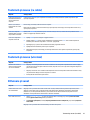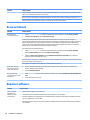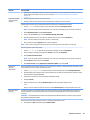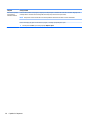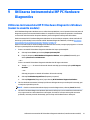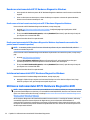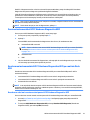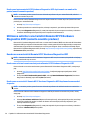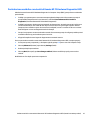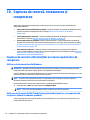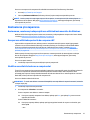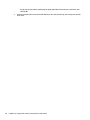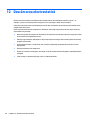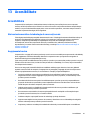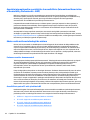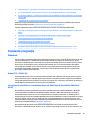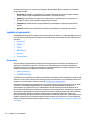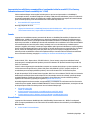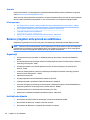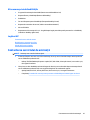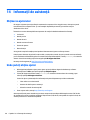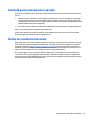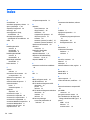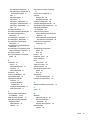HP OMEN Desktop PC - 870-090na (ENERGY STAR) Manualul utilizatorului
- Tip
- Manualul utilizatorului

Ghidul utilizatorului

© Copyright 2015, 2017, 2018 HP
Development Company, L.P.
Intel, Celeron, Pentium şi Thunderbolt sunt
mărci comerciale ale companiei Intel
Corporation în S.U.A. şi în alte ţări. Windows
este marcă comercială înregistrată sau marcă
comercială a Microsoft Corporation în Statele
Unite şi/sau în alte ţări/regiuni.
Informaţiile cuprinse în acest document se pot
modifica fără preaviz. Singurele garanţii pentru
produsele şi serviciile HP sunt specificate în
declaraţiile exprese de garanţie ce însoţesc
respectivele produse şi servicii. Nimic din
conţinutul de faţă nu trebuie interpretat ca
reprezentând o garanţie suplimentară.
Compania HP nu va fi răspunzătoare pentru
erorile tehnice sau editoriale sau pentru
omisiunile din documentaţia de faţă.
A şasea ediţie: mai 2018
Prima ediţie: august 2015
Cod document: 823891-276
Notă despre produs
Acest ghid descrie caracteristici comune
majorităţii produselor. Este posibil ca unele
caracteristici să nu fie disponibile pe
computerul dvs.
Unele caracteristici nu sunt disponibile în toate
ediţiile sau versiunile de Windows. Pentru a
beneficia la maximum de funcţionalitatea
sistemului de operare Windows, sistemele pot
necesita upgrade şi/sau achiziţionare separată
de hardware, drivere sau software ori
actualizarea BIOS-ului. Windows 10 este
actualizat automat, această caracteristică fiind
activată întotdeauna. Se pot aplica taxe
stabilite de furnizorii de servicii Internet (ISP)
şi, în timp, se pot aplica cerinţe suplimentare
pentru actualizări. Pentru detalii, consultaţi
http://www.microsoft.com.
Pentru a accesa cele mai recente ghiduri pentru
utilizatori sau manuale pentru produs, mergeţi
la http://www.hp.com/support şi selectaţi
ţara/regiunea dvs. Selectaţi Find your product
(Găsiţi produsul dumneavoastră), apoi urmaţi
instrucţiunile de pe ecran.
Clauze privind software-ul
Prin instalarea, copierea, descărcarea sau orice
altă utilizare a unui produs software
preinstalat pe acest computer, vă exprimaţi
acordul de respectare a condiţiilor prevăzute în
Acordul de licenţă pentru utilizatorul final
(EULA) HP. Dacă nu acceptaţi aceşti termeni de
licenţă, singurul remediu este returnarea
integrală a produsului nefolosit (hardware şi
software) în cel mult 14 zile pentru
despăgubire completă conform politicii de
despăgubire a vânzătorului.
Pentru orice alte informaţii sau pentru a
solicita o rambursare integrală din preţul
computerului, vă rugăm să contactaţi
vânzătorul.

Notificare de avertizare privind siguranţa
AVERTISMENT! Pentru a reduce posibilitatea de vătămare prin arsuri sau de supraîncălzire a computerului,
nu plasaţi computerul direct pe genunchi şi nu obstrucţionaţi orificiile de ventilaţie ale computerului. Utilizaţi
computerul numai pe suprafeţe dure şi plane. Nu permiteţi blocarea uxului de aer de către o altă suprafaţă
tare, cum ar fi cea a unei imprimante opţionale alăturate sau de către suprafeţe moi, cum ar fi cele ale
pernelor, păturilor sau hainelor. De asemenea, în timpul exploatării nu permiteţi ca adaptorul de c.a. să intre
în contact cu pielea sau cu suprafeţe moi, cum ar fi cele ale pernelor, păturilor sau hainelor. Computerul şi
adaptorul de c.a. respectă limitele de temperatură pentru suprafeţele accesibile utilizatorului, definite de
standardul internaţional pentru siguranţa echipamentelor din tehnologia informaţiilor (IEC 60950).
iii

iv Notificare de avertizare privind siguranţa

Setarea privind configuraţia de procesoare (numai la anumite produse)
IMPORTANT: Anumite produse sunt configurate cu un procesor Intel® Pentium® seria N35xx/N37xx sau
Celeron® seria N28xx/N29xx/N30xx/N31xx şi cu un sistem de operare Windows®. În cazul în care computerul
dvs. este configurat conform descrierii, nu modificaţi setarea privind configuraţia de procesoare din
msconfig.exe, de la 4 sau 2 procesoare la 1 procesor. Dacă procedaţi astfel, computerul dvs. nu va reporni.
Va fi necesar să efectuaţi o resetare la valorile din fabrică pentru a restaura setările originale.
v

vi Setarea privind configuraţia de procesoare (numai la anumite produse)

Cuprins
1 Obţinerea informaţiilor .................................................................................................................................. 1
2 Familiarizaţi-vă cu computerul ....................................................................................................................... 3
Localizarea hardware-ului ..................................................................................................................................... 3
Localizarea software-ului ..................................................................................................................................... 3
Configurarea computerului ................................................................................................................................... 3
3 Conectarea la o reţea ..................................................................................................................................... 7
Conectarea la o reţea wireless ............................................................................................................................... 7
Conectarea la o reţea cablată – LAN (numai la anumite produse) ...................................................................... 10
4 Utilizarea caracteristicilor de divertisment ................................................................................................... 11
Utilizarea camerei (numai la anumite produse) .................................................................................................. 11
Utilizarea sistemului audio .................................................................................................................................. 11
Utilizarea caracteristicilor video ......................................................................................................................... 12
5 Navigarea în ecran ....................................................................................................................................... 18
Utilizarea gesturilor de atingere ......................................................................................................................... 18
Utilizarea tastaturii şi a mouse-ului .................................................................................................................... 18
6 Întreţinerea computerului ............................................................................................................................ 20
Îmbunătăţirea performanţelor ............................................................................................................................ 20
Actualizarea programelor şi a driverelor ............................................................................................................ 21
Curăţarea computerului ...................................................................................................................................... 21
Călătoria cu computerul sau transportul acestuia ............................................................................................. 22
7 Securizarea computerului şi a informaţiilor ................................................................................................... 24
Caracteristici de securitate a computerului ........................................................................................................ 24
8 Depanare .................................................................................................................................................... 25
Computerul nu porneşte ...................................................................................................................................... 25
Alimentare ........................................................................................................................................................... 26
Afişaj (monitor) (numai la anumite modele) ....................................................................................................... 26
Tastatură şi mouse (cu cablu) .............................................................................................................................. 27
Tastatură şi mouse (wireless) ............................................................................................................................. 27
vii

Difuzoare şi sunet ................................................................................................................................................ 27
Acces la Internet .................................................................................................................................................. 28
Depanare software .............................................................................................................................................. 28
9 Utilizarea instrumentului HP PC Hardware Diagnostics ................................................................................... 31
Utilizarea instrumentului HP PC Hardware Diagnostics Windows (numai la anumite modele) ......................... 31
Utilizarea instrumentului HP PC Hardware Diagnostics UEFI ............................................................................. 32
Utilizarea setărilor caracteristicii Remote HP PC Hardware Diagnostics UEFI (numai la anumite produse) ..... 34
10 Copierea de rezervă, restaurarea şi recuperarea ........................................................................................... 36
Copierea de rezervă a informaţiilor şi crearea suporturilor de recuperare ........................................................ 36
Restaurarea şi recuperarea ................................................................................................................................. 37
11 Specificaţii ................................................................................................................................................ 39
Specificaţii privind funcţionarea ......................................................................................................................... 39
12 Descărcarea electrostatică ......................................................................................................................... 40
13 Accesibilitate ............................................................................................................................................ 41
Accesibilitate ........................................................................................................................................................ 41
Standarde şi legislaţie ......................................................................................................................................... 43
Resurse şi legături utile privind accesibilitatea .................................................................................................. 46
Contactarea serviciului de asistenţă ................................................................................................................... 47
14 Informaţii de asistenţă .............................................................................................................................. 48
Obţinerea ajutorului ............................................................................................................................................ 48
Unde puteţi obţine ajutor .................................................................................................................................... 48
Asistenţă pentru clienţi pentru reparaţii ............................................................................................................ 49
Înainte de actualizarea hardware ........................................................................................................................ 49
Index ............................................................................................................................................................. 50
viii

1 Obţinerea informaţiilor
Sarcini Instrucţiuni
● Configuraţi-vă computerul Poster Instrucţiuni de configurare sau Configurare rapidă
– sau –
Consultaţi Familiarizaţi-vă cu computerul, la pagina 3.
● Conectaţi-vă la internet Consultaţi Conectarea la o reţea , la pagina 7.
● Recuperaţi setările din fabrică Consultaţi Copierea de rezervă, restaurarea şi recuperarea, la pagina 36.
● Consultaţi materialele video instructive
pentru modul de utilizare a
caracteristicilor computerului
Vizitaţi http://www.hp.com/supportvideos (exclusiv în limba engleză).
● Aaţi mai multe informaţii despre modul
de utilizare al sistemului de operare
Windows®
● Aaţi informaţii despre parola Windows
● Găsiţi legături pentru actualizări de
drivere
● Citiţi întrebări frecvente
Obţineţi ajutor aplicaţie:
▲ Selectaţi butonul Start, apoi selectaţi aplicaţia Obţinere ajutor.
● Rezolvaţi problemele cele mai frecvente
privind componentele hardware şi
software ale computerului
Consultaţi Depanare, la pagina 25.
● Găsiţi ghiduri pentru utilizator şi
specificaţii electronice pentru modelul
computerului dvs
Pentru a accesa cele mai recente ghiduri pentru utilizatori sau manuale pentru produs, mergeţi la
http://www.hp.com/support şi selectaţi ţara dvs. Selectaţi Find your product (Găsiţi produsul
dumneavoastră), apoi urmaţi instrucţiunile de pe ecran.
● Comandaţi piese şi găsiţi ajutor
suplimentar referitor la depanare
● Actualizaţi sau înlocuiţi componentele
computerului dvs
● Conectaţi-vă la un televizor (numai în
cazul modelelor selectate)
Pentru asistenţă HP, accesaţi http://www.hp.com/support.
● Beneficiaţi de informaţii actualizate şi de
ajutor de la comunitatea Windows
Accesaţi http://www.hp.com/support/consumer-forum.
● Întreţineţi-vă computerul HP Support Assistant întreţine performanţele computerului şi rezolvă mai rapid problemele prin
actualizări automate, instrumente de diagnosticare şi asistenţă dirijată.
▲ Tastaţi asistenţă în caseta de căutare a barei de activităţi şi apoi selectaţi aplicaţia HP
Support Assistant.
– sau –
Consultaţi Întreţinerea computerului, la pagina 20.
● Găsiţi notificări despre reglementări şi
despre siguranţă
Notificări despre reglementări, siguranţă şi mediu
Pentru a accesa acest document:
▲ Selectaţi butonul Start, selectaţi Ajutor şi Asistenţă HP, apoi selectaţi Documentaţie HP.
1

Sarcini Instrucţiuni
– sau –
▲ Selectaţi butonul Start, selectaţi HP, apoi selectaţi Documentaţie HP.
● Aaţi informaţii despre ergonomie Ghid pentru siguranţă şi confort
Pentru a accesa acest ghid:
▲ Selectaţi butonul Start, selectaţi Ajutor şi Asistenţă HP, apoi selectaţi Documentaţie HP.
– sau –
▲ Selectaţi butonul Start, selectaţi HP, apoi selectaţi Documentaţie HP.
– sau –
▲ Accesaţi http://www.hp.com/ergo.
IMPORTANT: Pentru a accesa cea mai recentă versiune a ghidului pentru utilizatori, trebuie
să fiţi conectat la Internet.
● Găsiţi informaţiile despre garanţia privind
computerul
Garanţie limitată*
Pentru a accesa acest document:
▲ Selectaţi butonul Start, selectaţi Ajutor şi Asistenţă HP, apoi selectaţi Documentaţie HP.
– sau –
▲ Selectaţi butonul Start, selectaţi HP, apoi selectaţi Documentaţie HP.
– sau –
▲ Accesaţi http://www.hp.com/go/orderdocuments.
IMPORTANT: Pentru a accesa cea mai recentă versiune a ghidului pentru utilizatori, trebuie
să fiţi conectat la Internet.
*Găsiţi garanţia limitată HP alături de ghidurile pentru utilizatori pe computer sau pe CD-ul sau DVD-ul furnizat în cutie. În unele ţări sau regiuni, HP
poate furniza în cutie o garanţie în format imprimat. Pentru ţările/regiunile în care garanţia nu este furnizată în format imprimat, puteţi să solicitaţi o
copie imprimată de la http://www.hp.com/go/orderdocuments. Pentru produsele cumpărate în Asia Pacific, puteţi scrie companiei HP la adresa POD,
PO Box 161, Kitchener Road Post Oice, Singapore 912006. Vă rugăm să includeţi numele produsului şi numele, numărul de telefon şi adresa dvs.
poştală.
2 Capitolul 1 Obţinerea informaţiilor

2 Familiarizaţi-vă cu computerul
Localizarea hardware-ului
Computerul dvs. dispune de componente cu rating maxim. Acest capitol oferă detalii despre componentele
dvs.: unde sunt amplasate şi cum funcţionează acestea.
Pentru a aa ce hardware este instalat pe computer:
▲ Tastaţi manager dispozitive în caseta de căutare din bara de activităţi, apoi selectaţi aplicaţia
Manager dispozitive.
O listă afişează toate dispozitivele instalate în computer.
Pentru informaţii despre componentele hardware ale sistemului şi despre numărul versiunii sistemului BIOS,
apăsaţi fn+esc (numai la anumite produse).
Localizarea software-ului
Pentru a aa ce software este instalat în computer:
▲ Faceţi clic dreapta pe butonul Start, apoi selectaţi Aplicaţii şi caracteristici.
Configurarea computerului
AVERTISMENT! Pentru a reduce riscurile de electrocutare sau de deteriorare a echipamentului dvs:
● Aşezaţi computerul într-un loc aat la distanţă de apă, umezeală sau funingine. Aceşti factori de mediu
pot creşte temperatura din interiorul computerului dvs. sau pot provoca incendii sau electrocutare.
● Nu dezactivaţi pinul de împământare al cablului de alimentare. Pinul de împământare reprezintă o
funcţie importantă de siguranţă.
● Puneţi cablul de alimentare într-o priză de c.a. care poate fi accesibilă uşor, în orice moment.
● Deconectaţi echipamentul de la sursa de alimentare prin scoaterea cablului de alimentare din priza de
c.a. Pentru a preveni expunerea directă la fasciculul laser, nu încercaţi să deschideţi carcasa unităţilor CD
sau DVD.
● Sursa de alimentare este presetată pentru ţara sau regiunea în care aţi achiziţionat computerul. În caz
de schimbare a locaţiei, verificaţi cerinţele de tensiune pentru noua locaţie înainte de conectarea
computerului la o priză de c.a.
Pentru a reduce riscul producerii de leziuni grave, consultaţi Ghidul pentru siguranţă şi confort. Pentru a
accesa acest ghid, vizitaţi http://www.hp.com/ergo.
Localizarea hardware-ului 3

1. Aşezaţi computerul astfel încât toate deschiderile de ventilaţie să fie libere şi cablurile să nu se
găsească pe un culoar sau într-o locaţie unde se poate călca pe acestea sau unde pot fi deteriorate prin
amplasarea de piese de mobilier peste acestea.
2. Atunci când conectaţi toate cablurile de alimentare de la monitor, computer şi accesorii la o sursă de
alimentare neîntreruptă (UPS) este recomandat să utilizaţi un dispozitiv de detectare cu protecţie la
supratensiune. În cazul în care computerul dispune de un dispozitiv de selectare a canalelor TV sau de o
conexiune prin modem sau telefon, protejaţi computerul prin utilizarea unei protecţii la supratensiune şi
cu aceste intrări de semnal. Conectaţi cablul de televizor sau cablul de linie telefonică la dispozitivul de
protecţie la supratensiune şi apoi conectaţi dispozitivul la computer.
3. Descărcaţi şi instalaţi actualizările la sistemul de operare.
a. Aaţi ce sistem de operare şi ce versiune a acestuia este instalată în prezent pe computerul
dumneavoastră.
Selectaţi butonul Start, selectaţi pictograma Setări , selectaţi Sistem, şi apoi selectaţi Despre.
b. Accesaţi http://www.hp.com/support.
c. Selectaţi Find your product (Găsiţi produsul dumneavoastră), apoi urmaţi instrucţiunile de pe
ecran.
4. Căutaţi detalii imprimate sau actualizări suplimentare în cutia computerului.
După finalizarea instalării iniţiale a computerului, se recomandă instalarea de dispozitive hardware sau
software suplimentare. Verificaţi sistemul de operare, memoria şi alte cerinţe listate pentru aceste elemente,
înainte de a le achiziţiona pentru computerul dvs. Urmaţi indicaţiile producătorului programului pentru a
instala noul program.
NOTĂ: Utilizaţi numai programe originale licenţiate. Instalarea de programe copiate poate avea ca rezultat
o instalare instabilă, poate infecta computerul cu un virus sau poate fi ilegală.
NOTĂ: O soluţie de securitate este concepută precum un factor de descurajare, dar este posibil să nu puteţi
preveni furtul, manevrarea greşită sau atacurile software.
Reglarea modului LED albastru la scăzut (numai la anumite produse)
Prin micşorarea ledului albastru care se aprinde de pe ecran se reduce expunerea ochilor dvs. la lumina
albastră. Computerele HP furnizează o setare pentru a reduce lumina ledulului albastru şi creează o imagine
mai relaxantă şi mai puţin solicitantă când citiţi conţinutul pe ecran. Pentru a regla monitorul pentru o
vizualizare cu lumină confortabilă, urmaţi paşii de mai jos.
Pentru a regla lumina ledului albastru de pe afişaj:
1. Deschideţi aplicaţia HP Display Control.
2. Selectaţi setarea dorită:
● Led albastru scăzut: Atestat TUV. Reduce lumina ledului albastru pentru sporirea confortului
ochilor
● Noapte: Reglează lumina ledului albastru la minimum şi reduce impactul pe repaus
● Citire: Optimizează lumina ledului albastru şi luminozitatea pentru vizualizare în interior
AVERTISMENT! Pentru a reduce riscul de rănire gravă, citiţi manualul Ghid pentru siguranţă şi confort.
Acesta descrie configurarea corectă a staţiei de lucru şi conţine informaţii privind poziţia adecvată,
menţinerea sănătăţii şi deprinderile de lucru corecte pentru utilizatorii de computere. Ghidul pentru siguranţă
şi confort oferă, de asemenea, informaţii importante despre siguranţa în lucrul cu dispozitive electrice şi
mecanice. Ghidul pentru siguranţă şi confort este disponibil pe site-ul web la http://www.hp.com/ergo.
4 Capitolul 2 Familiarizaţi-vă cu computerul

Închiderea (oprirea) computerului
ATENŢIE: Informaţiile nesalvate se pierd când computerul se închide. Asiguraţi-vă că salvaţi lucrul înainte
de închiderea computerului.
Comanda Închidere închide toate programele deschise, inclusiv sistemul de operare, apoi opreşte afişajul şi
computerul.
Închideţi computerul în oricare din următoarele situaţii:
● Când trebuie să accesaţi componente din interiorul computerului
●
Când conectaţi un dispozitiv hardware extern care nu se conectează la un port USB sau video sau la o
mufă pentru căști sau microfon
● Când computerul nu va fi utilizat şi va fi deconectat de la alimentarea externă pentru un timp îndelungat
Cu toate că puteţi opri computerul de la butonul de alimentare, procedura recomandată este să utilizaţi
comanda Închidere din Windows.
NOTĂ: În cazul în care computerul este în starea Repaus sau Hibernare, trebuie mai întâi să ieşiţi din Repaus
sau Hibernare apăsând scurt butonul de alimentare.
1. Salvaţi lucrările şi închideţi toate programele deschise.
2. Selectaţi butonul Start, selectaţi pictograma Alimentare, apoi selectaţi Închidere.
Când computerul nu răspunde şi nu reuşiţi să utilizaţi procedurile anterioare de închidere, încercaţi
următoarele proceduri de urgenţă, în ordinea furnizată:
● Apăsaţi ctrl+alt+delete, selectaţi pictograma Alimentare, apoi selectaţi Închidere.
● Ţineţi apăsat butonul de alimentare cel puţin 10 secunde.
● Deconectaţi computerul de la alimentarea externă.
Porturi USB
Computerul poate avea unul sau mai multe din următoarele porturi USB.
Componentă Descriere
(1) Port USB Conectează un dispozitiv USB, cum ar fi un telefon mobil, o
cameră, un aparat de monitorizare a activităţii sau un
smartwatch şi, de asemenea, asigură transferul de date.
(2) Port USB SuperSpeed Conectează un dispozitiv USB, cum ar fi un telefon mobil, o
cameră, un aparat de monitorizare a activităţii sau un
smartwatch şi, de asemenea, asigură transferul de date de mare
viteză.
(3)
– sau –
Port USB SuperSpeed Plus Conectează un dispozitiv USB, cum ar fi un telefon mobil, o
cameră, un aparat de monitorizare a activităţii sau un
smartwatch şi, de asemenea, asigură transferul de date de mare
viteză.
(4) Port USB Type-C Conectează un dispozitiv USB, cum ar fi un telefon mobil, o
cameră, un aparat de monitorizare a activităţii sau un
smartwatch şi, de asemenea, asigură transferul de date.
Configurarea computerului 5

Componentă Descriere
NOTĂ: Pot fi necesare cabluri şi/sau adaptoare (cumpărate
separat).
(5) Port USB Type-C SuperSpeed Conectează un dispozitiv USB, cum ar fi un telefon mobil, o
cameră, un aparat de monitorizare a activităţii sau un
smartwatch şi, de asemenea, asigură transferul de date de mare
viteză.
NOTĂ: Pot fi necesare cabluri şi/sau adaptoare (cumpărate
separat).
(6)
– sau –
Porturi USB Type-C SuperSpeed Plus Conectează un dispozitiv USB, cum ar fi un telefon mobil, o
cameră, un aparat de monitorizare a activităţii sau un
smartwatch şi, de asemenea, asigură transferul de date de mare
viteză.
NOTĂ: Pot fi necesare cabluri şi/sau adaptoare (cumpărate
separat).
(7) Port USB Type-C Thunderbolt cu HP Sleep and
Charge
Chiar și atunci când computerul este oprit, acesta conectează şi
încarcă majoritatea dispozitivelor cu USB cu conector de tip C,
cum ar fi un telefon mobil, o cameră, un aparat de monitorizare
a activităţii sau un smartwatch şi, de asemenea, asigură
transferul de date de mare viteză.
– şi –
Conectează un dispozitiv de afişare care are un conector USB
Type-C, furnizând semnal de ieşire DisplayPort.
NOTĂ: Computerul poate accepta şi o staţie de andocare
Thunderbolt™.
NOTĂ: Pot fi necesare cabluri şi/sau adaptoare (cumpărate
separat).
6 Capitolul 2 Familiarizaţi-vă cu computerul

3 Conectarea la o reţea
Puteţi să luaţi computerul cu dvs. oriunde mergeţi. Dar chiar şi acasă, puteţi să exploraţi globul şi să accesaţi
informaţii de pe milioane de site-uri web utilizând computerul şi o conexiune de reţea cablată sau wireless.
Acest capitol vă va ajuta să vă conectaţi la acea lume.
Conectarea la o reţea wireless
Computerul poate fi echipat cu unul sau mai multe din următoarele dispozitive wireless:
● Dispozitiv WLAN – Conectează computerul la reţele locale wireless (numite în mod obişnuit reţele Wi-Fi,
reţele LAN wireless sau WLAN) în birouri de firme, la domiciliu şi în locuri publice, precum aeroporturi,
restaurante, cafenele, hoteluri şi universităţi. Într-o reţea WLAN, dispozitivul mobil wireless din
computer comunică cu un ruter wireless sau cu un punct de acces wireless.
● Modul de bandă largă mobilă HP – Vă oferă conectivitate wireless printr-o reţea zonală wireless
(WWAN), pe o zonă mult mai mare. Operatorii de reţele mobile instalează staţii de bază (similare
turnurilor de telefonie celulară) pe arii geografice extinse, asigurând acoperirea eficientă a întregului
teritoriu al unei ţări/regiuni.
● Dispozitiv Bluetooth® – Creează o reţea personală (PAN) pentru a vă conecta la alte dispozitive
compatibile cu Bluetooth, precum computere, telefoane, imprimante, headset-uri, difuzoare şi camere.
Într-o reţea PAN, fiecare dispozitiv comunică direct cu alte dispozitive, iar dispozitivele trebuie să fie
relativ apropiate – în general la mai puţin de 10 metri (aproximativ 33 feet) unul faţă de celălalt.
Utilizarea comenzilor wireless
Puteţi controla dispozitivele wireless din computerul dvs. utilizând una sau mai multe dintre aceste
caracteristici:
● Tasta „mod avion” (cunoscută şi sub numele de buton wireless sau tasta wireless) (denumită în acest
capitol tasta „mod avion”)
● Comenzi ale sistemului de operare
Tasta „mod avion”
Computerul poate avea o tastă „mod avion”, unul sau mai multe dispozitive wireless şi unul sau două leduri
wireless. Toate dispozitivele wireless de pe computerul dvs. sunt activate din fabrică.
Ledul wireless indică starea generală de alimentare a dispozitivelor wireless, nu starea fiecărui dispozitiv în
parte.
Comenzile sistemului de operare
Opţiunea Centru reţea şi partajare vă permite să configuraţi o conexiune sau o reţea, să vă conectaţi la o reţea
şi să diagnosticaţi şi să reparaţi problemele de reţea.
Pentru a utiliza comenzile sistemului de operare:
▲ Pe bara de activităţi, faceţi clic dreapta pe pictograma de stare a reţelei, apoi selectaţi Open Network &
Internet Settings (Deschidere setări reţea şi Internet).
‒ sau –
Conectarea la o reţea wireless 7

▲ Pe bara de activităţi, selectaţi pictograma de stare a reţelei, apoi selectaţi Centru reţea şi partajare.
Conectarea la o reţea WLAN
NOTĂ: Când configuraţi acasă accesul la Internet, trebuie să stabiliţi un cont cu un furnizor de servicii de
Internet (ISP). Pentru a achiziţiona servicii de Internet şi un modem, contactaţi un furnizor ISP local.
Furnizorul ISP vă va ajuta să configuraţi modemul, să instalaţi un cablu de reţea pentru a conecta ruterul
wireless la modem şi să testaţi serviciile de Internet.
Pentru a vă conecta la o reţea WLAN,
urmaţi aceşti paşi:
1. Asiguraţi-vă că dispozitivul WLAN este pornit.
2. Pe bara de activităţi, faceţi clic dreapta pe pictograma de stare a reţelei, apoi conectaţi-vă la una dintre
reţelele disponibile.
Dacă reţeaua WLAN este o reţea WLAN cu securitatea activată, vi se solicită să introduceţi un cod de
securitate. Introduceţi codul, apoi selectaţi Următorul pentru a finaliza conexiunea.
NOTĂ: Dacă nu sunt listate reţele WLAN, nu sunteţi în aria de acoperire a unui ruter sau a unui punct de
acces wireless.
NOTĂ: Dacă nu vedeţi reţeaua WLAN la care doriţi să vă conectaţi:
1. Pe bara de activităţi, faceţi clic dreapta pe pictograma de stare a reţelei, apoi selectaţi Open
Network & Internet Settings (Deschidere setări reţea şi Internet).
‒ sau –
Pe bara de activităţi, selectaţi pictograma de stare a reţelei, apoi selectaţi Network & Internet
Settings (Setări reţea şi Internet).
2. În secţiunea Network & Internet Status (Stare reţea şi Internet), selectaţi Centru reţea şi
partajare.
3. Selectaţi Set up a new connection or network (Configurare conexiune sau reţea nouă).
Se afişează o listă de opţiuni care vă permit să căutaţi manual o reţea şi să vă conectaţi la aceasta
sau să creaţi o nouă conexiune de reţea.
3. Pentru a finaliza conexiunea, urmaţi instrucţiunile de pe ecran.
După ce conexiunea este efectuată, faceţi clic dreapta pe pictograma de stare a reţelei, din extrema dreaptă a
barei de activităţi, pentru a verifica numele şi starea conexiunii.
NOTĂ: Limitele funcţionale (cât de departe se deplasează semnalul wireless) depind de implementarea
reţelei WLAN, de producătorul ruterului şi de interferenţa de la alte dispozitive electronice sau de bariere
structurale cum sunt pereţii sau podelele.
Utilizarea modulului de bandă largă mobilă HP (numai la anumite produse)
Computerul de bandă largă mobilă HP are suport integrat pentru serviciul de bandă largă mobilă. Atunci când
utilizaţi reţeaua unui operator mobil cu noul computer, aveţi libertatea de a vă conecta la Internet, de a
trimite e-mailuri sau de a vă conecta la reţeaua de întreprindere, fără să aveţi nevoie de hotspot-uri Wi-Fi.
Pentru a activa serviciul de bandă largă mobilă, este posibil să aveţi nevoie de numărul IMEI şi/sau MEID al
modulului de bandă largă mobilă HP. Numărul poate fi imprimat pe o etichetă situată în partea inferioară a
computerului, în interiorul docului pentru acumulator, sub capacul de service sau pe spatele afişajului.
‒ sau –
8 Capitolul 3 Conectarea la o reţea

1. Pe bara de activităţi, selectaţi pictograma de stare a reţelei.
2. Selectaţi Network & Internet Settings (Setări reţea şi Internet).
3. În secţiunea Network & Internet (Reţea şi Internet), selectaţi Celular, apoi selectaţi Opţiuni avansate.
Unii operatori de reţele mobile necesită utilizarea unei cartele SIM (modul de identificare a abonatului). O
cartelă SIM conţine informaţii de bază despre dvs., cum ar fi numărul de identificare personală (personal
identification number - PIN), precum şi informaţii despre reţea. Unele computere includ o cartelă SIM care este
preinstalată. În cazul în care cartela SIM nu este preinstalată, aceasta poate fi inclusă cu documentele cu
informaţii despre banda largă mobilă HP, livrate împreună cu computerul sau operatorul de reţea mobilă o
poate furniza separat.
Pentru informaţii despre modulul de bandă largă mobilă HP şi despre modul de activare a serviciului cu un
operator de reţea mobilă preferat, consultaţi informaţiile despre modulul de bandă largă mobilă HP livrate cu
computerul.
Utilizarea funcţiei GPS (numai la anumite produse)
Computerul dvs. poate fi echipat cu un dispozitiv GPS (Global Positioning System). Sateliţii GPS furnizează
informaţii privind locaţia, viteza şi direcţia către sistemele echipate cu GPS.
Pentru a activa GPS-ul, asiguraţi-vă că locaţia este activată la setarea Locaţie.
1. Tastaţi locaţie în caseta de căutare din bara de activităţi, apoi efectuaţi selecţia pentru locaţie.
2. Urmaţi instrucţiunile de pe ecran pentru a utiliza setările de locaţie.
Utilizarea dispozitivelor wireless Bluetooth (numai la anumite produse)
Un dispozitiv Bluetooth asigură comunicaţii wireless pe distanţe scurte, care înlocuiesc conexiunile fizice prin
cablu care leagă în mod tradiţional dispozitive electronice precum următoarele:
● Computere (computer de birou, notebook)
● Telefoane (celulare, fără cablu, smartphone)
● Dispozitive de procesare a imaginii (imprimante, camere)
● Dispozitive audio (headset, difuzoare)
● Mouse
● Tastatură externă
Conectarea dispozitivelor Bluetooth
Înainte de a putea utiliza un dispozitiv Bluetooth, trebuie să stabiliţi o conexiune Bluetooth.
1. Tastaţi bluetooth în caseta de căutare din bara de activităţi, apoi selectaţi Setări pentru Bluetooth şi
alte dispozitive.
2. Selectaţi Adăugaţi Bluetooth sau alt dispozitiv.
3. Selectaţi dispozitivul dumneavoastră din listă, apoi urmaţi instrucţiunile de pe ecran.
NOTĂ: Dacă dispozitivul necesită verificare, se afişează un cod de împerechere. Pe dispozitivul pe care îl
adăugaţi, urmaţi instrucţiunile de pe ecran pentru a verifica dacă se potriveşte codul de pe dispozitiv cu codul
de împerechere. Pentru mai multe informaţii, consultaţi documentaţia livrată împreună cu dispozitivul.
Conectarea la o reţea wireless 9

NOTĂ: Dacă dispozitivul dumneavoastră nu apare în listă, asiguraţi-vă că funcţia Bluetooth este pornită pe
dispozitiv. Unele dispozitive pot avea cerinţe suplimentare; consultaţi documentaţia livrată împreună cu
dispozitivul.
Conectarea la o reţea cablată – LAN (numai la anumite produse)
Utilizaţi o conexiune LAN dacă doriţi să conectaţi computerul direct la un ruter de la domiciliu (în loc să lucraţi
în mod wireless) sau dacă doriţi să vă conectaţi la o reţea existentă de la birou.
Conectarea la o reţea LAN necesită un cablu de reţea RJ-45 şi o mufă de reţea sau un dispozitiv de andocare
ori un port de extensie (opţional), dacă la computer nu există nicio mufă RJ-45.
Pentru a conecta cablul de reţea, urmaţi aceşti paşi:
1. Introduceţi cablul de reţea în mufa de reţea (1) de la computer.
2. Conectaţi celălalt capăt al cablului de reţea la priza de reţea de perete (2) sau la un ruter.
NOTĂ: În cazul în care cablul de reţea conţine un circuit de eliminare a zgomotului (3), care împiedică
interferenţa de la recepţia TV şi radio, orientaţi spre computer capătul de cablu pe care se aă circuitul.
10 Capitolul 3 Conectarea la o reţea

4 Utilizarea caracteristicilor de divertisment
Utilizaţi computerul HP ca pe un centru de divertisment pentru a socializa prin intermediul camerei, pentru a
savura şi a gestiona muzica şi pentru a descărca şi a vedea filme. Sau, pentru a face din computer un centru
de divertisment şi mai puternic, conectaţi dispozitive externe, precum un monitor, un proiector, un televizor,
difuzoare sau căşti.
Utilizarea camerei (numai la anumite produse)
Computerul are una sau mai multe camere, care vă permit să vă conectaţi cu alte persoane pentru a lucra sau
a vă juca. Camerele pot fi situate în partea din faţă, în partea din spate sau de tip pop-up. Consultaţi posterul
Instrucţiuni de configurare sau Configurare rapidă furnizate împreună cu produsul dvs. pentru detalii despre
cameră.
Majoritatea camerelor vă permit să efectuaţi conversaţii video şi să înregistraţi imagini video sau statice. De
asemenea, unele modele oferă capabilitate HD (înaltă definiţie), aplicaţii pentru jocuri sau software de
recunoaştere facială, precum Windows Hello. Pentru detalii despre utilizarea software-ului Windows Hello,
consultaţi Caracteristici de securitate a computerului, la pagina 24.
Pentru a utiliza camera, tastaţi cameră în caseta de căutare din bara de activităţi, apoi selectaţi Cameră din
lista de aplicaţii.
Utilizarea sistemului audio
Pe computer sau la anumite produse utilizând o unitate optică externă, puteţi să redaţi CD-uri cu muzică, să
descărcaţi şi să ascultaţi muzică, să transmiteţi conţinut audio de pe Web (inclusiv radio), să înregistraţi
materiale audio sau să mixaţi conţinut audio şi video pentru a crea materiale multimedia. Pentru a îmbunătăţi
calitatea sunetului, ataşaţi dispozitive audio externe precum difuzoare sau căşti.
Conectare difuzoare (numai la anumite produse)
La produsele selectate, puteţi să ataşaţi difuzoare cu fir la computer prin conectarea acestora la un port USB
sau la mufa combinată de ieşire audio (căşti)/intrare audio (microfon) de la computer.
Pentru a conecta difuzoare wireless la computer, urmaţi instrucţiunile producătorului dispozitivelor
respective. Pentru a conecta difuzoare de înaltă definiţie la computer, consultaţi Configurarea caracteristicii
audio HDMI, la pagina 16. Înainte de a conecta difuzoarele, micşoraţi setarea volumului.
Conectarea căştilor (numai în cazul modelelor selectate)
AVERTISMENT! Pentru a reduce riscul de vătămare corporală, micşoraţi setarea volumului înainte de a vă
pune căştile, căştile pastilă sau setul cască-microfon. Pentru informaţii suplimentare despre siguranţă,
consultaţi Notificări despre reglementări, siguranţă şi mediu.
Pentru a accesa acest document:
▲ Selectaţi butonul Start, selectaţi Ajutor şi Asistenţă HP, apoi selectaţi Documentaţie HP.
La produsele selectate, puteţi să conectaţi căştile cu cablu la mufa de căşti sau la mufa combinată de ieşire
audio (căşti)/intrare audio (microfon) de pe computerul dvs.
Pentru a conecta căşti wireless la computer, urmaţi instrucţiunile producătorului de dispozitive.
Utilizarea camerei (numai la anumite produse) 11

Conectarea unui microfon (numai în cazul modelelor selectate)
La anumite produse, conectaţi un microfon la mufa de intrare audio (microfon) de pe computer pentru a
înregistra materiale audio. Pentru rezultate optime la înregistrare, vorbiţi direct în microfon şi înregistraţi
sunetul într-un loc fără zgomot de fond.
Conectarea setului de căști (numai în cazul modelelor selectate)
AVERTISMENT! Pentru a reduce riscul de vătămare corporală, micşoraţi setarea volumului înainte de a vă
pune căştile, căştile pastilă sau setul cască-microfon. Pentru informaţii suplimentare despre siguranţă,
consultaţi Notificări despre reglementări, siguranţă şi mediu.
Pentru a accesa acest document:
▲ Selectaţi butonul Start, selectaţi Ajutor şi Asistenţă HP, apoi selectaţi Documentaţie HP.
Căştile combinate cu un microfon sunt denumite seturi cască-microfon. La produsele selectatet, puteţi să
conectaţi seturile cască-microfon cu cablu la mufa combinată de ieşire audio (căşti)/intrare audio (microfon)
de la computer.
Pentru a conecta seturile cască-microfon wireless la computer, urmaţi instrucţiunile producătorului de
dispozitive.
Utilizarea setărilor pentru sunet
Utilizaţi setările de sunet pentru a regla volumul sistemului, a modifica sunetele sistemului sau a gestiona
dispozitivele audio.
Pentru a vizualiza sau a modifica setările de sunet:
▲ Tastaţi panou de control în caseta de căutare din bara de activităţi, selectaţi Panou de control,
selectaţi Hardware şi sunete, apoi selectaţi Sunet.
Computerul poate include un sistem de sunet îmbunătăţit, precum Bang & Olufsen, B&O Play sau de la un alt
furnizor. În consecinţă, computerul poate include caracteristici audio avansate, care pot fi controlate printr-
un panou de control audio specific sistemului dvs. de sunet.
Utilizaţi panoul de control audio pentru a vizualiza şi controla setările audio.
▲ Tastaţi panou de control în caseta de căutare din bara de activităţi, selectaţi Panou de control,
selectaţi Hardware şi sunete, apoi selectaţi panoul de control audio specific sistemului dvs.
Utilizarea caracteristicilor video
Computerul dvs. este un dispozitiv video puternic, care vă permite să vizualizaţi transmisii video de pe site-
urile Web preferate şi să descărcaţi videoclipuri şi filme pe care să le urmăriţi pe computer când nu sunteţi
conectat la o reţea.
Pentru a îmbunătăţi calitatea imaginilor, utilizaţi unul dintre porturile video de la computer pentru a conecta
un monitor extern, un proiector sau un televizor.
IMPORTANT: Asiguraţi-vă că dispozitivul extern este conectat la portul corect de la computer, utilizând
cablul corect. Urmaţi instrucţiunile producătorului dispozitivului.
Pentru mai multe informaţii despre utilizarea caracteristicilor video, consultaţi HP Support Assistant.
12 Capitolul 4 Utilizarea caracteristicilor de divertisment
Pagina se încarcă ...
Pagina se încarcă ...
Pagina se încarcă ...
Pagina se încarcă ...
Pagina se încarcă ...
Pagina se încarcă ...
Pagina se încarcă ...
Pagina se încarcă ...
Pagina se încarcă ...
Pagina se încarcă ...
Pagina se încarcă ...
Pagina se încarcă ...
Pagina se încarcă ...
Pagina se încarcă ...
Pagina se încarcă ...
Pagina se încarcă ...
Pagina se încarcă ...
Pagina se încarcă ...
Pagina se încarcă ...
Pagina se încarcă ...
Pagina se încarcă ...
Pagina se încarcă ...
Pagina se încarcă ...
Pagina se încarcă ...
Pagina se încarcă ...
Pagina se încarcă ...
Pagina se încarcă ...
Pagina se încarcă ...
Pagina se încarcă ...
Pagina se încarcă ...
Pagina se încarcă ...
Pagina se încarcă ...
Pagina se încarcă ...
Pagina se încarcă ...
Pagina se încarcă ...
Pagina se încarcă ...
Pagina se încarcă ...
Pagina se încarcă ...
Pagina se încarcă ...
-
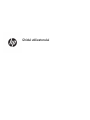 1
1
-
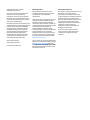 2
2
-
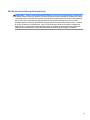 3
3
-
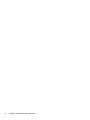 4
4
-
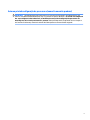 5
5
-
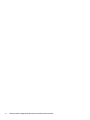 6
6
-
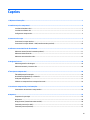 7
7
-
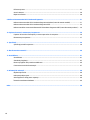 8
8
-
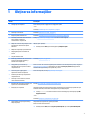 9
9
-
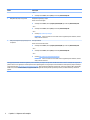 10
10
-
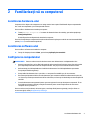 11
11
-
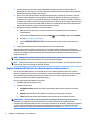 12
12
-
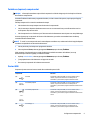 13
13
-
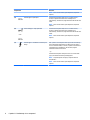 14
14
-
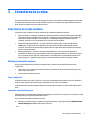 15
15
-
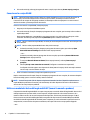 16
16
-
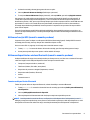 17
17
-
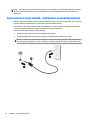 18
18
-
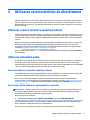 19
19
-
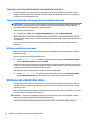 20
20
-
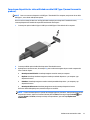 21
21
-
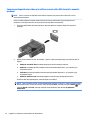 22
22
-
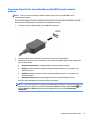 23
23
-
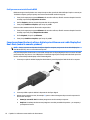 24
24
-
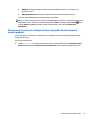 25
25
-
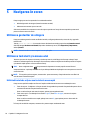 26
26
-
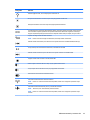 27
27
-
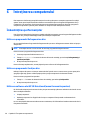 28
28
-
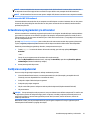 29
29
-
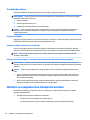 30
30
-
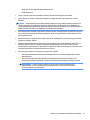 31
31
-
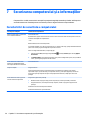 32
32
-
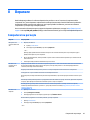 33
33
-
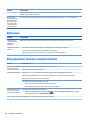 34
34
-
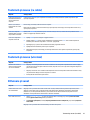 35
35
-
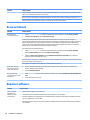 36
36
-
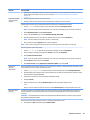 37
37
-
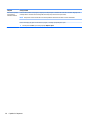 38
38
-
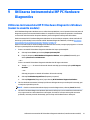 39
39
-
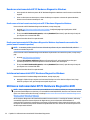 40
40
-
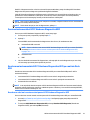 41
41
-
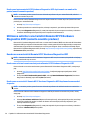 42
42
-
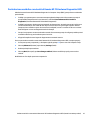 43
43
-
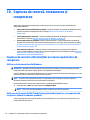 44
44
-
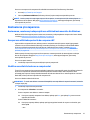 45
45
-
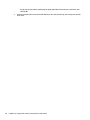 46
46
-
 47
47
-
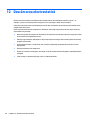 48
48
-
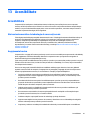 49
49
-
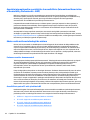 50
50
-
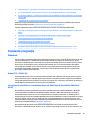 51
51
-
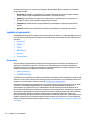 52
52
-
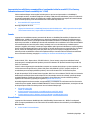 53
53
-
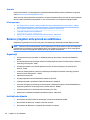 54
54
-
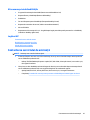 55
55
-
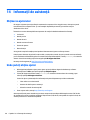 56
56
-
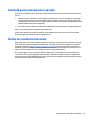 57
57
-
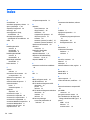 58
58
-
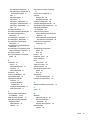 59
59
HP OMEN Desktop PC - 870-090na (ENERGY STAR) Manualul utilizatorului
- Tip
- Manualul utilizatorului
Lucrări conexe
-
HP ZBook 15v G5 Base Model Mobile Workstation Manualul utilizatorului
-
HP OMEN - 15-ce008ur Manualul utilizatorului
-
HP OMEN - 15-dc0706nz Manualul utilizatorului
-
HP ZBook 15 G5 Mobile Workstation Manualul utilizatorului
-
HP ZBook 15u G5Base Model Mobile Workstation Manualul utilizatorului
-
HP Stream - 11-ak0100nd Manualul utilizatorului
-
HP ZBook Studio G4 Mobile Workstation Manualul utilizatorului
-
HP ZBook Studio x360 G5 Convertible Workstation Manualul utilizatorului
-
HP ZBook 17 G5 Mobile Workstation Manualul utilizatorului
-
HP Stream x360 - 11-aa000nh Manualul utilizatorului