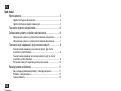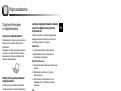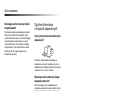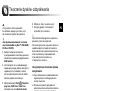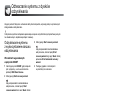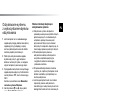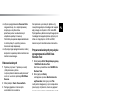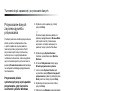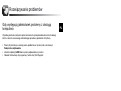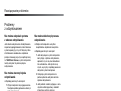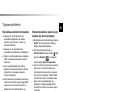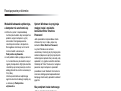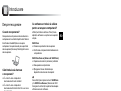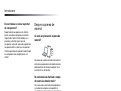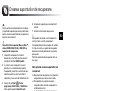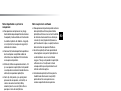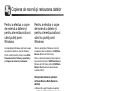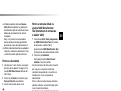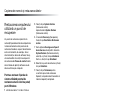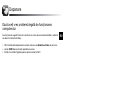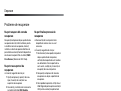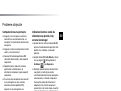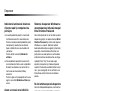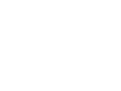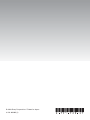Podręcznik odzyskiwania danych,
tworzenia kopii zapasowych
i rozwiązywania problemów
Ghid de recuperare, copiere de
rezervă şi depanare
Utwórz dysk odzyskiwania natychmiast
po zainstalowaniu systemu.
Creaţi suporturi de recuperare imediat
după congurare.

2
Wprowadzenie........................................................................... 3
Ogólne informacje o odzyskiwaniu ............................................................. 3
Ogólne informacje o kopiach zapasowych................................................. 4
Tworzenie dysków odzyskiwania ............................................... 5
Odtwarzanie systemu z dysków odzyskiwania .......................... 6
Odzyskiwanie systemu z wykorzystaniem obszaru odzyskiwania .............6
Odzyskiwanie systemu z wykorzystaniem dysków odzyskiwania.............. 7
Tworzenie kopii zapasowej i przywracanie danych.................... 8
Tworzenie kopii zapasowej i przywracanie danych, gdy można
uruchomić system Windows....................................................................... 8
Tworzenie kopii zapasową i przywracanie danych, gdy nie można
uruchomić systemu Windows..................................................................... 8
Przywracanie danych za pomocą punktu przywracania........................... 10
Rozwiązywanie problemów...................................................... 11
Gdy występują jakiekolwiek problemy z obsługą komputera................... 11
Problemy z odzyskiwaniem....................................................................... 12
Typowe problemy ..................................................................................... 13
Introducere .............................................................................. 15
Despre recuperare .................................................................................... 15
Despre copierea de rezervă...................................................................... 16
Crearea suporturilor de recuperare .......................................... 17
Recuperarea computerului....................................................... 18
Pentru a recupera din zona de recuperare ............................................... 18
Pentru a recupera de pe suporturi de recuperare.....................................18
Copierea de rezervă şi restaurarea datelor .............................. 20
Pentru a efectua o copie de rezervă a datelor şi pentru a le restaura
atunci când puteţi porni Windows ............................................................ 20
Pentru a efectua o copie de rezervă a datelor şi pentru a le restaura
atunci când nu puteţi porni Windows .......................................................20
Restaurarea computerului utilizând un punct de recuperare.................... 22
Depanare .................................................................................. 23
Dacă aveţi vreo problemă legată de funcţionarea computerului .............. 23
Probleme de recuperare ........................................................................... 24
Probleme obişnuite ...................................................................................25
PL
Spis treści
RO
Cuprins

3
PL
Ogólne informacje
o odzyskiwaniu
Czym jest odzyskiwanie?
Odzyskiwanie to proces przywracania
fabrycznych ustawień domyślnych
komputera.
Dostępne są dwie opcje odzyskiwania
systemu: z wykorzystaniem dysków
odzyskiwania (Recovery Media) lub
obszaru odzyskiwania.
Kiedy trzeba przeprowadzić
odzyskiwanie?
❑ Gdy komputer działa niestabilnie.
❑ Gdy komputer został zainfekowany
wirusem komputerowym.
❑ Gdy występują problemy z działaniem
komputera, których nie można rozwiązać.
❑ Gdy dysk C komputera został przez
pomyłkę sformatowany.
Jakiego oprogramowania należy
użyć do odzyskania systemu
komputera?
Należy korzystać z wymienionego dalej
oprogramowania. Można je uruchomić,
wykonując proste czynności.
VAIO Care
❑ Tworzenie dysków odzyskiwania
❑ Sprawdzanie stanu sprzętowych
elementów komputera
VAIO Care Rescue
❑ Tworzenie kopii zapasowej (ratowanie)
danych
❑ Odtwarzanie systemu z dysków
odzyskiwania
❑ Usuwanie wszystkich danych na
wbudowanym urządzeniu pamięci
masowej
Dodatkowe informacje na temat korzystania
z oprogramowania znajdują się w pliku
pomocy dołączonym do oprogramowania
VAIO Care oraz VAIO Care Rescue.
Co to jest obszar odzyskiwania?
Obszar odzyskiwania, znajdujący się na
wbudowanym urządzeniu pamięci masowej,
zawiera dane niezbędne do odzyskania
systemu i aplikacji. Danych z tego obszaru
nie można modyfikować ani usuwać zwykłym
sposobem. Jest to jednak możliwe przy
użyciu komercyjnego oprogramowania do
modyfikowania informacji znajdujących się
na tym obszarze.
Wprowadzenie

4
Dlaczego warto utworzyć dyski
odzyskiwania?
Dyski odzyskiwania pozwalają przywrócić
fabryczne ustawienia komputera. Jeśli
system Windows się nie uruchamia lub gdy
usunięto obszar odzyskiwania, system
można odtworzyć, korzystając z dysków
odzyskiwania. Dyski odzyskiwania warto
utworzyć od razu po przygotowaniu
komputera do pracy.
Ogólne informacje
o kopiach zapasowych
Czym jest proces tworzenia kopii
zapasowej?
Tworzenie kopii zapasowej polega na
skopiowaniu danych znajdujących się na
wbudowanym urządzeniu pamięci masowej
i zapisaniu ich w innym miejscu.
Dlaczego warto utworzyć kopię
zapasową danych?
Dane znajdujące się na wbudowanym
urządzeniu pamięci masowej, między innymi
dokumenty tekstowe i zdjęcia, mogą ulec
zniszczeniu w wyniku nieprzewidzianych
zdarzeń lub w wyniku działania wirusów.
Aby odzyskać utracone dane, potrzebna
jest kopia zapasowa.
Kopię zapasową danych najlepiej jest
tworzyć w miarę często i regularnie.
Wprowadzenie

5
PL
W czynności 6 można sprawdzić,
ile nośników i jakiego typu należy użyć
do utworzenia dysków odzyskiwania.
Jako dysków odzyskiwania nie można
użyć nośników Blu-ray Disc™, DVD-RAM,
CD-R ani CD-RW.
1 Podłącz komputer do Internetu,
a następnie pobierz i zainstaluj najnowsze
aktualizacje za pomocą oprogramowania
VAIO Update.
2 Jeśli komputer nie ma wbudowanego
napędu optycznego, podłącz zewnętrzny
napęd optyczny (niebędący częścią
zestawu) do komputera oraz do źródła
zasilania prądem przemiennym.
3 Kliknij kolejno opcje Start , Wszystkie
programy, VAIO Care i VAIO Care.
Jeśli pojawi się okno Kontrola konta
użytkownika, kliknij przycisk Tak.
Jeśli jesteś zalogowany(-a) na komputerze
jako zwykły użytkownik, może się pojawić
monit o wprowadzenie identyfikatora
i hasła administratora.
4 Kliknij kolejno Odzyskiwanie
i przywracanie, Odzyskiwanie
i Utwórz dyski odzyskiwania.
5 Przeczytaj uważnie instrukcje wyświetlane
na ekranie, a następnie kliknij przycisk
Dalej.
6 Włóż dysk, który ma zostać użyty.
7 Postępuj zgodnie z instrukcjami
wyświetlanymi na ekranie.
Wyświetlenie bieżącego stanu wykonania
procedury może nieco potrwać.
Nie naciskaj przycisku wysuwania dysku na
napędzie optycznym podczas tworzenia
dysku odzyskiwania, ponieważ proces ten
może się zakończyć niepowodzeniem.
Dyski odzyskiwania przechowuj
w bezpiecznym miejscu.
Uwagi dotyczące tworzenia dysków
odzyskiwania
❑ Dyski odzyskiwania są odpowiednie do
tego komputera, za którego pomocą
zostały utworzone.
❑ W opisanych poniżej przypadkach
odzyskanie systemu komputera z obszaru
odzyskiwania może nie być możliwe:
❑ Zawartość obszaru odzyskiwania
została zmieniona przy użyciu
oprogramowania do modyfikacji
danych.
❑ Zainstalowano system operacyjny
inny niż wstępnie zainstalowany na
komputerze.
❑ Wbudowane urządzenie pamięci
masowej zostało sformatowane przy
użyciu oprogramowania innego niż
VAIO Care Rescue.
❑ Nie dotykaj ani nie zabrudź powierzchni
dysków. Odciski palców i kurz na
powierzchni dysków mogą powodować
błędy odczytu/zapisu.
Tworzenie dysków odzyskiwania

6
Aby przywrócić fabryczne ustawienia domyślne komputera, wykonaj jedną z wymienionych
dalej procedur odzyskiwania.
Odzyskanie systemu komputera spowoduje usunięcie wszystkich danych przechowywanych
na wbudowanym urządzeniu pamięci masowej.
Odzyskiwanie systemu
z wykorzystaniem obszaru
odzyskiwania
W modelach wyposażonych
w przycisk ASSIST
1 Naciśnij przycisk ASSIST, gdy komputer
jest wyłączony, w celu uruchomienia
aplikacji VAIO Care Rescue.
2 Kliknij opcję Start recovery wizard.
Aby przeprowadzić niestandardowe
odzyskiwanie, zamiast opcji Start
recovery wizard użyj opcji Tools i kliknij
polecenie Start advanced recovery
wizard.
3 Postępuj zgodnie z instrukcjami
wyświetlanymi na ekranie.
W modelach bez przycisku ASSIST
1 Włącz komputer i kilkakrotnie naciśnij
klawisz F10, zanim zniknie logo VAIO.
Jeśli zostanie wyświetlone okno Edit
Boot Options, naciśnij klawisz Enter.
2 Kliknij opcję Start recovery wizard.
Aby przeprowadzić niestandardowe
odzyskiwanie, zamiast opcji Start
recovery wizard użyj opcji Tools i kliknij
polecenie Start advanced recovery
wizard.
3 Postępuj zgodnie z instrukcjami
wyświetlanymi na ekranie.
Odtwarzanie systemu z dysków
odzyskiwania

7
PL
Odzyskiwanie systemu
z wykorzystaniem dysków
odzyskiwania
1 Jeśli komputer nie ma wbudowanego
napędu optycznego, podłącz zewnętrzny
napęd optyczny (niebędący częścią
zestawu) do komputera oraz do źródła
zasilania prądem przemiennym.
2 Włóż dysk odzyskiwania do napędu
dysków optycznych, gdy komputer
działa w normalnym trybie, a następnie
wyłącz komputer i ponownie go włącz.
3 W przypadku korzystania z zewnętrznego
napędu dysków optycznych kilkakrotnie
naciśnij klawisz F11, zanim zniknie logo
VAIO.
Zostanie wyświetlone okno Menedżer
rozruchu systemu Windows.
4 Naciśnij klawisz M lub m, aby wybrać
opcję Start VAIO Care Rescue,
a następnie naciśnij klawisz Enter.
5 Kliknij opcję Start recovery wizard.
Aby przeprowadzić niestandardowe
odzyskiwanie, zamiast opcji Start
recovery wizard użyj opcji Tools i kliknij
polecenie Start advanced recovery
wizard.
6 Postępuj zgodnie z instrukcjami
wyświetlanymi na ekranie.
Ważne informacji dotyczące
odzyskiwania systemu
❑ Odzyskanie systemu komputera
spowoduje usunięcie wszystkich danych
przechowywanych na wbudowanym
urządzeniu pamięci masowej oraz
przywrócenie fabrycznych ustawień
domyślnych komputera. Upewnij się, że
masz kopię zapasową ważnych danych.
❑ Przed rozpoczęciem procesu
odzyskiwania odłącz od komputera
wszystkie urządzenia peryferyjne
z wyjątkiem zasilacza sieciowego
i przewodu zasilania.
❑ Przeprowadź odzyskiwanie zarówno
systemu, jak i aplikacji. Komputer może
działać niestabilnie, jeśli aplikacje nie
zostaną odzyskane.
❑ Jeśli nie pamiętasz hasła i nie możesz
rozpocząć procesu odzyskiwania,
skontaktuj się z autoryzowanym centrum
obsługi klienta lub centrum serwisowym
firmy Sony, aby je zresetować. Za tę
usługę pobrana zostanie opłata.
Uwagi dotyczące oprogramowania
❑ Podczas odzyskiwania systemu
komputera przywracane jest tylko
oprogramowanie instalowane fabrycznie.
Oprogramowanie zainstalowane
samodzielnie oraz dane utworzone po
zakupie komputera nie zostaną
odzyskane. Nie ma też możliwości
odzyskania wyłącznie systemu
operacyjnego Windows.
❑ Niektóre wstępnie zainstalowane
programy mają opcję odinstalowywania
lub instalowania. Oprogramowanie
instalowane lub odinstalowane przy
użyciu takich opcji może jednak działać
nieprawidłowo.
❑ Instalowanie oprogramowania do
modyfikowania rozmiarów partycji może
uniemożliwić odzyskiwanie systemu lub
tworzenie dysków odzyskiwania.

8
Tworzenie kopii zapasowej
i przywracanie danych,
gdy można uruchomić
system Windows
Jeśli uruchomienie systemu Windows jest
możliwe, można utworzyć kopię zapasową
i przywrócić dane przy użyciu funkcji
systemu Windows.
W tym celu kliknij kolejno opcje Start, Panel
sterowania, System i zabezpieczenia
i Kopia zapasowa/Przywracanie.
Tworzenie kopii zapasową
i przywracanie danych,
gdy nie można uruchomić
systemu Windows
Jeśli uruchomienie systemu Windows nie
jest możliwe, kopię zapasową danych należy
utworzyć za pomocą aplikacji VAIO Care
Rescue.
Aby przywrócić pliki, których kopię zapasową
utworzono za pomocą aplikacji VAIO Care
Rescue, należy użyć aplikacji VAIO Data
Restore Tool.
Uwagi dotyczące użycia aplikacji
Rescue Data
❑ Traktuj wyszukane pliki z należytą
ostrożnością, aby uniknąć
nieautoryzowanego dostępu do nich.
❑ Przed użyciem oprogramowania Rescue
Data do utworzenia kopii zapasowej lub
przywrócenia danych należy wyłączyć
funkcję szyfrowania zawartości dysku
twardego w systemie Windows. Podczas
korzystania z dysków odzyskiwania oraz
tego oprogramowania, możliwy jest
jednak nieautoryzowany dostęp do
wyszukanych plików, które nie były
przechowywane na wbudowanym
urządzeniu pamięci masowej w postaci
zaszyfrowanej. W związku z tym, aby
ochronić wyszukane pliki przed
nieautoryzowanym dostępem, ustaw
hasło startowe lub hasło dostępu do
dysku twardego, włącz funkcję
szyfrowania zawartości dysku twardego
w systemie Windows i przechowuj dyski
odzyskiwania w bezpiecznym miejscu.
Tworzenie kopii zapasowej i przywracanie
danych

9
PL
❑ Użycie oprogramowania Rescue Data
nie gwarantuje, że w kopii zapasowej
znajdą się wszystkie dane
przechowywane na wbudowanym
urządzeniu pamięci masowej.
Firma Sony nie ponosi odpowiedzialności
za utratę danych wynikłą z procesu
tworzenia kopii zapasowej.
❑ Używając tego oprogramowania, zasilaj
komputer za pomocą kabla zasilania lub
zasilacza sieciowego.
Ratowanie danych
1 Wykonaj czynność 1 opisaną w sekcji
„Odzyskiwanie systemu
z wykorzystaniem obszaru odzyskiwania”
na str. 6 i uruchom aplikację VAIO Care
Rescue.
2 Kliknij kolejno Tools i Rescue Data.
3 Postępuj zgodnie z instrukcjami
wyświetlanymi na ekranie.
Jeśli wybrano opcję Custom rescue, do
zapisu wyszukanych plików zalecane jest
wybranie zewnętrznego dysku twardego.
Nie odłączaj zewnętrznego dysku twardego
ani napędu optycznego podczas procesu
wyszukiwania.
W zależności od wybranego miejsca
zapisania wyszukane pliki mogą być dzielone
na mniejsze lub mogą otrzymać inne nazwy
niż oryginalne. Użyj oprogramowania VAIO
Data Restore Tool, aby odzyskać
wyszukane pliki.
Do zapisania wyszukanych plików użyj
zewnętrznego dysku twardego lub napędu
optycznego ze złączem i.LINK lub USB.
W przypadku wybrania zewnętrznego dysku
twardego lub napędu dysków optycznych,
które nie mają złącza i.LINK ani USB,
konieczne jest zainstalowanie sterownika.
Przywracanie danych przy użyciu
oprogramowania VAIO Data
Restore Tool
1 Kliknij kolejno Start, Wszystkie programy
i VAIO Data Restore Tool.
Zostanie wyświetlone okno VAIO Data
Restore Tool.
2 Kliknij przycisk Dalej.
Jeśli pojawi się okno Kontrola konta
użytkownika, kliknij przycisk Tak.
Jeśli jesteś zalogowany(-a) na komputerze
jako zwykły użytkownik, może się pojawić
monit o wprowadzenie identyfikatora i hasła
administratora.
Informacje na temat użycia oprogramowania
znajdują się w pliku pomocy.
Jeśli jest to konieczne, przenieś odzyskane
pliki na pierwotne miejsce.

10
Przywracanie danych
za pomocą punktu
przywracania
Punkt przywracania umożliwia przywrócenie
plików systemu komputera do stanu,
w jakim znajdowały się one podczas
tworzenia punktu przywracania. Punkt
przywracania jest zazwyczaj tworzony
automatycznie, na przykład podczas
instalowania sterownika, zaleca się jednak
ręczne tworzenie punktu przywracania za
pomocą Panelu sterowania przed instalacją
na komputerze każdego oprogramowania
lub sterownika.
Przywracanie plików
systemowych przy użyciu punktu
przywracania, gdy nie można
uruchomić systemu Windows
1 Wykonaj czynności 1–3 opisane w sekcji
„Odzyskiwanie systemu
z wykorzystaniem dysków odzyskiwania”
na str. 7.
2 Naciśnij klawisz M lub m, aby wybrać
opcję Windows RE, a następnie naciśnij
klawisz Enter.
3 Wybierz układ klawiatury i kliknij przycisk
Dalej.
Jeśli nie jest wybrany właściwy układ
klawiatury, poprawne wpisanie hasła
może być niemożliwe.
4 Wybierz system operacyjny i kliknij
przycisk Dalej.
Wykonaj kopię zapasową plików za
pomocą oprogramowania Rescue Data,
jeśli te pliki zostały zmienione po
wykonaniu ich kopii zapasowej za
pomocą funkcji systemu Windows.
5 Wybierz opcję System Restore.
Zostanie wyświetlone okno System
Restore.
6 W oknie Odzyskiwanie kliknij opcję
Otwórz przywracanie systemu.
7 Jeśli w oknie System Restore jest
wyświetlona opcja Wybierz inny punkt
przywracania, wybierz ją i kliknij przycisk
Dalej. Jeśli nie, kliknij przycisk Dalej.
8 Wybierz punkt przywracania i kliknij
przycisk Dalej.
9 Kliknij przycisk Zakończ, aby potwierdzić
punkt przywracania.
Uruchom ponownie komputer, gdy pojawi
się odpowiedni komunikat.
Tworzenie kopii zapasowej i przywracanie danych

11
PL
Gdy występują jakiekolwiek problemy z obsługą
komputera
Wypróbuj poniższe rozwiązania przed zwróceniem się bezpośrednio do centrum obsługi
klienta, centrum serwisowego lub lokalnego sprzedawcy produktów firmy Sony.
• Przeczytaj informacje o rozwiązywaniu problemów w tej sekcji lub w ekranowym
Podręczniku użytkownika.
• Uruchom aplikację VAIO Care i wykonaj odpowiednie czynności.
• Odwiedź internetową witrynę pomocy technicznej VAIO Support.
Rozwiązywanie problemów

12
Problemy
z odzyskiwaniem
Nie można odzyskać systemu
z obszaru odzyskiwania
Jeśli obszar odzyskiwania zmodyfikowano
za pomocą oprogramowania, zainstalowano
system operacyjny inny niż fabryczny albo
sformatowano wbudowane urządzenie
pamięci masowej przy użyciu aplikacji innej
niż VAIO Care Rescue, system komputera
należy odzyskać za pomocą dysku
odzyskiwania.
Nie można utworzyć dysku
odzyskiwania
❑ Spróbuj poniższych rozwiązań:
1 Wyłącz komputer i włącz go ponownie.
Następnie spróbuj ponownie utworzyć
dysk odzyskiwania.
2 Pobierz i zainstaluj najnowsze
aktualizacje za pomocą
oprogramowania VAIO Update.
❑ Spróbuj użyć innych, lepszych nośników.
Nie można dokończyć procesu
odzyskiwania
❑ Odłącz od komputera wszystkie
niepotrzebne urządzenia zewnętrzne.
❑ Spróbuj poniższych rozwiązań:
1 Jeśli odzyskujesz system komputera
korzystając z dysków odzyskiwania,
sprawdź, czy nie są one zabrudzone
lub uszkodzone. Jeśli dyski nie są
czyste, wyczyść je i spróbuj ponownie
odzyskać system komputera.
2 Odzyskaj system komputera za
pomocą obszaru odzyskiwania lub
dysków odzyskiwania.
3 Jeśli problem nadal występuje, w celu
uzyskania dalszej pomocy odwiedź
internetową witrynę pomocy
technicznej VAIO Support.
Rozwiązywanie problemów

13
PL
Typowe problemy
Nie można uruchomić komputera
❑ Upewnij się, że komputer został
prawidłowo podłączony do źródła
zasilania, jest włączony i świeci się
wskaźnik zasilania.
❑ Upewnij się, że akumulator jest
prawidłowo zainstalowany i naładowany.
❑ Odłącz wszystkie podłączone urządzenia
USB, a następnie ponownie uruchom
komputer.
❑ Usuń wszelkie dodatkowe moduły
pamięci zainstalowane od daty zakupu
komputera, a następnie ponownie
uruchom komputer.
❑ Jeśli komputer jest podłączony do listwy
zasilania lub zasilacza awaryjnego (UPS),
upewnij się, że listwa lub zasilacz są
podłączone do źródła zasilania i są
włączone.
❑ Odłącz kabel zasilania lub zasilacz
i wyjmij akumulator.
Odczekaj 3–5 minut. Ponownie zainstaluj
akumulator, podłącz kabel zasilania lub
zasilacz sieciowy, a następnie włącz
komputer.
❑ Kondensacja pary wodnej może
spowodować awarię komputera. Jeśli
istnieje ryzyko wystąpienia kondensacji,
nie używaj komputera przez przynajmniej
godzinę.
❑ Sprawdź, czy używasz dostarczonego
w komplecie kabla zasilania lub zasilacza
sieciowego firmy Sony.
Wskaźnik zasilania świeci się na
zielono, ale ekran jest pusty
❑ Kilkakrotnie naciśnij kombinację klawiszy
Alt+F4, aby zamknąć okno aplikacji.
Mógł wystąpić błąd aplikacji.
❑ Naciśnij kombinację klawiszy
Ctrl+Alt+Delete, kliknij strzałkę obok
przycisku Zamknij , a następnie
wybierz opcję Uruchom ponownie.
❑ Naciśnij i przytrzymaj przycisk zasilania
(lub przesuń i przytrzymaj włącznik
zasilania) przez ponad cztery sekundy,
aby wyłączyć komputer. Odłącz kabel
zasilania lub zasilacz i odczekaj około
pięciu minut, nie podłączając go
ponownie. Następnie podłącz kabel
zasilania lub zasilacz i ponownie włącz
komputer.
Wyłączenie komputera przy użyciu
kombinacji klawiszy Ctrl+Alt+Delete lub
włącznika zasilania może spowodować
utratę niezapisanych danych.
❑ Jeśli korzystasz z monitora zewnętrznego,
upewnij się, że jest podłączony do źródła
zasilania i jest włączony.

14
Wskaźnik ładowania szybko miga,
a komputer nie uruchamia się
❑ Może to wynikać z nieprawidłowej
instalacji akumulatora. Aby rozwiązać ten
problem, wyłącz komputer i wyjmij
akumulator. Następnie ponownie
zainstaluj akumulator w komputerze.
Szczegółowe informacje na ten temat
można znaleźć w ekranowym
Podręczniku użytkownika.
❑ Jeśli problem nadal występuje, oznacza
to, że zainstalowany akumulator nie jest
zgodny z komputerem. Wyjmij akumulator
i skontaktuj się z autoryzowanym centrum
obsługi klienta lub centrum serwisowym
firmy Sony.
Informacje kontaktowe najbliższego
agenta lub centrum obsługi znajdują się
w ekranowym Podręczniku
użytkownika.
Pojawia się komunikat
z informacją o niezgodności lub
nieprawidłowej instalacji
akumulatora, a komputer
przechodzi w tryb hibernacji
Zobacz odpowiedzi dotyczące tematu
„Wskaźnik ładowania szybko miga,
a komputer nie uruchamia się”.
System Windows nie przyjmuje
mojego hasła i wyświetla
komunikat Enter Onetime
Password
Jeśli wprowadzisz nieprawidłowe hasło
startowe trzy razy z rzędu, pojawi się
komunikat Enter Onetime Password,
a system Windows nie zostanie
uruchomiony. Naciśnij i przytrzymaj przycisk
zasilania (lub przesuń i przytrzymaj włącznik
zasilania) przez ponad cztery sekundy, aby
sprawdzić, czy zgaśnie wskaźnik zasilania.
Odczekaj od 10 do 15 sekund, a następnie
ponownie włącz komputer i wprowadź
prawidłowe hasło. Wielkość liter hasła ma
znaczenie, dlatego przed wprowadzeniem
bieżącego hasła należy sprawdzić wielkość
jego liter.
Nie pamiętam hasła startowego
Jeśli nie pamiętasz hasła startowego,
skontaktuj się z centrum obsługi klienta
lub centrum serwisowym firmy Sony.
Za tę usługę pobrana zostanie opłata.
Rozwiązywanie problemów

15
RO
Despre recuperare
Ce este recuperarea?
Recuperarea este procesul de restaurare a
computerului la setările implicite din fabrică.
Există două modalităţi de a recupera
computerul: recuperarea de pe suporturile
de recuperare (Recovery Media) şi din zona
de recuperare.
Când trebuie să efectuez
o recuperare?
❑ În cazul în care computerul
dumneavoastră este instabil
❑ În cazul în care computerul
dumneavoastră a fost infectat cu un virus
de computer
❑ În cazul în care computerul prezintă
probleme ce nu pot fi soluţionate prin
intermediul depanării
❑ Dacă aţi formatat din greşeală unitatea C
Ce software ar trebui să utilizez
pentru a recupera computerul?
Utilizaţi următorul software. Puteţi lansa
aplicaţia software cu ajutorul unor operaţii
simple.
VAIO Care
❑ Crearea suporturilor de recuperare
❑ Verificarea componentelor hardware ale
computerului
VAIO Care Rescue (Salvare de VAIO Care)
❑ Copierea de rezervă (salvarea) a datelor
❑ Recuperarea computerului
❑ Ştergerea tuturor datelor de pe
dispozitivul de stocare încorporat
Consultaţi fişierul ajutor inclus în VAIO Care
şi în VAIO Care Rescue (Salvare de VAIO
Care) pentru informaţii suplimentare despre
utilizarea acestui software.
Ce este o zonă de recuperare?
O zonă de recuperare pe dispozitivul de
stocare încorporat conţine date pentru
o recuperare de sistem şi a aplicaţiilor.
În mod normal, nu puteţi modifica şi nici
şterge datele din această zonă. Puteţi,
totuşi, modifica sau şterge datele cu
aplicaţii software disponibile în comerţ,
proiectate pentru modificarea informaţiilor
acestei zone.
Introducere

16
De ce trebuie să creez suporturi
de recuperare?
Suporturile de recuperare sunt utilizate
pentru a restaura computerul la setările
implicite din fabrică. Dacă Windows nu
porneşte şi dacă aţi şters zona de
recuperare, veţi avea nevoie de suporturi de
recuperare pentru a efectua o recuperare.
Creaţi suporturi de recuperare imediat după
ce computerul este pregătit pentru a fi
utilizat.
Despre copierea de
rezervă
Ce este un proces de copiere de
rezervă?
Un proces de copiere de rezervă înseamnă
să faceţi o copie de rezervă a datelor stocate
pe dispozitivul de stocare încorporat şi să
o salvaţi într-o altă locaţie.
De ce trebuie să efectuez o copie
de rezervă a datelor mele?
Din cauza unor evenimente neaşteptate sau
a viruşilor de computer, este posibil să
pierdeţi diverse date stocate pe dispozitivul
de stocare încorporat, precum documente
sau imagini. Pentru a restaura datele
pierdute, este necesară copia de rezervă
a acestora.
Se recomandă cu tărie copierea de rezervă
regulată a datelor.
Introducere

17
RO
Puteţi verifica numărul de discuri necesare
şi tipurile de suporturi pe care le puteţi folosi
pentru crearea suporturilor de recuperare la
pasul 6 care urmează.
Nu puteţi utiliza suporturi Blu-ray Disc™,
discuri DVD-RAM, CD-R şi CD-RW ca
suporturi de recuperare.
1 Conectaţi computerul la Internet,
descărcaţi şi instalaţi cele mai recente
actualizări utilizând VAIO Update.
2 În cazul în care computerul nu este
prevăzut cu o unitate de disc optică
încorporată, conectaţi o unitate de disc
optică externă (nu este furnizată) la
computer şi la o sursă de alimentare CA.
3 Faceţi clic pe Start , Toate
programele, VAIO Care şi VAIO Care.
Dacă apare fereastra Control cont
utilizator, faceţi clic pe Da.
Dacă în momentul de faţă sunteţi conectat
prin Log on la computer ca utilizator
standard, este posibil să vi se solicite să
introduceţi un nume şi o parolă de
administrator.
4 Faceţi clic pe Recovery & restore
(Recuperare şi restaurare), Recovery
(Recuperare) şi pe Create Recovery
Discs (Creare discuri de recuperare).
5 Citiţi cu atenţie instrucţiunile de pe ecran
şi apoi faceţi clic pe Următorul.
6 Introduceţi suportul pe care doriţi să îl
utilizaţi.
7 Urmaţi instrucţiunile de pe ecran.
Este posibil să dureze ceva timp pentru
a afişa starea curentă a procedurii.
Nu apăsaţi butonul de scoatere din unitate
în timp ce creaţi un suport de recuperare,
deoarece aceasta poate duce la eşuarea
procesului.
Păstraţi suporturile de recuperare într-un
loc sigur.
Note privind crearea suporturilor de
recuperare
❑ Suporturile de recuperare sunt specifice
computerului pe care au fost create.
❑ Este posibil să nu puteţi recupera
computerul din zona de recuperare în
următoarele cazuri:
❑ Aţi modificat zona de recuperare cu
software proiectat pentru modificarea
datelor.
❑ Aţi instalat un sistem de operare diferit
de cel instalat iniţial pe computerul
dumneavoastră.
❑ Aţi formatat dispozitivul de stocare
încorporat fără a utiliza VAIO Care
Rescue (Salvare de VAIO Care).
❑ Nu atingeţi şi nu murdăriţi suprafaţa
discurilor. Amprentele digitale şi praful
de pe suprafaţă pot duce la erori de
citire/scriere.
Crearea suporturilor de recuperare

18
Pentru a restaura computerul la setările implicite din fabrică, urmaţi una dintre metodele de
recuperare de mai jos.
Prin recuperarea computerului se vor şterge toate datele de pe dispozitivul de stocare
încorporat.
Pentru a recupera din
zona de recuperare
În cazul modelelor cu buton ASSIST
1 În timp ce computerul este oprit, apăsaţi
butonul ASSIST pentru a lansa VAIO
Care Rescue (Salvare de VAIO Care).
2 Faceţi clic pe Start recovery wizard
(Pornire expert de recuperare).
Pentru a efectua o recuperare
particularizată, selectaţi Tools
(Instrumente) în loc de Start recovery
wizard (Pornire expert de recuperare) şi
faceţi clic pe Start advanced recovery
wizard (Pornire expert de recuperare
complexă).
3 Urmaţi instrucţiunile de pe ecran.
În cazul modelelor fără buton ASSIST
1 Porniţi computerul şi apăsaţi tasta F10 de
câteva ori, înainte să dispară sigla VAIO.
Dacă este afişată fereastra Edit Boot
Options (Editare opţiuni de încărcare),
apăsaţi tasta Enter.
2 Selectaţi Start recovery wizard (Pornire
expert de recuperare).
Pentru a efectua o recuperare
particularizată, selectaţi Tools
(Instrumente) în loc de Start recovery
wizard (Pornire expert de recuperare) şi
faceţi clic pe Start advanced recovery
wizard (Pornire expert de recuperare
complexă).
3 Urmaţi instrucţiunile de pe ecran.
Pentru a recupera de pe
suporturi de recuperare
1 În cazul în care computerul nu este
prevăzut cu o unitate de disc optică
încorporată, conectaţi o unitate de disc
optică externă (nu este furnizată) la
computer şi la o sursă de alimentare CA.
2 Introduceţi în unitatea de disc optică un
suport de recuperare în timp ce
computerul se află în modul Normal,
opriţi computerul şi reporniţi-l.
3 Dacă utilizaţi unitatea de disc optică
externă, apăsaţi de mai multe ori tasta
F11, înainte să dispară sigla VAIO.
Se afişează Manager de încărcare
Windows.
4 Apăsaţi tasta M sau m pentru a selecta
Start VAIO Care Rescue (Pornire Salvare
de VAIO Care) şi apăsaţi tasta Enter.
5 Selectaţi Start recovery wizard (Pornire
expert de recuperare).
Pentru a efectua o recuperare
particularizată, selectaţi Tools
(Instrumente) în loc de Start recovery
wizard (Pornire expert de recuperare) şi
faceţi clic pe Start advanced recovery
wizard (Pornire expert de recuperare
complexă).
6 Urmaţi instrucţiunile de pe ecran.
Recuperarea computerului

19
RO
Note importante cu privire la
recuperare
❑ Recuperarea computerului va şterge
toate datele de pe dispozitivul de stocare
încorporat şi toate setările vor fi restaurate
la valorile implicite din fabrică. Asiguraţi-
vă că aţi efectuat o copie de siguranţă
a datelor de valoare.
❑ Deconectaţi toate dispozitivele periferice
de la computer exceptând cablul de
alimentare sau adaptorul CA înainte de
a recupera computerul.
❑ Efectuaţi atât o recuperare de sistem, cât
şi o recuperare a aplicaţiilor. Este posibil
ca computerul să devină instabil dacă nu
efectuaţi recuperarea aplicaţiilor.
❑ Dacă aţi uitat parola şi nu puteţi porni
procesul de recuperare, contactaţi un
centru de service/asistenţă Sony
autorizat pentru a o reiniţializa. Se va
percepe o taxă de reiniţializare.
Note cu privire la software
❑ Recuperarea computerului poate restaura
doar aplicaţiile software preinstalate.
Aplicaţiile software care au fost instalate
de către dumneavoastră sau datele pe
care le-aţi creat după achiziţionare nu
pot fi restaurate. În plus, nu puteţi restaura
doar sistemul de operare Windows.
❑ Anumite aplicaţii software preinstalate
includ opţiuni care permit aplicaţiilor să
se dezinstaleze sau să se instaleze
singure. Totuşi, este posibil ca aplicaţiile
software să nu funcţioneze în mod
corespunzător pe computer dacă sunt
utilizate astfel de opţiuni.
❑ Instalarea de aplicaţii software pentru
modificarea dimensiunii unei partiţii
poate dezactiva o recuperare sau
crearea suporturilor de recuperare.

20
Pentru a efectua o copie
de rezervă a datelor şi
pentru a le restaura atunci
când puteţi porni
Windows
Dacă puteţi porni Windows, efectuaţi o copie
de rezervă a datelor cu funcţia Windows.
Pentru a utiliza funcţiile, faceţi clic pe Start,
Panou de control, Sistem şi securitate şi
pe Copiere de rezervă şi restaurare.
Pentru a efectua o copie
de rezervă a datelor şi
pentru a le restaura atunci
când nu puteţi porni
Windows
Când nu puteţi porni Windows, efectuaţi
o copie de rezervă a datelor cu VAIO Care
Rescue (Salvare de VAIO Care).
Pentru a restaura fişierele a căror copie de
rezervă a fost făcută cu VAIO Care Rescue
(Salvare de VAIO Care), utilizaţi VAIO Data
Restore Tool (Instrument de restaurare
a datelor VAIO).
Note privind utilizarea aplicaţiei
software Rescue Data (Salvarea
datelor)
❑ Manevraţi cu grijă fişierele recuperate
pentru a le proteja împotriva accesului
neautorizat.
❑ Dezactivaţi funcţia Windows de criptare
a hard diskului înainte de a utiliza aplicaţia
software Rescue Data (Salvarea datelor)
pentru a efectua o copie de rezervă a
datelor şi pentru a le restaura. În orice
caz, fişierele recuperate care nu sunt
criptate pe dispozitivul de stocare
încorporat pot fi accesate cu uşurinţă de
utilizatori neautorizaţi ce utilizează
suporturile de recuperare şi acest
software. Prin urmare, după utilizarea
software-ului, asiguraţi-vă că setaţi
o parolă de pornire sau o parolă pentru
hard disk, activaţi funcţia Windows de
criptare a hard diskului şi păstraţi
suporturile de recuperare într-un loc
sigur pentru a proteja fişierele salvate
împotriva accesului neautorizat.
Copierea de rezervă şi restaurarea datelor
Pagina se încarcă...
Pagina se încarcă...
Pagina se încarcă...
Pagina se încarcă...
Pagina se încarcă...
Pagina se încarcă...
Pagina se încarcă...
Pagina se încarcă...
-
 1
1
-
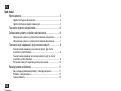 2
2
-
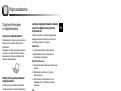 3
3
-
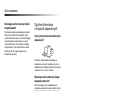 4
4
-
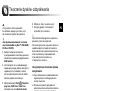 5
5
-
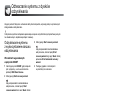 6
6
-
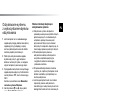 7
7
-
 8
8
-
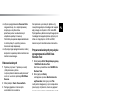 9
9
-
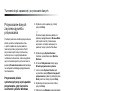 10
10
-
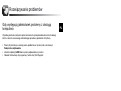 11
11
-
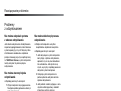 12
12
-
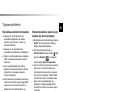 13
13
-
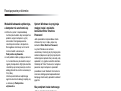 14
14
-
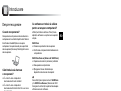 15
15
-
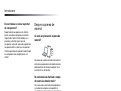 16
16
-
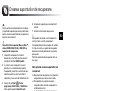 17
17
-
 18
18
-
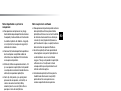 19
19
-
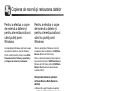 20
20
-
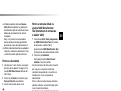 21
21
-
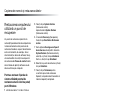 22
22
-
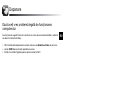 23
23
-
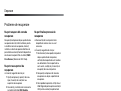 24
24
-
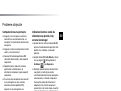 25
25
-
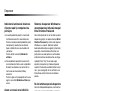 26
26
-
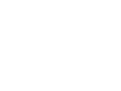 27
27
-
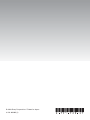 28
28