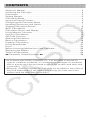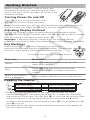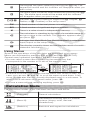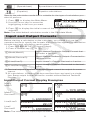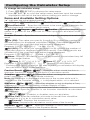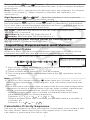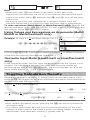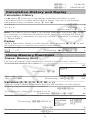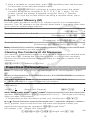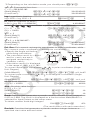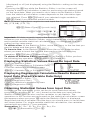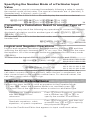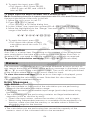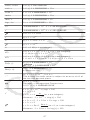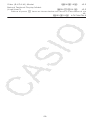Casio fx-97SGX Manualul utilizatorului
- Categorie
- Pompe de apa
- Tip
- Manualul utilizatorului

EN
http://edu.casio.com
User’s Guide
RJA537336-001V01
CASIO Worldwide Education Website
http://world.casio.com/manual/calc
Manuals are available in multi languages at
Be sure to keep all user documentation handy for future
reference.
fx-97SG X
http://wes.casio.com
Worldwide Education Service

CONTENTS
About this Manual......................................................................................2
Initializing the Calculator........................................................................... 2
Precautions................................................................................................2
Getting Started.......................................................................................... 3
Calculation Mode.......................................................................................4
Input and Output Formats......................................................................... 5
Configuring the Calculator Setup.............................................................. 6
Inputting Expressions and Values............................................................. 7
Toggling Calculation Results..................................................................... 9
Basic Calculations................................................................................... 10
Calculation History and Replay............................................................... 11
Using Memory Functions.........................................................................11
Function Calculations.............................................................................. 12
QR Code Function................................................................................... 14
Statistical Calculations.............................................................................15
Base-Q Calculations.................................................................................18
Equation Calculations..............................................................................19
Using Spreadsheet..................................................................................20
Errors....................................................................................................... 24
Before Assuming Malfunction of the Calculator... .................................25
Replacing the Battery.............................................................................. 26
Technical Information...............................................................................26
ŶŶ Frequently Asked Questions ŶŶ.........................................................28
• In no event shall CASIO Computer Co., Ltd. be liable to anyone for
special, collateral, incidental, or consequential damages in connection
with or arising out of the purchase or use of this product and items that
come with it.
• Moreover, CASIO Computer Co., Ltd. shall not be liable for any claim of
any kind whatsoever by any other party arising out of the use of this
product and the items that come with it.
1

About this Manual
• Unless specifically stated, all sample operations in this manual assume
that the calculator is in its initial default setup. Use the procedure under
“Initializing the Calculator” to return the calculator to its initial default
setup.
• The contents of this manual are subject to change without notice.
• The displays and illustrations (such as key markings) shown in this User’s
Guide are for illustrative purposes only, and may differ somewhat from
the actual items they represent.
• Company and product names used in this manual may be registered
trademarks or trademarks of their respective owners.
Initializing the Calculator
Perform the following procedure when you want to initialize the calculator
and return the calculation mode and setup (except for the Contrast setting)
to their initial default settings. Note that this operation also clears all data
currently in calculator memory.
(RESET)(Initialize All)(Yes)
Precautions
Safety Precautions
Battery
• Keep batteries out of the reach of small children.
• Use only the type of battery specified for this calculator in this manual.
Handling Precautions
• Even if the calculator is operating normally, replace the battery at least
once every two years. A dead battery can leak, causing damage to and
malfunction of the calculator. Never leave a dead battery in the
calculator.
• The battery that comes with the calculator discharges slightly during
shipment and storage. Because of this, it may require replacement
sooner than the normal expected battery life.
• Avoid use and storage of the calculator in areas subjected to
temperature extremes, and large amounts of humidity and dust.
• Do not subject the calculator to excessive impact, pressure, or bending.
• Never try to take the calculator apart.
• Use a soft, dry cloth to clean the exterior of the calculator.
• Whenever discarding the calculator or batteries, be sure to do so in
accordance with the laws and regulations in your particular area.
2

Getting Started
Before using the calculator, slide its hard case
downwards to remove it, and then affix the hard
case to the back of the calculator as shown in the
illustration nearby.
Turning Power On and Off
Press to turn on the calculator. Press
(OFF) to turn off the calculator.
Note: The calculator also will turn off automatically after approximately 10
minutes of non-use. Press the key to turn the calculator back on.
Adjusting Display Contrast
Display the Contrast screen by performing the key operation below:
(SETUP)(Contrast). Next, use and to adjust contrast.
After the setting is the way you want, press .
Important: If adjusting display contrast does not improve display
readability, it probably means that battery power is low. Replace the battery.
Key Markings
Pressing the or key followed by a second key
performs the alternate function of the second key. The alternate
function is indicated by the text printed above the key.
(1) Keycap function (2) Alternate function
This color: Means this:
Yellow Press and then the key to access the
applicable function.
Red
Press and then the key to input the
applicable variable, constant, function, or
symbol.
Blue (or enclosed in
blue brackets) Enter the Base-N Mode to access the function.
Reading the Display
• If a or indicator appears on the right side of either the input
expression line (1) or calculation result line (2), it means the displayed
line continues to the right. Use and to scroll the line display. Note
that if you want to scroll the input expression while both the and
indicators are displayed, you will need to press first and then use
and to scroll.
• The table below describes some of the typical indicators that appear at
the top of the screen (3).
3

The keypad has been shifted by pressing the key. The
keypad will unshift and this indicator will disappear when you
press a key.
The alpha input mode has been entered by pressing the
key. The alpha input mode will be exited and this indicator
will disappear when you press a key.
//Indicates the current setting of Angle Unit (: Degree, :
Radian, or : Gradian) on the setup menu.
FIX A fixed number of decimal places is in effect.
SCI A fixed number of significant digits is in effect.
MThere is a value stored in independent memory.
The calculator is standing by for input of a variable name to
assign a value to the variable. This indicator appears after
you press .
Indicates that MathI/MathO or MathI/DecimalO is selected for
Input/Output on the setup menu.
The display currently shows an intermediate result of a multi-
statement calculation.
Using Menus
Some of the operations of this calculator are performed using menus.
Menus are displayed by pressing or and then (SETUP).
General menu operation operations are described below.
• You can select a menu item by pressing the number key that
corresponds to the number to its left on the menu screen.
• A vertical scroll bar (1) indicates that the menu runs off the screen. In this
case, you can use and to scroll the menu up and down. A left
arrow (2) indicates that the currently displayed menu is a sub-menu. To
return from a sub-menu to its parent menu, press .
• To close a menu without selecting anything, press .
Calculation Mode
The calculation modes of this calculator are described below.
(Calculate) General calculations
(Base-N)
Calculations involving specific number
systems (binary, octal, decimal,
hexadecimal)
(Statistics) Statistical and regression calculations
4

(Spreadsheet) Spreadsheet calculations
(Equation) Equation calculations
Specify the calculation mode that is suitable for the type of calculation you
want to perform.
1. Press to display the Main Menu.
2. Use the cursor keys to move the
highlighting to the icon you want.
3. Press to display the initial screen of the mode whose icon you
selected.
Note: The initial default calculation mode is the Calculate Mode.
Input and Output Formats
Before starting a calculation on the calculator, you should first use the
operation below to specify the formats that should be applied for calculation
formula input and calculation result output.
1. Press (SETUP)(Input/Output).
2. Press a number key ( to ).
(MathI/MathO) Input: Natural Textbook; Output: Format that
includes a fraction*1
(MathI/DecimalO) Input: Natural Textbook; Output: Converted to
decimal value
(LineI/LineO) Input: Linear*2; Output: Decimal or fraction
(LineI/DecimalO) Input: Linear*2; Output: Converted to decimal
value
*1 Decimal output is applied when this format cannot be output for some
reason.
*2 All calculations, including fractions and functions are input in a single
line. Same output format as that for models without Natural Textbook
Display.
Input/Output Format Display Examples
MathI/
MathO
MathI/
DecimalO
LineI/LineO
LineI/
DecimalO
Note: The initial default input/output format setting is MathI/MathO.
5

Configuring the Calculator Setup
To change the calculator setup
1. Press (SETUP) to display the setup menu.
2. Use and to scroll the setup menu, and then input the number
displayed to the left of the item whose setting you want to change.
Items and Available Setting Options
“ڏ” indicates the initial default setting.
Input/Output
MathI/MathOڏ;
MathI/DecimalO;
LineI/LineO;
LineI/DecimalO Specifies the format to be used by the calculator for
formula input and calculation result output.
Angle Unit
Degreeڏ;
Radian;
Gradian Specifies degree,
radian or gradian as the angle unit for value input and calculation result
display.
Number Format Specifies the number of digits for display of a calculation
result.
Fix (FIX): The value you specify (from 0 to 9) controls the number of
decimal places for displayed calculation results. Calculation results are
rounded off to the specified digit before being displayed.
Example: 1007(≈)* 14.286 (Fix 3)
Sci (SCI): The value you specify (from 0 to 9) controls the number of
significant digits for displayed calculation results. Calculation results are
rounded off to the specified digit before being displayed.
Example: 17(≈)* 1.4286 × 10-1 (Sci 5)
Norm: Displays calculation results in exponential format when they fall
within the ranges below.
Norm 1: 10-2 > |[|, |[| Ԝ 1010,
Norm 2ڏ: 10-9 > |[|, |[| Ԝ 1010
Example: 1200(≈)* 5 × 10-3 (Norm 1), 0.005 (Norm 2)
* Pressing (≈) instead of after inputting a calculation will display
the calculation result in decimal form.
Fraction Result
ab/c;
d/cڏ Specifies either mixed fraction or
improper fraction for display of fractions in calculation results.
Complex
DELڏ;
U
Ә
ș Specifies either rectangular coordinates or
polar coordinates for Equation Mode solutions.
Note: An L indicator is displayed at the top of the screen while DEL is
selected for the Complex setting. Ә is displayed while UӘș is selected.
Statistics
On;
Offڏ Specifies whether or not to display a Freq
(frequency) column in the Statistics Mode Statistics Editor.
Spreadsheet For configuring Spreadsheet Mode settings.
Auto Calc: Specifies whether or not formulas should be re-calculated
automatically.
Onڏ;
Off Enables or disables auto re-calculation.
Show Cell: Specifies whether a formula in the edit box should be
displayed as it is or as its calculation result value.
Formulaڏ: Displays the formula as it is.
Value: Displays the calculation result value of the formula.
Equation
Onڏ;
Off Specifies whether or not to use complex
numbers in solutions output in the Equation Mode.
6

Decimal Mark
Dotڏ;
Comma Specifies whether to display a dot or
a comma for the calculation result decimal mark. A dot is always displayed
during input.
Note: When dot is selected as the decimal mark, the separator for multiple
results is a comma (,). When comma is selected, the separator is a
semicolon (;).
Digit Separator
On;
Offڏ Specifies whether or not a separator
character should be used in calculation results.
MultiLine Font
Normal Fontڏ;
Small Font Specifies the display
font size when LineI/LineO or LineI/DecimalO is selected for Input/Output.
Up to four lines can be displayed while Normal Font is selected, and up to
six lines can be displayed with Small Font.
QR Code Specifies the version of the QR Code displayed when
(QR) is pressed.
Version 3: Indicates QR Code Version 3.
Version 11ڏ: Indicates QR Code Version 11.
To initialize calculator settings (except the Contrast setting)
(RESET)(Setup Data)(Yes)
Inputting Expressions and Values
Basic Input Rules
When you press the priority sequence of the input calculation will be
evaluated automatically and the result will appear on the display.
4 × sin 30 × (30 + 10 × 3) = 120
*1 Input of the closing parenthesis is required for sin and other functions
that include parentheses.
*2 These multiplication symbols (×) can be omitted.
*3 The closing parenthesis immediately before the operation can be
omitted.
Note
• The cursor will change shape to when there are 10 bytes or less of
allowed input remaining. If this happens, end calculation input and then
press .
• If you execute a calculation that includes both division and multiplication
operations in which a multiplication sign has been omitted, parentheses
will be inserted automatically as shown in the examples below.
- When a multiplication sign is omitted immediately before an open
parenthesis or after a closed parenthesis.
Example: ൊʹ ͳ ʹ ൊ ʹ ͳ ʹ
- When a multiplication sign is omitted immediately before a variable, a
constant, etc.
Example: ʹൊʹ ʹ ʹ ൊ ʹ ʹ
Calculation Priority Sequence
The priority sequence of input calculations is evaluated in accordance with
the rules below. When the priority of two expressions is the same, the
calculation is performed from left to right.
7

1 Parenthetical expressions
2
Functions that have parentheses (sin(, log(, etc., functions that take
an argument to the right, functions that require a closing parenthesis
after the argument)
3Functions that come after the input value (ݔʹ, ݔ͵, ݔǦͳ, ݔǨ,ιǯdz, ι, , J, Ψ,
ݐ), powers (), roots ()
4 Fractions
5Negative sign ((-)), base-Q symbols (d, h, b, o)
6Statistics Mode estimated values (ݔ, ݕ, ݔͳ, ݔʹ)
7 Multiplication where the multiplication sign is omitted
8Permutation (QPU), combination (QCU)
9 Multiplication (×), division (÷)
10 Addition (+), subtraction (−)
11 and (logical operator)
12 or, xor, xnor (logical operators)
Note: When squaring a negative value (such as -2), the value being
squared must be enclosed in parentheses (2). Since [2 has
a higher priority than the negative sign, inputting 2 would result in
the squaring of 2 and then appending a negative sign to the result. Always
keep the priority sequence in mind, and enclose negative values in
parentheses when required.
Inputting an Expression Using Natural Textbook
Format (MathI/MathO or MathI/DecimalO Only)
Formulas and expressions that include fractions and/or special functions
such as 䌮 can be input in natural textbook format by using templates that
appear when certain keys are pressed.
Example: ͵ͳ
ʹͷ͵
ʹ
1. Press ().
• This inputs a mixed fraction template.
2. Input values into the integer, numerator, and denominator areas of the
template.
312
3. Do the same to input the remainder of the expression.
() 532
Tip: While the input cursor is located within the input area of a template
(mixed fractions), pressing jumps to the position immediately
following (to the right) of the template, while pressing jumps to the
position immediate before (to the left of) it.
8

Note
• When you press and obtain a calculation result, part of the
expression you input may be cut off. If you need to view the entire input
expression again, press and then use and to scroll the input
expression.
• Nesting of functions and parentheses is allowed. Further input will
become impossible if you nest too many functions and/or parentheses.
To undo operations (MathI/MathO or MathI/DecimalO only): To undo the
last key operation, press (UNDO). To redo a key operation you have
just undone, press (UNDO) again.
Using Values and Expressions as Arguments (MathI/
MathO or MathI/DecimalO only)
Example: To input ͳ
and then change it to ͳ
176(INS)
Pressing (INS) in the above example causes
to be the argument
of the function input by the next key operation (䌮).
Overwrite Input Mode (LineI/LineO or LineI/DecimalO
only)
In the overwrite mode, text you input replaces the text at the current cursor
location. You can toggle between the insert and overwrite modes by
performing the operations: (INS). The cursor appears as “” in the
insert mode and as “” in the overwrite mode.
Toggling Calculation Results
Regardless of what is selected for Input/Output on the setup menu, each
press of will toggle the currently displayed calculation result between its
decimal form and fraction form.
ͳൊͷൌ ͳ
ͷൌ ͲǤʹ (MathI/MathO)
15ͳ
ͷĸĺͲǤʹ
ͳെͶ
ͷൌ ͲǤʹ ൌ ͳ
ͷ (MathI/DecimalO)
145ͲǤʹ ĸĺͳ
ͷ
Important
• With certain calculation results, pressing the key will not convert the
displayed value.
• You cannot switch from decimal form to mixed fraction form if the total
number of digits used in the mixed fraction (including integer, numerator,
denominator, and separator symbol) is greater than 10.
9

To obtain a decimal value calculation result while MathI/MathO or LineI/
LineO is selected
Press (≈) instead of after inputting a calculation.
Basic Calculations
Fraction Calculations
Note that the input method for fractions depends on the current Input/
Output setting on the setup menu.
ʹ
͵ͳͳ
ʹൌͳ͵
(MathI/MathO) 23()
112
ͳ͵
(LineI/LineO) 23112ͳ͵
Note
• Mixing fractions and decimal values in a calculation while something
other than MathI/MathO is selected will cause the result to be displayed
as a decimal value.
• Fractions in calculation results are displayed after being reduced to their
lowest terms.
• To switch a calculation result between improper fraction and mixed
fraction form, press ().
Percent Calculations
Inputting a value and pressing (%) causes the input value to
become a percent.
150 × 20% = 30 15020(%)͵Ͳ
Calculate what percentage of 880 is 660. (75%)
660880(%)ͷ
Discount 3500 by 25%. (2625)
3500350025(%)ʹʹͷ
Degree, Minute, Second (Sexagesimal) Calculations
The syntax below is for inputting a sexagesimal value: {degrees}
{minutes} {seconds} . Note that you must always input something
for the degrees and minutes, even if they are zero.
2°20’30” + 9’30” = 2°30’00”
220300930 ʹι͵ͲǯͲdz
Convert 2°30’0” to its decimal equivalent. ʹǤͷ
(Converts decimal to sexagesimal.) ʹι͵ͲǯͲdz
Multi-Statements
You can use the colon character (:) to connect two or more expressions and
execute them in sequence from left to right when you press .
3 + 3 : 3 × 3 33(:) 33
ͻ
Note: Inputting a colon (:) while LineI/LineO or LineI/DecimalO is selected
for the Input/Output setting on the setup menu causes a newline operation
to be performed.
Using Engineering Notation
Transform the value 1234 to engineering
notation, shifting the decimal mark to the
right, and then to the left.
1234ͳʹ͵Ͷ
ͳǤʹ͵ͶൈͳͲ͵
ͳʹ͵ͶൈͳͲͲ
10

(ĸ)ͳǤʹ͵ͶൈͳͲ͵
(ĸ)ͲǤͲͲͳʹ͵ͶൈͳͲ
Calculation History and Replay
Calculation History
An and/or at the top of the display indicates that there is more
calculation history content above and/or below. You can scroll through
calculation history contents using and .
2 + 2 = 4 22Ͷ
3 + 3 = 6 33
(Scrolls back.) Ͷ
Note: Calculation history data is all cleared whenever you press , when
you change to a different calculation mode, when you change the Input/
Output setting, or whenever you perform a RESET operation (“Initialize All”
or “Setup Data”).
Replay
While a calculation result is on the display, you can press or to edit
the expression you used for the previous calculation.
4 × 3 + 2 = 14 432ͳͶ
4 × 3 − 7 = 5 (Continuing) 7ͷ
Using Memory Functions
Answer Memory (Ans)
The last calculation result obtained is stored in Ans (answer) memory.
To divide the result of 14 × 13 by 7
1413ͳͺʹ
(Continuing) 7
123 + 456 = 579
789 − 579 = 210
123456
(Continuing) 789
ͷͻ
ʹͳͲ
Variables (A, B, C, D, E, F, M, [, \)
You can assign values to variables and use the variables in calculations.
To assign the result of 3 + 5 to variable A
35(A) ͺ
To multiply the contents of variable A by 10
(Continuing) (A)10*1ͺͲ
To recall the contents of variable A
(Continuing) (RECALL)*2
(A)ͺ
To clear the contents of variable A
0(A) Ͳ
11

*1 Input a variable as shown here: press and then press the key that
corresponds to the desired variable name.
*2 Pressing (RECALL) displays a screen that shows the values
currently assigned to variables A, B, C, D, E, F, M, [, and \. On this
screen, values are always displayed using the “Norm 1” Number
Format. To close the screen without recalling a variable value, press
.
Independent Memory (M)
You can add calculation results to or subtract results from independent
memory. The “M” appears on the display when there is any value other than
zero stored in independent memory.
To clear the contents of M
0(M) Ͳ
To add the result of 10 × 5 to M
(Continuing) 105ͷͲ
To subtract the result of 10 + 5 from M
(Continuing) 105(M−) ͳͷ
To recall the contents of M
(Continuing) (RECALL)(M)͵ͷ
Note: Variable M is used for independent memory. You also can call M and
use it in a calculation you are inputting.
Clearing the Contents of All Memories
Ans memory, independent memory, and variable contents are retained even
if you press , change the calculation mode, or turn off the calculator.
Perform the procedure below when you want to clear the contents of all
memories.
(RESET)(Memory)(Yes)
Function Calculations
Note: To interrupt an ongoing calculation before its result appears, press
.
Pi ʌ: ʌis displayed as 3.141592654, but ʌ = 3.14159265358980 is used for
internal calculations.
Natural Logarithm Base H H is displayed as 2.718281828, but H =
2.71828182845904 is used for internal calculations.
sin, cos, tan, sin-1, cos-1, tan-1: Specify the angle unit before performing
calculations.
sin 30° = ͳ
ʹ(Angle Unit: Degree) 30 ͳ
ʹ
sinh, cosh, tanh, sinh-1, cosh-1, tanh-1: Input a function from the menu that
appears when you press (Hyperbolic Func)*1. The angle unit setting
does not affect calculations.
*1 Depending on the calculation mode, you should press .
ל
, r,
: These functions specify the angle unit. ° specifies degree, r radian,
and J gradian. Input a function from the menu that appears when you
perform the following key operation: (Angle Unit)*2.
ʌ/2 radians = 90° (Angle Unit: Degree)
(ʌ)2(Angle Unit)(r)ͻͲ
12

*2 Depending on the calculation mode, you should press .
, : Exponential functions.
H5 × 2 = 296.8263182
(MathI/MathO) () 52ʹͻǤͺʹ͵ͳͺʹ
(LineI/LineO) () 52ʹͻǤͺʹ͵ͳͺʹ
log: Logarithmic function.
log101000 = log 1000 = 3 1000 ͵
ln: Natural logarithm to base H.
ln 90 (= logH 90) = 4.49980967 90 ͶǤͶͻͻͺͲͻ
[2, [3,
,
,
,
, [-1: Powers, power roots, and reciprocals.
(1 + 1)2+2 = 16 1122ͳ
(52)3 = 15625 5 ͳͷʹͷ
͵ʹ
ͷൌʹ
(MathI/MathO) () 532ʹ
(LineI/LineO) 5() 32 ʹ
ʹൈ͵ൌ ͶǤʹͶʹͶͲͺǤǤǤ
(MathI/MathO) 23ͶǤʹͶʹͶͲͺ
(LineI/LineO) 23ͶǤʹͶʹͶͲͺ
Pol, Rec: Pol converts rectangular coordinates to polar coordinates, while
Rec converts polar coordinates to rectangular coordinates.
• Specify the angle unit before
performing calculations.
• The calculation result for U and ș
and for [ and \ are each
assigned respectively to
variables [ and \.
• Calculation result ș is displayed
in the range of -180° < ș ԛ 180°.
To convert rectangular coordinates ʹǡ ʹ to polar coordinates (Angle
Unit: Degree)
(MathI/MathO) (Pol)2(,)2 UൌʹǡșൌͶͷ
To convert polar coordinates ʹǡ Ͷͷι to rectangular coordinates (Angle
Unit: Degree)
(MathI/MathO) (Rec)2(,) 45 [ൌͳǡ \ൌͳ
[!: Factorial function.
(5 + 3) ! = 40320 53 ͶͲ͵ʹͲ
Abs: Absolute value function.
|2 − 7| × 2 = 10
(MathI/MathO) 272ͳͲ
(LineI/LineO) 272ͳͲ
Ran#: Function that generates a pseudo random number in the range of
0.000 to 0.999. The result is displayed as a fraction when MathI/MathO is
selected for Input/Output on the setup menu.
To obtain random three-digit integers
1000(Ran#)Ͷͷͻ
(The result differs with each execution.)
RanInt#: Function that generates a pseudo random integer between a
specified start value and end value.
13

To generate random integers in the range of 1 to 6
(RanInt) 1(,) 6 ʹ
(The result differs with each execution.)
QPU, QCU: Permutation (QPU) and combination (QCU) functions.
To determine the number of permutations and combinations possible when
selecting four people from a group of 10
Permutations: 10(QPU) 4ͷͲͶͲ
Combinations: 10(QCU) 4ʹͳͲ
Rnd: Using the Rnd function causes decimal fraction values of the
argument to be rounded in accordance with the current Number Format
setting. For example, the internal and displayed result of Rnd(10 ÷ 3) is
3.333 when the Number Format setting is Fix 3. Using the Norm 1 or Norm
2 setting cause the argument to be rounded off at the 11th digit of the
mantissa part.
To perform the following calculations when Fix 3 is selected for the number
of display digits: 10 ÷ 3 × 3 and Rnd(10 ÷ 3) × 3 (MathI/DecimalO)
(SETUP)(Number Format)(Fix)
1033ͳͲǤͲͲͲ
(Rnd) 1033ͻǤͻͻͻ
QR Code Function
Your calculator can display QR Code* symbols that can be read by a smart
device.
* QR Code is a registered trademark of DENSO WAVE INCORPORATED in
Japan and in other countries.
Important
• The operations in this section assume that the smart device being used
has a QR Code reader that can read multiple QR Code symbols, and it
can connect to the Internet.
• Scanning a QR Code displayed by this calculator with a smart device will
cause the smart device to access the CASIO website.
Note: A QR Code can be displayed by pressing (QR) while the
setup screen, a menu screen, an error screen, a calculation result screen in
any calculation mode, or a table screen is displayed. For details, visit the
CASIO website (wes.casio.com).
Displaying a QR Code
Example: To display the QR Code for a calculation result in the calculator’s
Calculate Mode and scan it with a smart device
1. In the Calculate Mode, execute some calculation.
2. Press (QR) to display the QR Code.
• The numbers in the lower right corner of the
display shows the current QR Code
number and the total number of QR Code
symbols. To display the next QR Code,
press or .
Note: A indicator is displayed at the top of the screen while the
calculator is generating a QR Code.
To return to a previous QR Code, press or as many times as
required to scroll forward until it appears.
3. Use a smart device to scan the QR Code on the calculator display.
14

• For information about how to scan a QR Code, refer to the user
documentation of the QR Code reader you are using.
If you experience difficulty scanning a QR Code: While the QR Code is
displayed use and to adjust the display contrast of the QR Code.
This contrast adjustment affects QR Code displays only.
Important
• Depending on the smart device and/or QR Code reader app being used,
you may experience problems scanning the QR Code symbols produced
by this calculator.
• When the setup “QR Code” setting is “Version 3”, the calculator modes
that can display QR Code symbols are limited. If you try to display a QR
Code in a mode that does not support QR Code display, the message
“Not Supported (Version 3)” will appear. However, the QR Code
produced by this setting is easier to scan with a smart device.
• For more information, visit the CASIO website (wes.casio.com).
To exit the QR Code display: Press or (QR).
Statistical Calculations
Perform the steps below to start a statistical calculation.
1. Press , select the Statistics Mode icon, and then press .
2. On the Select Type screen that appears, press one of the keys below to
select a statistical calculation type.
(1-Variable) Single-variable ([)
(y=a+bx) Paired-variable ([, \), linear regression
(y=a+bx+cx2)Paired-variable ([, \), quadratic regression
(y=a+b㺃ln(x)) Paired-variable ([, \), logarithmic regression
(y=a㺃H^(bx)) Paired-variable ([, \), H exponential regression
(y=a㺃b^x) Paired-variable ([, \), DE exponential regression
(y=a㺃x^b) Paired-variable ([, \), power regression
(y=a+b/x) Paired-variable ([, \), inverse regression
• Performing any of the above key operations displays the Statistics
Editor.
Note: When you want to change the calculation type after entering the
Statistics Mode, perform the key operation (Select Type) to display
the calculation type selection screen.
Inputting Data with Statistics Editor
Statistics Editor displays one, two, or three columns: single-variable ([),
single variable and frequency ([, Freq), paired-variable ([, \), paired-
variable and frequency ([, \, Freq). The number of data rows that can be
input depends on the number of columns: 160 rows for one column, 80
rows for two columns, 53 rows for three columns.
Note
• Use the Freq (frequency) column to input the quantity (frequency) of
identical data items. Display of the Freq column can be turned on
15

(displayed) or off (not displayed) using the Statistics setting on the setup
menu.
• Pressing the key while the Statistics Editor is on the screen will
display a statistical calculation screen for performing calculations based
on the input data. What you need to do to return to the Statistics Editor
from the statistical calculation screen depends on the calculation type
you selected. Press (Data) if you selected single-variable or
(Data) if you selected paired-variable.
Ex 1: To select logarithmic regression and input the following data: (170,
66), (173, 68), (179, 75)
(Select Type)(y=a+b㺃ln(x))
170173179
666875
Important: All data currently input in the Statistics Editor is deleted
whenever you exit the Statistics Mode, switch between the single-variable
and a paired-variable statistical calculation type, or change the Statistics
setting on the setup menu.
To delete a line: In the Statistics Editor, move the cursor to the line that you
want to delete and then press .
To insert a line: In the Statistics Editor, move the cursor to the location
where you want to insert the line and then perform the following key
operation: (Editor)(Insert Row).
To delete all Statistics Editor contents: In the Statistics Editor, perform
the following key operation: (Editor)(Delete All).
Displaying Statistical Values Based On Input Data
From the Statistics Editor:
(1-Variable Calc or 2-Variable Calc)
From the statistical calculation screen:
(1-Variable Calc or 2-Variable Calc)
Displaying Regression Calculation Results Based On
Input Data (Paired-Variable Data Only)
From the Statistics Editor:
(Regression Calc)
From the statistical calculation screen:
(Regression Calc)
Obtaining Statistical Values from Input Data
You can use the operations in this section to recall statistical values
assigned to variables (ı[, Ȉ[2, etc.) based on the data you input with the
Statistics Editor. You can also use the variables in calculations. The
operations in this section are performed on the statistical calculation screen
that appears when you press while the Statistics Editor is displayed.
Supported statistical variables and the keys you should press to recall them
are shown below. For single-variable statistical calculations, the variables
marked with an asterisk (*) are available.
Summation: Ȉ[*, Ȉ[2*, Ȉ\, Ȉ\2, Ȉ[\, Ȉ[3, Ȉ[2\, Ȉ[4
(Summation) to
16

Number of Items: Q* / Mean: ݔ
െ*, ݕ
െ / Population Variance: ı2[*, ı2\ /
Population Standard Deviation: ı[*, ı\ / Sample Variance: s2[*, s2\ /
Sample Standard Deviation: s[*, s\
(Variable) to , to
Minimum Value: min([)*, min(\) / Maximum Value: max([)*, max(\)
When the single-variable statistical calculation is selected:
(Min/Max) ,
When a paired-variable statistical calculation is selected:
(Min/Max) to
Regression Coefficients: D, E / Correlation Coefficient: U / Estimated
Values: ݔ, ݕ
(Regression) to
Regression Coefficients for Quadratic Regression: D, E, F / Estimated
Values: ݔ1, ݔ2, ݕ
(Regression) to
•ݔ, ݔ1, ݔ2 and ݕ are commands of the type that take an argument
immediately before them.
Ex 2: To input the single-variable data [ = {1, 2, 2, 3, 3, 3, 4, 4, 5}, using the
Freq column to specify the number of repeats for each items {[Q; FreqQ} =
{1;1, 2;2, 3;3, 4;2, 5;1}, and calculate the mean.
(SETUP)(Statistics)(On)
(Select Type)(1-Variable)
12345
1232
(Variable)(ݔ
െ)͵
Ex 3: To calculate the logarithmic regression correlation coefficients for the
following paired-variable data and determine the regression formula: ([, \) =
(20, 3150), (110, 7310), (200, 8800), (290, 9310). Specify Fix 3 (three
decimal places) for results.
(SETUP)(Statistics)(Off)
(SETUP)(Number Format)(Fix)
(Select Type)(y=a+b㺃ln(x))
20110200290
3150731088009310
(Regression)(r)ͲǤͻͻͺ
(Regression)(a)Ǧ͵ͺͷǤͻͺͶ
(Regression)(b)ʹ͵ͷǤͷ͵ʹ
Calculating Estimated Values
Based on the regression formula obtained by paired-variable statistical
calculation, the estimated value of \ can be calculated for a given [-value.
The corresponding [-value (two values, [1 and [2, in the case of quadratic
regression) also can be calculated for a value of \ in the regression formula.
Ex 4: To determine the estimate value for \ when [ = 160 in the regression
formula produced by logarithmic regression of the data in Ex 3. Specify Fix
3 for the result. (Perform the following operation after completing the
operations in Ex 3.)
160(Regression)(ݕ)ͺͳͲǤͺͻͺ
17

Important: Regression coefficient, correlation coefficient, and estimated
value calculations can take considerable time when there are a large
number of data items.
Performing Normal Distribution Calculations
While single-variable statistical calculation is selected, you can perform
normal distribution calculation using the functions shown below from the
menu that appears when you perform the following key operation:
(Norm Dist).
P, Q, R: These functions take the
argument W and determine a probability
of standard normal distribution as
illustrated nearby.
W: This function is preceded by the argument [. It calculates the standard
variate for data value [ using the mean value (ݔ
െ) and population standard
deviation (ı[) of data input with Statistics Editor.
[W ൌݔെݔ
െ
ߪݔ
Ex 5: For the single variable data in Ex 2, to determine the normalized
variate when [ = 2, and P(W) at that point.
2(Norm Dist)(W)
(Norm Dist)(P()
Base-Q Calculations
When you want to perform calculations using decimal, hexadecimal, binary,
and/or octal values, enter the Base-N Mode. After entering the Base-N
Mode, press one of the following keys to switch number modes: (DEC)
for decimal, (HEX) for hexadecimal, (BIN) for binary, or (OCT) for
octal.
To calculate 112 + 12
(BIN)111
Note
• Use the following keys to input the letters A through F for hexadecimal
values: (A), (B), (C), (D), (E), (F).
• In the Base-N Mode, input of fractional (decimal) values and exponents
is not supported. If a calculation result has a fractional part, it is cut off.
• Details about input and output ranges (32 bits) are shown below.
Binary
Positive: 00000000000000000000000000000000 ԛ [ ԛ
01111111111111111111111111111111
Negative: 10000000000000000000000000000000 ԛ [ ԛ
11111111111111111111111111111111
Octal Positive:
Negative:
00000000000 ԛ [ ԛ 17777777777
20000000000 ԛ [ ԛ 37777777777
Decimal -2147483648 ԛ [ ԛ 2147483647
Hexadecimal Positive:
Negative:
00000000 ԛ [ ԛ 7FFFFFFF
80000000 ԛ [ ԛ FFFFFFFF
18

Specifying the Number Mode of a Particular Input
Value
You can input a special command immediately following a value to specify
the number mode of that value. The special commands are: d (decimal), h
(hexadecimal), b (binary), and o (octal).
To calculate 1010 + 1016 + 102 + 108 and display the result as a decimal
value
(DEC)(d) 10(h) 10
(b) 10(o) 10͵
Converting a Calculation Result to another Type of
Value
You can use any one of the following key operations to convert the currently
displayed calculation result to another type of value: (DEC), (HEX),
(BIN), (OCT).
To calculate 1510 × 3710 in the decimal mode, and then convert the result to
hexadecimal
(DEC) 1537
(HEX)
ͷͷͷ
ͲͲͲͲͲʹʹ
Logical and Negation Operations
Logical and negation operations are performed by pressing and then
selecting the desired command (and, or, xor, xnor, Not, Neg) from the menu
that appears. All of the examples below are performed in the binary mode
((BIN)).
To determine the logical AND of 10102 and 11002 (10102 and 11002)
1010(and) 1100ͲͲͲͲͲͲͲͲͲͲͲͲͲͲͲͲ
ͲͲͲͲͲͲͲͲͲͲͲͲͳͲͲͲ
To determine the bitwise complement of 10102 (Not(10102))
(Not) 1010 ͳͳͳͳͳͳͳͳͳͳͳͳͳͳͳͳ
ͳͳͳͳͳͳͳͳͳͳͳͳͲͳͲͳ
Note: In the case of a negative binary, octal or hexadecimal value, the
calculator converts the value to binary, takes the two’s complement, and
then converts back to the original number base. For decimal values, the
calculator merely adds a minus sign.
Equation Calculations
Perform the steps below to solve an equation in the Equation Mode.
1. Press , select the Equation Mode icon, and then press .
2. Perform one of the operations below to select a calculation type.
Simultaneous linear equations
with two, three, or four
unknowns
Press (Simul Equation), and then
use a number key ( to ) to
specify the number of unknowns.
Quadratic equations, cubic
equations, or quartic equations
Press (Polynomial), and then use
a number key ( to ) to specify
the polynomial degree.
3. Use the Coefficient Editor that appears to input coefficient values.
19
Pagina se încarcă...
Pagina se încarcă...
Pagina se încarcă...
Pagina se încarcă...
Pagina se încarcă...
Pagina se încarcă...
Pagina se încarcă...
Pagina se încarcă...
Pagina se încarcă...
Pagina se încarcă...
Pagina se încarcă...
-
 1
1
-
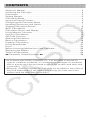 2
2
-
 3
3
-
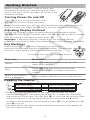 4
4
-
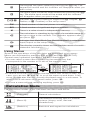 5
5
-
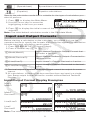 6
6
-
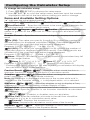 7
7
-
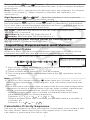 8
8
-
 9
9
-
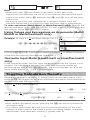 10
10
-
 11
11
-
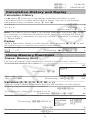 12
12
-
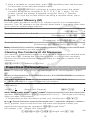 13
13
-
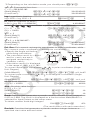 14
14
-
 15
15
-
 16
16
-
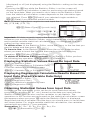 17
17
-
 18
18
-
 19
19
-
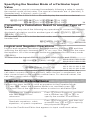 20
20
-
 21
21
-
 22
22
-
 23
23
-
 24
24
-
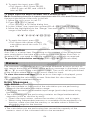 25
25
-
 26
26
-
 27
27
-
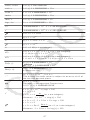 28
28
-
 29
29
-
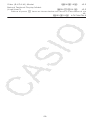 30
30
-
 31
31
Casio fx-97SGX Manualul utilizatorului
- Categorie
- Pompe de apa
- Tip
- Manualul utilizatorului
în alte limbi
- English: Casio fx-97SGX User guide
Alte documente
-
MiLAN M 228 Manual de utilizare
-
Rebel KOM1102 Manual de utilizare
-
Yamaha V3 Manual de utilizare
-
Yamaha V3 Manual de utilizare
-
Citizen CX-123N Manual de utilizare
-
Citizen CT-500 Manualul proprietarului
-
Citizen CT-500JS Manual de utilizare
-
Yamaha V3 Manual de utilizare
-
Citizen CT-780 Manual de utilizare
-
Citizen CT-666N Manual de utilizare