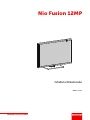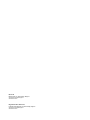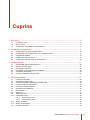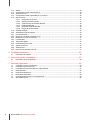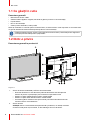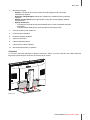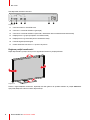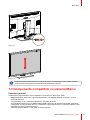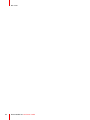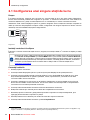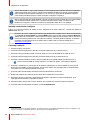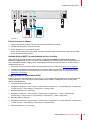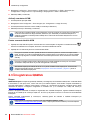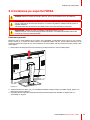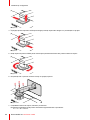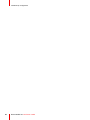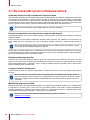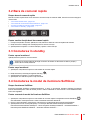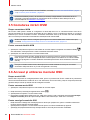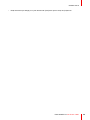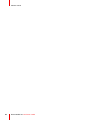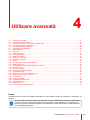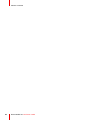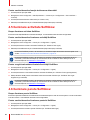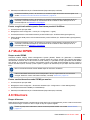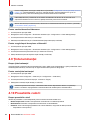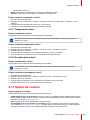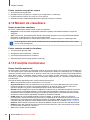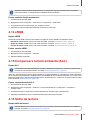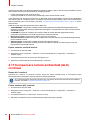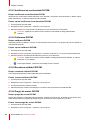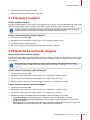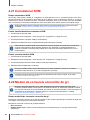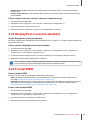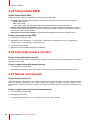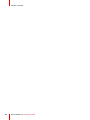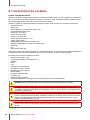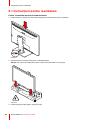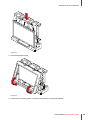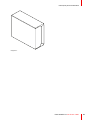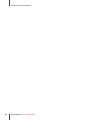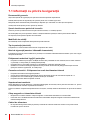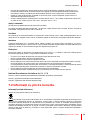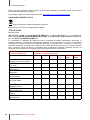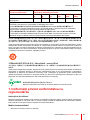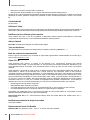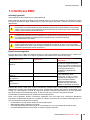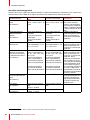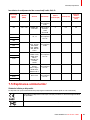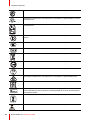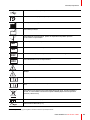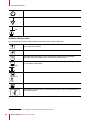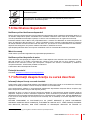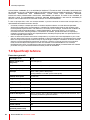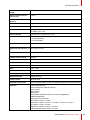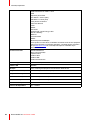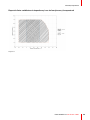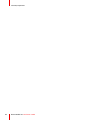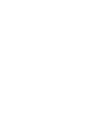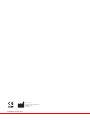Barco Nio Fusion 12MP MDNC-12130 Manualul utilizatorului
- Tip
- Manualul utilizatorului

ENABLING BRIGHT OUTCOMES
MDNC-12130
Ghidul utilizatorului
Nio Fusion 12MP

Registered office: Barco NV
President Kennedypark 35, 8500 Kortrijk, Belgium
www.barco.com/en/support
www.barco.com
Barco NV
Beneluxpark 21, 8500 Kortrijk, Belgium
www.barco.com/en/support
www.barco.com

3R5913350RO /02 Nio Fusion 12MP
1 Bun venit!..........................................................................................................................................................................................................5
1.1 Ce găsiți în cutie .................................................................................................................................................................................6
1.2 Dintr-o privire........................................................................................................................................................................................6
1.3 Componente compatibile cu sistemul Barco ......................................................................................................................9
2 Instalarea și configurarea..............................................................................................................................................................11
2.1 Configurarea unei singure stații de lucru...........................................................................................................................12
2.2 Configurarea a două stații de lucru cu comutatorul KVM.........................................................................................13
2.3 Înregistrarea QAWeb....................................................................................................................................................................16
2.4 Instalarea pe suportul VESA ....................................................................................................................................................17
2.5 Instalarea pe suportul VESA în modul portret ................................................................................................................19
3 Utilizare zilnică.........................................................................................................................................................................................21
3.1 Recomandări pentru utilizarea zilnică .................................................................................................................................22
3.2 Bara de comenzi rapide ..............................................................................................................................................................23
3.3 Comutarea în standby..................................................................................................................................................................23
3.4 Comutarea la modul de iluminare SoftGlow....................................................................................................................23
3.5 Comutarea intrării KVM...............................................................................................................................................................24
3.6 Accesul și utilizarea meniului OSD .......................................................................................................................................24
4 Utilizare avansată..................................................................................................................................................................................27
4.1 Limba meniului OSD .....................................................................................................................................................................29
4.2 Orientarea meniului OSD ...........................................................................................................................................................29
4.3 Funcția de închidere automată a meniului OSD............................................................................................................29
4.4 Funcția de blocare a alimentării..............................................................................................................................................29
4.5 Iluminare activitate SoftGlow....................................................................................................................................................30
4.6 Iluminare perete SoftGlow .........................................................................................................................................................30
4.7 Modul DPMS .....................................................................................................................................................................................31
4.8 Hibernare.............................................................................................................................................................................................31
4.9 Ținta luminanței................................................................................................................................................................................32
4.10 Presetările culorii.............................................................................................................................................................................32
4.10.1 Temperatura culorii ....................................................................................................................................................33
4.10.2 Coordonatele culorii...................................................................................................................................................33
4.11 Spațiu de culoare ............................................................................................................................................................................33
4.12 Moduri de vizualizare....................................................................................................................................................................34
4.13 Funcțiile monitorului ......................................................................................................................................................................34
Cuprins

R5913350RO /02 Nio Fusion 12MP4
4.14 sRGB .....................................................................................................................................................................................................35
4.15 Compensare lumină ambiantă (ALC)..................................................................................................................................35
4.16 Sălile de lectură ...............................................................................................................................................................................35
4.17 Compensare lumină ambientală (ALC) continuă..........................................................................................................36
4.18 QA încorporat....................................................................................................................................................................................37
4.18.1 Despre QA încorporat...............................................................................................................................................37
4.18.2 Raportul de stare DICOM.......................................................................................................................................37
4.18.3 Verificarea de conformitate DICOM..................................................................................................................38
4.18.4 Calibrarea DICOM......................................................................................................................................................38
4.18.5 Resetarea calibrării DICOM..................................................................................................................................38
4.18.6 Pragul de eroare DICOM........................................................................................................................................38
4.19 Scalarea imaginii.............................................................................................................................................................................39
4.20 Selectarea sursei de imagine...................................................................................................................................................39
4.21 Comutatorul KVM ...........................................................................................................................................................................40
4.22 Moduri de conversie a tonurilor de gri.................................................................................................................................40
4.23 DisplayPort versiunea standard..............................................................................................................................................41
4.24 Format EDID......................................................................................................................................................................................41
4.25 Temporizări EDID............................................................................................................................................................................42
4.26 Informații despre monitor............................................................................................................................................................42
4.27 Starea monitorului ..........................................................................................................................................................................42
4.28 SteadyColor™ ..................................................................................................................................................................................43
4.29 Demo-ul de luminanță maximă ...............................................................................................................................................43
5 Curățarea monitorului........................................................................................................................................................................45
5.1 Instrucțiuni de curățare ................................................................................................................................................................46
6 Instrucțiuni pentru reambalare..................................................................................................................................................47
6.1 Instrucțiuni pentru reambalare.................................................................................................................................................48
7 Informații importante...........................................................................................................................................................................53
7.1 Informații cu privire la siguranță..............................................................................................................................................54
7.2 Informații cu privire la mediu.....................................................................................................................................................55
7.3 Informații privind conformitatea cu reglementările .......................................................................................................57
7.4 Notificare EMC .................................................................................................................................................................................59
7.5 Explicarea simbolurilor.................................................................................................................................................................61
7.6 Declinarea răspunderii.................................................................................................................................................................65
7.7 Informații despre licența cu sursă deschisă.....................................................................................................................65
7.8 Specificații tehnice..........................................................................................................................................................................66

5R5913350RO /02 Nio Fusion 12MP
1.1 Ce găsiți în cutie .............................................................................................................................6
1.2 Dintr-o privire .................................................................................................................................6
1.3 Componente compatibile cu sistemul Barco......................................................................................9
Bun venit! 1

R5913350RO /02 Nio Fusion 12MP6
1.1 Ce găsiți în cutie
Prezentare generală
• Monitorul Nio Fusion 12MP
• Ghid de utilizare (tipărit în engleză, alte limbi se găsesc pe discul cu documentația)
• Fișă de sistem
• Disc cu documentație
• Cabluri pentru alimentare, video și USB
Dacă ați comandat un controler pentru monitorul Barco, acesta se află în cutie împreună cu accesoriile sale.
Un ghid al utilizatorului dedicat este disponibil pe discul cu documentație.
Păstrați ambalajul original. Acesta a fost creat pentru acest monitor și este ideal pentru asigurarea
protecției pe durata transportului și depozitării.
1.2 Dintr-o privire
Prezentarea generală a produsului
6
3
5
1
2
109
4
7
8
Imagine 1–1
1. Senzor de lumină ambientală și LED de stare a alimentării
• Diminuat: Monitorul nu este alimentat (cablul de alimentare este decuplat sau
butonul de pornire în poziția Oprit) sau monitorul funcționează normal
• Galben cu clipire rapidă: Monitorul intră în modul DPMS
• Galben cu clipire lentă: Monitorul este în modul DPMS
• Permanent galben: Monitorul este oprit manual prin intermediul selectorului sau
monitorul este în modul hibernare
2. Senzor anterior
ATENȚIE: Pentru a evita deteriorarea permanentă a produsului, nu utilizați niciodată
senzorul frontal pentru a ține o hârtie, un film radiologic sau orice alt obiect.
Bun venit!

7R5913350RO /02 Nio Fusion 12MP
3. Butonul de navigare
• Apăsați: Activați bara de comenzi rapide, accesați (sub)meniurile, confirmați
modificările și opțiunile
• Rotiți spre stânga/dreapta: Derulați prin (sub)meniuri, modificați valori și selectați
opțiunile
• Apăsați și țineți apăsat timp de aproximativ 3 secunde: Anulați reglajele, părăsiți
(sub)meniurile
• Apăsați de două ori:
- Comutați prin modurile de iluminare SoftGlow (atunci când comutatorul KVM este
dezactivat)
- Comutați intrările KVM (atunci când comutatorul KVM este activat)
4. Conector lateral în aval USB-A 2.0
5. Iluminare perete SoftGlow
6. Iluminare activitate SoftGlow
7. Capacul conectorilor
8. Capacul suportului VESA
9. Canale pentru rutarea cablurilor
10. Mecanismul de blocare a suportului
Conectori
Un conector USB este disponibil pe laterala monitorului. Pentru a accesa conectorii din partea inferioară,
trageți ușor partea de jos a capacului conectorilor de pe monitor.
Imagine 1–2
Bun venit!

R5913350RO /02 Nio Fusion 12MP8
Sunt disponibili următorii conectori:
USB
DOWN
USB
UP 1
USB
UP 2
DP IN 1
KVM 1
KVM 2
DP IN 2
AC IN
11 12
13
14 15 16 17
Imagine 1–3
11. Conector inferior în aval USB-A 2.0
12. Conector 1 în amonte USB-B 2.0 (principal)
13. Conector 2 în amonte USB-B 2.0 (secundar, utilizat doar când comutatorul KVM este activat)
14. DisplayPort IN 1 (și principal pentru comutatorul KVM)
15. DisplayPort IN 2 (și secundar pentru comutatorul KVM)
16. Fantă de siguranță Kensington
17. Intrare alimentare 100-240 V c.a. și buton de pornire
Reglarea poziției monitorului
După despachetare, puteți înclina și roti în siguranță monitorul în poziția preferată.
Imagine 1–4
Pentru a regla înălțimea monitorului, deplasați mai întâi glisorul din spatele stativului în poziția deblocare.
Apoi puteți înălța sau coborî monitorul după dorință.
Bun venit!

9R5913350RO /02 Nio Fusion 12MP
Imagine 1–5
Imagine 1–6
Înălțimea poate fi blocată doar în cea mai joasă poziție, chiar dacă glisorul din spatele stativului
poate fi mișcat spre poziția blocare indiferent de înălțimea monitorului.
1.3 Componente compatibile cu sistemul Barco
Prezentare generală
Următoarele componente Barco sunt compatibile cu monitorul dvs. Nio Fusion 12MP:
• QAWeb Enterprise versiunea 2.5 și versiunile ulterioare, sau MediCal QAWeb versiunea 1.13.20 și
versiunile ulterioare
• Intervalul MXRT-x700 și versiunile ulterioare de controlere de afișare.
Controlerele de afișare mai vechi MXRT-5600 și MXRT-7600 sunt de asemenea suportate, însă pentru
configurarea unei singure stații de lucru. Configurarea a două stații de lucru cu comutatorul KVM nu este
suportată cu aceste controlere de afișare.
• Versiunea de driver MXRT 10.184.2.0 și versiunile ulterioare
Bun venit!

11R5913350RO /02 Nio Fusion 12MP
2.1 Configurarea unei singure stații de lucru.........................................................................................12
2.2 Configurarea a două stații de lucru cu comutatorul KVM ..................................................................13
2.3 Înregistrarea QAWeb ....................................................................................................................16
2.4 Instalarea pe suportul VESA..........................................................................................................17
2.5 Instalarea pe suportul VESA în modul portret..................................................................................19
Instalarea și
configurarea
2

R5913350RO /02 Nio Fusion 12MP12
2.1 Configurarea unei singure stații de lucru
Despre
În această configurare, monitorul este conectat la o singură stație de lucru prin două cabluri DisplayPort,
fiecare cablu furnizând jumătate din imaginea de pe ecran. În momentul conectării unui cablu USB de la
monitor la stația de lucru, puteți controla stația de lucru cu o tastatură și un mouse conectate la monitor.
Utilizarea a două cabluri DisplayPort pentru a gestiona imaginea duce la obținerea rezoluției complete de
12MP și a ratei de reîmprospătare complete. Astfel, configurarea unei singure stații de lucru devine cea mai
utilizată și mai recomandată soluție pentru diagnosticare.
USB
DisplayPort
DisplayPort
USB
Imagine 2–1
Instalați controlerul de afișare
Înainte de a conecta monitorul la stația de lucru, asigurați-vă că aveți instalat un
1
controler de afișare pe stația
de lucru.
Monitorul Nio Fusion 12MP funcționează la specificațiile sale complete atunci când este acționat de
un controler de afișare MXRT și un driver MXRT Barco (care include și Barco Intuitive Workflow
Tools). Dacă ați comandat un controler pentru monitorul MXRT, acesta se află în cutia cu monitorul.
Pentru informații suplimentare și instrucțiuni de instalare, consultați ghidul de utilizare „Controlerul
de afișare și instrumentele de lucru intuitive” Barco aflat pe CD-ul cu documentație sau la
www.barco.com/support.
Conectați cablurile
1. Scoateți capacul conectorilor.
2. Conectați intrările DisplayPort (DP IN 1 și DP IN 2) la ieșirile DisplayPort de pe stația de lucru.
3. Conectați conectorul USB principal în amonte (USB UP 1) la o gazdă USB de pe stația de lucru, dacă
doriți să utilizați QAWeb sau un periferic (tastatură, mouse, suport tactil etc.) conectat la unul dintre
conectorii USB în aval ai monitorului.
4. Conectați o tastatură și un mouse (sau un alt periferic utilizat pentru a controla stațiile de lucru) la unul
dintre conectorii USB în aval ai monitorului. Un conector USB în aval este disponibil în compartimentul
conectorilor iar un al doilea pe laterala monitorului.
5. Conectați cablul de alimentare furnizat la intrarea de alimentare a monitorului.
6. Rutați toate cablurile prin clemele pentru cabluri din compartimentul conectorilor.
7. Remontați capacul conectorilor: glisați partea superioară a capacului în locașurile disponibile, apoi
împingeți partea inferioară a capacului în poziție.
8. Efectuați rutarea tuturor cablurilor prin canalul de rutare din suportul monitorului.
9. Conectați cablul de alimentare furnizat la o priză cu împământare.
Instalarea și configurarea
1. Pentru lista cu controlere de afișare compatibile, consultați matricea de compatibilitate disponibilă la my.barco.com (MyBarco > My
Support > Healthcare > Compatibility Matrices > Barco Systems Compatibility Matrices).

13R5913350RO /02 Nio Fusion 12MP
USB
DOWN
USB DOWN
(SIDE)
USB
UP 1
USB
UP 2
DP IN 1 DP IN 2 AC IN
Imagine 2–2
Porniți sistemul de afișare
1. Setați întrerupătorul de lângă conectorul de intrare de alimentare în poziția „I”.
2. Apăsați selectorul pentru a activa monitorul.
3. Porniți stațiile de lucru conectate la monitor.
Atunci când pornește pentru prima dată, monitorul dumneavoastră va funcționa în modul video de bază,
cu rata de împrospătare implicită.
Instalați driverul MXRT și instrumentele de lucru intuitive
Când utilizați un controler de afișare Barco MXRT, instalați driverul MXRT și Instrumentele de lucru
intuitive pe stația de lucru conectată. Instrumentele de lucru intuitive Barco sunt concepute pentru a crește
vizibilitatea detaliilor subtile, pentru a îmbunătăți focalizarea în timpul sesiunilor de lectură și pentru a accelera
fluxul de lucru.
1. Descărcați cel mai recent driver MXRT și instrumentele de lucru intuitive de pe www.barco.com/mxrt.
2. Instalați driverul MXRT și Instrumentele de lucru intuitive, după cum este descris în ghidul de utilizare
„Controlerul de afișare și instrumentele de lucru intuitive” Barco aflat pe CD-ul cu documentație sau la
www.barco.com/support.
2.2 Configurarea a două stații de lucru cu
comutatorul KVM
Despre
În această configurare, monitorul este conectat la două stații de lucru diferite, fiecare printr-un cablu
DisplayPort. În momentul conectării unui cablu USB de la monitor la fiecare dintre cele două stații de lucru,
puteți controla ambele stații de lucru cu o singură tastatură și mouse conectate la monitor. Comutarea
semnalelor video și de comenzi între cele două stații de lucru se face prin intermediul comutatorului KVM
acționat din meniul OSD.
USB
DisplayPort
USB
DisplayPort
USB
Imagine 2–3
Instalarea și configurarea

R5913350RO /02 Nio Fusion 12MP14
Atunci când există un singur cablu DisplayPort care să gestioneze imaginea, rezoluția completă de
12MP este posibilă, dar numai la o rată de reîmprospătare limitată de 45 Hz (din cauza limitărilor
lățimii de bandă ale standardului DisplayPort 1.2). Acest lucru poate afecta fluiditatea imaginilor
panoramate și limitează oarecum viteza de afișare a imaginilor cinematice.
Barco vă sugerează să instalați QAWeb numai pe una dintre cele două stații de lucru. Dacă QAWeb
este instalat pe ambele stații de lucru, comutarea intrărilor KVM va iniția un eveniment de
Modificarea configurare, făcând ca monitorul să dispară din stația de lucru în QAWeb.
Instalați controlerele de afișare
Înainte de a conecta monitorul la stațiile de lucru, asigurați-vă că aveți instalat un
2
controler de afișare pe
ambele stații de lucru.
Monitorul Nio Fusion 12MP funcționează la specificațiile sale complete atunci când este acționat de
un controler de afișare MXRT și un driver MXRT Barco (care include și Barco Intuitive Workflow
Tools). Dacă ați comandat un controler pentru monitorul MXRT, acesta se află în cutia cu monitorul.
Pentru informații suplimentare și instrucțiuni de instalare, consultați ghidul de utilizare „Controlerul
de afișare și instrumentele de lucru intuitive” Barco aflat pe CD-ul cu documentație sau la
www.barco.com/support.
Conectați cablurile
1. Scoateți capacul conectorilor.
2. Conectați intrarea DisplayPort 1 (DP IN 1) la ieșirea DisplayPort de pe stația de lucru 1.
3. Conectați conectorul USB principal în amonte (USB UP 1) la o gazdă USB de pe stația de lucru 1.
4. Conectați intrarea DisplayPort 2 (DP IN 2) la ieșirea DisplayPort de pe stația de lucru 2.
5. Conectați conectorul USB secundar în amonte (USB UP 2) la o gazdă USB de pe stația de lucru 2.
Notă: Conectorul USB UP 2 este acoperit cu un capac din plastic, care trebuie îndepărtat.
6. Conectați o tastatură și un mouse (sau un alt periferic utilizat pentru a controla stațiile de lucru) la unul
dintre conectorii USB în aval ai monitorului. Un conector USB în aval este disponibil în compartimentul
conectorilor iar un al doilea pe laterala monitorului.
7. Conectați cablul de alimentare furnizat la intrarea de alimentare a monitorului.
8. Rutați toate cablurile prin clemele pentru cabluri din compartimentul conectorilor.
9. Remontați capacul conectorilor: glisați partea superioară a capacului în locașurile disponibile, apoi
împingeți partea inferioară a capacului în poziție.
10. Efectuați rutarea câtorva sau a tuturor cablurilor prin canalele de rutare din suportul monitorului.
11. Conectați cablul de alimentare furnizat la o priză cu împământare.
Instalarea și configurarea
2. Pentru lista cu controlere de afișare compatibile, consultați matricea de compatibilitate disponibilă la my.barco.com (MyBarco > My
Support > Healthcare > Compatibility Matrices > Barco Systems Compatibility Matrices).

15R5913350RO /02 Nio Fusion 12MP
USB
DOWN
USB
UP 1
USB
UP 2
DP IN 1
KVM 1
KVM 2
DP IN 2
AC IN
USB
DOWN
(SIDE)
WORK-
STATION 1
WORK-
STATION 2
Imagine 2–4
Porniți sistemul de afișare
1. Setați întrerupătorul de lângă conectorul de intrare de alimentare în poziția „I”.
2. Apăsați selectorul pentru a activa monitorul.
3. Porniți stațiile de lucru conectate la monitor.
Atunci când pornește pentru prima dată, monitorul dumneavoastră va funcționa în modul video de bază,
cu rata de împrospătare implicită.
Instalați driverul MXRT și instrumentele de lucru intuitive
Când utilizați un controler de afișare Barco MXRT, instalați driverul MXRT și Instrumentele de lucru
intuitive pe ambele stații de lucru conectate. Instrumentele de lucru intuitive Barco sunt concepute pentru a
crește vizibilitatea detaliilor subtile, pentru a îmbunătăți focalizarea în timpul sesiunilor de lectură și pentru a
accelera fluxul de lucru.
1. Descărcați cel mai recent driver MXRT și instrumentele de lucru intuitive de pe www.barco.com/mxrt.
2. Instalați driverul MXRT și Instrumentele de lucru intuitive, după cum este descris în ghidul de utilizare
„Controlerul de afișare și instrumentele de lucru intuitive” Barco aflat pe CD-ul cu documentație sau la
www.barco.com/support.
Reglați formatul și temporizările EDID
Pentru a obține rezoluția completă a ecranului de la un singur cablu video DisplayPort, formatul EDID trebuie
setat la DisplayID 1.3 și temporizarea rezoluției EDID trebuie setată la 12MP (adică 4200 x 2800) pentru
ambele intrări DisplayPort.
1. Accesați meniul principal OSD.
2. Navigați la Configurare > Surse imagine > Setări intrare > DisplayPort 1 > Format EDID (en: Configuration
> Image Sources > Input Settings > DisplayPort 1 > EDID format).
3. Selectați DisplayID 1.3 și confirmați.
4. Navigați la Configurare > Surse imagine > Setări intrare > DisplayPort 1 > EDID > Rezoluție (en:
Configuration > Image Sources > Input Settings > DisplayPort 1 > EDID > Resolution).
5. Selectați 12MP și confirmați.
6. Navigați la Configurare > Surse imagine > Setări intrare > DisplayPort 2 > Format EDID (en: Configuration
> Image Sources > Input Settings > DisplayPort 2 > EDID format).
7. Selectați DisplayID 1.3 și confirmați.
Instalarea și configurarea

R5913350RO /02 Nio Fusion 12MP16
8. Navigați la Configurare > Surse imagine > Setări intrare > DisplayPort 2 > EDID > Rezoluție (en:
Configuration > Image Sources > Input Settings > DisplayPort 2 > EDID > Resolution).
9. Selectați 12MP și confirmați.
Activați comutatorul KVM
1. Accesați meniul principal OSD.
2. Navigați la meniul Configurare > Surse imagine (en: Configuration > Image Sources).
3. Accesați submeniul Selectare intrare KVM (en: KVM Input Selection).
4. Selectați Activat (en: Enabled) și confirmați.
Când activați comutatorul KVM, meniul Selectare sursă de imagine (en: Image Source Selection)
va deveni inaccesibil. Pe lângă aceasta, Hibernare (en: Hibernate) va fi dezactivată pentru a
garanta comutarea corectă a portului USB și atunci când una sau ambele stații de lucru sunt în
modul Repaus.
Pentru a comuta intrările KVM
1. Apăsați sau rotiți selectorul pentru a activa bara de comenzi rapide. Pictograma comutatorului KVM ( )
este acum selectată în mod implicit, deoarece comutatorul KVM este activat.
2. Apăsați din nou selectorul pentru a comuta intrările KVM.
În timpul funcționării normale, apăsați de două ori selectorul pentru a comuta mai rapid intrările
KVM. Un prim clic va duce la apariția barei de comenzi rapide, un al doilea clic va comuta intrările
(deoarece pictograma comutator KVM este selectată implicit atunci când comutatorul KVM este
activat).
În timpul comutării intrărilor KVM, videoclipul este comutat instantaneu în timp ce comutarea
semnalului USB poate dura un pic mai mult (până la 2 secunde).
Standardul DisplayPort trebuie să fie DP V1.2 pentru ambele intrări DisplayPort. Aceasta este
setarea implicită din fabrică. Consultați “DisplayPort versiunea standard”, pagina 41 pentru a
modifica standardul DisplayPort.
2.3 Înregistrarea QAWeb
Despre
QAWeb Enterprise vă ajută să gestionați calitatea și să asigurați conformitatea instituției dvs. medicale aflată
în dezvoltare cu mai puțin efort, costuri mai mici și încredere deplină. Acest sistem complet automatizat și
securizat garantează o calitate consecventă a imaginii și o durată de funcționare constantă pentru toate
sistemele de afișare a imaginilor înregistrate în unitatea dvs. și în instituția dvs. Aflați mai multe pe
www.barco.com/qaweb.
Pentru a înregistra sistemele de afișare la organizația dvs. QAWeb Enterprise, agentul QAWeb Enterprise
trebuie să fie instalat și să ruleze pe stația dvs. de lucru și să poată comunica cu serviciul de cloud QAWeb
Enterprise.
Pentru informații suplimentare și instrucțiuni, verificați ghidul de utilizare a QAWeb Enterprise pe
www.barco.com/support.
Dacă utilizați în continuare versiunea mai veche MediCal QAWeb, vizitați
www.barco.com/support/medical-qaweb pentru a obține pachetul de instalare și documentația de
utilizare.
Instalarea și configurarea

17R5913350RO /02 Nio Fusion 12MP
2.4 Instalarea pe suportul VESA
ATENȚIE: Utilizați un aparat de montare adecvat, pentru a preîntâmpina riscul de vătămare.
AVERTIZARE: Nu deplasați niciodată un monitor fixat de braț trăgând sau împingând monitorul. În
schimb, asigurați-vă că brațul este echipat cu un mâner compatibil cu VESA și folosiți-l pentru a
deplasa monitorul.
Consultați manualul de instrucțiuni al brațului pentru mai multe informații și instrucțiuni.
AVERTIZARE: Utilizați un suport compatibil cu standardul VESA 100 mm.
Utilizați un suport care poate susține greutatea monitorului. Consultați specificațiile tehnice ale
monitorului pentru greutatea aplicabilă.
Prezentare generală
Monitorul, fixat în mod standard pe un suport, este compatibil cu standardul VESA 100 mm. Prin urmare,
poate fi folosit cu un suport care este conform cu standardul VESA 100 mm. Acest capitol vă arată cum să
scoateți monitorul din suport și cum să-l montați pe un suport VESA. Dacă nu folosiți un suport, puteți omite
acest capitol.
1. Deblocați mecanismul de blocare a suportului și puneți monitorul în cea mai înaltă poziție.
Imagine 2–5
2. Așezați monitorul cu fața în jos, pe o suprafață orizontală curată și moale. Procedați cu grijă, pentru a nu
deteriora ecranul monitorului.
3. Împingeți capacul suportului VESA spre dreapta și ridicați capacul din dreapta cu degetul sau cu o
șurubelniță cu cap plat.
Instalarea și configurarea

R5913350RO /02 Nio Fusion 12MP18
Imagine 2–6
4. Împingeți capacul suportului VESA spre stânga și ridicați capacul din stânga cu o șurubelniță cu cap plat.
Imagine 2–7
5. Rotiți capacul suportului VESA pentru a descoperi șuruburile de fixare care prind monitorul de suport.
Imagine 2–8
6. Deșurubați cele 4 șuruburi de fixare în timp ce sprijiniți suportul.
Imagine 2–9
7. Fixați bine monitorul de suport, folosind 4 șuruburi M4.
Respectați următoarea regulă pentru selectarea lungimii adecvate a șuruburilor:
- L
min
= T + W + 6.5 mm
Instalarea și configurarea

19R5913350RO /02 Nio Fusion 12MP
- L
max
= T + W + 10 mm
T
W
L
min
L
max
Imagine 2–10
2.5 Instalarea pe suportul VESA în modul portret
Introducere
În mod implicit, monitorul dvs. Nio Fusion 12MP este montat în poziția peisaj, însă poate fi utilizat și în poziția
portret. Această secțiune explică modul de instalare și utilizare a monitorului în orientarea portret. Urmați cu
atenție instrucțiunile de mai jos pentru a vă asigura de funcționarea corespunzătoare a produsului și pentru a
evita deteriorarea fizică a produsului.
Instrucțiuni
1. Montați fizic monitorul în poziția portret. Sunt acceptate atât orientarea în sensul acelor de ceasornic, cât și
cea în sensul invers acelor de ceasornic.
Puteți alege fie să montați monitorul pe suportul existent, fie pe un suport VESA compatibil.
Pentru a instala monitorul pe un suport VESA, urmați instrucțiunile descrise în “Instalarea pe suportul
VESA”, pagina 17. Aceste instrucțiuni pot fi, de asemenea, utilizate pentru a monta monitorul în poziția
portret pe suportul de monitor existent.
2. Conectați monitorul la stația de lucru.
Când utilizați monitorul în poziția portret, poate fi conectat doar un singur cablu DisplayPort. Acest lucru vă
va oferi rezoluția completă la o rată de reîmprospătare redusă, dar cu o singură bară de activități Windows
în partea de jos a ecranului.
3. Pentru confortul dvs., aliniați orientarea meniului OSD al monitorului cu poziția fizică a monitorului. Pentru
instrucțiuni, consultați “Orientarea meniului OSD”, pagina 29.
4. În meniul Format EDID al OSD, modificați formatul la DisplayID 1.3. Pentru instrucțiuni, consultați “Format
EDID”, pagina 41.
5. În meniul Temporizări EDID (en: EDID timings) al OSD, modificați rezoluția la 12MP. Pentru instrucțiuni,
consultați “Temporizări EDID”, pagina 42.
6. Rotiți desktopul Windows în modul portret.
Începând cu Windows 7, în setările monitorului este disponibilă o opțiune „Orientare” (Orientation). Pentru
Windows 10, consultați
https://support.microsoft.com/en-us/help/4027186/windows-10-change-screen-orientation.
Instalarea și configurarea
Pagina se încarcă...
Pagina se încarcă...
Pagina se încarcă...
Pagina se încarcă...
Pagina se încarcă...
Pagina se încarcă...
Pagina se încarcă...
Pagina se încarcă...
Pagina se încarcă...
Pagina se încarcă...
Pagina se încarcă...
Pagina se încarcă...
Pagina se încarcă...
Pagina se încarcă...
Pagina se încarcă...
Pagina se încarcă...
Pagina se încarcă...
Pagina se încarcă...
Pagina se încarcă...
Pagina se încarcă...
Pagina se încarcă...
Pagina se încarcă...
Pagina se încarcă...
Pagina se încarcă...
Pagina se încarcă...
Pagina se încarcă...
Pagina se încarcă...
Pagina se încarcă...
Pagina se încarcă...
Pagina se încarcă...
Pagina se încarcă...
Pagina se încarcă...
Pagina se încarcă...
Pagina se încarcă...
Pagina se încarcă...
Pagina se încarcă...
Pagina se încarcă...
Pagina se încarcă...
Pagina se încarcă...
Pagina se încarcă...
Pagina se încarcă...
Pagina se încarcă...
Pagina se încarcă...
Pagina se încarcă...
Pagina se încarcă...
Pagina se încarcă...
Pagina se încarcă...
Pagina se încarcă...
Pagina se încarcă...
Pagina se încarcă...
Pagina se încarcă...
Pagina se încarcă...
-
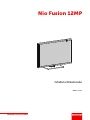 1
1
-
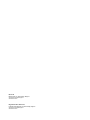 2
2
-
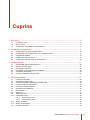 3
3
-
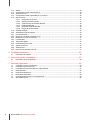 4
4
-
 5
5
-
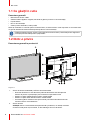 6
6
-
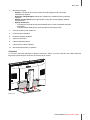 7
7
-
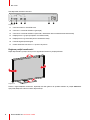 8
8
-
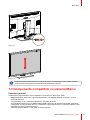 9
9
-
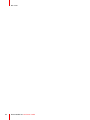 10
10
-
 11
11
-
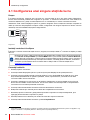 12
12
-
 13
13
-
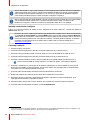 14
14
-
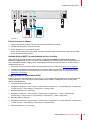 15
15
-
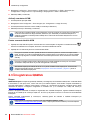 16
16
-
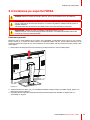 17
17
-
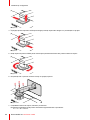 18
18
-
 19
19
-
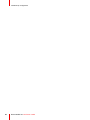 20
20
-
 21
21
-
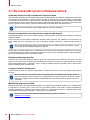 22
22
-
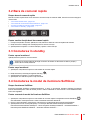 23
23
-
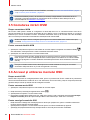 24
24
-
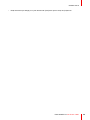 25
25
-
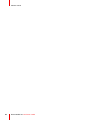 26
26
-
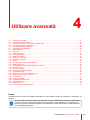 27
27
-
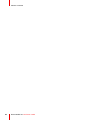 28
28
-
 29
29
-
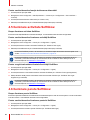 30
30
-
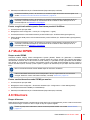 31
31
-
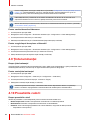 32
32
-
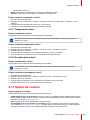 33
33
-
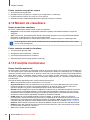 34
34
-
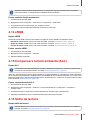 35
35
-
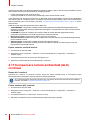 36
36
-
 37
37
-
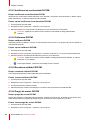 38
38
-
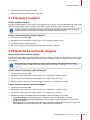 39
39
-
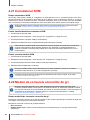 40
40
-
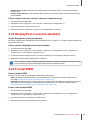 41
41
-
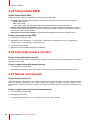 42
42
-
 43
43
-
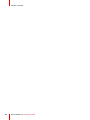 44
44
-
 45
45
-
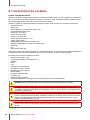 46
46
-
 47
47
-
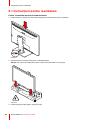 48
48
-
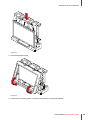 49
49
-
 50
50
-
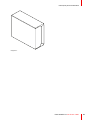 51
51
-
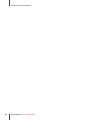 52
52
-
 53
53
-
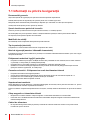 54
54
-
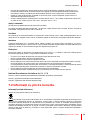 55
55
-
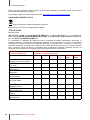 56
56
-
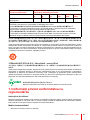 57
57
-
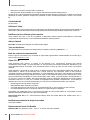 58
58
-
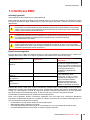 59
59
-
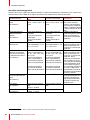 60
60
-
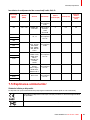 61
61
-
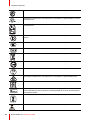 62
62
-
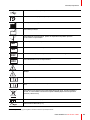 63
63
-
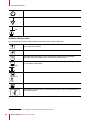 64
64
-
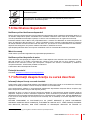 65
65
-
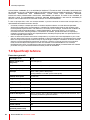 66
66
-
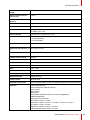 67
67
-
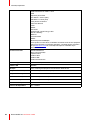 68
68
-
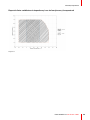 69
69
-
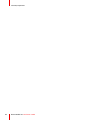 70
70
-
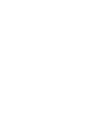 71
71
-
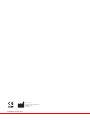 72
72
Barco Nio Fusion 12MP MDNC-12130 Manualul utilizatorului
- Tip
- Manualul utilizatorului
Lucrări înrudite
-
Barco Nio Color 2MP LED (MDNC-2221) Manualul utilizatorului
-
Barco MDPC-8127 Manualul utilizatorului
-
Barco Nio Color 2MP (MDNC-2123 Option DE) Dental Manualul utilizatorului
-
Barco Nio Color 3MP (MDNC-3421) Manualul utilizatorului
-
Barco Coronis Fusion 4MP (MDCC-4430) Manualul utilizatorului
-
Barco MXRT-7300 Manualul utilizatorului
-
Barco QAWeb Enterprise Manualul utilizatorului
-
Barco Nio Color 3MP Dental Manualul utilizatorului
-
Barco MXRT-7300 Manualul utilizatorului
-
Barco Nio 5MP LED (MDNG-5221) Manualul utilizatorului