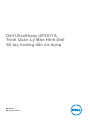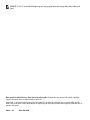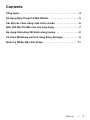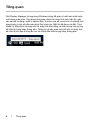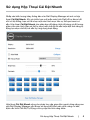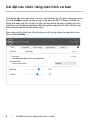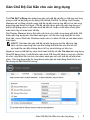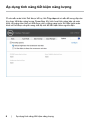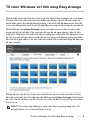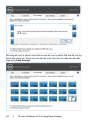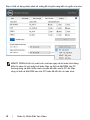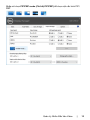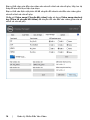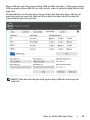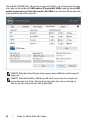Mẫu: UP3017
Mẫu quy đnh: UP3017t
Dell UltraSharp UP3017A
Trnh Qun L Mn Hnh Dell
Sổ tay hướng dẫn sử dụng

LƯU Ý: LƯU cho bit thông tin quan trng gip bn s dng máy tính hiệu quả
hơn.
Bn quyền © 2016 Dell Inc. Bo lưu mọi bn quyền. Sản phẩm này được bảo vệ bởi luật bản
quyền và luật sở hữu trí tuệ Hoa Kỳ và quốc t.
Logo Dell™ và Dell là các thương hiệu của Dell Inc. ti Hoa Kỳ và/hoặc các cơ quan thẩm quyền
khác. Mi nhãn hiệu và tên khác được đề cập trong tài liệu này có thể là thương hiệu của các đơn vị
sở hữu liên quan.
2016 – 06 Sửa đổi A00

Contents
Tổng quan ..........................................4
Sử dụng Hp Thoi Ci Đt Nhanh......................5
Ci đt cc chc năng mn hnh cơ bn ................6
Gn Ch Đ Ci Sn cho cc ng dụng..................7
p dụng tnh năng tit kiệm năng lưng.................8
Tổ chc Windows với tnh năng Easy Arrange............9
Qun L Nhiều Đầu Vo Video ........................11
Mc lc | 3

4 | Tổng quan
Tổng quan
Dell Display Manager là ng dng Windows dng để quản l một màn hnh hoặc
một nhóm màn hnh. ng dng cho php chnh thủ công hnh ảnh hiển thị, gán
các cài đặt t động, quản l ngun điện, tổ chc ca sổ, xoay hnh và những tính
năng khác ở một số mẫu màn hnh Dell chn lc. Một khi đã được cài đặt, Trnh
Quản L Màn Hnh sẽ chy mỗi khi máy tính khởi động và biểu tượng tương ng
sẽ hiển thị trong khay thông báo. Thông tin về các màn hnh kt nối với máy tính
sẽ hiển thị khi bn di chuyển con trỏ chuột đn biểu tượng khay thông báo.

S dng Hộp Thoi Cài Đặt Nhanh | 5
Sử dụng Hp Thoi Ci Đt Nhanh
Nhp vào biểu tượng khay thông báo của Dell Display Manager sẽ mở ra hộp
thoi Ci Đt Nhanh. Khi có nhiều hơn một mẫu màn hnh Dell hỗ trợ được kt
nối với hệ thống, bn có thể chn một màn hnh mc tiêu c thể qua menu có
sn. Hộp thoi Ci Đt Nhanh cho php bn dễ dàng chnh độ sáng và độ tương
phản của màn hnh. Bn có thể t chn một ch độ cài sn hoặc bật tính năng t
động la chn ch độ cài sn ty ng dng hot động.
Hộp thoi Ci Đt Nhanh cng cho php truy cập giao diện ngưi dng nâng cao
của Dell Display Manager vốn được s dng để chnh các chc năng cơ bản,
định cu hnh Ch Độ T Động và truy cập các tính năng khác.

6 | Cài đặt các chc năng màn hnh cơ bản
Ci đt cc chc năng mn hnh cơ bn
Ch độ cài sn cho màn hnh va chn có thể được áp dng thủ công qua menu
trên th Cơ Bn. Ngoài ra, bn cng có thể bật Ch Độ T Động. Ch Độ T
Động cho php ch độ cài sn ưu tiên của bn được áp dng t động khi các
ng dng c thể đang hot động. Một thông báo ngay lập tc hiển thị trên màn
hnh cho bit ch độ cài sn được chn.
Bn cng có thể chnh trc tip độ sáng và độ tương phản của màn hnh va
chn t th Cơ Bn.

Gán Ch Độ Cài Sn cho các ng dng | 7
Gn Ch Đ Ci Sn cho cc ng dụng
Th Ch Đ T Đng cho php bn gán một ch độ cài sn c thể cho một ng
dng c thể và áp dng nó t động. Khi đã bật Ch Độ T Động, Dell Display
Manager sẽ t động chuyển sang ch độ cài sn tương ng bt c khi nào ng
dng va gán được kích hot. Ch độ cài sn được gán cho một ng dng c
thể có thể giống nhau ở mỗi màn hnh đã kt nối, hoặc có thể khác nhau giữa
màn hnh này với màn hnh k tip.
Dell Display Manager được định sn cu hnh cho nhiều ng dng phổ bin. Để
thêm một ng dng mới vào danh sách gán, ch cn ko ng dng đó t màn
hnh nền, menu Start trên Windows hoặc các vị trí khác ri thả nó vào danh sách
hiện hành.
LƯU Ý: Các thao tác gán ch độ cài sn áp dng cho le kt hợp, tập
lệnh và trnh np cng như các le không thể thao tác như le lưu trữ
zip hoặc le nn đều không được hỗ trợ và sẽ không có hiệu lc.
Ngoài ra, bn có thể bật ty chn kích hot ch độ cài sn Trò chơi khi ng dng
Direct3D đang chy ở ch độ toàn màn hnh. Để thay đổi hành vi này cho mỗi tên
trò chơi, hãy thêm tên trò chơi vào danh sách gán với một ch độ cài sn khác
nhau. Các ng dng hiển thị trong danh sách gán sẽ hot động theo th t ưu
tiên trong cài đặt Direct3D chung.

8 | p dng tính năng tit kiệm năng lượng
p dụng tnh năng tit kiệm năng lưng
Ở các mẫu màn hnh Dell được hỗ trợ, th Tùy chọn sẽ có sn để cung cp các
ty chn tit kiệm năng lượng PowerNap. Khi kích hot tính năng bảo vệ màn
hnh, độ sáng màn hnh có thể được cài t động sang mc tối thiểu hoặc màn
hnh có thể được chuyển sang ch độ ch để tit kiệm thêm ngun điện.

Tổ chc Windows với tính năng Easy Arrange | 9
Tổ chc Windows với tnh năng Easy Arrange
Một số mẫu màn hnh Dell được tích hợp tính năng Easy Arrange, vốn cho php
tổ chc màn hnh nền của màn hnh thành các bố cc ca sổ cài sn hoặc ty
chnh khác nhau. Khi đã bật Easy Arrange, ca sổ có thể dễ dàng được thay đổi
vị trí và t động chnh kích thước để lp đy các vng c thể trong bố cc ca sổ.
Để bắt đu s dng Easy Arrange, chn một màn hnh mc tiêu và chn một
trong các bố cc cài sn. Các vng cho bố cc đó sẽ ngay lập tc hiển thị trên
màn hnh. Tip theo, ko một ca sổ mở ngang qua màn hnh. Khi đang ko ca
sổ, bố cc ca sổ hiện hành sẽ hiển thị và một vng hot động sẽ được bôi đậm
khi ca sổ đi qua. Bt c lc nào, hãy thả ca sổ vào vng hot động để đặt ca
sổ vào vng đó.
Để to bố cc ca sổ ty chnh, chn kích thước và vị trí ca sổ (tối đa 10 ca
sổ) trên màn hnh nền ri nhp vào liên kt Lưu trong Easy Arrange. Kích thước
và vị trí ca sổ sẽ được lưu làm bố cc ty chnh và biểu tượng bố cc ty chnh
được to ra.
LƯU Ý: Ty chn này không lưu hoặc nhớ các ng dng đang mở. Ch
có kích thước và vị trí ca sổ được lưu li.

Để dng bố cc ty chnh, chn biểu tượng bố cc ty chnh. Để xóa bố cc ty
chnh hiện đang lưu, đóng mi ca sổ trên màn hnh nền ri nhp vào liên kt
Lưu trong Easy Arrange.
10 | Tổ chc Windows với tính năng Easy Arrange

Quản L Nhiều Đu Vào Video | 11
Qun L Nhiều Đầu Vo Video
Th Input Manager (Trnh qun l đầu vo) cung cp các cách thc tiện lợi để
bn quản l nhiều đu vào video được kt nối với màn hnh Dell. Nó cho php
chuyển đổi giữa các đu vào trong khi bn làm việc với nhiều máy tính.
Mi cổng vào video có sn với màn hnh của bn đều được liệt kê. Bn có thể đặt
tên cho tng đu vào ty thích. Hãy lưu li các thay đổi sau khi chnh sa.
Bn có thể xác định một phím tắt để chuyển đổi nhanh đn đu vào yêu thích,
và một phím tắt khác để chuyển đổi giữa hai đu vào nu bn thưng xuyên làm
việc giữa chng.

12 | Quản L Nhiều Đu Vào Video
Bn có thể s dng danh sách sổ xuống để chuyển sang bt c ngun vào nào.
LƯU Ý: DDM kt nối với màn hnh của bn ngay cả khi màn hnh đang
hiển thị video t một máy tính khác. Bn có thể cài đặt DDM vào PC
thưng dng và điều khiển cách chuyển đổi đu vào t PC đó. Bn
cng có thể cài đặt DDM vào các PC khác đã kt nối với màn hnh.

Quản L Nhiều Đu Vào Video | 13
Nhp nt chn PIP/PBP mode (Ch đ PIP/PBP) để chn một cu hnh PIP/
PBP.

14 | Quản L Nhiều Đu Vào Video
Bn có thể chn các đu vào video cho ca sổ chính và ca sổ ph. Hãy lưu li
thay đổi sau khi thc hiện la chn.
Bn có thể xác định một phím tắt để chuyển đổi nhanh các đu vào video giữa
ca sổ chính và ca sổ ph.
Nhp nt Video swap (Chuyển đổi video) hoặc s dng Video swap shortcut
key (Phm tắt chuyển đổi video) để chuyển đổi các đu vào video giữa ca sổ
chính và ca sổ ph.

Quản L Nhiều Đu Vào Video | 15
Bn có thể gán một cổng ngược dòng USB với đu vào video. Cổng ngược dòng
USB va gán sẽ được kt nối với máy tính khi video t cổng đó đang hiển thị trên
màn hnh.
Nó đặc biệt hữu ích khi bn dng chung chuột hoặc bàn phím được kt nối với
màn hnh giữa hai máy tính. Bn có thể xác định một phím tắt để chuyển đổi
nhanh thit bị giữa hai máy tính.
LƯU Ý: Đảm bảo bn đã gán cổng ngược dòng USB cho một trong hai
máy tính.

16 | Quản L Nhiều Đu Vào Video
Khi ch độ PIP/PBP bật, nu dng chung một thit bị (vd: chuột) giữa hai máy
tính, bn có thể nhp nt USB switch (Chuyển đổi USB) hoặc s dng USB
switch shortcut key (Phm tắt chuyển đổi USB) va xác định để chuyển đổi
nhanh thit bị giữa hai máy tính.
LƯU Ý: Đảm bảo bn đã gán cổng ngược dòng USB cho một trong hai
máy tính.
LƯU Ý: Đảm bảo thit bị USB được tắt thích hợp trước khi chuyển nó
sang một máy tính khác. Không thc hiện thao tác này có thể gây ra
các s cố như hỏng dữ liệu trên ổ đĩa USB.
-
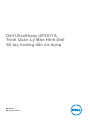 1
1
-
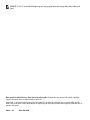 2
2
-
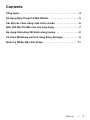 3
3
-
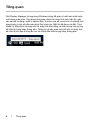 4
4
-
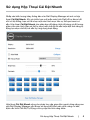 5
5
-
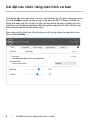 6
6
-
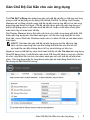 7
7
-
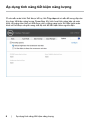 8
8
-
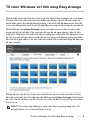 9
9
-
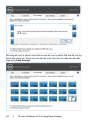 10
10
-
 11
11
-
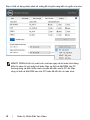 12
12
-
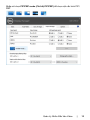 13
13
-
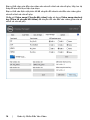 14
14
-
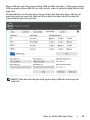 15
15
-
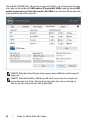 16
16