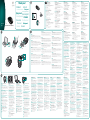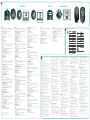Logitech M555B Manual de utilizare
- Categorie
- Șoareci
- Tip
- Manual de utilizare

Quick-start
guide
Thank you!
Merci!
Danke!
Podziękowanie!
Köszönjük!
Благодарим Вас!
Дякуємо!
Ďakujeme!
Grazie!
Hvala!
Zahvala!
Vă mulţumim!
Dėkojame!
Täname!
Paldies!
Poděkování!
Logitech
®
Bluetooth
®
Mouse M555b
Quick-start
guide
Logitech
®
Bluetooth
®
Mouse M555b
Logitech
®
www.logitech.com
English
System requirements
Windows-based computer:
• Windows
®
XP, Windows Vista
®
• Broadcom/Widcomm Bluetooth
®
BTW 1.4.2.21 or later,
or Windows
®
XP SP2 or later, or Windows
®
XP 64 or later
• Bluetooth
®
wireless technology
Mac
®
computer:
• Mac OS
®
X 10.3.9 or later
• Bluetooth
®
wireless technology
Deutsch Systemvoraussetzungen
Windows-Computer:
• Windows
®
XP, Windows Vista
®
• Broadcom/Widcomm Bluetooth
®
BTW 1.4.2.21 oder höher,
Windows
®
XP SP2 oder höher oder Windows
®
XP 64
oder höher
• Bluetooth
®
Wireless-Technologie
Mac
®
:
• Mac OS
®
X 10.3.9 oder höher
• Bluetooth
®
Wireless-Technologie
Français Configuration requise
Système Windows:
• Windows
®
XP, Windows Vista
®
• Logiciel Broadcom/Widcomm Bluetooth
®
BTW 1.4.2.21
ou version supérieure ou Windows
®
XP SP2 (ou version
supérieure) ou Windows
®
XP 64 (ou version supérieure)
• Technologie sans fil Bluetooth
®
Ordinateur Mac
®
:
• Mac OS
®
X 10.3.9 ou version ultérieure
• Technologie sans fil Bluetooth
®
По-русски
Требования к системе
Компьютер с установленной операционной
системой Windows.
• Windows® XP, Windows Vista®
• Broadcom/Widcomm Bluetooth® BTW 1.4.2.21
или более поздняя версия, Windows® XP SP2 или более
поздняя версия, Windows® XP 64 или более поздняя версия
• Беспроводная технология Bluetooth®
Компьютер Mac®.
• Mac OS® X 10.3.9 или более поздняя версия
• Беспроводная технология Bluetooth®
Po polsku Wymagania systemowe
Komputer z systemem Windows:
• Windows
®
XP, Windows Vista
®
• Broadcom/Widcomm Bluetooth
®
BTW 1.4.2.21 lub nowsza
wersja albo Windows
®
XP SP2 lub Windows
®
XP 64 lub ich
nowsze wersje
• Bezprzewodowa technologia Bluetooth
®
Komputer Mac
®
:
• Mac OS
®
X 10.3.9 lub nowsza wersja
• Bezprzewodowa technologia Bluetooth
®
Українська Системні вимоги
комп’ютера на базі Windows:
• Windows® XP, Windows Vista®
• Broadcom/Widcomm Bluetooth® BTW 1.4.2.21 чи пізнішої
версії, Windows® XP SP2 чи пізнішої версії, Windows® XP 64
чи пізнішої версії.
• Бездротова технологія Bluetooth®
Комп’ютер Mac®:
• Mac OS® X 10.3.9 або новішої версії
• Бездротова технологія Bluetooth®
English
Checking for Bluetooth support. Be sure the Bluetooth wireless feature is both
installed and enabled on your computer. Some PCs, for example, require that you set a
switch to enable Bluetooth communication. Refer to your computer manufacturer’s
documentation for more information. If you discover that your computer does not have
built-in Bluetooth hardware, consider buying a Bluetooth dongle for your computer’s
USB port.
Deutsch
Überprüfen der Bluetooth-Unterstützung. Vergewissern Sie sich, dass die
Bluetooth-Funktion des Computers installiert und aktiviert ist. Bei manchen Computern
ist es beispielsweise erforderlich, zum Aktivieren der Bluetooth-Kommunikation einen
Schalter zu betätigen. Weitere Informationen finden Sie in der upport-Dokumentation,
die der Hersteller Ihres Computers bereitstellt. Sollte Ihr Computer nicht mit integrierter
Bluetooth-Hardware ausgestattet sein, lohnt sich möglicherweise der Kauf eines
Bluetooth-Dongle, den Sie in den USB-Port einstecken können.
Français
Vérification de la prise en charge Bluetooth. Vérifiez que la fonctionnalité sans fil
Bluetooth est installée et activée sur votre système. Sur certains ordinateurs, le réglage
d'un commutateur permettant d'activer les communications Bluetooth peut s'avérer
nécessaire. Pour plus d'informations, reportez-vous à la documentation du fabricant.
Si vous découvrez que votre ordinateur ne dispose pas de module Bluetooth intégré,
envisagez l'achat d'une clé électronique Bluetooth à brancher dans le port USB
de votre ordinateur.
По-русски
Проверка наличия поддержки Bluetooth. Убедитесь, что беспроводная функция
Bluetooth установлена и включена на вашем компьютере. На некоторых ПК, например
требуется включить возможность использования соединения Bluetooth при помощи
специального выключателя. Для получения дополнительной информации обратитесь
к документации, предоставленной производителем используемого компьютера.
Если окажется, что ваш компьютер не оснащен встроенным оборудованием Bluetooth,
вам нужно будет приобрести Bluetooth-адаптер для USB-порта компьютера.
Po polsku
Sprawdzanie zgodności z technologią Bluetooth. Upewnij się, że funkcja
bezprzewodowej komunikacji Bluetooth komputera jest zainstalowana i włączona.
W niektórych komputerach należy na przykład ustawić odpowiedni przełącznik w celu
włączenia komunikacji Bluetooth. Więcej informacji można znaleźć w dokumentacji
otrzymanej od producenta komputera. Jeśli Twój komputer nie ma wbudowanego
sprzętu Bluetooth, rozważ możliwość zakupu adaptera Bluetooth do portu USB
komputera.
Українська
Перевірка підтримки Bluetooth. Переконайтеся, що функцію бездротового зв’язку
Bluetooth встановлено й увімкнено на вашому комп’ютері. Наприклад, деякі ПК
вимагають встановлення комутатора для ввімкнення зв'язку Bluetooth. Докладніше див.
у документації виробника вашого комп’ютера. Якщо виявиться, що на вашому
комп’ютері не встановлено вбудоване апаратне забезпечення Bluetooth,
рекомендується придбати електронний ключ Bluetooth для порту USB на комп’ютері.
Magyar
Bluetooth-támogatás ellenőrzése: Győződjön meg arról, hogy telepítve
és engedélyezve van a számítógépen a Bluetooth szolgáltatás. Egyes számítógépeken
például egy kapcsolóval kell bekapcsolnia a Bluetooth kommunikációt. További
információt a számítógéphez mellékelt dokumentáció tartalmaz. Ha kiderül, hogy a
számítógépben nincs a Bluetooth-kapcsolathoz szükséges beépített hardver, fontolja
meg a számítógép USB-portjára csatlakoztatható Bluetooth-hardverkulcs beszerzését.
Slovenčina
Kontrola podpory technológie Bluetooth. Uistite sa, že v počítači je nainštalovaná
a zapnutá funkcia bezdrôtového pripojenia Bluetooth. Na niektorých počítačoch
je napríklad na zapnutie komunikácie Bluetooth potrebné nastaviť prepínač.
Ďalšie informácie získate v dokumentácii výrobcu počítača. Ak zistíte, že váš počítač
neobsahuje vstavaný hardvér rozhrania Bluetooth, môžete zakúpiť zariadenie
Bluetooth, ktoré sa pripája k portu USB počítača.
Български
Проверка за Bluetooth поддръжка. Уверете се, че безжичната функция Bluetooth
е инсталирана и активирана в компютъра. Някои компютри, например, изискват да
преместите превключвател за активиране на Bluetooth връзка. За повече информация
вижте документацията от производителя на компютъра. Ако откриете, че компютърът
ви няма вграден хардуер за Bluetooth, помислете за купуване на Bluetooth накрайник
за USB порта на компютъра.
Română
Verificaţi dacă computerul acceptă Bluetooth. Asiguraţi-vă că este instalată
şi activată caracteristica fără fir Bluetooth pe computer. Unele PC-uri, de exemplu,
necesită să setaţi un comutator pentru a activa comunicarea prin Bluetooth. Pentru
mai multe informaţii, consultaţi documentaţia furnizată de fabricantul computerului.
Dacă descoperiţi că nu aveţi hardware pentru Bluetooth încorporat în calculator,
cumpăraţi un adaptor Bluetooth pentru portul USB al computerului.
Hrvatski
Traženje podrške za Bluetooth. Na računalu mora biti instalirana i omogućena
značajka bežične Bluetooth veze. Za neka je računala, primjerice, potrebno postaviti
preklopnik radi omogućenja Bluetooth komunikacije. Dodatne informacije potražite u
dokumentaciji koju je proizvođač isporučio uz računalo. Ako otkrijete da vaše računalo
nema ugrađen hardver za Bluetooth, razmislite o kupnji Bluetooth ključa za USB
priključnicu računala.
Srpski
Traženje Bluetooth podrške. Uverite se da je Bluetooth bežična funkcija instalirana
i omogućena na računaru. Na primer, neki računari zahtevaju da uključite prekidač
za omogućavanje Bluetooth komunikacije. Pogledajte dokumentaciju proizvođača
računara za više informacija. Ako otkrijete da vaš računar nema ugrađeni Bluetooth
hardver, možete kupiti Bluetooth dongl za USB port svog računara.
Slovenščina
Preverjanje, ali je na voljo podpora za povezavo Bluetooth. Preverite, ali je
brezžična povezava Bluetooth nameščena in omogočena v računalniku. Pri nekaterih
računalnikih morate na primer nastaviti stikalo, če želite omogočiti komunikacijo prek
povezave Bluetooth. Več informacij najdete v dokumentaciji proizvajalca računalnika.
Če ugotovite, da vaš računalnik nima vgrajene strojne opreme Bluetooth,
razmislite o nakupu zunanje naprave Bluetooth, ki jo priključite na vrata USB.
Eesti
Bluetooth’i toe olemasolu kontrollimine. Veenduge, et teie arvuti toetab
Bluetooth-ühendust ning et ühendus on lubatud. Näiteks on mõnede arvutite puhul
vaja Bluetooth-side eraldi nupust sisse lülitada. Lisateabe saamiseks vaadake oma arvuti
tootja dokumentatsiooni. Kui teie arvutil sisseehitatud Bluetooth-riistvara puudub,
ostke arvuti USB-porti ühendatav Bluetooth-moodul.
Latviski
Bluetooth atbalsta noteikšana. Pārliecinieties, vai datorā ir instalēta un iespējota
Bluetooth bezvadu funkcija. Piemēram, lai iespējotu Bluetooth saziņu, dažos datoros ir
jāiestata slēdzis. Lai iegūtu plašāku informāciju, skatiet datora ražotāja dokumentāciju.
Ja datorā nav iebūvētas Bluetooth aparatūras, iegādājieties datora USB portam
paredzētu Bluetooth sargspraudni.
Lietuvių
„Bluetooth“ palaikymo patikrinimas. Įsitikinkite, kad belaidė „Bluetooth“
technologija jūsų kompiuteryje yra įdiegta ir įjungta. Kai kuriuose kompiuteriuose,
pavyzdžiui, reikia perjungti jungiklį, norint įjungti „Bluetooth“ ryšį. Daugiau informacijos
ieškokite kompiuterio gamintojo dokumentacijoje. Jei išsiaiškinote, kad jūsų
kompiuteryje nėra integruotos „Bluetooth“ techninės įrangos, reikėtų įsigyti „Bluetooth“
raktą, skirtą jūsų kompiuterio USB prievadui.
Italiano
Verifica del supporto Bluetooth. Assicurarsi che la funzione senza fili Bluetooth
sia installata e attivata nel computer in uso. Alcuni PC, ad esempio, richiedono
la configurazione di uno switch per attivare la comunicazione Bluetooth. Per ulteriori
informazioni, fare riferimento alla documentazione del produttore del computer.
Se il computer utilizzato non contiene hardware Bluetooth è possibile acquistare
un dongle Bluetooth per la porta USB del computer.
Česká verze
Kontrola podpory technologie Bluetooth Přesvědčte se, zda je v počítači
nainstalována a zapnuta funkce bezdrátové technologie Bluetooth. V některých
počítačích je například k povolení komunikace pomocí rozhraní Bluetooth potřeba
nastavit přepínač. Další informace naleznete v dokumentaci výrobce počítače.
Zjistíte-li, že počítač není vybaven vestavěným hardwarem technologie Bluetooth,
zvažte, zda by nebylo vhodné zakoupit modul Bluetooth pro port USB na počítači.
AA
1
Magyar
Rendszerkövetelmények
Windows rendszerű számítógép:
• Windows
®
XP, Windows Vista
®
• Broadcom/Widcomm Bluetooth
®
BTW 1.4.2.21
vagy újabb, Windows
®
XP SP2 vagy újabb,
illetve Windows
®
XP 64 vagy újabb
• Bluetooth
®
vezeték nélküli technológia
Mac
®
rendszerű számítógép:
• Mac OS
®
X (10.3.9 vagy újabb)
• Bluetooth
®
vezeték nélküli technológia
Slovenčina
Systémové požiadavky
Počítač so systémom Windows:
• Windows
®
XP, Windows Vista
®
• Broadcom/Widcomm Bluetooth
®
BTW, verzia 1.4.2.21
alebo novšia, systém Windows
®
XP SP2 alebo novší alebo
systém Windows
®
XP 64 alebo novší
• Bezdrôtová technológia Bluetooth
®
Počítač so systémom Mac
®
:
• Systém Mac OS
®
X 10.3.9 alebo novší
• Bezdrôtová technológia Bluetooth
®
Български
Системни изисквания
Компютър, на който се изпълнява Windows:
• Windows® XP, Windows Vista®
• Broadcom/Widcomm Bluetooth® BTW 1.4.2.21 или
по-нова версия, или Windows® XP SP2 или по-нова
версия, или Windows® XP 64 или по-нова версия
• Безжична Bluetooth® технология
Компютър Mac®:
• Mac OS® X 10.3.9 или по-нова версия
• Безжична Bluetooth® технология
Română
Cerinţe de sistem
Pentru computerele cu platformă Windows:
• Windows
®
XP, Windows Vista
®
• Broadcom/Widcomm Bluetooth
®
BTW 1.4.2.21 sau
o versiune ulterioară, sau Windows
®
XP SP2 sau o versiune
ulterioară, sau Windows
®
XP 64 sau o versiune ulterioară
• Tehnologie Bluetooth
®
fără fir
Pentru computerele cu platformă Mac
®
:
• Mac OS
®
X 10.3.9 sau o versiune ulterioară
• Tehnologie Bluetooth
®
fără fir
Hrvatski
Sistemski preduvjeti
Računala sa sustavom Windows:
• Windows
®
XP, Windows Vista
®
• Broadcom/Widcomm Bluetooth
®
BTW 1.4.2.21 ili novija
verzija, Windows
®
XP SP2 ili novija verzija, Windows
®
XP 64
ili novija verzija
• Bežična tehnologija Bluetooth
®
Računala Mac
®
:
• Mac OS
®
X 10.3.9 ili noviji
• Bežična tehnologija Bluetooth
®
Srpski
Sistemski zahtevi
Računar koji radi pod operativnim
sistemom Windows:
• Windows
®
XP, Windows Vista
®
• Broadcom/Widcomm Bluetooth
®
BTW 1.4.2.21 ili noviji,
Windows
®
XP SP2 ili noviji ili Windows
®
XP 64 ili noviji
• Bluetooth
®
bežična tehnologija
Mac
®
računar:
• Mac OS
®
X 10.3.9 ili noviji
• Bluetooth
®
bežična tehnologija
Slovenščina
Sistemske zahteve
Za računalnike z operacijskim sistemom Windows:
• Windows
®
XP, Windows Vista
®
• Broadcom/Widcomm Bluetooth
®
BTW 1.4.2.21 ali novejši,
ali Windows
®
XP SP2 ali novejši, ali Windows
®
XP 64
ali novejša različica
• Brezžična tehnologija Bluetooth
®
Za računalnike z operacijskim sistemom Mac
®
:
• Mac OS
®
X 10.3.9 ali novejša različica
• Brezžična tehnologija Bluetooth
®
Eesti
Süsteeminõuded
Windowsi-põhine arvuti
• Windows
®
XP, Windows Vista
®
• Broadcom/Widcomm Bluetooth
®
BTW 1.4.2.21 või uuem,
Windows
®
XP SP2 või uuem, Windows
®
XP 64 või uuem
• Bluetooth
®
juhtmevaba ühenduse tugi
Mac
®
arvuti
• Mac OS
®
X 10.3.9 või uuem
• Bluetooth
®
juhtmevaba ühenduse tugi
Latviski
Sistēmas prasības
Dators, kurā instalēta operētājsistēma Windows :
• Windows
®
XP, Windows Vista
®
• Broadcom/Widcomm Bluetooth
®
BTW 1.4.2.21
vai jaunāka versija, Windows
®
XP SP2 vai jaunāka versija,
kā arī Windows
®
XP 64 vai jaunāka versija.
• Bezvadu tehnoloģija Bluetooth
®
Dators, kurā instalēta operētājsistēma Mac
®
:
• Mac OS
®
X 10.3.9 vai jaunāka versija
• Bezvadu tehnoloģija Bluetooth
®
Lietuvių
Sistemos reikalavimai
Kompiuteris su „Windows“ operacine sistema:
• Windows
®
XP, Windows Vista
®
• „Broadcom/Widcomm Bluetooth
®
BTW“ 1.4.2.21
ar vėlesnė versija, „Windows
®
XP“ SP2 ar vėlesnė versija,
arba „Windows
®
XP 64“ ar vėlesnė versija
• „Bluetooth
®
“ belaidė technologija
Kompiuteris su „Mac
®
“ operacine sistema:
• Mac OS
®
X 10.3.9 arba naujesnė
• „Bluetooth
®
“ belaidė technologija
Italiano
Requisiti di sistema
Computer Windows:
• Windows
®
XP, Windows Vista
®
• Broadcom/Widcomm Bluetooth
®
BTW 1.4.2.21 o versione
successiva oppure Windows
®
XP SP2 o versione successiva
oppure Windows
®
XP 64 o versione successiva
• Tecnologia senza fili Bluetooth
®
Computer Mac
®
:
• Mac OS
®
X 10.3.9 o versione successiva
• Tecnologia senza fili Bluetooth
®
Česká verze
Požadavky na systém
Počítač se systémem Windows:
• Windows
®
XP, Windows Vista
®
• Broadcom/Widcomm Bluetooth
®
BTW 1.4.2.21
nebo novější, Windows
®
XP SP2 nebo novější,
Windows
®
XP 64 nebo novější
• Bezdrátová technologie Bluetooth
®
Počítač Macintosh
®
:
• Systém Mac OS
®
X 10.3.9 nebo novější
• Bezdrátová technologie Bluetooth
®
2
English — Making a Bluetooth
®
connection
Windows
®
Bluetooth connection
Installing the Logitech
®
SetPoint
™
software (a)
for Windows greatly simplifies the Bluetooth
connection process in Windows. The SetPoint
software also enables enhanced mouse features
(refer to i).
Using Logitech’s easy Bluetooth connection
software (Recommended)
Install the Logitech SetPoint Software.
A connection assistant runs at the end of
software installation. Follow the on-screen
prompts to connect the mouse to your PC
quickly and easily.
Making a Bluetooth Connection without
Logitech software assistance
•
Use the Bluetooth setup wizard included
with your computer to establish a Bluetooth
connection.
•
When prompted by the wizard, press the
Connect button (b) on the bottom of the
mouse to enter discovery mode. The blue LED
on top of the mouse will start blinking while
the mouse is in discovery mode.
•
If you are prompted for a passkey,
enter 0000.
•
The blue LED on the mouse will glow steady
when a connection is established.
Macintosh
®
Bluetooth connection
•
Open the System Preferences Control Panel.
•
Select Bluetooth under Hardware.
•
Click Setup new device, and then pick
the device type.
•
Press the Connect button on the mouse.
•
Follow the on-screen instructions.
Deutsch — Herstellen einer Bluetooth
®
-
Verbindung
Windows
®
; Bluetooth-Verbindung
Durch die Installation der Software Logitech
®
SetPoint
™
(a) für Windows wird der Bluetooth-
Verbindungsaufbau in Windows erheblich
erleichtert. Die Software SetPoint umfasst
auch erweiterte Mausfunktionen (siehe i).
Verbindungsaufbau mit einfacher
Bluetooth-Verbindungssoftware
von Logitech (Empfohlen)
Installieren Sie die Software Logitech SetPoint.
Nach der Softwareinstallation wird ein
Verbindungsassistent ausgeführt. Folgen Sie
den Anweisungen auf dem Bildschirm,
um die Verbindung zwischen Maus und PC schnell
und einfach herzustellen.
Bluetooth-Verbindungsaufbau ohne
Verbindungsassistenten von Logitech
•
Verwenden Sie den Assistenten zum Einrichten
von Bluetooth des Computers,
um eine Bluetooth-Verbindung herzustellen.
•
Drücken Sie bei Aufforderung durch den
Assistenten die Connect-Taste (b) an der
Unterseite der Maus, um den Erkennmodus
zu aktivieren. Während sich die Maus im
Erkennmodus befindet, blinkt die blaue LED
auf der Oberseite der Maus rot.
•
Wenn Sie aufgefordert werden,
einen Kennschlüssel einzugeben,
geben Sie “0000” ein.
•
Die blaue LED auf der Maus leuchtet
dauerhaft, wenn eine Verbindung aufgebaut
wurde.
Macintosh
®
; Bluetooth-Verbindung
•
Öffnen Sie die Systemeinstellungen.
•
Wählen Sie unter Hardware die Option
Bluetooth.
•
Klicken Sie auf Neues Gerät einrichten
und wählen Sie dann einen Gerätetyp.
•
Drücken Sie die Connect-Taste.
•
Folgen Sie den Anweisungen auf
dem Bildschirm.
Français — Etablissement de
la connexion Bluetooth
®
Connexion Bluetooth sous Windows
®
L'installation du logiciel Logitech
®
SetPoint
™
(a)
pour Windows simplifie considérablement
le processus de connexion Bluetooth
sous Windows. Le logiciel SetPoint active
également les fonctionnalités avancées
de la souris (reportez-vous à la section i).
Utilisation du logiciel de connexion facile
Bluetooth de Logitech (recommandé)
Installez le logiciel Logitech SetPoint. Un assistant
de connexion s'exécute à la fin de l'installation
du logiciel. Suivez les instructions qui s'affichent
à l'écran pour connecter rapidement et
facilement la souris à l'ordinateur.
Etablissement d'une connexion Bluetooth
sans assistance logicielle Logitech
•
Utilisez l'Assistant d'installation Bluetooth
fourni avec votre ordinateur pour établir
une connexion Bluetooth.
•
A l'invite, appuyez sur le bouton Connect (b),
situé sous la souris, pour activer le mode de
détection. Le témoin bleu situé sur la partie
supérieure de la souris clignote lorsqu'elle est
en mode de détection.
•
Si vous êtes invité à entrer un code d'accès
(Passkey), saisissez 0000.
•
Le témoin LED bleu de la souris reste illuminé
lorsqu'une connexion est établie.
Connexion Bluetooth sous Macintosh
®
•
Ouvrez les Préférences système.
•
Dans Matériel, sélectionnez Bluetooth.
•
Cliquez sur Configurer un nouveau
dispositif, puis choisissez le type de dispositif.
•
Appuyez sur le bouton de connexion.
•
Suivez les instructions affichées à l'écran.
По-русски — Установка соединения
Bluetooth®
Windows®: соединение Bluetooth
Установка программного обеспечения Logitech®
SetPoint™ (a) для Windows значительно
упрощает установку соединения Bluetooth
в операционной среде Windows. Кроме того,
программное обеспечение SetPoint позволяет
использовать дополнительные функции мыши
(см. раздел i).
Использование программного обеспечения
Logitech для установки соединения
Bluetooth (рекомендуется)
Установите программное обеспечение Logitech
SetPoint. Мастер установки соединения
автоматически включается после завершения
установки программного обеспечения.
Для простого и быстрого подключения мыши
к ПК следуйте инструкциям на экране.
Установка соединения Bluetooth без помощи
программного обеспечения Logitech
•
Следуйте инструкциям мастера по установке
соединения Bluetooth на своем компьютере,
чтобы установить соединение Bluetooth.
•
Когда будет предложено, нажмите кнопку
установки связи Connect (b) на верхней
панели мыши, чтобы включить режим
обнаружения. Голубой индикатор LED на
верхней поверхности мыши начнет мигать,
когда мышь войдет в режим обнаружения.
•
Если потребуется ввести пароль,
введите «0000».
•
Когда соединение будет установлено, голубой
индикатор LED будет светиться непрерывно.
Macintosh®: соединение Bluetooth
•
Откройте панель управления System
Preferences (параметры системы).
•
Выберите в меню Hardware (оборудование)
пункт Bluetooth.
•
Щелкните Setup new device (установить новое
устройство), затем выберите тип устройства.
•
Нажмите кнопку подключения.
•
Следуйте инструкциям на экране.
Po polsku — Nawiązywanie
połączenia Bluetooth
®
Połączenie Bluetooth w systemie
Windows
®
Zainstalowanie oprogramowania Logitech
®
SetPoint
™
(a) dla systemu Windows znacznie
ułatwia nawiązywanie połączeń Bluetooth
w tym systemie. Ponadto oprogramowanie
SetPoint umożliwia korzystanie z
zaawansowanych funkcji myszy (patrz punkt i).
Używanie oprogramowania firmy
Logitech do łatwego nawiązywania
połączeń Bluetooth (zalecane)
Zainstaluj oprogramowanie Logitech SetPoint.
Pod koniec instalacji oprogramowania
jest uruchamiany asystent nawiązywania
połączeń. Wykonując wyświetlane na ekranie
polecenia, można szybko i łatwo nawiązać
połączenie myszy z komputerem.
Nawiązywanie połączenia Bluetooth
bez oprogramowania firmy Logitech
•
Do nawiązywania połączeń Bluetooth
służy kreator konfiguracji połączeń
Bluetooth zainstalowany na komputerze.
•
Na żądanie kreatora należy nacisnąć
przycisk Connect (b) znajdujący się na
spodzie myszy w celu włączenia trybu
wyszukiwania. W tym trybie dioda LED u
góry myszy pulsuje niebieskim światłem.
•
W przypadku wyświetlenia zapytania
o hasło wpisz wartość 0000.
•
Po nawiązaniu połączenia niebieska dioda
LED myszy świeci ciągłym światłem.
Połączenie Bluetooth na komputerze
Macintosh
®
•
Otwórz okno System Preferences
Control Panel (Panel sterowania
preferencjami systemu).
•
W obszarze Hardware (Sprzęt) wybierz
opcję Bluetooth.
•
Kliknij pozycję Setup new device
(Skonfiguruj nowe urządzenie), a następnie
wybierz typ urządzenia.
•
Naciśnij przycisk Connect (Połącz).
•
Postępuj zgodnie z instrukcjami
wyświetlanymi na ekranie.
Українська — Підключення Bluetooth®
Підключення Windows® Bluetooth
Встановлення програмного забезпечення
Logitech® SetPoint™ (a) для Windows значно
спростить процес підключення Bluetooth
у Windows. Програмне забезпечення SetPoint
також дозволяє вдосконалити функції миші
(зверніться до i).
Використання програмного
забезпечення Logitech для простого
підключення Bluetooth (Рекомендовано)
Установіть програмне забезпечення
Logitech SetPoint. Помічник для підключення
запускається наприкінці процесу
встановлення програмного забезпечення.
Дотримуйтесь екранних підказок, щоб швидко
й легко підключити мишу до свого ПК.
Підключення Bluetooth® без допомоги
програмного забезпечення Logitech
•
Використовуйте майстер налаштування
Bluetooth комп’ютера, щоб встановити
підключення Bluetooth.
•
Коли майстер налаштування запропонує
це зробити, натисніть кнопку підключення
(b) унизу миші, щоб увійти до режиму
виявлення. Індикатор синього кольору
у верхній чистині миші почне блимати,
поки миша перебуватиме в режимі
виявлення.
•
Якщо запропоновано ввести пароль,
уведіть 0000.
•
Індикатор синього кольору на миші
горітиме постійно, коли підключення
буде встановлено.
Підключення Macintosh® Bluetooth
•
Відкрийте панель керування "Налаштування
системи" (System Preferences).
•
Виберіть Bluetooth у пункті "Обладнання"
(Hardware).
•
Натисніть "Встановити новий пристрій"
(Setup New Device), а потім виберіть
тип пристрою.
•
Натисніть кнопку підключення.
•
Дотримуйтесь екранних вказівок.
Magyar — Bluetooth
®
-kapcsolat
létrehozása
Windows
®
Bluetooth -kapcsolattal
A Windows rendszerhez készült Logitech
®
SetPoint
™
szoftver telepítésével (a) nagyban
leegyszerűsítheti a Bluetooth-csatlakozást
a Windows rendszerben. A SetPoint szoftver
a speciális egérfunkciók használatát is
lehetővé teszi (lásd: i).
A Logitech egyszerű
Bluetooth-csatlakozást lehetővé tévő
szoftverével (ajánlott)
Telepítse a Logitech SetPoint szoftvert.
A szoftvertelepítési folyamat végén elindul
a csatlakozás-asszisztens. Az egér és
a számítógép gyors és egyszerű
összekapcsolásához kövesse a képernyőn
megjelenő utasításokat.
A Logitech segítőszoftvere nélkül
•
A számítógéphez mellékelt
Bluetooth-kapcsolatbeállító varázslóval
hozza létre a Bluetooth-kapcsolatot.
•
A varázsló erre vonatkozó üzenetének
megjelenésekor nyomja meg az egér alján
lévő Connect (Csatlakoztatás) gombot (b)
az eszközkeresési módba történő
belépéshez. Eszközkeresési módban az
egér tetején lévő kék LED villogni kezd.
•
Ha a rendszer jelszót kér, írja be a 0000
számsort.
•
A kapcsolat létrejöttét követően a kék LED
folyamatosan világít.
Macintosh® Bluetooth -kapcsolattal
•
Nyissa meg a System Preferences
(Rendszerbeállítások) segédprogramot.
•
Válassza a Hardware (Hardver) kategória
Bluetooth lehetőségét.
•
Kattintson a Setup New Device
(Új eszköz beállítása) gombra, válassza ki
az eszköztípust,
•
Nyomja meg a csatlakozógombot.
•
majd kövesse a képernyőn megjelenő
utasításokat.
Slovenčina — Vytvorenie pripojenia
Bluetooth
®
Pripojenie Bluetooth
v systéme Windows
®
Inštalácia softvéru Logitech
®
SetPoint
™
(a)
pre systém Windows výrazne zjednodušuje
proces pripojenia prostredníctvom
technológie Bluetooth v systéme Windows.
Softvér SetPoint umožňuje tiež používať
rozšírené funkcie myši (ďalšie informácie
obsahuje časť i).
Používanie softvéru spoločnosti
Logitech na jednoduché vytvorenie
pripojenia Bluetooth (odporúča sa)
Nainštalujte softvér Logitech SetPoint.
Na konci inštalácie softvéru sa spustí asistent
pripojenia. Podľa pokynov na obrazovke
rýchlo a jednoducho pripojíte myš k počítaču.
Vytvorenie pripojenia Bluetooth bez
pomoci softvéru spoločnosti Logitech
•
Na vytvorenie pripojenia Bluetooth použite
sprievodcu pridaním zariadenia Bluetooth,
ktorý je súčasťou operačného systému.
•
Keď sprievodca zobrazí výzvu, stlačením
tlačidla Connect (Pripojiť) (b) na spodnej
strane myši zapnite režim vyhľadávania.
Keď myš prejde do režimu vyhľadávania,
modrá kontrolka LED na hornej strane myši
začne blikať.
•
Ak sa zobrazí výzva na zadanie
prístupového kódu, zadajte číslo 0000.
•
Po vytvorení pripojenia začne modrá
kontrolka LED na myši nepretržite svietiť.
Pripojenie Bluetooth v systéme
Macintosh
®
•
Otvorte ovládací panel System Preferences
(Preferencie systému).
•
Vyberte položku Bluetooth v časti
Hardware (Hardvér).
•
Kliknite na položku Setup new device
(Nastaviť nové zariadenie) a vyberte
typ zariadenia.
•
PStlačte tlačidlo Connect (Pripojiť).
•
Postupujte podľa pokynov na obrazovke.
Български — Създаване
на Bluetooth® връзка
Windows® Bluetooth връзка
Инсталиране на софтуера Logitech® SetPoint™
(a) за Windows в голяма степен опростява
процеса на свързване с Bluetooth в Windows.
Софтуерът SetPoint също активира
разширените функции на мишката (вж. i).
Използване на софтуера на Logitech
за лесно свързване с Bluetooth
(препоръчително)
Инсталирайте софтуера Logitech SetPoint.
Помощникът стартира след завършване
на инсталирането на софтуера. Следвайте
поканите на екрана, за да свържете мишката
бързо и лесно към компютъра си.
Създаване на Bluetooth връзка
без помощта на софтуера на Logitech
•
Използвайте съветника за инсталиране
на Bluetooth, приложен към вашия
компютър, за да установите връзка
чрез Bluetooth.
•
Когато бъдете поканени от съветника,
натиснете бутона Connect (b) отдолу
на мишката, за да влезете в режим на
откриване. Синият светодиод отгоре
на мишката ще започне да мига,
когато мишката е в режим на откриване.
•
Ако ви бъде поискана парола,
въведете 0000.
•
Синият светодиод на мишката ще свети
постоянно, когато се установи връзка.
Macintosh® Bluetooth връзка
•
Отворете контролния панел System
Preferences (Системни предпочитания).
•
Изберете Bluetooth под Hardware.
•
Щракнете върху Setup new device
(Инсталиране на ново устройство)
и след това изберете типа
на устройството.
•
Натиснете бутона за свързване.
•
Следвайте инструкциите на екрана.
Română — Efectuarea unei
conexiuni Bluetooth
®
Conexiune Bluetooth Windows
®
Instalarea software-ului Logitech
®
SetPoint
™
(a) pentru Windows simplifică foarte mult
realizarea conexiunii Bluetooth în Windows.
Software-ul SetPoint activează,
de asemenea, caracteristici îmbunătăţite
ale mouse-ului (consultaţi punctul i).
Utilizarea software-ului Logitech
pentru realizarea cu uşurinţă
a conexiunii Bluetooth (recomandat)
Instalaţi software-ul Logitech SetPoint.
La sfârşitul procesului de instalare
a software-ului, se execută un program
asistent de realizare a conexiunii.
Urmaţi solicitările de pe ecran pentru
a conecta rapid şi uşor mouse-ul la PC.
Realizarea conexiunii Bluetooth
fără asistenţă din partea software-
ului Logitech
• Utilizaţi expertul de configurare Bluetooth
încorporat în computer pentru a stabili
o conexiune Bluetooth.
•
Atunci când sunteţi solicitat de expert,
apăsaţi butonul Connect (Conectare) (b)
de pe spatele mouse-ului pentru a intra
în modul de căutare. LED-ul albastru din
partea superioară a mouse-ului va începe
să clipească atunci când mouse-ul intră
în modul de căutare.
•
Dacă vi se solicită o cheie de acces,
introduceţi 0000.
•
LED-ul albastru de pe mouse va străluci
continuu atunci când se stabileşte
o conexiune.
Conexiune Bluetooth
pentru Macintosh
®
•
Deschideţi Control Panel din System
Preferences.
•
Selectaţi Bluetooth din Hardware.
•
Faceţi clic pe Setup new device,
apoi alegeţi tipul de dispozitiv.
•
Apăsaţi pe butonul Connect (Conectare).
• Urmaţi instrucţiunile de pe ecran.
Hrvatski — Povezivanje
Bluetooth
®
vezom
Povezivanje Bluetooth vezom
za računala sa sustavom Windows
®
Instalacijom softvera Logitech
®
SetPoint
™
(a)
za Windows uvelike se pojednostavnjuje
postupak uspostave Bluetooth veze u
sustavu Windows. Softver SetPoint
omogućuje i poboljšane značajke miša
(pogledajte i).
Upotreba Logitechova softvera za
jednostavno Bluetooth povezivanje
(preporučeno)
Instalirajte softver Logitech SetPoint.
Po završetku instalacije softvera pokreće se
pomoćnik za povezivanje. Slijedite zaslonske
upute da biste miš brzo i jednostavno
povezali s osobnim računalom.
Povezivanje Bluetooth vezom bez
Logitechova softverskog pomoćnika
•
Da biste uspostavili Bluetooth vezu,
koristite čarobnjak za postavljanje
Bluetooth veze koji se nalazi na računalu.
•
Kada čarobnjak to zatraži, pritisnite tipku
za povezivanje Connect (b) na donjem
dijelu miša da biste ušli u način rada za
pronalaženje veze. Dok se miš nalazi u
načinu rada za pronalaženje veze,
trepti plava LED lampica na njegovu vrhu.
•
Ako se zatraži pristupni ključ,
upišite 0000.
•
Kada se veza uspostavi, plava LED lampica
na mišu svijetlit će bez prekida.
Povezivanje Bluetooth vezom
za Macintosh
®
računala
•
Otvorite upravljačku ploču System
Preferences (Preference sustava).
•
U odjeljku Hardware (Hardver)
odaberite Bluetooth.
•
Kliknite Setup new device
(Postavljanje novog uređaja),
a zatim odaberite vrstu uređaja.
•
Pritisnite gumb za povezivanje.
•
Slijedite upute na zaslonu.
Srpski — Uspostavljanje
Bluetooth
®
veze
Windows
®
Bluetooth veza
Instalacija Logitech
®
SetPoint
™
softvera (a)
za Windows u velikoj meri olakšava proces
uspostavljanja Bluetooth veze u operativnom
sistemu Windows. SetPoint softver takođe
omogućava poboljšane funkcije miša
(pogledajte i).
Korišćenje Logitech softvera
za lako uspostavljanje Bluetooth
veze (preporučuje se)
Instalirajte Logitech SetPoint softver. Na kraju
instalacije se pokreće pomoćnik za veze.
Sledite obaveštenja na ekranu da biste brzo
i lako povezali miš sa računarom.
Uspostavljanje Bluetooth veze bez
pomoći Logitech softvera
•
Koristite čarobnjak za Bluetooth instalaciju
koji se nalazi na računaru da biste
uspostavili Bluetooth vezu.
•
Kada vas čarobnjak upita, pritisnite dugme
Connect („Poveži se“) (b) sa donje strane
miša da biste prešli u režim otkrivanja.
Plava LED dioda na gornjoj strani miša
će početi da trepti dok je miš u režimu
otkrivanja.
•
Ako se od vas zatraži lozinka,
otkucajte 0000.
•
Plava LED dioda na mišu će neprestano
sijati kada se veza uspostavi.
Macintosh
®
Bluetooth veza
•
Otvorite kontrolnu tablu „System
Preferences“ (Željene postavke sistema).
•
U okviru stavke „Hardware“ (Hardver)
izaberite stavku „Bluetooth“.
•
Kliknite na dugme „Setup new device“
(Podesi novi uređaj) i izaberite
tip uređaja.
•
Pritisnite dugme „Connect“ (povezivanje).
•
Sledite uputstva na ekranu.
Slovenščina — Vzpostavljanje
povezave Bluetooth
®
Povezava Bluetooth v sistemu
Windows
®
Če namestite programsko opremo
Logitech
®
SetPoint
™
(a) za sistem Windows,
znatno poenostavite vzpostavljanje
povezave Bluetooth v sistemu Windows.
Programska oprema SetPoint omogoča tudi
dodatne funkcije miške (glejte točko i).
Uporaba programske opreme družbe
Logitech za preprosto vzpostavitev
povezave Bluetooth (priporočeno)
Namestite programsko opremo Logitech
SetPoint. Pomočnik za vzpostavitev
povezave se zažene na koncu namestitve
programske opreme. Če želite hitro in
preprosto priključiti miško na računalnik,
sledite pozivom na zaslonu.
Vzpostavitev povezave Bluetooth brez
programske opreme družbe Logitech
•
Uporabite čarovnika za namestitev
povezave Bluetooth, ki je vključen
v računalnik, da vzpostavite povezavo
Bluetooth.
•
Ko vas čarovnik pozove, na dnu miške
pritisnite tipko Connect (Vzpostavi
povezavo) (b), tako da miška preide
v način odkrivanja. Ko je miška v načinu
odkrivanja, modra lučka LED na vrhu
miške utripa.
•
Če vas računalnik pozove k vnosu gesla,
vnesite 0000.
•
Ko je povezava vzpostavljena,
modra lučka LED na miški nenehno sveti.
Povezava Bluetooth v sistemu
Macintosh
®
•
Odprite nadzorno ploščo System
Preferences (Sistemske nastavitve).
•
V razdelku Hardware (Strojna oprema)
izberite Bluetooth.
•
Kliknite Setup new device (Nastavi novo
napravo) in nato izberite vrsto naprave.
•
Pritisnite gumb za vzpostavitev povezave.
•
Sledite navodilom na zaslonu.
Eesti — Bluetooth
®
ühenduse loomine
Bluetooth-ühendus operatsiooni-
süsteemi Windows
®
korral
Logitech
®
SetPoint
™
tarkvara installimine (a)
operatsioonisüsteemi Windows muudab
Bluetooth-ühenduse loomise oluliselt
lihtsamaks. Lisaks võimaldab SetPoint
tarkvara hiire funktsioone laiendada
(vt jaotist i).
Logitech’i lihtsa Bluetooth-ühenduse
tarkvara kasutamine (soovitatav)
Installige Logitech’i SetPoint tarkvara.
Tarkvara installimise lõpulejõudmisel käivitub
ühendusassistent. Oma arvuti ja hiire kiireks
ja lihtsaks ühendamiseks järgige ekraanile
kuvatavaid viipu.
Bluetooth-ühenduse loomine ilma
Logitech’i tarkvarata
•
Bluetooth-ühenduse loomiseks kasutage
teie arvutiga kaasas olevat Bluetooth’i
seadistusviisardit.
•
Kui viisard seda palub, vajutage
tuvastusrežiimi käivitamiseks hiire põhja
all olevat nuppu Connect (Ühenda) (b).
Tuvastusrežiimis hakkab hiire peal olev
LED-tuli siniselt vilkuma.
•
Kui teilt küsitakse parooli, sisestage 0000.
•
Ühenduse loomisel jääb hiire peal olev
LED-tuli siniselt põlema.
Bluetooth-ühendus operatsiooni-
süsteemi Macintosh
®
korral
•
Avage juhtpaneel System Preferences
(Süsteemi häälestus).
•
Hardware (Riistvara) alt valige Bluetooth.
•
Klõpsake Setup new device (Installi uus
seade) ning seejärel valige seadmetüüp.
•
Vajutage ühenduse nuppu.
•
Järgige ekraanile kuvatavaid juhiseid.
Latviski — Bluetooth
®
savienojuma izveide
Windows
®
Bluetooth savienojums
Sistēmai Windows paredzētās
programmatūras Logitech
®
SetPoint
™
(a)
instalēšana vienkāršo Bluetooth savienojuma
darbību sistēmā Windows. Programmatūra
SetPoint iespējo arī peles papildfunkcijas
(skatiet sadaļu i).
Logitech ērtā Bluetooth savienojuma
programmatūras lietošana (ieteicams)
Instalējiet Logitech programmatūru SetPoint.
Programmatūras instalēšanas beigās tiks
palaists savienojumu palīgs. Lai ātri un ērti
pievienotu peli datoram, izpildiet ekrānā
redzamos norādījumus.
Bluetooth savienojuma izveide,
neizmantojot Logitech programmatūru
•
Lai izveidotu Bluetooth savienojumu,
lietojiet datorā esošo Bluetooth
uzstādīšanas vedni.
•
Saņemot vedņa uzaicinājumu, peles
apakšā nospiediet pogu Connect
(Savienot) (b), lai atvērtu meklēšanas
režīmu. Pelei atrodoties meklēšanas
režīmā, sāks mirgot tās virspusē esošais
zilais indikators.
•
Ja tiek prasīta ieejas atslēga,
ievadiet 0000.
•
Kad savienojums būs izveidots, zilais peles
indikators degs nepārtrauktā režīmā.
Macintosh
®
Bluetooth savienojums
•
Atveriet vadības paneli System
Preferences (Sistēmas preferences).
•
Sadaļā Hardware (Aparatūra) izvēlieties
Bluetooth.
•
Noklikšķiniet uz Setup new device
(Iestatīt jaunu ierīci) un pēc tam izvēlieties
ierīces tipu.
•
Nospiediet pogu Connect
(Veidot savienojumu).
•
Izpildiet ekrānā redzamos norādījumus.
Lietuvių — „Bluetooth
®
“
ryšio nustatymas
„Windows
®
Bluetooth“ ryšys
Įdiegus „Windows“ skirtą „Logitech
®
SetPoint
™
“
(a) programinę įrangą, gerokai supaprastės
„Bluetooth“ ryšio procesas „Windows“
operacinėje sistemoje. „SetPoint“ programinė
įranga taip pat suaktyvina papildomas pelės
funkcijas (žr. „i“).
„Logitech Bluetooth“ ryšio
programinės įrangos naudojimas
(rekomenduojama)
Įdiekite „Logitech SetPoint“ programinę
įrangą. Programinės įrangos diegimo
pabaigoje atsiras ryšio pagelbiklis.
Vadovaukitės nurodymais ekrane, kad pelę
prie kompiuterio prijungtumėte greitai ir
lengvai.
„Bluetooth“ ryšio sukūrimas
be „Logitech“ programinės
įrangos pagelbiklio
•
Naudokite kompiuteryje įdiegtą
„Bluetooth“ sąrankos vedlį, kad
užmegztumėte „Bluetooth“ ryšį.
•
Sąrankos vedlio paraginti paspauskite
pelės pagrinde esantį mygtuką Connect
(Prisijungti) (b), kad perjungtumėte ryšio
paieškos režimą. Mėlynas šviesos diodas
pelės viršuje mirksės tol, kol prietaisas
veiks paieškos režimu.
•
Jei reikalaus prieigos rakto,
įveskite 0000.
•
Užmezgus ryšį mėlynas šviesos diodas
pelės viršuje švies tolygiai.
„Macintosh
®
Bluetooth“ ryšys
•
Atidarykite „System Preferences Control
Panel“ (Sistemos nuostatų valdymo skydą).
•
Skyriuje Hardware (Aparatinė įranga)
pasirinkite Bluetooth.
•
Spustelėkite Setup new device
(Konfigūruoti naują įrenginį),
o tada pasirinkite įrenginio tipą.
•
Spauskite mygtuką „Connect“ (Prijungti).
•
Vykdykite ekrane pateiktas instrukcijas.
Italiano — Creazione di una
connessione Bluetooth
®
Connessione Bluetooth con Windows
®
L'installazione del software Logitech
®
SetPoint
™
(a) per Windows semplifica
notevolmente il processo di creazione di una
connessione Bluetooth nei sistemi operativi
Windows. Il software SetPoint consente
inoltre di attivare le funzioni avanzate
del mouse (fare riferimento al punto i).
Utilizzo del software di connessione
Bluetooth semplice di Logitech
(consigliato)
Installare il software Logitech SetPoint.
Al termine dell'installazione,
viene visualizzato un assistente per
la creazione della connessione.
Seguire le istruzioni visualizzate sullo
schermo per completare la connessione
del mouse al PC in modo rapido e semplice.
Creazione di una connessione
Bluetooth senza l'assistenza
del software Logitech
•
Utilizzare la configurazione guidata
Bluetooth con il computer in uso per
stabilire una connessione Bluetooth.
•
Quando richiesto dalla procedura,
premere il pulsante Connect (b)
nella parte inferiore del mouse per
accedere alla modalità di rilevamento.
Quando il mouse entra in questa
modalità, il LED blu, collocato nella parte
superiore, inizierà a lampeggiare.
•
Se il sistema richiede il passkey,
immettere 0000.
•
Una volta stabilita la connessione,
il LED blu, collocato nella parte superiore
del mouse, emetterà una luce fissa.
Connessione Bluetooth con Macintosh
®
•
Aprire il pannello di controllo Preferenze
di Sistema.
•
Selezionare Bluetooth in Hardware.
•
Fare clic su Imposta nuovo dispositivo,
quindi selezionare il tipo di periferica.
•
Premere il pulsante di connessione.
•
Seguire le istruzioni visualizzate
sullo schermo.
Česká verze — Vytvoření
připojení Bluetooth
®
Připojení Bluetooth v systému Windows
®
Proces připojení Bluetooth v systému
Windows se výrazně zjednoduší, pokud
nainstalujete software Logitech
®
SetPoint
™
(a) pro systém Windows. Software SetPoint
také umožňuje rozšířené funkce myši
(další informace naleznete v části i).
Použití softwaru Logitech pro snadné
připojení Bluetooth (doporučeno)
Nainstalujte software Logitech SetPoint.
Na konci instalace softwaru bude spuštěn
nástroj Connection Assistant. Podle pokynů
na obrazovce připojíte myš k počítači
snadno a rychle.
Vytvoření připojení Bluetooth bez
pomoci softwaru společnosti Logitech
•
Vytvořte připojení Bluetooth pomocí
průvodce instalací rozhraní Bluetooth
dodaného s počítačem.
•
Až k tomu budete průvodcem vyzváni,
nastavte stisknutím tlačítka Connect
(Připojit) (b) na spodní straně myši režim
hledání. Pokud je myš v režimu hledání,
bliká modrý indikátor na horní části myši.
•
Zobrazí-li se výzva k zadání hesla,
zadejte 0000.
•
Po navázání připojení zůstane modrý
indikátor na myši trvale svítit.
Připojení Bluetooth v počítači Macintosh
®
•
Otevřete ovládací panel System
Preferences (Předvolby systému).
•
Na kartě Hardware vyberte možnost
Bluetooth.
•
Klikněte na položku Setup new device
(Instalace nového zařízení) a pak vyberte
typ zařízení.
•
Stiskněte tlačítko Connect (Připojit).
•
Postupujte podle pokynů na obrazovce.
3
(a) (b)
CONNECT
CONNECT
CONNECT
ON
1
2
3
4
5
CONNECT
ON

CONNECT
© 2009 Logitech. All rights reserved. Logitech, the Logitech logo,
and other Logitech marks are owned by Logitech and may be registered.
All other trademarks are the property of their respective owners.
Logitech assumes no responsibility for any errors that may appear in this manual.
Information contained herein is subject to change without notice.
620-001525.004
00800 44 882 5862
00800 441 17 19
+353-(0)1 524 50 80
www.logitech.com/support
?
English
Software is optional for this mouse. To enable the Tilt-wheel and Application Switch
features (the functions performed by these features may vary by application)
or to customize the mouse, install the mouse software (Logitech
®
SetPoint
™
for Windows
®
or Logitech Control Center for Macintosh
®
).
1. Scroll wheel:
a. Press and release wheel to change scrolling modes.
b. Hyperfast scrolling mode
c. Click-to-click scrolling mode
2. Tilt-wheel: perform side-to-side scrolling or assign different functions, such as previous
and next.
3. Switch between applications: Program this button to perform other functions,
such as zoom.
4. Left and right mouse buttons
5. Battery LED
6. Power switch
7. Bluetooth connect button
8. Battery door release button
Deutsch
Für diese Maus ist Software optional. Zur Aktivierung des 4-Wege-Tastenrads
und des Programmumschalters (die exakten Funktionen können je nach Anwendung
unterschiedlich sein) sowie zur individuellen Anpassung der Maus ist die Maus-Software
(Logitech
®
SetPoint
™
für Windows
®
oder Logitech Control Center für Macintosh
®
)
zu installieren.
1. Tastenrad:
a. Drücken Sie kurz das Rad, um den Bildlaufmodus zu ändern.
b. Hochgeschwindigkeits-Bildlaufmodus
c. Präzisions-Bildlaufmodus
2. 4-Wege-Tastenrad: zum Ausführen eines horizontalen Bildlaufs und Zuweisen
verschiedener Funktionen (z.B. vorherige/ nächste Seite).
3. Umschalten zwischen Anwendungen: Programmieren Sie diese Taste,
um andere Funktionen wie beispielsweise Zoom auszuführen.
4. Linke und rechte Maustaste
5. Batterie-LED
6. Ein-/Ausschalter
7. Bluetooth-Verbindungstaste
8. Batteriefachdeckel-Taste
Français
Le logiciel de cette souris est disponible en option. Pour activer les fonctionnalités de
roulette multidirectionnelle et de changement d'application (les fonctions effectuées par
ces fonctionnalités peuvent varier d'une application à une autre) ou pour personnaliser
la souris, installez le logiciel de la souris (Logitech
®
SetPoint
™
pour Windows
®
ou Logitech
Control Center pour Macintosh
®
).
1. Roulette de défilement:
a. Appuyez sur la roulette puis relâchez-la pour changer les modes
de défilement.
b. Mode de défilement ultra-rapide
c. Mode de défilement par paliers
2. Roulette de défilement: utilisez le défilement multidirectionnel ou assignez
différentes fonctions, telles que les fonctions Précédent et Suivant.
3. Changement d'applications: programmez ce bouton pour effectuer d'autres
fonctions, telles que le zoom.
4. Boutons droit et gauche de la souris
5. Témoin lumineux des piles
6. Interrupteur d'alimentation
7. Bouton Connect Bluetooth
8. Bouton d'ouverture du compartiment des piles
По-русски
Использование специального программного обеспечения необязательно. Чтобы иметь
возможность пользоваться функциями масштабирования и переключения между
приложениями (особенности выполнения данных функций зависят от свойств
приложения) или чтобы настроить параметры мыши в соответствии со своими
предпочтениями, необходимо установить определенное программное обеспечение
(Logitech® SetPoint™ для Windows® или Logitech Control Center для Macintosh®).
1. Колесико прокрутки.
a. Нажмите на колесико и отпустите, чтобы изменить режим прокрутки
b. Режим сверхбыстрой прокрутки
c. Режим пошаговой прокрутки
2. Панорамное колесико выполняет горизонтальную прокрутку и другие функции,
например переход к предыдущему или следующему документу
3. Переключение между приложениями. Запрограммируйте эту кнопку,
чтобы получить возможность доступа к дополнительным функциям,
например масштабированию
4. Левая и правая кнопки мыши
5. Индикатор LED батарее
6. Выключатель электропитания
7. Кнопка соединения Bluetooth
8. Кнопка для открытия крышки батарейного отсека
Po polsku
Zainstalowanie oprogramowania dla tej myszy jest opcjonalne. Aby włączyć funkcje kółka
przechylanego i przełączania aplikacji (działanie tych funkcji może się różnić w zależności
od aplikacji) lub dostosować mysz, zainstaluj oprogramowanie myszy (Logitech
®
SetPoint
™
dla systemu Windows
®
lub Logitech Control Center dla komputera Macintosh
®
).
1. Kółko przewijania:
a. Aby zmienić tryb przewijania, naciśnij i zwolnij kółko.
b. Tryb przewijania szybkiego
c. Tryb przewijania precyzyjnego
2. Kółko przechylane: przewijaj w poziomie lub przypisuj różne funkcje, takie jak
przechodzenie do tyłu i do przodu.
3. Przełączanie między aplikacjami: Ten przycisk można zaprogramować w celu
wykonywania rozmaitych funkcji, takich jak powiększanie.
4. Lewy i prawy przycisk myszy
5. Dioda LED baterii
6. Wyłącznik zasilania
7. Przycisk nawiązywania połączenia Bluetooth
8. Przycisk zwalniający drzwiczki komory na baterie
У країнська
Встановлення програмного забезпечення для цієї миші не є обов’язковим. Щоб увімкнути
функцію прокручування коліщатком або перемикання між програмами (функції різняться
залежно від програми) чи налаштувати мишу, установіть програмне забезпечення для
миші (Logitech® SetPoint™ для Windows® чи Logitech Control Center для Macintosh®)
1. Коліщатко:
a. Натисніть та відпустіть коліщатко, щоб змінити режими прокрутки.
b. Супершвидкий режим прокрутки
c. Режим прокрутки від кліка до кліка
2. Нахил коліщатка: використовуйте прокручування з боку в бік або призначте інші
функції, наприклад "Назад" і "Вперед".
3. Переключення між програмами: призначте інші функції для цієї кнопки, наприклад
масштабування.
4. Ліва та права кнопки миші
5. Світлодіодний індикатор стану акумуляторів
6. Перемикач живлення
7. Кнопка підключення Bluetooth
8. Кнопка для зняття кришки відділення для акумуляторів
Magyar
Az alapfunkciók használatához nem szükséges szoftvert telepíteni. A billenthető kerék és
az alkalmazásváltó gomb használatához (az egyes funkciók működése az alkalmazástól
függően változhat), illetve az egér testreszabásához telepítse az eszközhöz tartozó
szoftvert (Logitech
®
SetPoint
™
Windows
®
rendszerhez vagy Logitech Control Center
Macintosh
®
rendszerhez).
1. Görgetőkerék:
a. Nyomja le, majd engedje fel a kereket a görgetési üzemmód váltásához.
b. Hipergyors görgetési mód
c. Fokozatos görgetési mód
2. Billenthető kerék: Vízszintes görgetés vagy hozzárendelt funkciók – például
„következő” és „előző”.
3. Váltás az alkalmazások között: Ez a gomb különböző egyéb funkciókra
is programozható, például nagyítás.
4. Jobb és bal egérgomb
5. Töltöttségjelző LED
6. Be- és kikapcsológomb
7. Bluetooth-csatlakozógomb
8. Az elemrekesz fedelének kioldógombja
Slovenčina
Softvér pre túto myš je voliteľný. Ak chcete používať naklápacie koliesko a funkcie
prepínania aplikácií (funkcie týchto ovládacích prvkov sa môžu líšiť v závislosti od aplikácie)
alebo prispôsobiť myš, nainštalujte softvér pre myš (Logitech
®
SetPoint
™
pre systém
Windows
®
alebo Logitech Control Center pre systém Macintosh
®
).
1. Posúvacie koliesko:
a. Ak chcete prepnúť režim posúvania, stlačte a uvoľnite koliesko.
b. Režim hyperrýchleho posúvania
c. Režim posúvania postupným klikaním
2. Naklápacie koliesko: Umožňuje posúvať zo strany na stranu alebo priradiť rôzne
funkcie, ako je napríklad prechod dopredu a dozadu.
3. Prepínanie medzi aplikáciami: Toto tlačidlo možno naprogramovať na vykonávanie
ďalších funkcií, ako je napríklad priblíženie.
4. Ľavé a pravé tlačidlo myši
5. Kontrolka LED batérie
6. Tlačidlo napájania
7. Tlačidlo pripojenia Bluetooth
8. Uvoľňovacie tlačidlo krytu myši
Български
Софтуерът за тази мишка е по желание. За да активирате функциите на колелцето
с накланяне и превключването между приложения (изпълняваните от тези функции
действия може да са различни според приложението) или да персонализирате мишката,
инсталирайте софтуера за мишката (Logitech® SetPoint™ за Windows® или Logitech Control
Center за Macintosh®).
1. Колелце за превъртане:
a. Натиснете и отпуснете колелцето, за да промените режима на превъртане.
b. Режим на превъртане "Hyperfast"
c. Режим на превъртане "Click-to-click"
2. Колелце с накланяне: изпълнете странично превъртане или задайте различни
функции, като предишно и следващо.
3. Превключване между приложения: Програмирайте този бутон да изпълнява други
функции, например мащабиране.
4. Ляв и десен бутон на мишката
5. Светодиод за батерията
6. Ключ на захранването
7. Бутон за свързване чрез Bluetooth
8. Бутон за освобождаване на капачето за батериите
Română
Software-ul este opţional pentru acest mouse. Pentru a activa caracteristicile Rotiţă
cu înclinare sau Comutare aplicaţii (funcţiile executate de aceste caracteristici variază în
funcţie de aplicaţie) sau pentru a particulariza mouse-ul, instalaţi software-ul mouse-ului
(Logitech
®
SetPoint
™
pentru Windows
®
sau Logitech Control Center pentru Macintosh
®
).
1. Rotiţă de derulare:
a. Apăsaţi şi eliberaţi rotiţa pentru a modifica modurile de derulare.
b. Mod de derulare ultrarapid
c. Mod de derulare clic-cu-clic
2. Rotiţă mobilă: efectuaţi derularea laterală sau atribuiţi diferite funcţii,
cum ar fi precedent şi următor.
3. Comutare între aplicaţii: programaţi acest buton să aibă alte funcţii,
cum ar fi panoramarea.
4. Butoane din stânga şi din dreapta ale mouse-ului
5. LED pentru baterie
6. Comutator de alimentare
7. Buton conectare Bluetooth
8. Buton pentru deschiderea uşiţei bateriilor
Hrvatski
Softver za ovaj miš nije obavezan. Da biste omogućili značajke nagibnog kotačića
i promjene aplikacija (funkcije koje te značajke obavljaju mogu se razlikovati ovisno
o aplikaciji) ili prilagodili miš, instalirajte softver za miš (Logitech
®
SetPoint
™
za Windows
®
ili Logitech Control Center za Macintosh
®
).
1. Kotačić za listanje:
a. da biste promijenili način listanja, pritisnite i pustite kotačić
b. hiperbrzo listanje
c. listanje odvojenim klikovima
2. Nagibni kotačić: omogućuje listanje lijevo-desno ili dodjelu različitih funkcija,
primjerice vraćanje na prethodno i prijelaz na sljedeće.
3. Prebacivanje s jedne aplikacije na drugu: tipka kojoj možete dodijeliti
druge funkcije, primjerice zumiranje.
4. Lijeva i desna tipka miša
5. LED lampica za baterije
6. Tipka za napajanje
7. Tipka za Bluetooth povezivanje
8. Tipka za otvaranje odjeljka za baterije
Srpski
Za ovaj miš softver je opcionalan. Da biste omogućili funkcije točka za nagib i menjanja
aplikacija (radnje koje obavljaju ove funkcije možda se razlikuju u zavisnosti od aplikacije)
ili da biste prilagodili miša, instalirajte softver za miša (Logitech
®
SetPoint
™
za Windows
®
ili Logitech Control Center za Macintosh
®
).
1. Točak za pomeranje:
a. Pritisnite i otpustite točak za promenu režima pomeranja.
b. Režim superbrzog pomeranja
c. Režim postepenog pomeranja
2. Točak za nagib: pomerajte se u stranu ili dodelite različite funkcije, kao što
su „Prethodno“ i „Sledeće“.
3. Promena aplikacija: Programirajte dugme da obavlja druge funkcije, kao što
je zumiranje.
4. Levi i desni taster miša
5. LED baterije
6. Prekidač za napajanje
7. Dugme „Uspostavi Bluetooth vezu“
8. Dugme za skidanje poklopca baterije
Slovenščina
Za to miško ni treba namestiti programske opreme. Če želite omogočiti funkcije
nagibnega kolesca in stikala za preklop med programi (te funkcije so odvisne
od programa) ali prilagoditi miško, namestite programsko opremo za miško
(Logitech
®
SetPoint
™
za Windows
®
ali Logitech Control Center za Macintosh
®
).
1. Drsno kolesce:
a. Če želite spremeniti način drsenja, pritisnite in izpustite kolesce.
b. Super hitri način drsenja
c. Način drsenja »od klika do klika«
2. Nagibno kolesce: Izvedite vodoravno drsenje ali dodelite druge funkcije, npr. nazaj
in naprej.
3. Stikalo za preklop med programi: Programirajte to tipko, če želite izvajati druge
funkcije, na primer povečavo/pomanjšavo.
4. Leva in desna tipka miške
5. Lučka LED za baterije
6. Stikalo za vklop/izklop
7. Tipka za vzpostavitev povezave Bluetooth
8. Tipka za sprostitev vratc prostora za baterijo
Eesti
Selle hiire puhul on tarkvara valikuline. Kallutatava ratta ja rakenduste vahetamise
funktsioonide (funktsioonid sõltuvad kasutatavast rakendusest) kasutamiseks või hiire
kohandamiseks installige hiire jaoks mõeldud tarkvara (Logitech
®
SetPoint
™
operatsioon-
isüsteemile Windows
®
või Logitech Control Center operatsioonisüsteemile Macintosh
®
).
1. Kerimisratas:
a. Kerimisrežiimide vahetamiseks vajutage rattale.
b. Ülikiire kerimise režiim
c. Klõpshaaval kerimise režiim
2. Kallutatav ratas: kerige küljelt küljele või määrake rattale erinevaid funktsioone
(nt edasi ja tagasi liikumise funktsioon).
3. Rakenduse vahetamine: programmeerige see nupp teostama muid toiminguid
(nt suumimine).
4. Vasak ja parem hiireklahv
5. LED-patareituli
6. Toitelüliti
7. Bluetooth-ühenduse nupp
8. Patareipesa kaane vabastusnupp
Latviski
Programmatūras izmantošana šai pelei nav obligāta. Lai iespējotu izvirzīta ritenīša
un lietojumprogrammu pārslēgšanas līdzekli (šo līdzekļu veiktās funkcijas var
atšķirties atkarībā no lietojumprogrammas) vai lai pielāgotu peli, instalējiet peles
programmatūru (sistēmai Windows
®
— Logitech
®
SetPoint
™
un sistēmai Macintosh
®
—
Logitech Control Center).
1. Ritenītis.
a. Nospiediet un atlaidiet ritenīti, lai mainītu ritināšanas režīmus.
b. Īpaši ātras ritināšanas režīms
c. Ritināšana, veicot precīzus klikšķus
2. Izvirzīts ritenītis. Ritiniet no vienas malas uz otru vai piešķiriet citas funkcijas,
piemēram, pāriešanu no iepriekšējās uz nākamo lapu.
3. Pārslēgšanās starp lietojumprogrammām. Ieprogrammējiet šo pogu, lai veiktu
citas funkcijas, piemēram, tālummaiņu.
4. Kreisā un labā peles poga
5. Bateriju indikators
6. Barošanas slēdzis
7. Bluetooth savienojuma poga
8. Bateriju nodalījuma vāciņa noņemšanas poga
Lietuvių
Šiai pelei neprivaloma programinė įranga. Norėdami įjungti pakreipiamo ratuko arba
programų jungiklio funkcijas (šios funkcijos gali skirtis priklausomai nuo programos)
ar pritaikyti pelę, įdiekite pelės programinę įrangą („Logitech
®
SetPoint
™
“ („Windows
®
“)
arba „Logitech Control Center“ („Macintosh
®
“)).
1. Slinkties ratukas:
a. Norėdami pakeisti slinkimo režimą, paspauskite ir atleiskite ratuką.
b. Itin greitos slinkties režimas
c. Nuoseklios slinkties režimas
2. Pakreipimo ratukas: slinkite nuo vieno šono į kitą arba priskirkite skirtingas funkcijas,
pavyzdžiui, ankstesnis ir paskesnis.
3. Programų jungiklis: užprogramuokite šį mygtuką kitoms funkcijoms, pavyzdžiui,
masteliui keisti.
4. Kairysis ir dešinysis pelės klavišai
5. Baterijos indikatorius
6. Maitinimo jungiklis
7. „Bluetooth“ ryšio mygtukas
8. Baterijų skyrelio dangtelio atleidimo mygtukas
+
Italiano
Per questo mouse il software è facoltativo. Installare il software del mouse
(Logitech
®
SetPoint
™
per Windows
®
o Logitech Control Center per Macintosh
®
)
per attivare le funzionalità dello Scroller inclinabile e di Seleziona applicazione
o per personalizzare il mouse.
1. Scroller:
a. È possibile premere e rilasciare lo scroller
per cambiare la modalità di scorrimento.
b. Modalità di scorrimento ultrarapido
c. Modalità di scorrimento di precisione c
on clic successivi
2. Scroller inclinabile: è possibile eseguire lo scorrimento da un lato all'altro
dello schermo oppure assegnare funzioni diverse, ad esempio lo spostamento
avanti e indietro.
3. Passaggio da un'applicazione all'altra: è possibile programmare questo pulsante
per eseguire altre funzioni, come lo zoom.
4. Pulsanti sinistro e destro del mouse
5. LED delle batterie
6. Interruttore di accensione
7. Pulsante di connessione Bluetooth
8. Pulsante di rilascio del coperchio del vano batterie
Česká verze
Pro tuto myš není software nezbytný. Chcete-li povolit funkce naklápění kolečka
a přepínání aplikací (činnosti prováděné pomocí těchto funkcí se mohou u různých
aplikací lišit) nebo použít vlastní nastavení myši, nainstalujte příslušný software pro myš
(Logitech
®
SetPoint
™
pro Windows
®
nebo Logitech Control Center pro Macintosh
®
).
1. Kolečko posuvníku:
a. Stisknutím a uvolněním kolečka měníte režimy posunu.
b. Režim rychlého procházení
c. Režim přesného procházení po krocích
2. Naklápěcí kolečko: Slouží k vodorovnému posunu a k přiřazování různých funkcí
(například předchozí nebo další).
3. Přepínání mezi aplikacemi: Chcete-li provádět další funkce (například přiblížení
a oddálení), naprogramujte toto tlačítko.
4. Levé a pravé tlačítko myši
5. Indikátor stavu baterií
6. Vypínač
7. Tlačítko připojení Bluetooth
8. Tlačítko pro uvolnění krytu baterií
5
7
6
8
Scroll wheel
Tilt wheel
Application switch
4
3
2
1c
1b
1a
1
1
1
2
3
English
Troubleshooting — Mouse not working
1. Turn mouse ON-OFF-ON.
2. Try a different surface.
3. Check battery installation and replace if expired.
After turning on the mouse, the LED will turn blue for 5 seconds or
blink red when the batteries need to be replaced. When the mouse
is not in use, turn it off to extend battery life.
4. Make sure computer meets the system requirements. Also verify
that your PC has built-in Bluetooth hardware. If it does not,
consider buying a Bluetooth dongle for your computer’s USB
port.
5. Check to see if your Bluetooth hardware and software are
installed correctly and are enabled.
6. Repeat Step 3 related to Bluetooth pairing. Refer to your
computer manufacturer's documentation for more information
about using Bluetooth.
7. Connecting three or more Bluetooth devices simultaneously may
cause the Bluetooth connection to become less stable.
Deutsch
Fehlerbehebung: Die Maus funktioniert nicht
1. Schalten Sie die Maus ein, aus und wieder ein.
2. Versuchen Sie es mit einer anderen Unterlage.
3. Überprüfen Sie die Batterien und wechseln Sie sie ggf. aus.
Nach dem Einschalten der Maus leuchtet die LED 5 Sekunden
lang blau oder blinkt rot, wenn die Batterien ausgewechselt
werden müssen. Schalten Sie die Maus bei Nichtgebrauch aus,
um die Batterielaufzeit zu verlängern.
4. Stellen Sie sicher, dass der Computer die Systemvoraussetzungen
erfüllt. Überprüfen Sie, ob Ihr PC mit integrierter Bluetooth-
Hardware ausgestattet ist. Wenn nicht, überlegen Sie sich den
Kauf eines Bluetooth-Dongles für den USB-Port.
5. Die Bluetooth-Hardware und -Software muss installiert und
aktiviert sein.
6. Wiederholen Sie Schritt 3 im Zusammenhang
mit Bluetooth-Pairing. Weitere Informationen
zu Bluetooth finden Sie in der Dokumentation
des Computerherstellers.
7. Wenn gleichzeitig drei oder mehr Bluetooth-Geräte
angeschlossen sind, kann die Bluetooth-Verbindung unter
Umständen instabil werden.
Français
Dépannage - La souris ne fonctionne plus
1. Mettez la souris sous tension, puis hors tension
et de nouveau sous tension.
2. Essayez une autre surface.
3. Vérifiez la bonne installation des piles et remplacez-les si
nécessaire. Une fois la souris sous tension, le témoin LED devient
bleu pendant 5 secondes ou clignote en rouge lorsqu'il est
nécessaire de remplacer les piles. Mettez la souris hors tension
quand vous ne l'utilisez pas pour économiser les piles.
4. Vérifiez que l'ordinateur correspond à la configuration système
requise. Vérifiez également que votre ordinateur dispose d'un
module Bluetooth intégré. Si ce n'est pas le cas, envisagez l'achat
d'une clé électronique Bluetooth à brancher sur le port USB de
votre ordinateur.
5. Vérifiez que le matériel et les logiciels Bluetooth ont été
installés correctement et sont activés.
6. Répétez l'étape 3 relative à la synchronisation Bluetooth.
Reportez-vous à la documentation accompagnant votre
ordinateur pour en savoir plus sur l'utilisation de la technologie
Bluetooth.
7. La connexion simultanée de trois dispositifs Bluetooth ou plus
peut rendre la connexion Bluetooth instable.
По-ру сски
Поиск и устранение неполадок – мышь не работает.
1. Включите, выключите и снова включите мышь.
2. Попробуйте работать на другой поверхности.
3. Проверьте установку батареи и замените ее, если истек срок
ее службы. Если после включения мыши LED-индикатор будет
светиться в течение 5 секунд голубым светом или мигать
красным, батареи нужно заменить. Если вы не используете мышь,
выключите ее — это увеличит срок службы батарей.
4. Убедитесь, что компьютер соответствует указанным системным
требованиям. Также необходимо убедиться в том, что ваш
компьютер оснащен встроенным оборудованием Bluetooth.
Если это не так, вам нужно будет приобрести Bluetooth-адаптер
для USB-порта компьютера.
5. Убедитесь, что оборудование и программное обеспечение
Bluetooth установлено правильно и включено.
6. Повторите Шаг 3 установления связи Bluetooth.
Дополнительные сведения об использовании технологии
Bluetooth см. в справочной документации
к компьютеру, предоставленной производителем.
7. Подсоединение 3 и более устройств Bluetooth одновременно
может привести к нестабильной работе Bluetooth-устройств.
Po polsku
Rozwiązywanie problemów — mysz nie działa
1. Po włączeniu myszy wyłącz ją, a następnie włącz jeszcze raz.
2. Wypróbuj działanie myszy na innej powierzchni.
3. Sprawdź, czy baterie są prawidłowo zainstalowane.
Wyczerpane baterie wymień na nowe. Po włączeniu myszy dioda
LED zaświeci się na niebiesko przez 5 sekund lub zacznie pulsować
światłem czerwonym, jeśli baterie trzeba wymienić na nowe.
W celu wydłużenia czasu pracy baterii mysz należy wyłączać,
jeśli nie jest używana.
4. Upewnij się, że komputer spełnia wymagania systemowe.
Sprawdź także, czy komputer jest wyposażony w sprzęt Bluetooth.
Jeśli nie, rozważ możliwość zakupu adaptera Bluetooth do portu
USB komputera.
5. Sprawdź, czy wszystkie elementy sprzętu
i oprogramowania Bluetooth są prawidłowo zainstalowane
i uruchomione.
6. Powtórz czynności opisane w kroku 3 w celu skojarzenia urządzeń
Bluetooth. Więcej informacji o korzystaniu
z funkcji Bluetooth znajdziesz w dokumentacji dostarczonej przez
producenta komputera.
7. Jednoczesne podłączenie 3 lub większej liczby urządzeń
Bluetooth może zmniejszyć stabilność połączenia.
У країнська
Усунення несправностей – миша не працює.
1. Увімкніть, вимкніть і знову ввімкніть мишу.
2. Спробуйте на іншій поверхні.
3. Перевірте встановлення батареї та замініть, якщо термін її дії
закінчився. Після ввімкнення миші індикатор загориться
блакитним кольором на 5 секунд або почне блимати червоним,
якщо батарею необхідно замінити. Якщо миша не
використовується, вимкніть її, щоб подовжити термін дії батареї.
4. Переконайтеся, що комп’ютер відповідає системним вимогам.
Окрім того, необхідно перевірити, що на ПК встановлено
вбудоване програмне забезпечення Bluetooth. Якщо воно не
встановлене, рекомендується придбати електронний ключ
Bluetooth для порту USB на комп’ютері.
5. Перевірте, чи правильно встановлено та ввімкнено обладнання
та програмне забезпечення Bluetooth.
6. Повторіть крок 3 стосовно встановлення Bluetooth. Зверніться
до документації виробника вашого комп’ютера, щоб отримати
додаткову інформацію щодо використання Bluetooth.
7. Одночасне під’єднання трьох або більше пристроїв Bluetooth
може призвести до нестабільності підключення Bluetooth.
Magyar
Hibaelhárítás – ha nem működik az egér
1. Kapcsolja be, majd ki, végül ismét be az egeret.
2. Próbálkozzon más felülettel.
3. Ellenőrizze, hogy helyesen vannak-e behelyezve az elemek,
és szükség szerint cserélje újra a lemerülteket. Az egér
bekapcsolását követően a LED 5 másodpercig kéken világít,
vagy pirosan villog, ha cserélni kell az elemeket. Az elemek
élettartamának meghosszabbítása érdekében használaton kívül
kapcsolja ki az egeret.
4. Győződjön meg arról, hogy a számítógép megfelel a
rendszerkövetelményeknek. Győződjön meg arról is, hogy a
számítógépben van a Bluetooth-kapcsolathoz szükséges beépített
hardver. Amennyiben nincs ilyen, fontolja meg a számítógép
USB-portjára csatlakoztatható Bluetooth-hardverkulcs beszerzését.
5. Ellenőrizze, hogy helyesen lett-e telepítve a Bluetooth-
kapcsolathoz szükséges hardver és szoftver, illetve hogy
engedélyezett-e.
6. Ismételje meg a 3. lépést a Bluetooth-eszközök párosításával
kapcsolatban. A Bluetooth technológia használatáról
a számítógéphez mellékelt dokumentáció tartalmaz további
információt.
7. Három vagy több Bluetooth-eszköz egyidejű csatlakoztatása
a Bluetooth-kapcsolat stabilitásának csökkenését okozhatja.
Slovenčina
Riešenie problémov – Myš nepracuje
1. Zapnite, vypnite a znova zapnite myš.
2. Skúste použiť iný povrch.
3. Skontrolujte inštaláciu batérií a v prípade potreby ich vymeňte.
Po zapnutí myši sa v prípade potreby výmeny batérií kontrolka LED
na 5 sekúnd rozsvieti namodro alebo začne blikať načerveno.
Ak chcete zvýšiť životnosť batérie, vypnite myš vždy, keď ju práve
nepoužívate.
4. Uistite sa, že počítač spĺňa systémové požiadavky. Skontrolujte,
či počítač obsahuje vstavaný hardvér rozhrania Bluetooth.
Ak nie, môžete zakúpiť zariadenie Bluetooth, ktoré sa pripája
k portu USB počítača.
5. Skontrolujte, či je správne nainštalovaný a zapnutý hardvér
a softvér rozhrania Bluetooth.
6. Zopakujte krok 3 potrebný na spárovanie zariadení Bluetooth.
Ďalšie informácie o používaní rozhrania Bluetooth nájdete
v dokumentácii výrobcu počítača.
7. Súčasné pripojenie 3 alebo viacerých zariadení Bluetooth môže
spôsobiť zníženie stability pripojenia Bluetooth.
Бълг арски
Отстраняване на неизправности – мишката не работи.
1. Включете, изключете и пак включете мишката.
2. Опитайте с друга повърхност.
3. Проверете как е поставена батерията и я заменете,
ако е изтощена. След включването на мишката светодиодът
свети в синьо за 5 секунди или мига в червено, когато батериите
трябва да се сменят. Изключвайте мишката, когато не
я използвате, за да удължите живота на батерията.
4. Уверете се, че компютърът отговаря на системните изисквания.
Също така проверете дали компютърът ви има вграден хардуер
за Bluetooth. Ако няма, помислете дали да не купите Bluetooth
накрайник за USB порта на компютъра.
5. Проверете дали хардуерът и софтуерът за Bluetooth
са инсталирани правилно и са включени.
6. Повторете стъпка 3 сдвояване с Bluetooth. За повече
информация относно използването на Bluetooth вижте
документацията от производителя на компютъра.
7. Едновременното свързване на три или повече Bluetooth
устройства може да доведе до по-нестабилна връзка чрез
Bluetooth.
Română
Depanarea – Mouse-ul nu funcţionează
1. Comutaţi mouse-ul ON-OFF-ON (Pornit-Oprit-Pornit).
2. Încercaţi pe altă suprafaţă.
3. Verificaţi instalarea bateriei şi înlocuiţi-o dacă a expirat.
După pornirea mouse-ului, LED-ul va fi albastru timp de 5 secunde
sau va lumina roşu intermitent atunci când bateriile trebuie să
fie înlocuite. Când mouse-ul nu este utilizat, opriţi-l pentru a mări
durata de viaţă a bateriei.
4. Asiguraţi-vă că sunt întrunite cerinţele de sistem pentru computer.
De asemenea, verificaţi dacă PC-ul are hardware pentru Bluetooth
încorporat. Dacă nu are, cumpăraţi un adaptor Bluetooth pentru
portul USB al PC-ului.
5. Verificaţi dacă hardware-ul şi software-ul Bluetooth
sunt instalate corect şi activate.
6. Repetaţi Pasul 3 referitor la asocierea Bluetooth. Consultaţi
documentaţia pentru computer oferită de fabricant pentru mai
multe informaţii despre utilizarea Bluetooth.
7. Conectarea simultană a trei sau a mai multor dispozitive Bluetooth
poate face instabilă conexiunea Bluetooth.
Hrvatski
Otklanjanje poteškoća – miš ne radi
1. Uključite miš, isključite ga i ponovno uključite.
2. Pokušajte upotrijebiti neku drugu površinu.
3. Provjerite baterije i zamijenite ih ako su se ispraznile.
Nakon uključivanja miša LED lampica zasvijetlit će plavo na pet
sekundi ili će treptati crveno ako je baterije potrebno zamijeniti.
Kada miš ne koristite, isključite ga da biste produljili trajanje
baterija.
4. Provjerite ispunjava li računalo sistemske preduvjete.
Provjerite i je li u vaše računalo ugrađen Bluetooth hardver. Ako nije,
razmislite o kupnji Bluetooth ključa za USB priključnicu računala.
5. Provjerite jesu li hardver i softver za Bluetooth pravilno instalirani
i omogućeni.
6. Ponovite 3. korak vezan uz Bluetooth uparivanje.
Dodatne informacije o korištenju Bluetooth tehnologije potražite
u dokumentaciji koju je proizvođač isporučio uz računalo.
7. Ako istodobno povežete tri ili više Bluetooth uređaja, veza može
postati manje stabilna.
Srpski
Rešavanje problema – Miš ne radi
1. Uključite, isključite i ponovo uključite miš.
2. Isprobajte drugu podlogu.
3. Proverite bateriju i zamenite je ako je istekla. Posle uključivanja
miša, LED će svetleti plavom bojom 5 sekundi ili će trepteti
crvenim svetlom kada baterije treba da se zamene. Kada se miš
ne koristi, isključite ga da biste produžili vek trajanja baterije.
4. Uverite se da računar ispunjava sistemske zahteve. Takođe se
uverite da računar ima ugrađen Bluetooth hardver. Ako nema,
možete da kupite Bluetooth dongl za USB port svog računara.
5. Proverite da li su Bluetooth hardver i softver ispravno instalirani
i omogućeni.
6. Ponovite 3. korak u vezi sa Bluetooth uparivanjem.
Pogledajte dokumentaciju proizvođača računara za više
informacija o korišćenju Bluetooth tehnologije.
7. Istovremeno povezivanje tri ili više Bluetooth uređaja može
da dovede do nestabilnosti Bluetooth veze.
Slovenščina
Odpravljanje težav — miška ne deluje
1. VKLOPITE-IZKLOPITE-VKLOPITE miško.
2. Poskusite na drugi površini.
3. Preverite, ali sta bateriji pravilno nameščeni, in ju po potrebi
zamenjajte. Ob vklopu miške bo dioda LED 5 sekund svetila
modro, če je treba zamenjati baterije pa bo utripala rdeča.
Ko miške ne uporabljate, jo izklopite in tako podaljšajte življenjsko
dobo baterije.
4. Preverite, ali računalnik ustreza sistemskim zahtevam.
Preverite tudi, ali ima vaš osebni računalnik vgrajeno strojno
opremo Bluetooth. Če je nima, razmislite o nakupu zunanje
naprave Bluetooth, ki jo priključite na vrata USB.
5. Preverite, ali je strojna oprema Bluetooth in programska oprema
zanj pravilno nameščena in omogočena.
6. Ponovite 3. korak, ki je povezan s povezovanjem
naprav Bluetooth. Več informacij o uporabi tehnologije Bluetooth
najdete v dokumentaciji proizvajalca računalnika.
7. Če hkrati uporabljate 3 naprave Bluetooth ali več, bo povezava
Bluetooth morda manj stabilna.
Eesti
Tõrkeotsing – hiir ei tööta
1. Lülitage hiir SISSE-VÄLJA-SISSE.
2. Proovige hiirt kasutada mõnel muul aluspinnal.
3. Kontrollige, ega patareid pole valesti paigaldatud või aegunud.
Hiire sisselülitamise järel muutub LED-tuli 5 sekundiks siniseks või
vilgub punaselt (patareid vajavad vahetamist). Kui te hiirt ei kasuta,
lülitage see patareide tööea pikendamiseks välja.
4. Veenduge, et teie arvuti vastab esitatud süsteeminõuetele.
Samuti veenduge, et teie arvutil on olemas sisseehitatud
Bluetooth-riistvara. Kui see puudub, ostke arvuti USB-porti
ühendatav Bluetooth-moodul.
5. Kontrollige, kas teie Bluetooth-riistvara ja -tarkvara on õigesti
installitud ning lubatud.
6. Korrake Bluetooth’i ühildamisega seotud juhist 3. Bluetooth’i
kasutamise kohta lisateabe saamiseks vaadake oma arvuti tootja
dokumentatsiooni.
7. Kolme või enama Bluetooth-seadme üheaegne ühendamine
võib muuta Bluetooth-ühenduse ebastabiilseks.
Latviski
Problēmu novēršana: pele nedarbojas
1. IESLĒDZIET — IZSLĒDZIET — IESLĒDZIET peli.
2. Izmēģiniet citu virsmu.
3. Pārbaudiet, vai baterijas ir ievietotas pareizi, un nomainiet, ja tās ir
izlādējušās. Pēc peles ieslēgšanas uz 5 sekundēm tiek iedegts
indikators zilā krāsā. Ja indikators mirgo sarkanā krāsā, baterijas ir
jānomaina. Ja pele netiek lietota, izslēdziet to, lai pagarinātu
bateriju kalpošanas laiku.
4. Pārliecinieties, vai dators atbilst sistēmas prasībām.
Tāpat pārbaudiet, vai datorā ir iebūvēta Bluetooth aparatūra.
Ja tādas nav, iegādājieties datora USB portam paredzētu
Bluetooth sargspraudni.
5. Pārbaudiet, vai Bluetooth aparatūra un programmatūra ir pareizi
instalēta un iespējota.
6. Atkārtojiet 3. darbību, kas attiecas uz Bluetooth savienošanu pārī.
Papildinformāciju par Bluetooth lietošanu skatiet datora ražotāja
dokumentācijā.
7. Vienlaikus pieslēdzot trīs vai vairāk Bluetooth ierīces,
Bluetooth savienojums var kļūt nestabils.
Lietuvių
Trikčių šalinimas – pelė neveikia
1. Pelę įjunkite, tada išjunkite ir vėl įjunkite.
2. Išbandykite kitą paviršių.
3. Patikrinkite įdėtą bateriją. Jei ji nebeveikia, pakeiskite. Įjungus pelę,
šviesos diodas 5 sekundes švies mėlynai arba mirksės raudonai,
jei reikia pakeisti baterijas. Išjunkite pelę, kai jos nenaudojate;
taip prailginsite baterijos naudojimo laiką.
4. Įsitikinkite, kad kompiuteris atitinka sistemos reikalavimus.
Taip pat patikrinkite, ar jūsų kompiuteryje įtaisyta „Bluetooth“
techninė įranga. Jei ne, reikėtų įsigyti „Bluetooth“ raktą, skirtą jūsų
kompiuterio USB prievadui.
5. Patikrinkite, ar „Bluetooth“ techninė ir programinė įranga tinkamai
įdiegta ir įgalinta.
6. Pakartokite 3 žingsnį, susijusį su „Bluetooth“ susiejimu.
Daugiau informacijos apie „Bluetooth“ naudojimą ieškokite
kompiuterio gamintojo dokumentacijoje.
7. Vienu metu prijungus tris ar daugiau „Bluetooth“ įrenginių,
„Bluetooth“ ryšys gali tapti mažiau stabilus.
Italiano
Risoluzione dei problemi. Il mouse non funziona.
1. ACCENDERE, SPEGNERE e RIACCENDERE il mouse.
2. Provare a utilizzare una superficie diversa.
3. Verificare che le batterie siano inserite correttamente e,
se sono scariche, sostituirle. Dopo aver acceso il mouse, il LED
si accenderà ed emetterà una luce blu per 5 secondi oppure
una luce rossa lampeggiante se occorre sostituire le batterie.
Quando il mouse non viene utilizzato, spegnerlo per prolungare
la durata delle batterie.
4. Assicurarsi che il computer sia conforme ai requisiti di sistema
descritti sopra. Verificare inoltre che il computer utilizzato
contenga hardware Bluetooth. In caso contrario è possibile
acquistare un dongle Bluetooth per la porta USB del computer.
5. Verificare che i componenti hardware e software Bluetooth siano
stati installati correttamente e attivati.
6. Ripetere le operazioni indicate al punto 3 relative
al collegamento Bluetooth. Per ulteriori informazioni sull'utilizzo
della comunicazione Bluetooth, consultare la documentazione
fornita dal produttore del computer.
7. La connessione simultanea di 3 o più dispositivi Bluetooth può
rendere instabile la connessione Bluetooth.
Česká verze
Odstraňování potíží – Myš nefunguje
1. Zapněte, vypněte a znovu zapněte myš.
2. Vyzkoušejte jiný povrch.
3. Zkontrolujte uložení baterií a pokud jsou staré, vyměňte je.
V případě, že je třeba baterie vyměnit, bude po zapnutí myši
indikátor pět sekund červeně blikat. Pokud myš nepoužíváte,
vypněte ji. Tím prodloužíte životnost baterií.
4. Ujistěte se, že počítač splňuje požadavky na systém.
Rovněž si ověřte, zda je počítač vybaven vestavěným hardwarem
technologie Bluetooth. Není-li tomu tak, zvažte, zda by nebylo
vhodné zakoupit modul Bluetooth pro port USB na počítači.
5. Zkontrolujte, zda je správně nainstalován a zapnut hardware
a software technologie Bluetooth.
6. Opakujte krok 3 související s párováním zařízení Bluetooth.
Další informace o používání rozhraní Bluetooth naleznete
v dokumentaci výrobce počítače.
7. Pokud se připojujete ke třem nebo více zařízením Bluetooth
současně, může se snížit stabilita připojení Bluetooth.
-
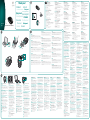 1
1
-
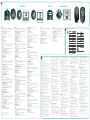 2
2
Logitech M555B Manual de utilizare
- Categorie
- Șoareci
- Tip
- Manual de utilizare
în alte limbi
- slovenčina: Logitech M555B Používateľská príručka
- polski: Logitech M555B Instrukcja obsługi
Lucrări conexe
-
Logitech MX Air Manualul proprietarului
-
Logitech M510 (910-001826) Manual de utilizare
-
Logitech M705 Manual de utilizare
-
Logitech M505 Black Manual de utilizare
-
Logitech M705 (910-001949) Manual de utilizare
-
Logitech 910-003971 Manual de utilizare
-
Logitech Wireless Headset H800 Manualul proprietarului