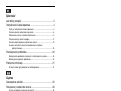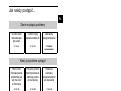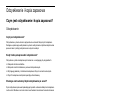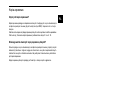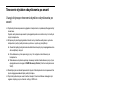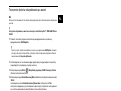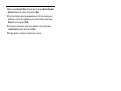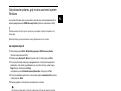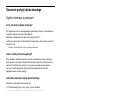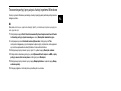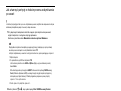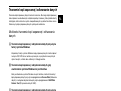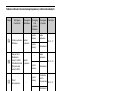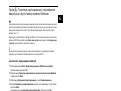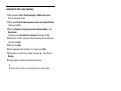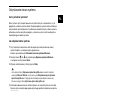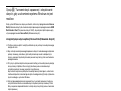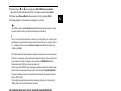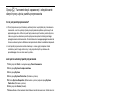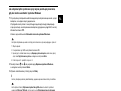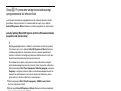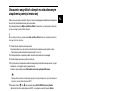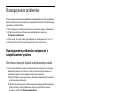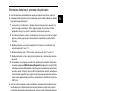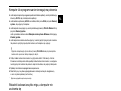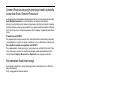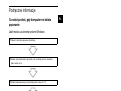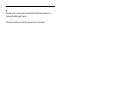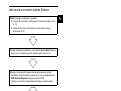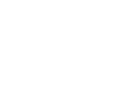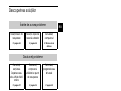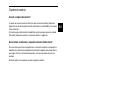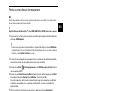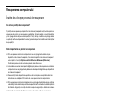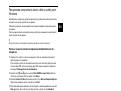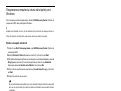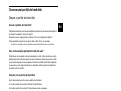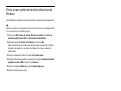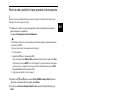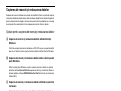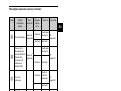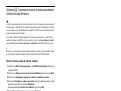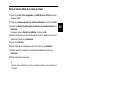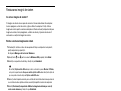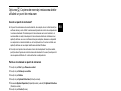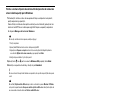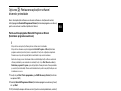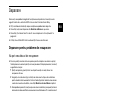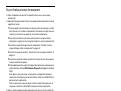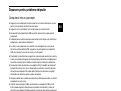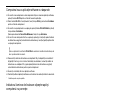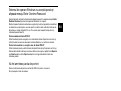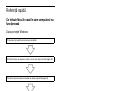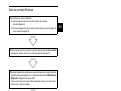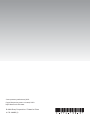Sony VPCZ11C5E Annex
- Tip
- Annex

Podręcznik odzyskiwania
danych i rozwiązywania problemów
Ghid de recuperare şi depanare
Od razu po instalacji utwórz dyski
odzyskiwania po awarii.
Creaţi discurile de recuperare imediat
după configurare.

2
Jak należy postąpić..................................................................... 3
Odzyskiwanie i kopia zapasowa ................................................. 4
Czym jest odzyskiwanie i kopia zapasowa? .......................................................4
Tworzenie dysków odzyskiwania po awarii ........................................................6
Odtwarzanie systemu z dysków odzyskiwania...................................................8
Tworzenie partycji dysku twardego ..................................................................12
Tworzenie kopii zapasowej i odtwarzanie danych ............................................15
Usuwanie wszystkich danych na wbudowanym urządzeniu
pamięci masowej ......................................................................................25
Rozwiązywanie problemów....................................................... 26
Rozwiązywanie problemów związanych z odzyskiwaniem systemu................26
Rozwiązywanie typowych problemów ..............................................................28
Podręczne informacje................................................................ 31
Co należy zrobić, gdy komputer nie działa poprawnie .....................................31
Descoperirea soluţiilor............................................................... 35
Recuperare şi copiere de rezervă.............................................. 36
Ce este recuperarea şi copierea de rezervă? ...................................................36
Crearea discurilor de recuperare ......................................................................38
Recuperarea computerului................................................................................40
Crearea unei partiţii de hard disk ......................................................................43
Copierea de rezervă şi restaurarea datelor.......................................................46
Ştergerea tuturor datelor de pe dispozitivul de stocare încorporat ..................56
Depanare................................................................................... 57
Depanare pentru probleme de recuperare........................................................57
Depanare pentru probleme obişnuite ...............................................................59
Referinţă rapidă......................................................................... 62
Ce trebuie făcut în cazul în care computerul nu funcţionează..........................62
Spis treści
Cuprins
Pagina se încarcă ...
Pagina se încarcă ...
Pagina se încarcă ...
Pagina se încarcă ...
Pagina se încarcă ...
Pagina se încarcă ...
Pagina se încarcă ...
Pagina se încarcă ...
Pagina se încarcă ...
Pagina se încarcă ...
Pagina se încarcă ...
Pagina se încarcă ...
Pagina se încarcă ...
Pagina se încarcă ...
Pagina se încarcă ...
Pagina se încarcă ...
Pagina se încarcă ...
Pagina se încarcă ...
Pagina se încarcă ...
Pagina se încarcă ...
Pagina se încarcă ...
Pagina se încarcă ...
Pagina se încarcă ...
Pagina se încarcă ...
Pagina se încarcă ...
Pagina se încarcă ...
Pagina se încarcă ...
Pagina se încarcă ...
Pagina se încarcă ...
Pagina se încarcă ...
Pagina se încarcă ...
Pagina se încarcă ...

35
RO
Descoperirea soluţiilor
Înainte de a avea probleme
Creaţi discuri de
recuperare
Faceţi o copie de
rezervă a datelor
Actualizaţi
computerul
1 pagina 38 1 pagina 46 1 Ghid scurt de
utilizare
Dacă aveţi probleme
Consultaţi
secţiunea
Depanare sau
site-ul Web VAIO
online
Restauraţi
computerul
utilizând un punct
de recuperare
Reinstalaţi
programele sau
driverele
1 pagina 57 1 pagina 53 1 pagina 55
Dacă aveţi probleme în continuare
Recuperaţi computerul Restauraţi datele de pe copia
de rezervă
1 pagina 41 sau pagina 42 1 pagina 49
Creaţi o partiţie de hard disk Ştergeţi toate datele
1 pagina 43 1 pagina 56

36
Recuperare şi copiere de rezervă
Ce este recuperarea şi copierea de rezervă?
Recuperare
Ce este recuperarea?
Recuperarea înseamnă restaurarea sistemului computerului la setările implicite din
fabrică.
Există două modalităţi de a recupera computerul: recuperarea de pe discurile de
recuperare şi de pe o partiţie de recuperare.
Când trebuie să efectuez o recuperare?
Recuperaţi sistemul computerului în următoarele cazuri:
❑ Computerul dumneavoastră este instabil.
❑ Computerul dumneavoastră a fost infectat cu un virus de computer.
❑ Sistemul computerului prezintă probleme ce nu pot fi soluţionate prin intermediul
depanării.
❑ Aţi formatat din greşeală unitatea C a computerului.
De ce trebuie să creez discuri de recuperare?
Discurile de recuperare sunt utilizate pentru a restaura sistemul computerului la setările
implicite din fabrică.
Dacă Windows nu porneşte sau dacă aţi şters partiţia de recuperare, o modalitate de a
efectua o recuperare este să utilizaţi discuri de recuperare. Creaţi discuri de recuperare
imediat după ce computerul este pregătit pentru a fi utilizat.
Consultaţi „Crearea discurilor de recuperare” la pagina 38.
Ce pot face cu VAIO Recovery Center (Centrul de recuperare VAIO)?
VAIO Recovery Center (Centrul de recuperare VAIO) oferă diverse funcţii de recuperare
şi de copiere de rezervă explicate în acest ghid.
❑ Crearea discurilor de recuperare
❑ Copierea de rezervă a datelor
❑ Restaurarea datelor cu copia de rezervă
❑ Recuperarea sistemului computerului
❑ Verificarea componentelor hardware ale computerului
❑ Ştergerea tuturor datelor de pe dispozitivul de stocare încorporat

37
RO
Copiere de rezervă
Ce este o copiere de rezervă?
O copiere de rezervă înseamnă să faceţi o copie de rezervă a datelor stocate pe
dispozitivul de stocare încorporat (unitate de hard disk sau unitate SSD) şi să o salvaţi
într-o altă locaţie.
În funcţie de scop, există mai multe modalităţi de a efectua o copie de rezervă a datelor.
Consultaţi „Copierea de rezervă şi restaurarea datelor” la pagina 46.
De ce trebuie să efectuez o copie de rezervă a datelor mele?
Din cauza unor evenimente neaşteptate sau a viruşilor de computer, este posibil să
pierdeţi diverse date stocate pe dispozitivul de stocare încorporat, precum documente
sau imagini. Pentru a restaura datele pierdute, este necesară copia de rezervă a
acestora.
Se recomandă cu tărie copierea de rezervă regulată a datelor.

38
Crearea discurilor de recuperare
Note privind crearea discurilor de recuperare
❑ Discurile de recuperare sunt compatibile doar cu computerul în care discurile sunt
create.
Nu puteţi utiliza discurile de recuperare pentru computerul dumneavoastră cu niciun
alt computer.
❑ Este posibil să nu puteţi recupera sistemul computerului de pe partiţia de recuperare
în următoarele cazuri, datorită modificărilor aduse partiţiei de recuperare şi este
posibil să fie nevoie să cumpăraţi discurile de recuperare pe propria cheltuială.
❑ Aţi modificat partiţia de recuperare cu software proiectat pentru modificarea
datelor.
❑ Aţi instalat un sistem de operare diferit de cel instalat iniţial pe computerul
dumneavoastră.
❑ Aţi formatat dispozitivul de stocare încorporat fără a utiliza VAIO Recovery
Center (Centrul de recuperare VAIO).
❑ Nu atingeţi şi nu murdăriţi suprafaţa discului. Amprentele digitale şi praful de pe
suprafaţă pot duce la erori de citire/scriere.
❑ Discurile de recuperare pot fi cumpărate. Vizitaţi site-ul Web VAIO-Link pentru a
afla detaliile de contact din ţara/zona dumneavoastră.

39
RO
Pentru a crea discuri de recuperare
Puteţi verifica numărul de discuri necesare şi tipurile de suporturi pe care le puteţi folosi pentru crearea
discului de recuperare la pasul 6 care urmează.
Nu puteţi utiliza suporturi Blu-ray Disc™, discuri DVD-RAM, CD-R şi CD-RW ca discuri de recuperare.
1 Descărcaţi şi instalaţi cele mai recente actualizări pe computer utilizând aplicaţia
software VAIO Update.
Pentru a descărca şi pentru a instala actualizările pe computer utilizând aplicaţia software
VAIO Update
,
computerul trebuie să fie conectat la Internet. Pentru informaţii despre cum se conectează computerul
la Internet, consultaţi
Ghidul de utilizare
pe ecran.
2 În cazul în care computerul nu este prevăzut cu o unitate de disc optică încorporată,
conectaţi o unitate de disc optică externă (nu este furnizată).
3 Faceţi clic pe Start , Toate programele şi pe VAIO Recovery Center (Centrul
de recuperare VAIO).
4 Faceţi clic pe Create Recovery Discs (Creare Discuri de Recuperare) şi pe Start.
Dacă apare fereastra Control cont utilizator, faceţi clic pe Da.
Dacă în momentul de faţă sunteţi conectat prin Log on la computer ca utilizator
standard, este posibil să vi se solicite să introduceţi un nume şi o parolă de
administrator.
5 Citiţi cu atenţie instrucţiunile de pe ecran şi apoi faceţi clic pe Următorul.
6 Selectaţi discul pe care doriţi să îl utilizaţi.
7 Urmaţi instrucţiunile de pe ecran.
8 După crearea discurilor de recuperare, urmaţi instrucţiunile de pe ecran pentru a
nota numele discurilor pe etichetele discurilor utilizând un stilou cu vârf moale.
Este posibil să dureze ceva timp pentru a afişa starea curentă a procedurii.
Nu apăsaţi butonul de scoatere din unitate în timp ce creaţi un disc de recuperare, deoarece aceasta
poate duce la eşuarea procesului.
Păstraţi discurile de recuperare într-un loc sigur.

40
Recuperarea computerului
Înainte de a începe procesul de recuperare
Ce este o partiţie de recuperare?
O partiţie de recuperare pe dispozitivul de stocare încorporat conţine date pentru o
recuperare de sistem şi o recuperare a aplicaţiilor. În mod normal, nu puteţi modifica
şi nici şterge datele de pe această partiţie. Puteţi, totuşi, modifica sau şterge datele
cu aplicaţii software disponibile în comerţ, proiectate pentru modificarea informaţiilor
de pe partiţii.
Note importante cu privire la recuperare
❑ Prin recuperarea sistemului computerului se vor şterge toate datele de pe
dispozitivul de stocare încorporat, chiar dacă dispozitivul de stocare încorporat
este criptat cu funcţia Criptare unitate BitLocker Windows (BitLocker).
Finalizarea procesului de restaurare poate dura câteva ore.
❑ La modelele cu senzor de amprentă digitală, prin procesul de recuperare a sistemului
computerului se vor şterge toate şabloanele de amprentă digitală de pe dispozitivul
de stocare încorporat.
❑ Deconectaţi toate dispozitivele periferice de la computer exceptând cablul de
alimentare sau adaptorul CA înainte de a recupera sistemul computerului.
❑ Prin recuperarea sistemului computerului se vor şterge toate datele de pe unitatea
selectată şi toate setările de pe unitatea respectivă vor fi restaurate la setările implicite
din fabrică. Asiguraţi-vă că aţi efectuat o copie de siguranţă a datelor de valoare.
❑ Asiguraţi-vă că efectuaţi atât o recuperare de sistem, cât şi o recuperare a
aplicaţiilor. Este posibil ca computerul să devină instabil dacă nu efectuaţi
recuperarea aplicaţiilor.
❑ Dacă aţi stabilit o parolă pentru protejarea datelor, nu puteţi porni procesul de
recuperare fără să introduceţi parola. Asiguraţi-vă că vă notaţi parola pentru a nu
o uita.
Dacă aţi uitat parola şi nu puteţi porni procesul de recuperare, contactaţi VAIO-Link
pentru a o reiniţializa. Se va percepe o taxă de resetare.
Note cu privire la software
❑ Prin recuperarea sistemului computerului se pot restaura doar aplicaţiile software
preinstalate (cu excepţia anumitor aplicaţii software). Nu se pot restaura aplicaţii
software care au fost instalate de către dumneavoastră şi nici datele pe care le-aţi
creat după achiziţionare.
❑ Prin recuperarea sistemului computerului nu se poate restaura sistemul de operare
Windows în mod individual.
❑ Anumite aplicaţii software preinstalate includ opţiuni care permit aplicaţiilor să se
dezinstaleze sau să se instaleze singure.
Este posibil ca aplicaţiile software instalate sau dezinstalate prin intermediul unor
astfel de opţiuni să nu funcţioneze corect pe computerul dumneavoastră.
❑ Instalarea unei aplicaţii software pentru modificarea dimensiunii unei partiţii poate
dezactiva recuperarea de sistem sau crearea unui disc de recuperare.

41
RO
Recuperarea computerului atunci când nu puteţi porni
Windows
Dacă Windows nu porneşte, puteţi recupera sistemul computerului de pe discurile de
recuperare sau de pe o partiţie de recuperare.
Partiţia de recuperare de pe dispozitivul de stocare încorporat conţine date pentru
recuperare.
Puteţi recupera sistemul computerului de pe partiţia de recuperare mai rapid decât
de pe discurile de recuperare.
Este posibil să dureze ceva timp pentru a afişa starea curentă a procedurii de recuperare.
Pentru a recupera sistemul computerului utilizând discurile de
recuperare
1 Introduceţi în unitate un disc de recuperare în timp ce computerul este pornit,
opriţi computerul şi reporniţi-l.
Dacă utilizaţi o unitate de disc optică externă (nu este furnizată), apăsaţi de mai
multe ori tasta F11 atunci când apare sigla VAIO după ce reporniţi computerul.
Se afişează Manager de încărcare Windows.
2 Apăsaţi tasta M sau m pentru a selecta Start VAIO Recovery Center (Pornire
Centrul de recuperare VAIO) şi apăsaţi tasta Enter.
3 Selectaţi Restore C: Drive (Restaurare unitate C:) sau Restore Complete System
(Restaurare completă sistem) şi faceţi clic pe Start.
4 Citiţi informaţiile despre software sau funcţii pentru a soluţiona problemele, selectaţi
Skip (Ignorare) dacă le-aţi încercat deja pe toate şi faceţi clic pe Următorul.
5 Dacă sunt afişate avertismente, citiţi-le cu atenţie, selectaţi caseta de selectare
I understand (Înţeleg) şi faceţi clic pe Start.
6 Urmaţi instrucţiunile de pe ecran.
Pentru a recupera sistemul computerului de pe partiţia de recuperare
1 Porniţi computerul.
2 Apăsaţi tasta F10 atunci când apare sigla VAIO.
Dacă este afişată fereastra Edit Boot Options (Editare opţiuni de încărcare),
apăsaţi tasta Enter.
Pentru modelele cu buton
ASSIST
, în loc să efectuaţi paşii 1 şi 2 menţionaţi mai sus, puteţi apăsa pe
buton în timp ce computerul este oprit sau se află în modul Hibernare pentru a lansa
VAIO Recovery
Center
(Centrul de recuperare VAIO).
3 Selectaţi Restore C: Drive (Restaurare unitate C:) sau Restore Complete System
(Restaurare completă sistem) şi faceţi clic pe Start.
4 Citiţi informaţiile despre software sau funcţii pentru a soluţiona problemele, selectaţi
Skip (Ignorare) dacă le-aţi încercat deja pe toate şi faceţi clic pe Următorul.
5 Dacă sunt afişate avertismente, citiţi-le cu atenţie, selectaţi caseta de selectare
I understand (Înţeleg) şi faceţi clic pe Start.
6 Urmaţi instrucţiunile de pe ecran.

42
Recuperarea computerului atunci când puteţi porni
Windows
Puteţi recupera sistemul computerului utilizând VAIO Recovery Center (Centrul de
recuperare VAIO) dacă puteţi porni Windows.
Asiguraţi-vă că îndepărtaţi orice disc optic din unitatea de disc optică înainte de a urma paşii de mai jos.
Este posibil să dureze ceva timp pentru a afişa starea curentă a procedurii de recuperare.
Pentru a recupera unitatea C
1 Faceţi clic pe Start, Toate programele şi pe VAIO Recovery Center (Centrul de
recuperare VAIO).
2 Selectaţi Restore C: Drive (Restaurare unitate C:) şi faceţi clic pe Start.
3 Citiţi informaţiile despre software sau funcţii pentru a soluţiona problemele, selectaţi
Skip (Ignorare) dacă le-aţi încercat deja pe toate şi faceţi clic pe Următorul.
Dacă apare fereastra Control cont utilizator, faceţi clic pe Da.
4 Citiţi cu atenţie avertismentele, selectaţi căsuţa I understand (Înţeleg), şi faceţi clic
pe Start.
5 Urmaţi instrucţiunile de pe ecran.
Dacă aţi schimbat dimensiunile partiţiilor şi aţi creat o altă partiţie în afară de unitatea C pe dispozitivul
de stocare încorporat, datele de pe partiţie vor rămâne neschimbate în urma recuperării sistemului
computerului.
Pentru instrucţiuni privind crearea unei partiţii de hard disk, consultaţi „Crearea unei partiţii de hard
disk” la pagina 43.
Pentru a recupera întregul sistem al computerului
1 Faceţi clic pe Start, Toate programele şi pe VAIO Recovery Center (Centrul de
recuperare VAIO).
2 Selectaţi Restore Complete System (Restaurare Completă Sistem) şi faceţi clic
pe Start.
3 Citiţi informaţiile despre software sau funcţii pentru a soluţiona problemele, selectaţi
Skip (Ignorare) dacă le-aţi încercat deja pe toate şi faceţi clic pe Următorul.
4 Selectaţi Skip (Ignorare) şi faceţi clic pe Următorul dacă aţi creat discurile de
recuperare.
Dacă nu aţi creat încă discurile de recuperare, consultaţi „Crearea discurilor de
recuperare” la pagina 38.
Dacă apare fereastra Control cont utilizator, faceţi clic pe Da.
5 Urmaţi instrucţiunile de pe ecran.

43
RO
Crearea unei partiţii de hard disk
Despre o partiţie de hard disk
Ce este o partiţie de hard disk?
Partiţionarea hard disk-ului înseamnă împărţirea spaţiului de stocare de pe dispozitivul
de stocare încorporat în mai multe partiţii.
Computerul are o singură partiţie (unitatea C) în cazul configuraţiei implicite.*
Puteţi repartiţiona spaţiul de stocare în două unităţi, C şi D, de exemplu.
* Este posibil ca o altă partiţie să fie deja configurată în momentul achiziţionării, în funcţie de modelul utilizat.
Care sunt avantajele partiţionării hard disk-ului?
Când trebuie să recuperaţi sistemul computerului, puteţi utiliza unitatea nou creată
drept locaţie pentru salvarea copiei de rezervă, deoarece datele de pe noua unitate
nu vor fi şterse de procesul de recuperare. Crearea unei partiţii de hard disk vă permite,
de asemenea, să vă organizaţi datele sau aplicaţiile software pe fiecare partiţie de
hard disk mult mai eficient.
Cum pot crea o partiţie de hard disk
Există două variante pentru a crea o partiţie de hard disk:
❑ Creaţi o partiţie de hard disk utilizând funcţia Windows.
❑ Creaţi o partiţie de hard disk în timpul procesului de recuperare.
Dacă reduceţi volumul partiţiei de pe unitatea C, este posibil să nu puteţi crea discuri de recuperare şi nici
să finalizaţi procesul de recuperare cu succes deoarece nu există spaţiu liber suficient pe dispozitivul de
stocare încorporat.

44
Pentru a crea o partiţie de hard disk utilizând funcţia
Windows
Funcţia Windows vă permite să creaţi o partiţie fără a recupera sistemul computerului.
Nu puteţi reduce unitatea C la o dimensiune mai mică decât cea indicată, deoarece volumul maxim al unităţii
C pe care îl puteţi reduce este determinat de sistem.
1 Faceţi clic pe Start, Panou de control, Sistem şi securitate şi pe Creare şi
formatare partiţii pe hard disk din Instrumente de administrare.
2 Dacă apare fereastra Control cont utilizator, faceţi clic pe Da.
Dacă în momentul de faţă sunteţi conectat prin Log on la computer ca utilizator
standard, este posibil să vi se solicite să introduceţi un nume şi o parolă de
administrator.
3 Faceţi clic dreapta pe unitatea C şi selectaţi Îngustare volum.
4 Introduceţi dimensiunea partiţiei ce urmează să fie creată în Introduceţi volumul
spaţiului de redus, în MO şi faceţi clic pe Reducere.
5 faceţi clic dreapta pe Nealocat şi selectaţi Volum simplu nou.
6 Urmaţi instrucţiunile de pe ecran.

45
RO
Pentru a crea o partiţie în timpul procesului de recuperare
În cazul în care creaţi o partiţie în timpul procesului de recuperare, toate datele stocate anterior pe un
dispozitiv de stocare încorporat vor fi şterse.
1 Introduceţi în unitate un disc de recuperare în timp ce computerul este pornit,
opriţi computerul şi reporniţi-l.
Se afişează Manager de încărcare Windows.
Dacă utilizaţi o unitate de disc optică externă (nu este furnizată), reporniţi computerul şi apăsaţi de
mai multe ori tasta
F11
.
Dacă nu aţi creat discurile de recuperare, urmaţi aceşti paşi:
1 Porniţi computerul.
2 Apăsaţi tasta
F10
atunci când apare sigla VAIO.
Dacă este afişată fereastra
Edit Boot Options
(Editare opţiuni de încărcare), apăsaţi tasta
Enter
.
Pentru modelele cu buton
ASSIST
, în loc să efectuaţi paşii 1 şi 2 menţionaţi mai sus, puteţi apăsa
pe buton în timp ce computerul este oprit sau se află în modul Hibernare pentru a lansa
VAIO
Recovery Center
(Centrul de recuperare VAIO).
3 Săriţi peste pasul următor 2 şi treceţi la pasul 3.
2 Apăsaţi tasta M sau m pentru a selecta Start VAIO Recovery Center (Pornire
Centrul de recuperare VAIO) şi apăsaţi tasta Enter.
3 Faceţi clic pe Restore Complete System (Restaurare Completă Sistem) şi pe
Start.
4 Selectaţi Skip (Ignorare) şi faceţi clic pe Următorul.
Urmaţi instrucţiunile de pe ecran până când este afişată fereastra pentru împărţirea
dispozitivului de stocare încorporat.
Dacă apare mesajul
Do you want to keep the factory default C: drive size?
(Doriţi să păstraţi
dimensiunea implicită din fabrică a unităţii C:?), faceţi clic pe
Nu
.
5 Selectaţi Customized drive size (Dimensiune unitate particularizată) din lista
derulantă Divide your hard disk’s storage space into C and D drives (Împărţiţi
spaţiul de stocare al hard disk-ului în unităţi C şi D).
6 Introduceţi dimensiunea dorită pentru unitatea C şi faceţi clic pe Următorul.
7 Urmaţi instrucţiunile de pe ecran.

46
Copierea de rezervă şi restaurarea datelor
Copierea de rezervă a datelor este extrem de importantă. Dacă nu efectuaţi copii de
rezervă ale datelor veţi pierde diverse date stocate pe dispozitivul de stocare încorporat,
precum documente sau imagini, din cauza unor evenimente neaşteptate sau a viruşilor
de computer. Se recomandă cu tărie copierea de rezervă zilnică a datelor.
Opţiuni pentru copierea de rezervă şi restaurarea datelor
A Copierea de rezervă şi restaurarea datelor utilizând funcţia
Windows
Puteţi face o copie de rezervă a datelor pe un CD, DVD sau pe un suport amovibil,
precum un hard disk extern şi puteţi restaura datele utilizând funcţia Windows.
B Copierea de rezervă şi restaurarea datelor atunci când nu puteţi
porni Windows
Când nu puteţi porni Windows, creaţi o copie de rezervă a datelor cu ajutorul
aplicaţiei software Rescue Data (Recuperare de date) şi să restauraţi datele cu
ajutorul aplicaţiei software VAIO Data Restore Tool (Instrument de restaurare a
datelor VAIO).
C Copierea de rezervă şi restaurarea datelor utilizând un punct de
restaurare
Punctul de restaurare poate salva un instantaneu al fişierelor de sistem de pe
computer la un anumit moment.
Dacă aţi instalat un software nou şi sistemul devine instabil, de exemplu, puteţi
readuce computerul la punctul de restaurare fără a pierde datele.
Sistemul Windows creează automat puncte de recuperare.
Cu toate acestea, este recomandat să creaţi punctul de restaurare manual înainte de a instala un
software sau un driver software pe computer.
D Restaurarea aplicaţiilor software/driverelor preinstalate
Atunci când aplicaţiile software sau driverele software nu funcţionează normal,
le puteţi restaura la setările implicite din fabrică cu ajutorul programului Reinstall
Programs or Drivers (Reinstalare programe sau drivere).

47
RO
Tabel opţiuni copiere de rezervă şi restaurare
Opţiune Utilizaţi
următoarea
opţiune
Aveţi
nevoie de
Windows
trebuie
să fie
Trebuie să Consultaţi
A
Funcţia Windows
Suport de
înregistrare
În funcţiune
Faceţi copie
de rezervă
1
pagina 48
În funcţiune Restauraţi
B
Rescue Data
(Recuperare de
date) şi VAIO Data
Restore Tool
(Instrument de
restaurare a
datelor VAIO)
Suport de
înregistrare
-
Faceţi copie
de rezervă
1
pagina 51
În funcţiune Restauraţi
C
Punct de
restaurare
-
În funcţiune
Creaţi un
punct de
restaurare
1
pagina 53
- Restauraţi
D
Reinstall
Programs or
Drivers
(Reinstalare
programe sau
drivere)
- În funcţiune Reinstalaţi
1
pagina 55

48
Opţiunea A: Copierea de rezervă şi restaurarea datelor
utilizând funcţia Windows
În cazul în care computerul nu este dotat cu o unitate de disc optică încorporată, aveţi nevoie de un hard
disk extern sau de o unitate de disc optică externă pentru a realiza copii de rezervă ale datelor sau trebuie
să creaţi o partiţie nouă, modificând dimensiunea unităţii C. Consultaţi „Crearea unei partiţii de hard disk”
la pagina 43 pentru mai multe informaţii.
Pe modelele cu Windows 7 Ultimate sau Windows 7 Professional, puteţi efectua o copie de rezervă a
imaginii sistemului pe discuri DVD. Pentru a face acest lucru, faceţi clic pe
Creare imagine de sistem
în
panoul din stânga al ferestrei
Copiere de rezervă a computerului
şi urmaţi instrucţiunile de pe ecran.
Pentru a face o copie de rezervă a imaginii sistemului, asiguraţi-vă că aveţi o unitate de hard disk externă
(nu este furnizată), formatată cu formatul sistemului de fişiere Windows NT (NTFS) în prealabil.
Pentru a realiza o copie de rezervă a datelor
1 Faceţi clic pe Start, Toate programele şi pe VAIO Recovery Center (Centrul de
recuperare VAIO).
2 Faceţi clic pe Copiere de rezervă şi restaurare Windows şi faceţi clic pe Start.
3 Faceţi clic pe Configurare copiere de rezervă din Copiere de rezervă.
4 În fereastra Configurare copiere de rezervă, selectaţi o destinaţie pentru copia
de rezervă din listă şi faceţi clic pe Următorul.
Dacă apare fereastra Control cont utilizator, faceţi clic pe Da.
5 Selectaţi Se permite alegerea şi faceţi clic pe Următorul.
6 Bifaţi casetele de selectare ale articolelor pe care doriţi să le includeţi în copia de
rezervă şi faceţi clic pe Următorul.
Dacă vreţi să faceţi o copie de rezervă a unei imagini de sistem, asiguraţi-vă că este bifată caseta
care vă permite să faceţi o copie de rezervă a imaginii sistemului.
7 În fereastra Examinare setări copii de rezervă, faceţi clic pe Salvare setări şi
executare copiere de rezervă.
8 Urmaţi instrucţiunile de pe ecran.

49
RO
Pentru a restaura datele de pe copia de rezervă
1 Faceţi clic pe Start, Toate programele şi pe VAIO Recovery Center (Centrul de
recuperare VAIO).
2 Faceţi clic pe Copiere de rezervă şi restaurare Windows şi faceţi clic pe Start.
3 Faceţi clic pe Selectaţi o altă copie de rezervă din care să restauraţi fişiere din
Restaurare.
Dacă apare fereastra Control cont utilizator, faceţi clic pe Da.
4 Selectaţi unitatea pe care este salvată copia de rezervă a datelor pe care vreţi să
le restauraţi şi faceţi clic pe Următorul.
5 Faceţi clic pe Căutare.
6 Selectaţi fişierele sau folderele dorite din listă şi faceţi clic pe Următorul.
7 Selectaţi o locaţie în care doriţi să salvaţi datele restaurate şi faceţi clic pe
Restaurare.
8 Urmaţi instrucţiunile de pe ecran.
Fişierele pe care le-aţi modificat sau pe care le-aţi creat după operaţia de copiere de rezervă nu pot
fi restaurate.

50
Restaurarea imaginii de sistem
Ce este o imagine de sistem?
O imagine de sistem este o copie de rezervă a tuturor elementelor din computer,
inclusiv programe, setări de sistem şi fişiere aflate în computer. Puteţi utiliza o
imagine de sistem pentru a restaura computerul. Dacă restauraţi computerul de pe o
imagine de sistem, toate programele, setările de sistem şi fişierele actuale vor fi
restaurate cu conţinutul imaginii de sistem.
Pentru a restaura imaginea de sistem
1 Introduceţi în unitate un disc de recuperare în timp ce computerul este pornit,
opriţi computerul şi reporniţi-l.
Se afişează Manager de încărcare Windows.
2 Apăsaţi tasta M sau m pentru a selecta Windows RE şi apăsaţi tasta Enter.
3 Selectaţi un aspect de tastatură şi faceţi clic pe Următorul.
Dacă utilizaţi
Criptare unitate BitLocker
pe modele cu sistemul de operare
Windows 7 Ultimate
,
este posibil să apară fereastra
Recuperare unitate criptată cu
BitLocker
. Urmaţi instrucţiunile de
pe ecran pentru a dezactiva temporar
Criptare unitate BitLocker
.
4 Dacă aţi salvat copia de rezervă pe o unitate de hard disk externă sau pe discuri
cu o unitate de disc optică externă, conectaţi dispozitivul extern la computer.
5 Selectaţi Restauraţi computerul utilizând o imagine de sistem pe care aţi
creat-o mai devreme şi faceţi clic pe Următorul.
6 Selectaţi Selectare imagine de sistem şi faceţi clic pe Următorul.
7 Selectaţi locaţia unde aţi salvat copia de rezervă şi faceţi clic pe Următorul.
8 Selectaţi imaginea de sistem pe care doriţi să o restauraţi şi faceţi clic pe Următorul.
9 Selectaţi Formatare şi repartiţionare discuri şi faceţi clic pe Următorul.
10 Urmaţi instrucţiunile de pe ecran.

51
RO
Opţiunea B: Copierea de rezervă şi restaurarea datelor
atunci când nu puteţi porni Windows
Utilizaţi aplicaţia software Rescue Data (Recuperare de date) pentru a face o copie
de rezervă a datelor atunci când nu puteţi porni Windows şi utilizaţi aplicaţia software
VAIO Data Restore Tool (Instrument de restaurare a datelor VAIO) pentru a restaura
fişiere a căror copie de rezervă a fost făcută cu aplicaţia software Rescue Data
(Recuperare de date).
Note privind utilizarea aplicaţiei software Rescue Data (Recuperare
de date)
❑ Manevraţi cu grijă fişierele recuperate pentru a le proteja împotriva accesului
neautorizat.
❑ Păstraţi discurile de recuperare într-un loc sigur pentru a vă proteja datele de pe
dispozitivul de stocare încorporat împotriva copierii neautorizate, deoarece
această aplicaţie poate fi lansată de pe discurile de recuperare.
❑ Fişierele recuperate care nu sunt criptate pe dispozitivul de stocare încorporat pot
fi accesate cu uşurinţă de utilizatori neautorizaţi ce utilizează discuri de recuperare.
Pentru a proteja fişierele recuperate împotriva accesului neautorizat, setaţi o parolă
de pornire sau o parolă pentru hard disk sau utilizaţi unitatea hard disk pe care
este instalat opţiunea Windows de criptare a hard disk-ului.
❑ Utilizarea acestei aplicaţii software nu garantează realizarea de copii de rezervă
ale tuturor datelor de pe dispozitivul de stocare încorporat. Sony nu îşi asumă
nicio răspundere pentru pierderea de date generată de procesul de creare de
copii de rezervă.
❑ Dezactivaţi funcţia Windows de criptare a unităţii hard disk înainte de a utiliza
această aplicaţie software.
❑ Asiguraţi-vă că utilizaţi cablul de alimentare sau adaptorul CA pentru a alimenta
computerul atunci când utilizaţi această aplicaţie software.
Pentru a recupera datele
1 Introduceţi în unitate un disc de recuperare în timp ce computerul este pornit,
opriţi computerul şi reporniţi-l.
Se afişează Manager de încărcare Windows.
Dacă nu aţi creat discurile de recuperare, urmaţi aceşti paşi:
1 Porniţi computerul.
2 Apăsaţi tasta
F10
atunci când apare sigla VAIO.
Dacă este afişată fereastra
Edit Boot Options
(Editare opţiuni de încărcare), apăsaţi tasta
Enter
.
Pentru modelele cu buton
ASSIST
, în loc să efectuaţi paşii 1 şi 2 menţionaţi mai sus, puteţi
apăsa pe buton în timp ce computerul este oprit sau se află în modul Hibernare pentru a
lansa
VAIO Recovery Center
(Centrul de recuperare VAIO).
3 Săriţi peste pasul următor 2 şi treceţi la pasul 3.

52
2 Apăsaţi tasta M sau m pentru a selecta Start VAIO Recovery Center (Pornire
Centrul de recuperare VAIO) şi apăsaţi tasta Enter.
3 Faceţi clic pe Rescue Data (Recuperare de date) şi pe Start.
4 Urmaţi instrucţiunile de pe ecran.
Este recomandat să selectaţi o unitate hard disk externă ca locaţie pentru salvarea fişierelor
recuperate dacă selectaţi
Custom data rescue
(Recuperare de date particularizată).
Procesul de creare a copiei de rezervă se opreşte automat şi computerul reporneşte în cazul în care
procesul nu s-a finalizat în 64 de ore. Pentru a continua procesul, urmaţi paşii de la 1 la 3, faceţi clic
pentru a selecta caseta de validare
Resume canceled process
(Continuare proces revocat) şi apoi
faceţi clic pe
Următorul
.
Nu deconectaţi unitatea hard disk externă sau unitatea de disc optică în timpul procesului de
recuperare.
Fişierele recuperate pot fi împărţite în două sau mai multe fişiere şi pot fi salvate într-o locaţie pentru
salvarea fişierelor recuperate sau redenumite, în funcţie de locaţia pe care aţi selectat-o. Utilizaţi
aplicaţia software
VAIO Data Restore Tool
(Instrument de restaurare a datelor VAIO) pentru a
restaura fişierele recuperate.
Nu puteţi utiliza un disc DVD-R DL ca locaţie pentru salvarea fişierelor recuperate. Pentru a afla care
sunt tipurile de suporturi acceptate de unitatea de disc optică, consultaţi
Ghid de utilizare
de pe ecran.
Folosiţi o unitate de disc sau o unitate de disc optică externă care suportă conexiuni i.LINK sau USB
pentru a salva fişierele recuperate.
Trebuie să instalaţi un driver software dacă utilizaţi o unitate hard disk sau o unitate de disc optică
externă care nu suportă conexiuni i.LINK sau USB.
Pentru a restaura datele cu ajutorul aplicaţiei software VAIO Data
Restore Tool (Instrument de restaurare a datelor VAIO)
1 Faceţi clic pe Start, Toate programele şi pe VAIO Data Restore Tool (Instrument
de restaurare a datelor VAIO).
Apare fereastra VAIO Data Restore Tool (Instrument de restaurare a datelor VAIO).
2 Faceţi clic pe Următorul.
Dacă apare fereastra Control cont utilizator, faceţi clic pe Da.
Dacă în momentul de faţă sunteţi conectat prin Log on la computer ca utilizator
standard, este posibil să vi se solicite să introduceţi un nume şi o parolă de
administrator.
Pentru a afla instrucţiuni despre utilizarea aplicaţiei software, consultaţi fişierul ajutor
inclus în aplicaţia software.
Dacă este necesar, mutaţi fişierele restaurate în locaţia iniţială.
Pagina se încarcă ...
Pagina se încarcă ...
Pagina se încarcă ...
Pagina se încarcă ...
Pagina se încarcă ...
Pagina se încarcă ...
Pagina se încarcă ...
Pagina se încarcă ...
Pagina se încarcă ...
Pagina se încarcă ...
Pagina se încarcă ...
Pagina se încarcă ...
-
 1
1
-
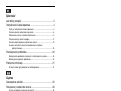 2
2
-
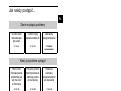 3
3
-
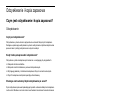 4
4
-
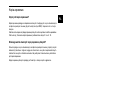 5
5
-
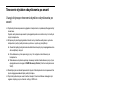 6
6
-
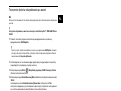 7
7
-
 8
8
-
 9
9
-
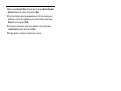 10
10
-
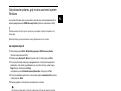 11
11
-
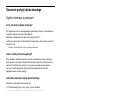 12
12
-
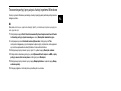 13
13
-
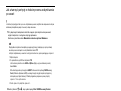 14
14
-
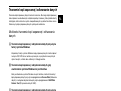 15
15
-
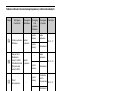 16
16
-
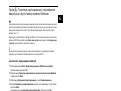 17
17
-
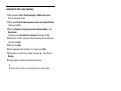 18
18
-
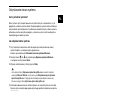 19
19
-
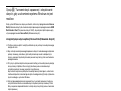 20
20
-
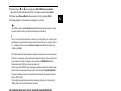 21
21
-
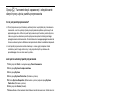 22
22
-
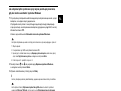 23
23
-
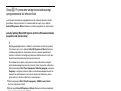 24
24
-
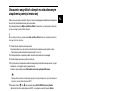 25
25
-
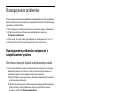 26
26
-
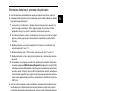 27
27
-
 28
28
-
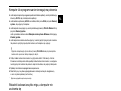 29
29
-
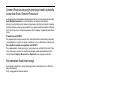 30
30
-
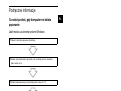 31
31
-
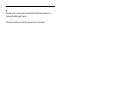 32
32
-
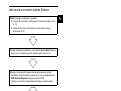 33
33
-
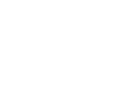 34
34
-
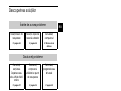 35
35
-
 36
36
-
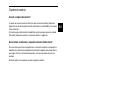 37
37
-
 38
38
-
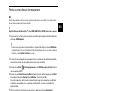 39
39
-
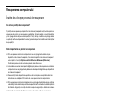 40
40
-
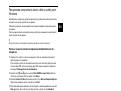 41
41
-
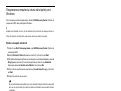 42
42
-
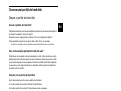 43
43
-
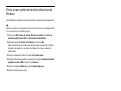 44
44
-
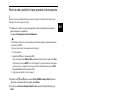 45
45
-
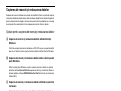 46
46
-
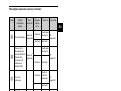 47
47
-
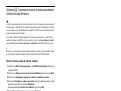 48
48
-
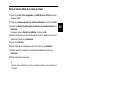 49
49
-
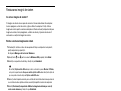 50
50
-
 51
51
-
 52
52
-
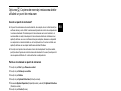 53
53
-
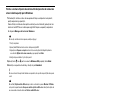 54
54
-
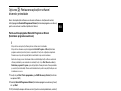 55
55
-
 56
56
-
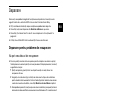 57
57
-
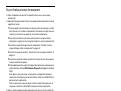 58
58
-
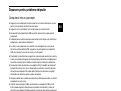 59
59
-
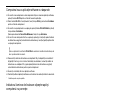 60
60
-
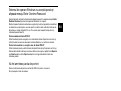 61
61
-
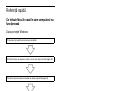 62
62
-
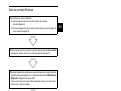 63
63
-
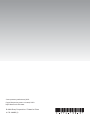 64
64